Convert Screenshots to PDF Free on Windows/Mac/iPhone/Android | 6 Ways
Converting screenshots to PDF can help us manage images more easily, save more storage space and share pictures more conveniently. And this post has illustrated six screenshot to PDF converter tools on Windows, Mac, iPhone, and Android to make it screenshot to PDF conversion easier. Let us check the important parts at first.
✅ Why Convert screenshot to PDF?
✅ How to Take a Screenshot?
💻 Windows Converter: WorkinTool PDF Converter & Windows Photos
📺 Mac Screenshot to PDF Converters: Adobe Acrobat & Preview
📲 iPhone/iPad Solutions: Books
📳 Android Way: Microsoft Office (365)
—————— Enjoy Your Reading! ——————
Convert Screenshots to PDF Free on Windows/Mac/iPhone/Android | 6 Ways
In modern life, there are many occasions you may snip your items on your screen to capture info for any further usage. Then, turning screenshot into PDF allows you to combine and share pictures more conveniently. PDFs created from images are often smaller than original files while keeping a high resolution. So it’s crucial for us to learn how to convert screenshots to PDF for free easily. Moreover, all-platform solutions are available here, including Windows, Mac, iPhone/iPad, and Android.
| 💬 PAGE CONTENT |
|
Related Articles: How to Convert JPG to PDF Windows 10/11 >>
Words Before Starting
🤔 Why Convert Screenshot to PDF? >>
Below lists three common causes contributing to saving snips as PDFs.
- 🎯 Easier to Share: Sending images individually to friends is cumbersome and might lose quality when transferring. However, merging and converting to PDF can make sharing and viewing easier, fitting the screen automatically and preserving the original quality.
- 🎏 Smaller Size: PDF files often have a smaller size than screenshot photos, making it easier to manage multiple files and save more storage space.
- 👔 Better Consistency: Snip photos often have different aspect ratios and shapes. In contrast, PDF’s layout is relatively fixed, which can have better consistency in appearance.
🔎 Can I Turn a Screenshot into a PDF? >>
As long as your screenshots are not corrupted, you can smoothingly change screenshot pictures to PDF with an extremely high success rate.
🎬 How to Take a Screenshot on Different Devices? >>
Before knowing how to turn images into PDFs, you’d better know the most accessible shortcuts for snipping pictures on Windows, Mac, and mobile phones.
- 📺 Windows PC: You can simply press Shift + Windows + S to open the snipping tool and crop the screen, which will be automatically saved as a photo on your Windows. And in most times, the screenshot is a PNG file.
- 💻 Mac Book: There are also hotkeys on Mac to simplify your screenshots. Press Shift + Command + 3 to snip the whole screen. While holding and hitting Shift + Command + 4, you can capture part of the Mac screen. Lastly, tap Shift + Command + 4 + Spacebar to screenshot a window.
- 📲 iPhone/iPad: The snipping shortcuts are uniform in all iPhone and iPad devices. Just hold the Volume Up and Power keys to easily take a snip.
- 📳 Android: Things might go a bit complex on Android phones because different brands of Android might vary slightly in the methods of taking a screenshot. But you can try the following varied shortcut combinations: Press Power and Volume down buttons, Power and Volume Up buttons, Power and Home keys, etc.
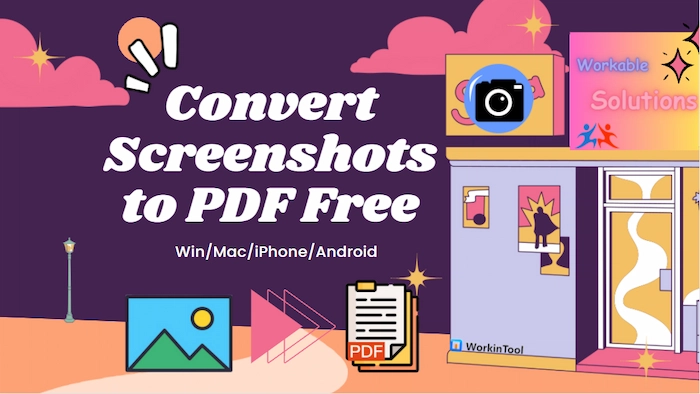
PART 1. Convert Screenshot to PDF on Windows 10/11
#1. Using WorkinTool PDF Converter
When talking about saving screenshot images as PDF files on Windows, WorkinTool PDF Converter must have its name. It is an all-in-one PDF wizard and converter for both Windows offline and online users. With the help of WorkinTool, you can easily combine and change screenshots to PDF in batches in a flash without quantity limits or quality loss.
At the same time, you can flexibly set the page size, orientation, and margin before conversion. And major image formats are supported by WorkinTool, such as JPEG/JPG, BMP, PNG, HEIC, etc. Moreover, you can also add screenshots to PDF, extract images from PDF, convert PDF to JPG, etc.
| 🏆 The Best Screenshot to PDF Converter – WorkinTool | |
|
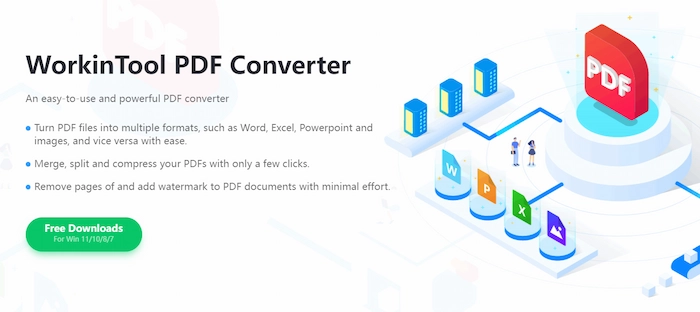 |
📸 How to Turn a Screenshot into a PDF with WorkinTool
- Step 1. Download and open the WorkinTool PDF converter. Next, click Image to PDF in the Convert to/from PDF sidebars to upload your JPG screenshot.
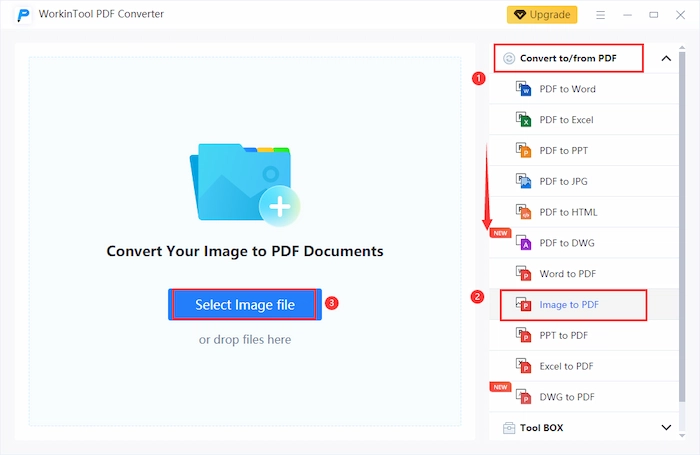
- Step 2. Tap the + button to insert more screenshots. You can drag screenshots to rearrange them if needed.
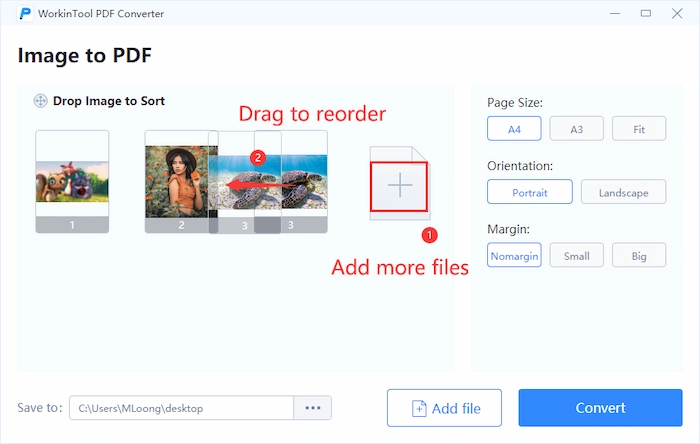
- Step 3. Forthwith, select the desired page size, orientation, and margin in the right sidebar. Lastly, press the Convert button, and within seconds, WorkinTool will combine multiple screenshots into one PDF file.
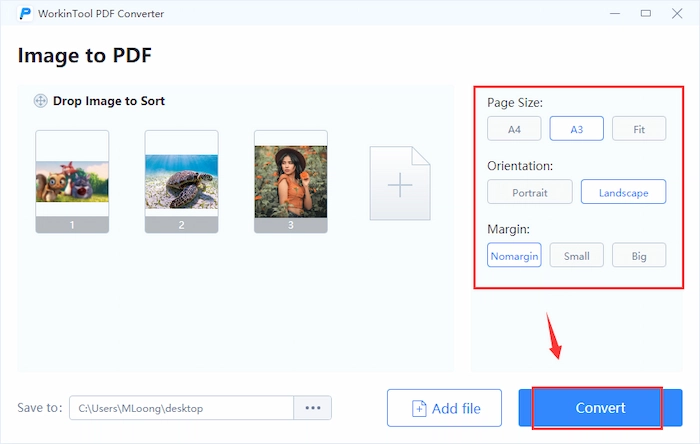
The Result
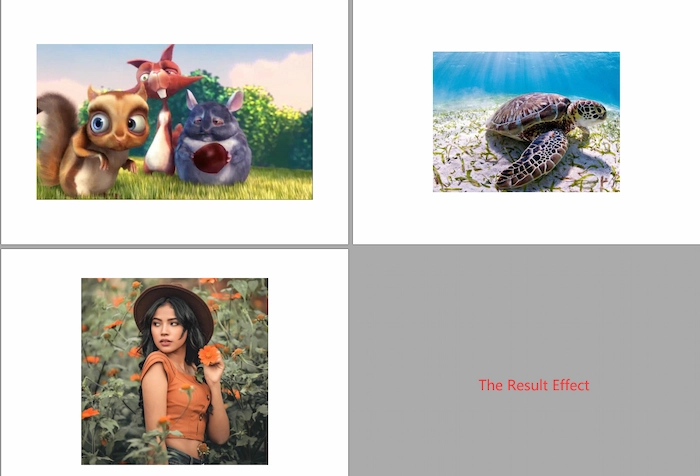
🚀 #2. Using Default Photos App
If you occasionally need to change screenshot to PDF on Windows, the free Windows built-in Photos app is your best conversion assistant. Without downloading, you can easily select and convert screenshots to PDF. Default as it is, it can still meet your custom image to PDF conversion by altering page size, orientation, and photo size.
However, there may be a noticeable shortcoming in converting multiple screenshots to PDF documents. That is, you need to take time to find the desired images in the Photos app because the photos are sorted by time rather than by name or saving path.
📸 How to Convert Screenshots to PDF with Windows Photos
- Step 1. Enter and locate the Photo in the Windows search bar.
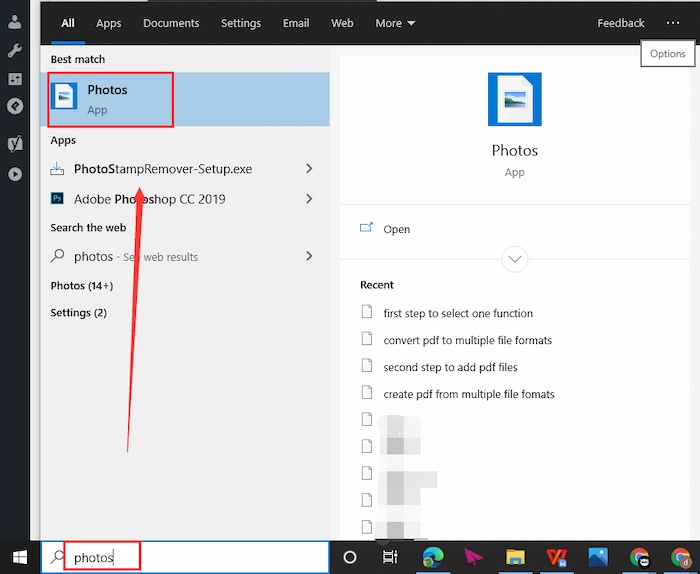
- Step 2. Select the desired screenshots and click the Print icon.
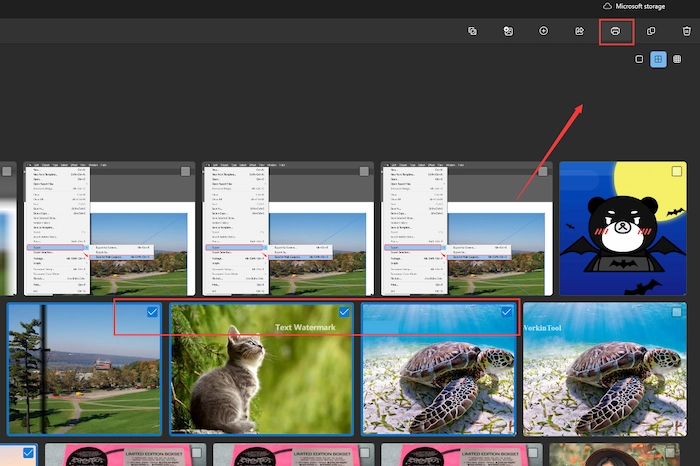
- Step 2. Choose Microsoft Print to PDF as your Printer. Then adjust the orientation, paper size, photo size, and page margins. Lastly, click Press the Print to reselect a saving folder and press the Save button to keep the PDF from images.
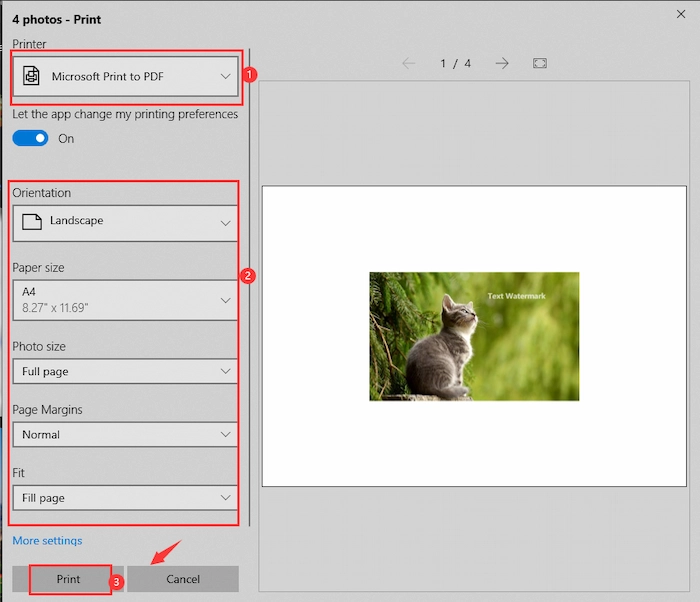
PART 2. Save Screenshots as PDF on Mac
🚀 #1. Convert Screenshots to PDF in Adobe
If you are always taking snips on Mac, Adobe Acrobat can be one of the most incredible screenshot to PDF converter apps. You can have multiple uploading options to create a PDF from snips, such as from local folders, clipboards, web, etc.
Moreover, you can make a single PDF or multiple PDF files from screenshots. And you entirely have no need to worry about the snip formats in Adobe, for it can be compatible with all major picture types, including PNG, JPEG 2000, PNG, JPG, etc.
📸 How to Make a Screenshot a PDF in Adobe
- Step 1. Open your Adobe Acrobat and then click Tools > Create PDF.
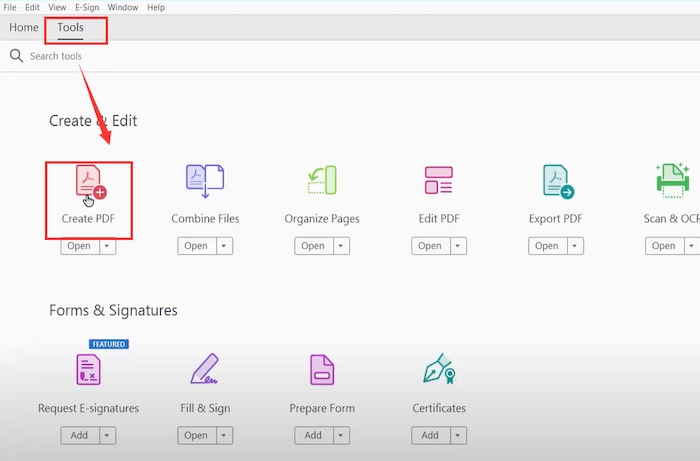
- Step 2. Choose the wanted mode. Then click Select a File to select your PDF files. Lastly, hit Create to make a conversion.
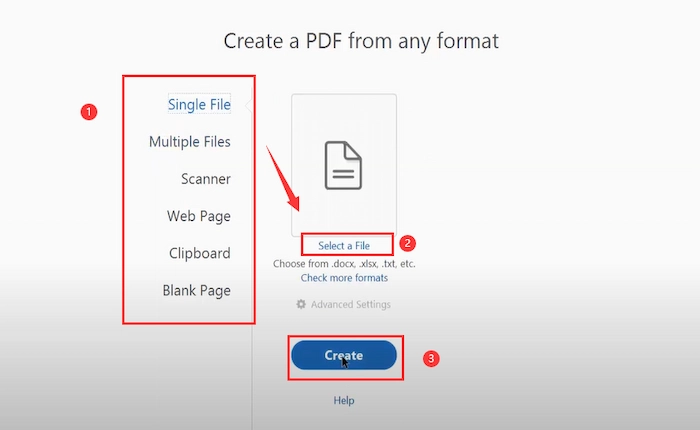
🚀 #2. Using Mac Inbuilt Preview
Are you looking for a free solution to save a screenshot as a PDF on Mac? Preview is your free screenshot to PDF converter, a Mac default photo, and a PDF reader/editor. You can not only view photos on your Mac but also export screenshots to PDF. Moreover, you can rearrange and combine multiple JPEG screenshots into one PDF with Preview as well.
📸 How to Save a Screenshot as a PDF in Preview
- Step 1. Select your screenshot photos in Finder and then navigate to File > Open. Then these pictures will be opened in Preview automatically.
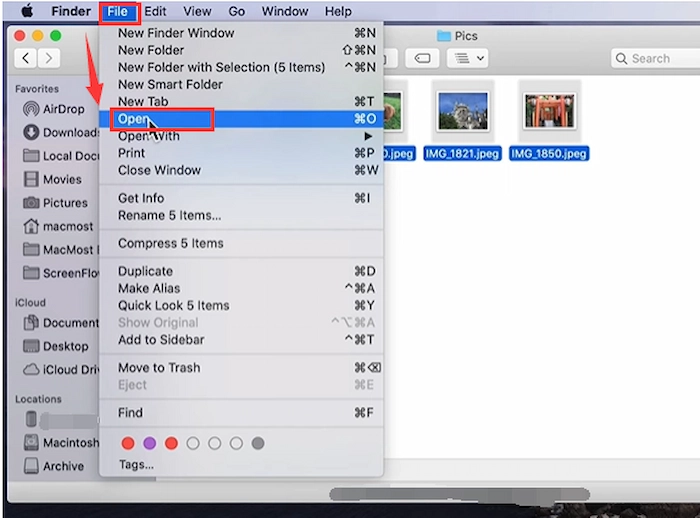
- Step 2. Tap File > Print in Preview.
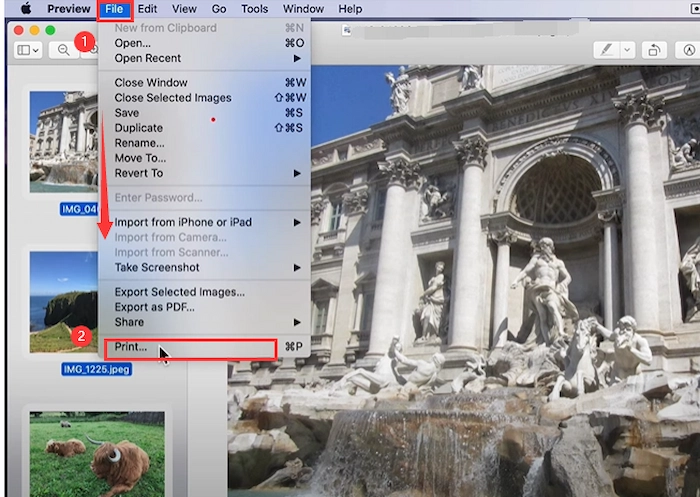
- Step 3. Move your mouse to the bottom and choose Save as PDF. Then click print to save screenshot pictures as a PDF file.
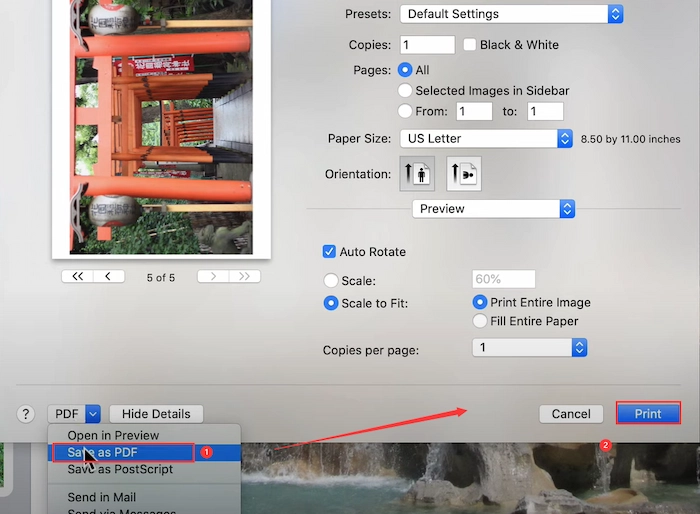
| ⛔ Note: If you want to combine and convert multiple screenshots to one PDF in Preview, you cannot click File > Export and select PDF format because this action will not merge your pictures together. |
PART 3. Turn Screenshot into PDF on iPhone/iPad
If you plan to change snips to PDF on your iPhone/iPad device, you can use the inbuilt Books app to effortlessly convert iPhone screenshots to PDF. In fact, it is a free and convenient electronic book viewer and reader that can also import other files in PDF format. And the steps are pretty simple to follow, and let’s check how to turn a screenshot into a PDF on iPhone/iPad using Books.
- Step 1. Open your Photos and touch the Select button to multi-choose your wanted screenshot images.
- Step 2. Then touch the share icon and select the Books app. In an instant, these photos will be opened in Books as a PDF file.
- Step 3. Tap the three dots next to the newly created file if you want to share it with other platforms.
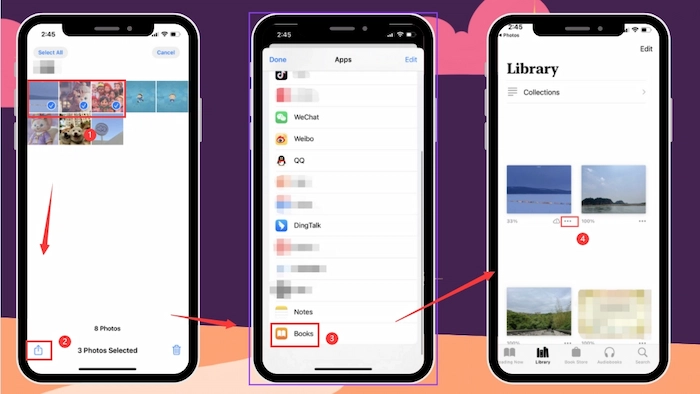
PART 4. Change Screenshots to PDF on Android
Unlike iPhone users, most Android users possibly have no pre-installed image to PDF converter on their phones. However, you can download third-party software to lighten the conversion load. For instance, Microsoft 365 (Office) is an excellent app for you to manage, back up, and convert screenshots.
With it, you can easily create PDF from screenshots, extract text from images, save your picture into PDF, etc., on Android at your fingertips. Jump to the topic, and let’s learn how to make a screenshot a PDF on Android with Google Photos.
- Step 1. If you don’t have Microsoft Office, get one from the Google Play Store. Open it and touch the Actions tab.
- Step 2. Touch Pictures to PDF to select the desired screenshot pictures. Then click the right arrow and Done buttons to continue.
- Step 3. Lastly, you can share the PDF file created from pictures to other platforms by clicking the Share button.
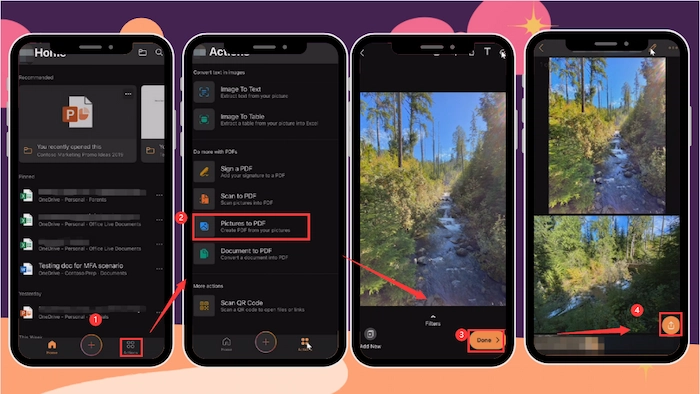
FAQs for Screenshots to PDF
🔔 How do I save a screenshot as a PDF?
If you are eager to save a screenshot as a PDF, you have many options. For example, you can choose WorkinTool PDF Converter on Widows, Preview on Mac, Microsoft Office on mobile phones, etc.
🔔 How do I convert a screenshot to a PDF online?
Luckily, WorkinTool PDF Converter Online can remove this obstacle if you change screenshots to PDF online without the software.
- First, go to WorkinTool PDF Converter Online website and find JPG to PDF in Convert from the menu.
- Secondly, click the + button to select your screenshots images.
- Lastly, choose the page orientation, size, and margin. Lastly, click Convert to start the conversion.
🔔 How to convert JPG/PNG to PDF?
If you want to convert JPG/PNG to PDF, WorkinTool PDF Converter can minimize the effort and save images in various formats as PDF files quickly. Let’s check the step-by-step guide together.
- Firstly, head to Convert from/to PDF > Image to PDF to upload your JPG/PNG photos.
- Secondly, adjust the page size, orientation, and margin.
- Thirdly, tap the Convert to begin.
Conclusion
Converting screenshots to PDF can help us manage images more easily, save more storage space and share pictures more conveniently. And this post has illustrated six screenshot to PDF converter tools on Windows, Mac, iPhone, and Android. No matter what snipping tool you use, these methods can deal with almost everything you need in screenshots to PDF conversion.



