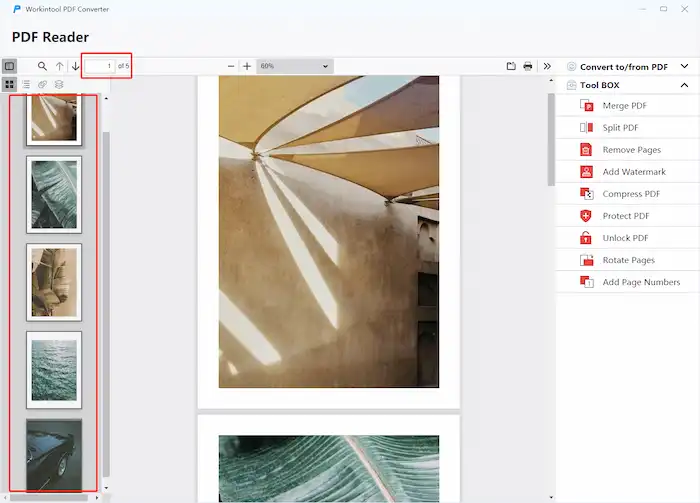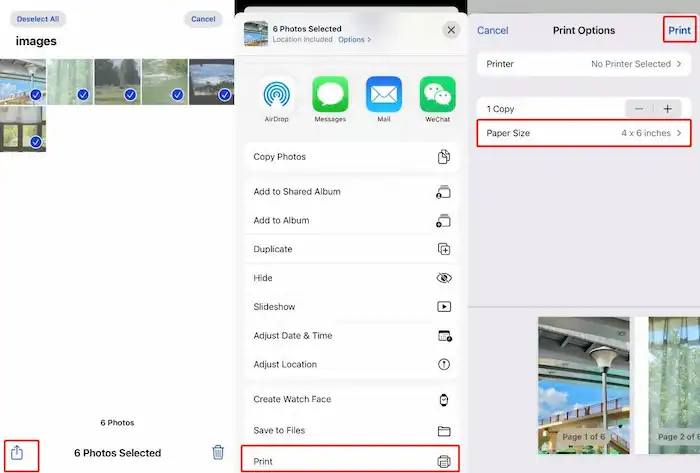How to Save a Picture as a PDF on PC, iPhone, and Android
Do you know how to save a picture as a PDF? Nowadays, PDF is widely used in workplaces, schools, and governments for transmitting information and team collaboration due to its confidentiality and security. It is easier to organize information in PDF documents instead of images. This article shares free and easy solutions on how to convert images to PDF on Windows, Mac, iPhone, Android, and online respectively. Read on to find out more information!
How to Save a Picture as a PDF on PC, iPhone, and Android for Free
You may find it time-consuming to search for key information from various images that are stored in your album. And the images are usually out of order when you are going to share photos with others through messaging applications. Compared with image files, PDF documents are more convenient for information storing, page organizing, and file transmitting. In addition, the non-editable PDF format is widely used in schools, workplaces, and governments due to its security and confidentiality. Many people are looking for ways to save pictures as PDFs for free. After reading this article, you will know how to save a picture as a PDF in a breeze.
How to Save a Picture as a PDF on PC
Adobe Acrobat is a powerful PDF Converter that allows you to create and export PDFs with ease. There are also free alternatives such as WorkinTool PDF Converter and Apple Preview.
How to save a picture as a PDF on Windows
You can download WorkinTool PDF Converter and use it to convert images to PDF. It is an easy-to-use and powerful program that enables you to convert PDF to or from any format such as Word, PPT, Excel, Image, and even HTML. Moreover, WorkinTool PDF Converter supports batch processing. That is to say, you can upload multiple files together and convert them at a single time with a couple of clicks. There are no ads or watermarks while processing, completely keeping you away from security concerns. However, if your single document is over 0.5 MB, WorkinTool will not support. Otherwise, you need to upgrade to the PRO. No more words, let’s convert JPG to PDF as an example at first.
- Firstly, open WorkinTool PDF Converter and click “Convert to/from PDF”> “Image to PDF”.
- Secondly, select a JPG file or drop multiple JPGs here.
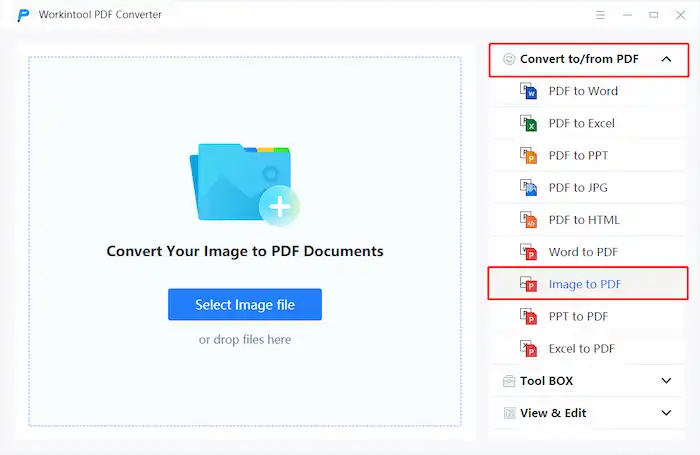
- Thirdly, set the page size, orientation, and margin and click “Convert”.
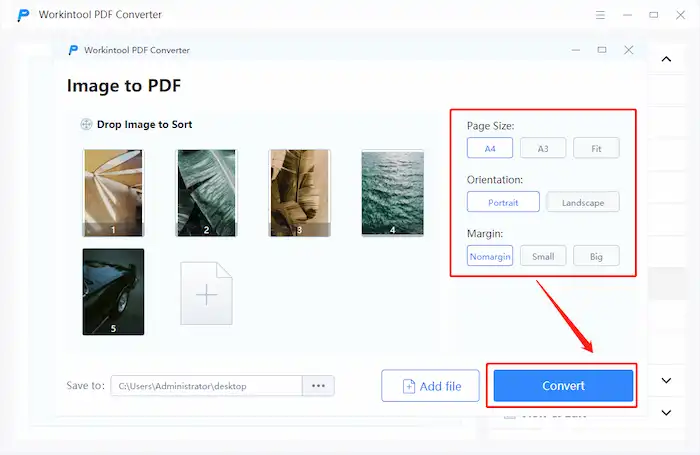
See, with just a few clicks, you can get a PDF file successfully. This converter will combine multiple pictures into one PDF file and automatically save the converted file to your PC. Here is the result.
📢Notice
1. Custom settings:
- Page size: You can adjust the PDF page size to A4 or A3, and auto-fit the image to the full page.
- Orientation: You can rotate PDF pages to portrait (vertical) or landscape (horizontal).
- Margin: Adjust the margin inches as small, normal, or big.
2. Other features you probably like:
Apart from PDF conversion, it also works as a PDF reader and editor. Go to “View & Edit”, find “PDF Reader”, then you can open and read the converted file without using any other software. If you need to make further edits, view more features of this converter.
How to Convert a Picture to PDF on Mac
Mac provides native applications for its users. Through the built-in software Preview, you can convert pics to PDF documents for free. It allows users to transform a photo into a PDF document or combine files into a PDF on Mac. You can quickly and easily turn files into a PDF right from your desktop or Finder. Let’s see how to save a picture as a PDF on Mac.
- Firstly, select a picture or multiple pictures you wish to convert to PDF in Finder.
- Secondly, right-click the selected pictures and open them with Preview.
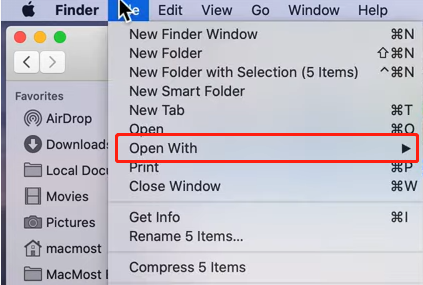
- Thirdly, drag the thumbnail images to adjust the order they show up and rotate the PDF pages if desired.
- Finally, find “File” in the menu bar, and choose “Print” in the dropdown menu to save the PDF file. (You can adjust other details such as page size and orientation in the Print dialog.)
Create PDF Files on Phone
You can also convert IMG to PDF on mobile phones, whether you’re using iPhone or Android.
How to save a picture as a PDF on iPhone
How to send a picture from iPhone as a PDF is a frequently asked question. To save photos as PDF on iPhone, its native app Photos can help you achieve that. You can turn bulk photos of different formats such as JPG, HEIC, and HEIF into a PDF file with no effort. Take the iPhone 12 for example.
- Firstly, open Photos on your iPhone and select the images you want to convert.
- Secondly, press the “Share” icon > Print, adjust the paper size if desired, then click “Print” on the top right.
- Thirdly, press “Save to files”, then change the PDF name and output directory.
- Finally, click “Save” to save the PDF to Files. (After saving the PDF, you can further edit it in Files.)
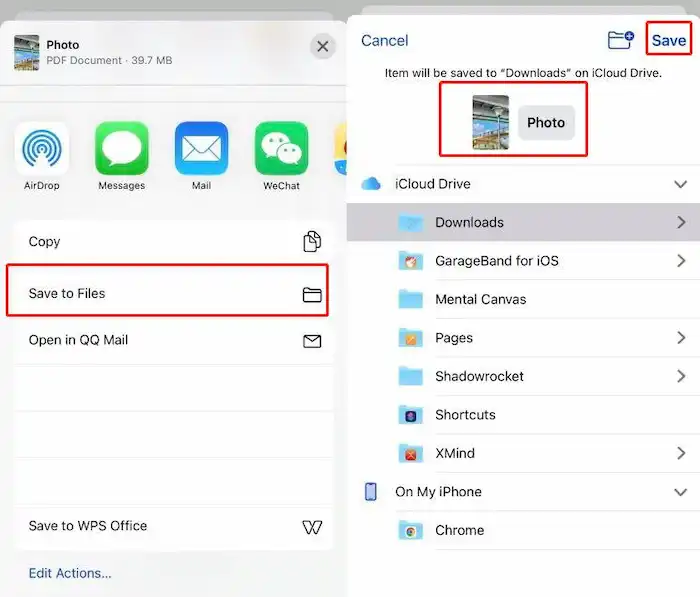
Save an image as a PDF on Android
Most phones can convert pics to PDFs for free with their built-in Album apps. The operating steps are similar to those on iPhone. You can check to see if your phone has that feature. If not, head to WorkinTool PDF Converter online to make a picture a PDF. It is free to use as well.
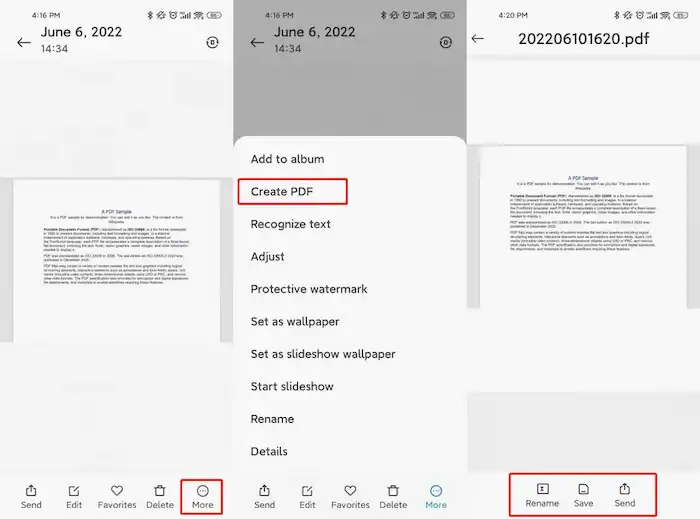
More to Share
How do I save an image as a PDF or JPEG?
By WorkinTool PDF Converter, you can achieve the interconversion of images and PDF documents and edit the converted files as you like. If you need to save an image as JPEG, view WorkinTool Image Converter to convert images online or download the desktop software which supports more than 100+ formats conversion with batch processing feature. Both online and offline versions are free to use.
Conclusion
In summary, we have talked about how to save a picture as a PDF on Windows, Mac, iPhone, and Android respectively. As a supplement, we also provide an online solution to create PDFs from pictures. We highly recommend WorkinTool PDF Converter as your first choice due to its free pricing, powerful features, and convenience. Hope you find this article instructive. Now go and convert your images to PDF!