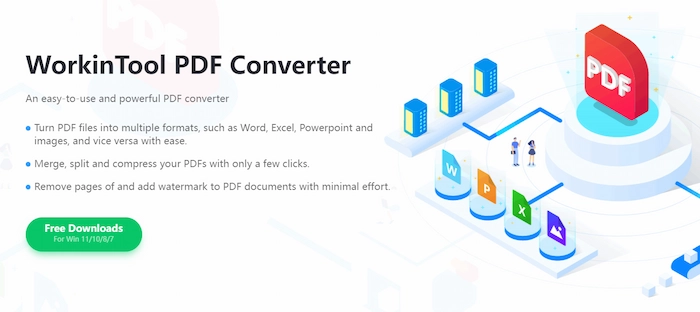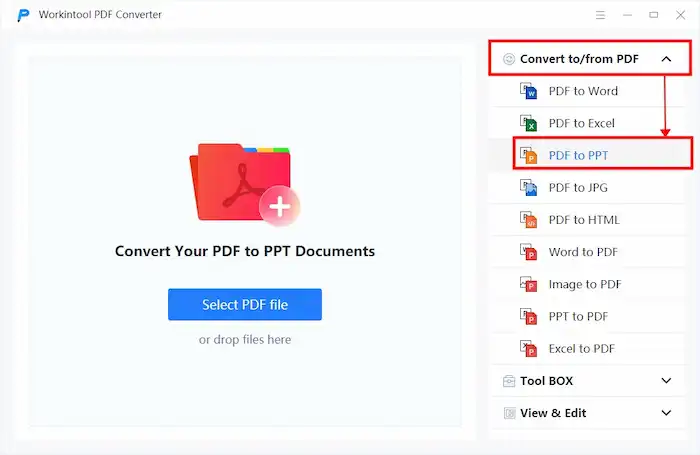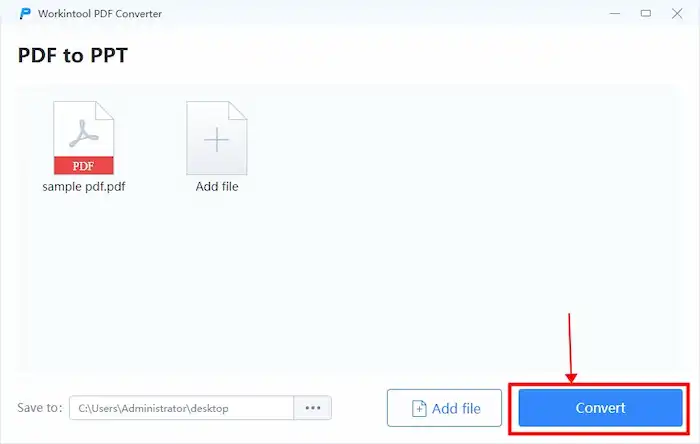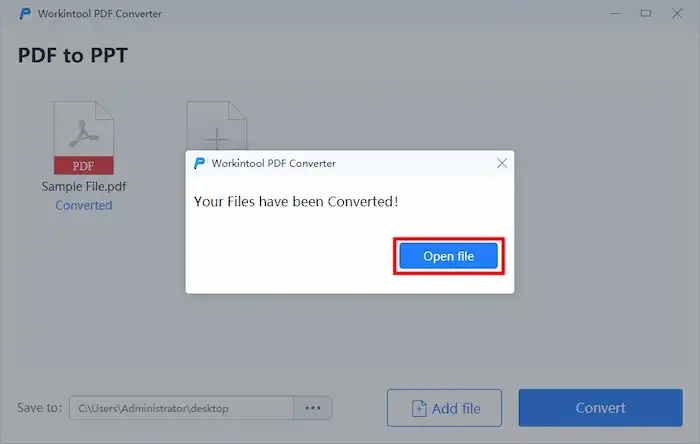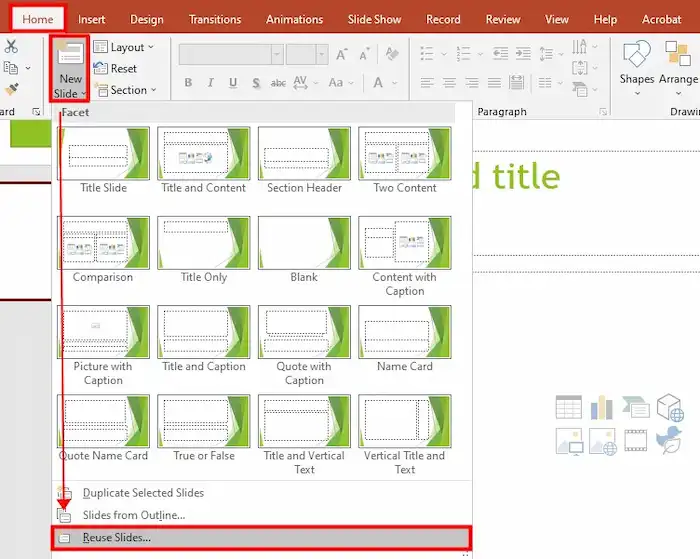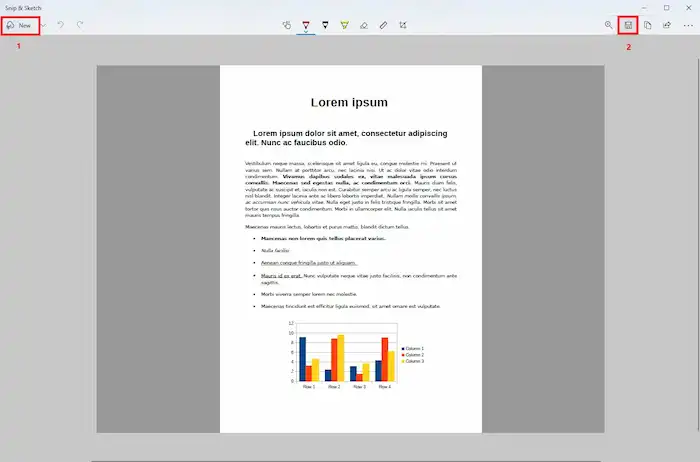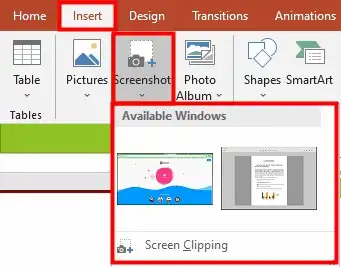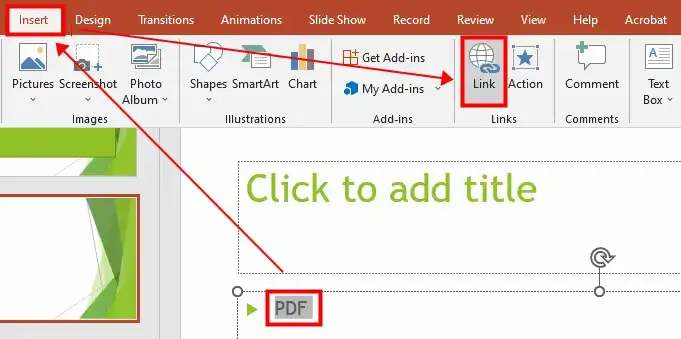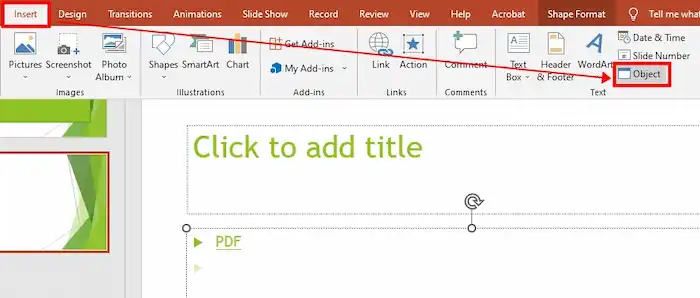How To Insert a PDF into PowerPoint Without Losing Quality | 5 Free Ways
Want to insert PDF files into PPT presentations but need to know how? Can you insert a PDF into PowerPoint? Don’t worry! This post offers five easy and practical ways that enable you to open PDF files in PPT presentations. Each method has its pros and cons. You can read through to learn which is the best for you. The five methods include:
1. How to insert PDF files into PPTs and edit them? – Free Way
2. How to insert a PDF into PowerPoint as an image/link/object? – 4 Free Ways
3. Three FAQs
How To Insert a PDF into PowerPoint Without Losing Quality | 5 Free Ways
Overview
PDF files can convey information effectively in an organized manner. Different from PDF, PowerPoint offers more features to enhance the visual experience. However, sometimes, you may need to incorporate existing PDF pages or comments into your slides to enhance the effectiveness of your presentation. Inserting a PDF file into a PowerPoint is a common practice in this digital age. Whether you want to open a PDF in PowerPoint as an image to enrich your content, add a support link of PDF to the PPT, or transfer the PDF to an editable PPT directly, you can find answers in this guide.
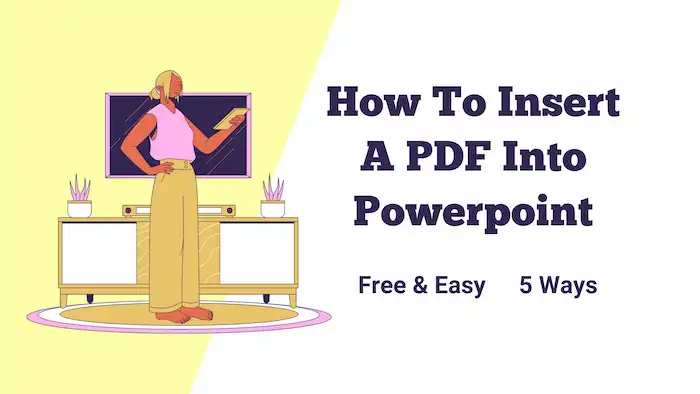
In this guide, we will walk you through different solutions and step-by-step instructions to import PDF into PowerPoint. Whether you want to use a detailed report, cite sources, or any other PDF content, you can seamlessly add these external documents to a PPT file without losing quality or damaging the overall flow and professionalism of your presentation.
Table of Contents
- 1. How to Embed a PDF into PowerPoint and Edit It
- 2. How to Insert a PDF into PowerPoint as an Image
- 3. How to Attach a PDF to a PowerPoint as a Link
- 4. How to Put a PDF into a PowerPoint as an Object
- 5. FAQs
- 6. Conclusion
1. Will the Content of My Files Change?
Nope! Once you convert the PDF to PowerPoint, everything on the PowerPoint slides becomes editable. The content of your file will stay the same as the original, and your slideshows can be viewed on even more software than ever. While you have a PPT file open, you may also edit the content as you’d like.
2. What If I Want to Change the PowerPoint Document Back to a PDF File?
After editing the converted PowerPoint file, you may want to export it back to PDF format. Lucky you! We also support our users to convert PPT presentations back to PDF by clicking the second button “PPT to PDF” in our toolbox. Once you have the PPT file open, you may freely present the data as you would normally. If you have an older version of Microsoft Office, the UI may differ slightly.
3. How to Open the Embedded PDF Object in a Slideshow?
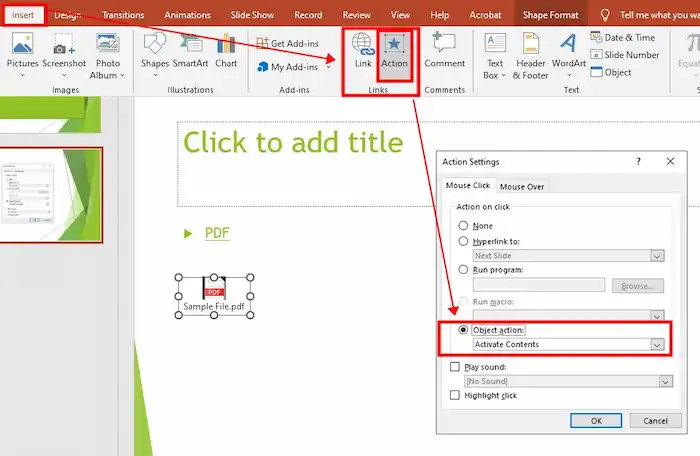
- Click the PDF object icon in your PPT presentation, and then go to Insert > Links > Action.
- Select the Mouse Click tab if you want to click the PDF icon to open it or the Mouse Over tab if you want it to open when you hover the pointer on the PDF file icon.
- Select Object action > Activate Contents > OK to save the changes.
6. Conclusion
We have introduced different methods for you to accomplish this task. Now, you may have a clear understanding of how to insert a PDF into PowerPoint without losing quality using different measures. You can choose the one that suits your needs and preferences to create visually appealing and informative presentations that captivate your audience.