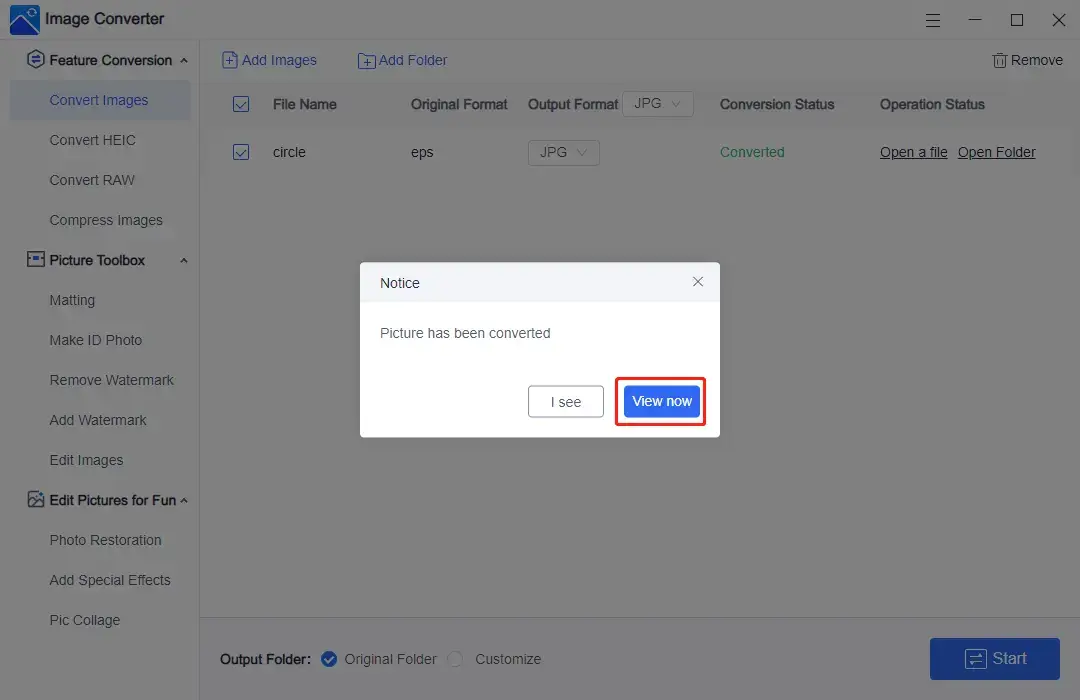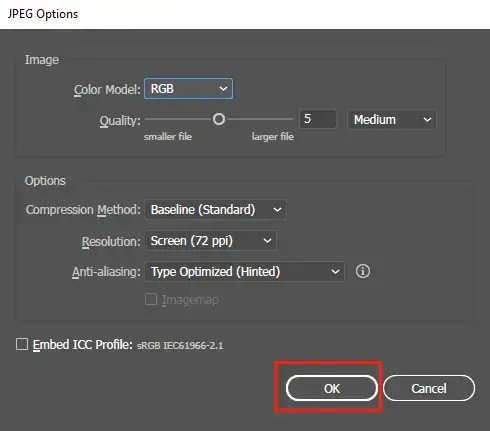How to Convert EPS to JPG in Windows [2 FREE Solutions]
An EPS file is a vector file format usually required for professional and high-quality image printing. Therefore, it is less known to the general public like these image formats do (JPG, PNG and BMP). As a result, it is essential to master the skill of changing EPS to JPG if you want your design to be displayed publicly online. This article will discuss how to convert EPS to JPG in Windows by introducing two FREE offline ways: using WorkinTool Image Converter (It is simple, convenient, powerful and 100% FREE) and Adobe Illustrator. Please start your reading now to know the specific guides.
How to Convert EPS to JPG in Windows [2 FREE Solutions]
You will be familiar with an EPS file if you work as a graphic designer or a publisher. However, it is far from a common image format known by the general public. Upon the receipt of this file, most of your friends or relatives, I believe, might wonder what it is and whether you should open it. So how do you solve this problem? You’d better change it to a more typical picture format like .jpg or .png. Today, we are going to discuss how to convert EPS to JPG in Windows.
We will introduce you to two offline ways. Both of them prove to be easy, convenient, and FREE. Now, let’s start our discussion.
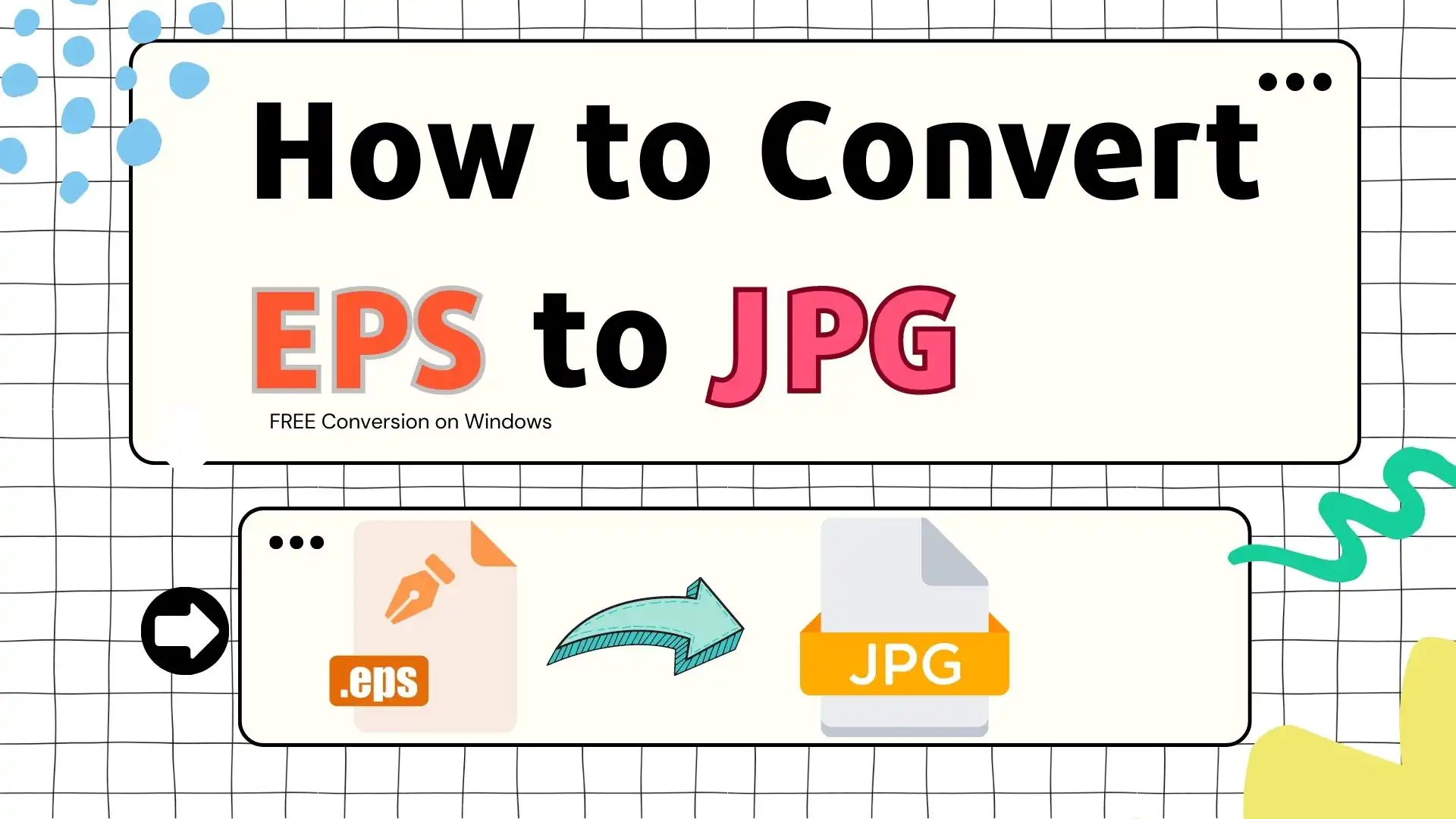
Words Before Your EPS-to-JPG Conversion
📌 What is an EPS file?
An EPS file stands for Encapsulated PostScript with the extension of .eps. Created by Adobe in 1992, it is a vector file format usually required for professional and high-quality image printing. Also, it contains bitmap data, retaining individual coding on color and size. This means EPS files are ideal for scaling high-resolution images.
📌 What is an EPS file used for?
An EPS file is generally suitable for high-quality document printing and marketing materials. Therefore, it is ideal for billboard advertising, large posters, attention-grabbing marketing collateral, event promotions and flyers, hard copy printing (clothing, paper, etc.), infographics, magazine covers, etc.
📌 How to open an EPS file?
Unfortunately, no built-in programs in Windows can help you with this request. A third-party tool is definitely needed to realize this goal. As an EPS file is an image format developed by Adobe, you can rely on its software to open and view it, such as Adobe Illustrator (Ai) and Adobe InDesign. Meanwhile, you can resort to some other tools like CorelDRAW and GIMP.
📌 Why do you need to convert EPS to JPG?
As mentioned above, you can’t open an EPS file without a third-party tool. So if you intend to share your new design with a friend or family member, they will be at a loss for how to open it. Also, if you feel like uploading your design to your social media platforms, an EPS file is absolutely a format not supported by most of them.
Hence, it is essential for you to master the skill of changing an EPS file to a JPG image. Please read on to know the specific solutions.
How to Convert EPS to JPG–The Easiest Way
Do you feel it is complex and inconvenient to use an extremely professional tool? Do you intend to shun the software that requires you to be tech-savvy? Well, here is an excellent solution for you: WorkinTool Image Converter.
📕 How to Transform EPS into JPG Through WorkinTool Image Converter?
1. Open WorkinTool, find Feature Conversion > Convert Images and click Add Images to upload your EPS file.
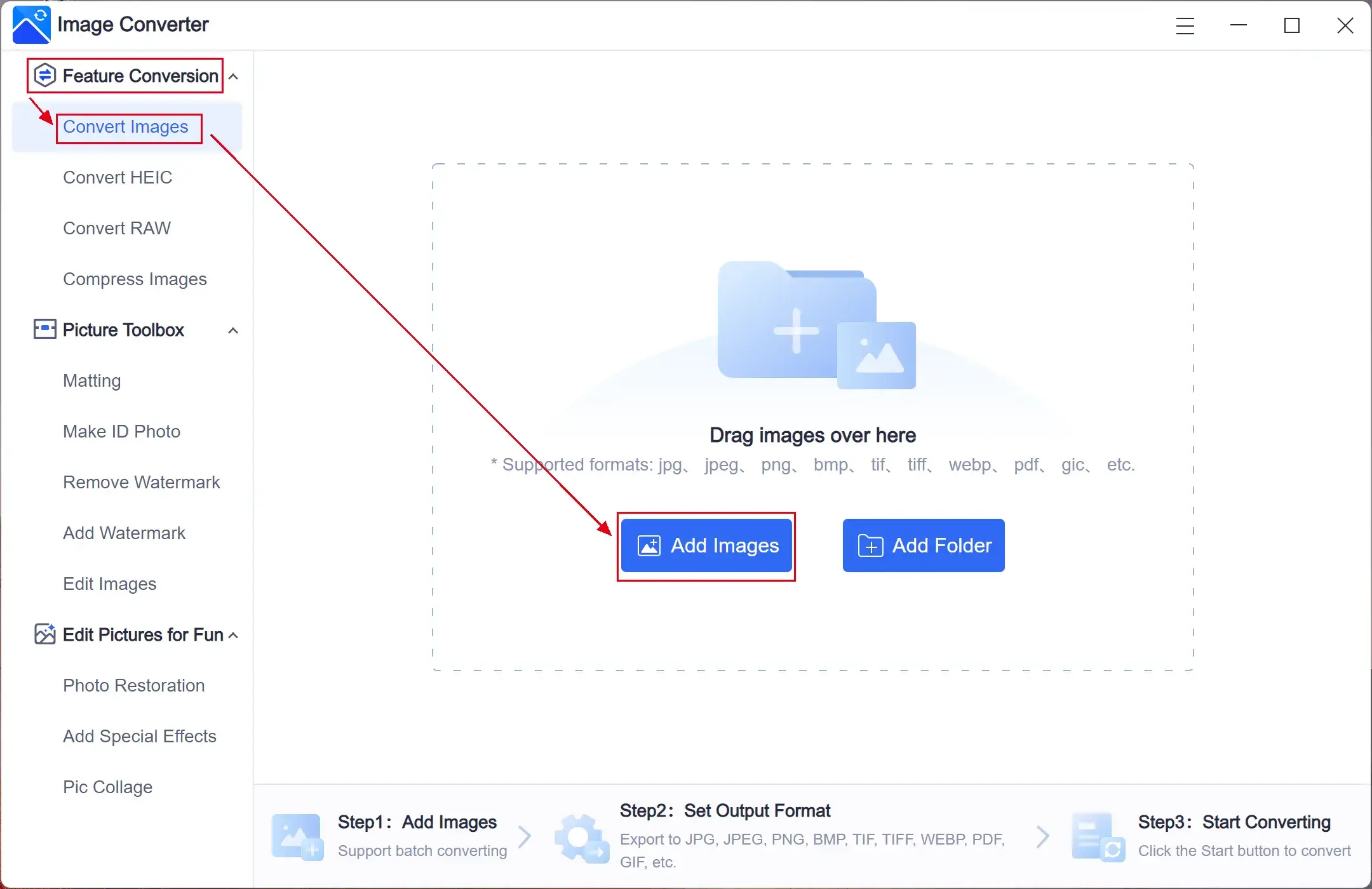
2. Select JPG in the drop-down box below Output Format and then hit Start.
(The save path is changeable as you like.)
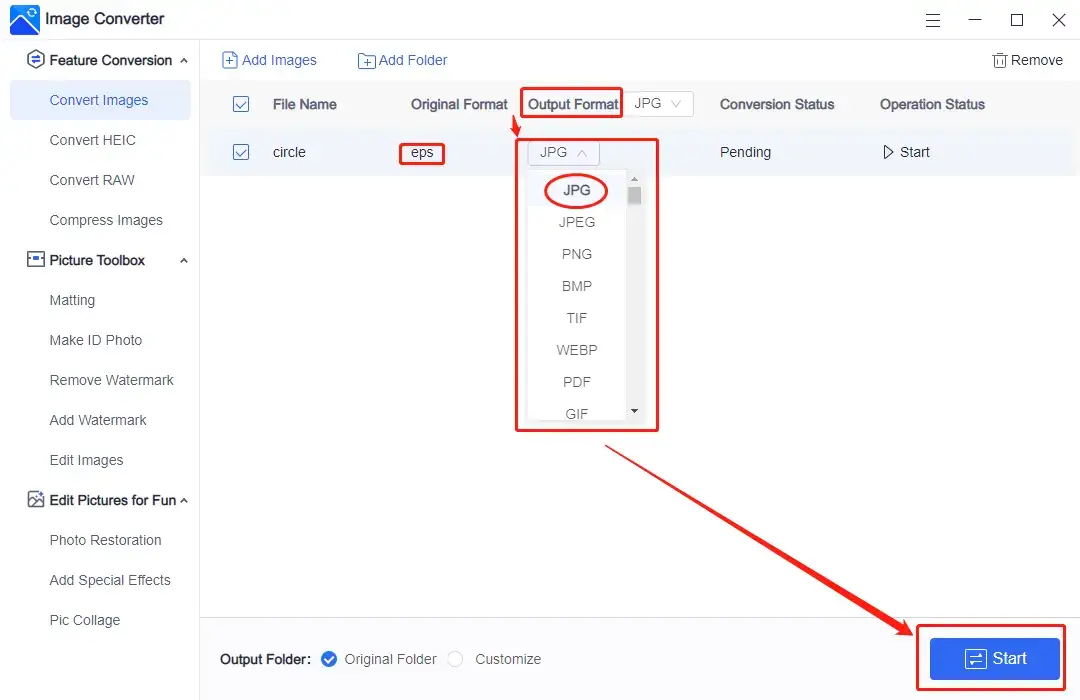
3. Click View Now to retrieve the converted file.
Here is the result.
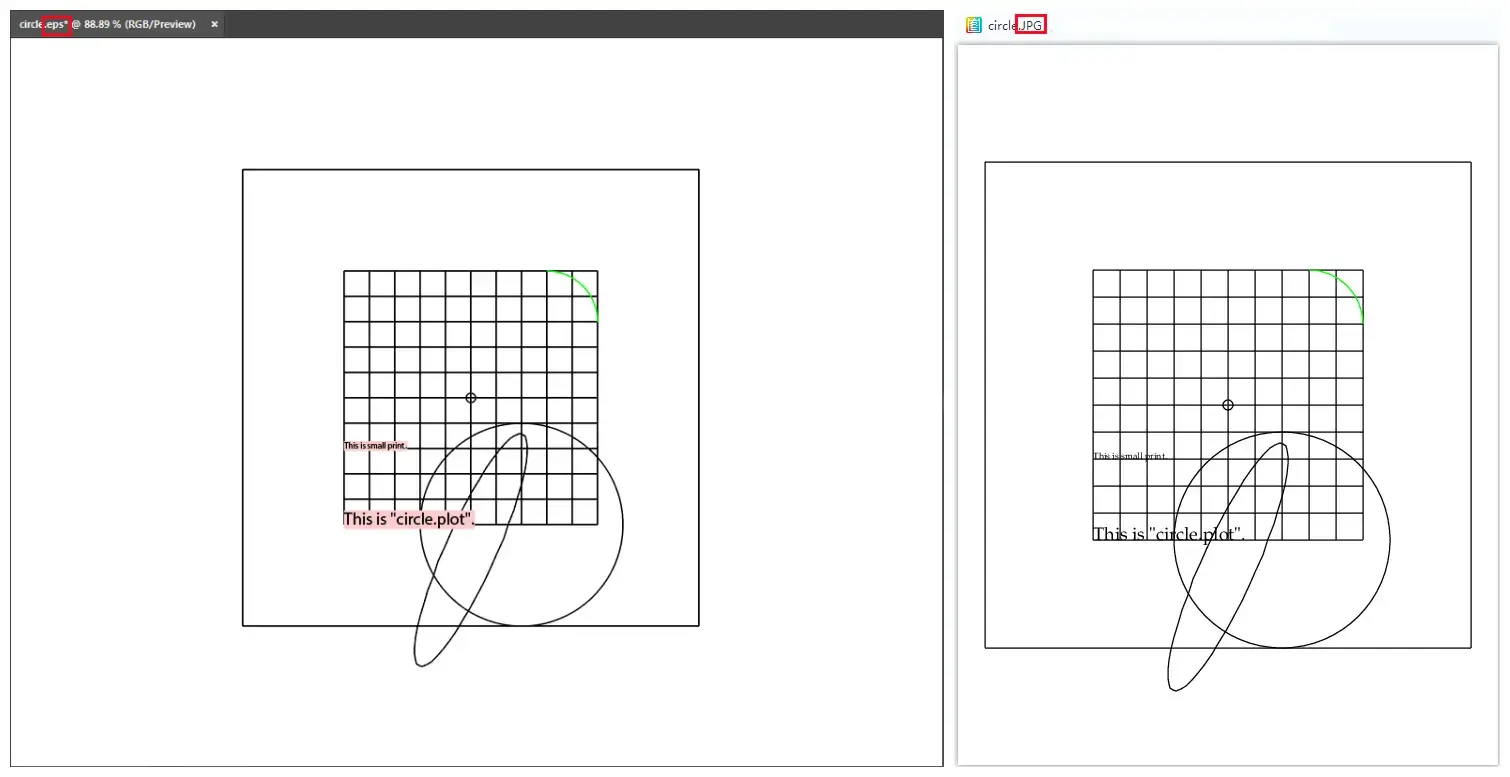
📣 Attention:
WorkinTool Image Converter enables you to convert your EPS files into batches. All you need to do is to select JPG in the drop-down box beside Output Format, which allows you to change the format of all the imported images. That is to say. You can make multiple converted images simultaneously with just one click.
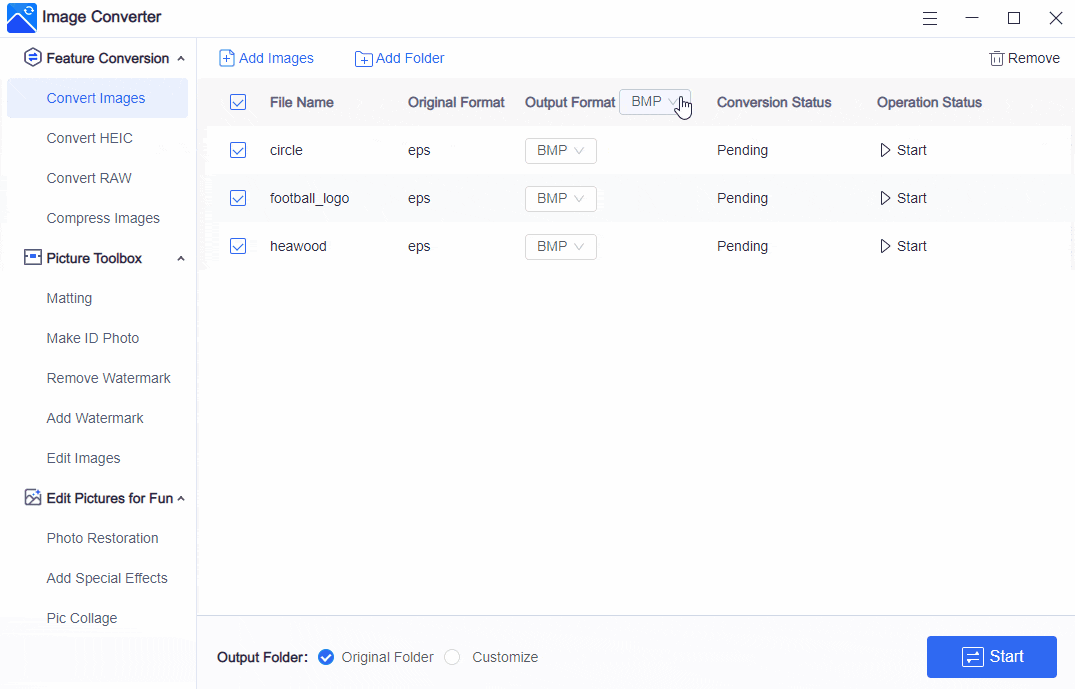
🔔 Additional Words
📌 What is WorkinTool Image Converter?
WorkinTool Image Converter is a piece of powerful and all-around FREE image converter software. It is lightweight with an easy-to-use interface that is friendly enough for beginners. Also, it boasts various useful features as follows:
| Feature Conversion | Picture Toolbox | Edit Picture for Fun |
|
Convert Images (100+ input and output formats supported: JPG, PNG, BMP, GIF, TIFF, SVG, WebP, PSD, AVIF, WMF, DCM, and more) Compress Images |
Matting Change the Background of a picture Add Watermark Edit Images |
Photo Restoration Add Special Effects |
When it comes to EPS-to-JPG conversion, you need only three steps to get one or more converted images. It is convenient and time-saving. Also, WorkinTool supports batch conversion, so you don’t need to change your various EPS files one by one.
More importantly, WorkinTool Image Converter is completely FREE for users currently. So all the features are accessible without a license payment or compulsory registration. Meanwhile, much as it is freeware, there will be no ads in your conversion and no intrusive watermark on your output.
How to Save EPS as JPG-An Alternative Way
Since an EPS file is a product of Adobe, you can definitely try its software to make it into other image formats like JPG. Here, I will recommend you try Adobe Illustrator.
Adobe Illustrator is an industry-leading drawing tool. It is able to assist you in creating, modifying, rearranging, exporting, and converting a variety of images, including .eps. It is a professional drawing and painting program suitable for specialized image editors and graphic designers. Though it requires a costly license fee, it provides a 7-day free trial version for the public.
📕 How to turn EPS into JPG via Adobe Illustrator?
1. Open your EPS file with Adobe Illustrator.
2. Click File > Export > Export as.
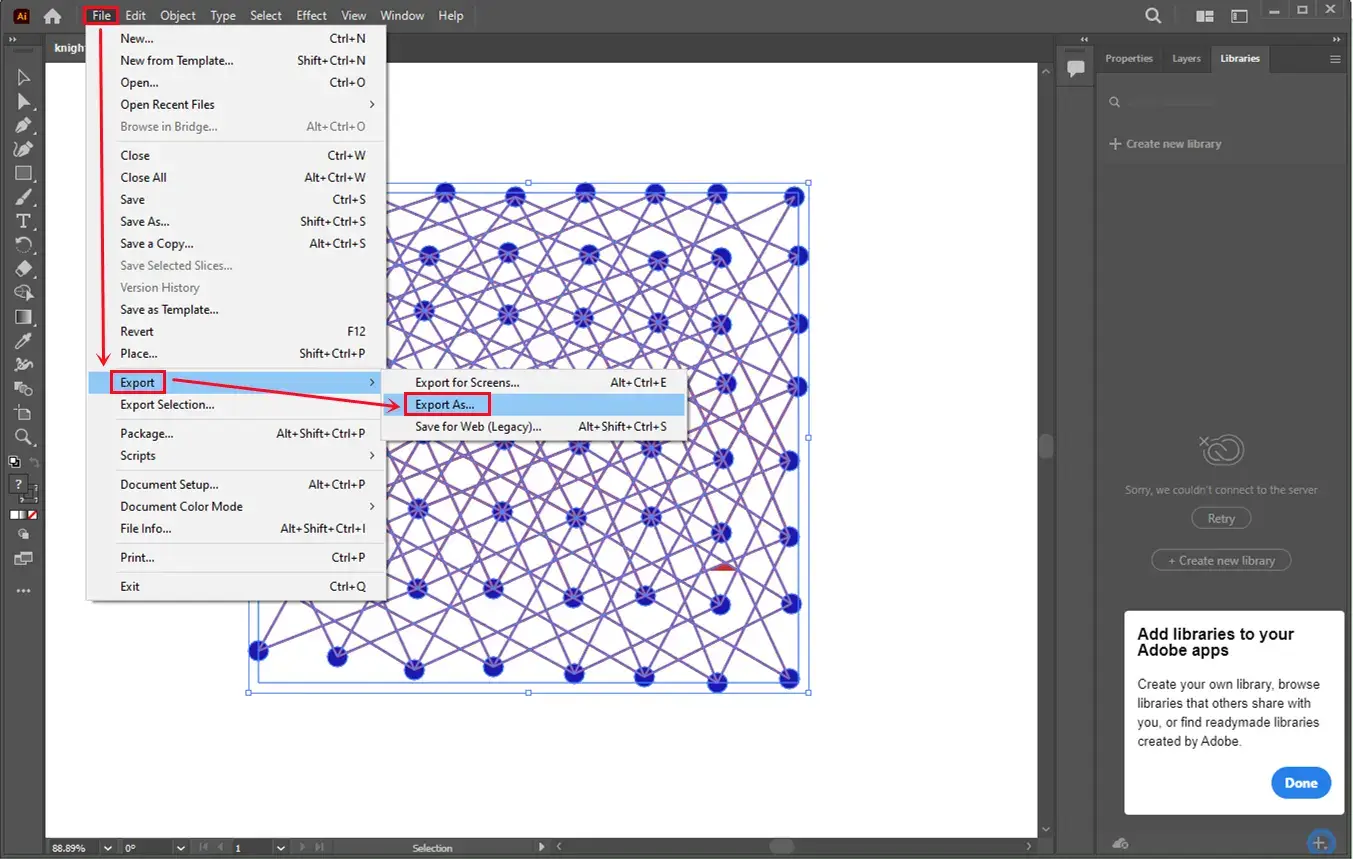
3. Choose JPEG in the drop-down box of the new window and then hit Export.
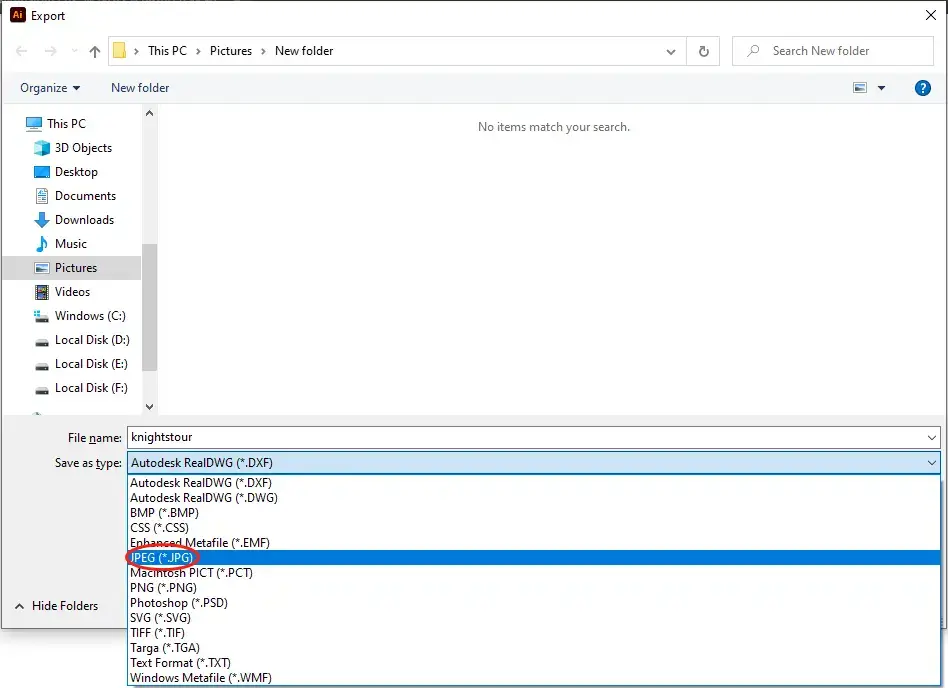
4. Adjust the parameters in JPEG options and then press the OK tab.
Please see the result.
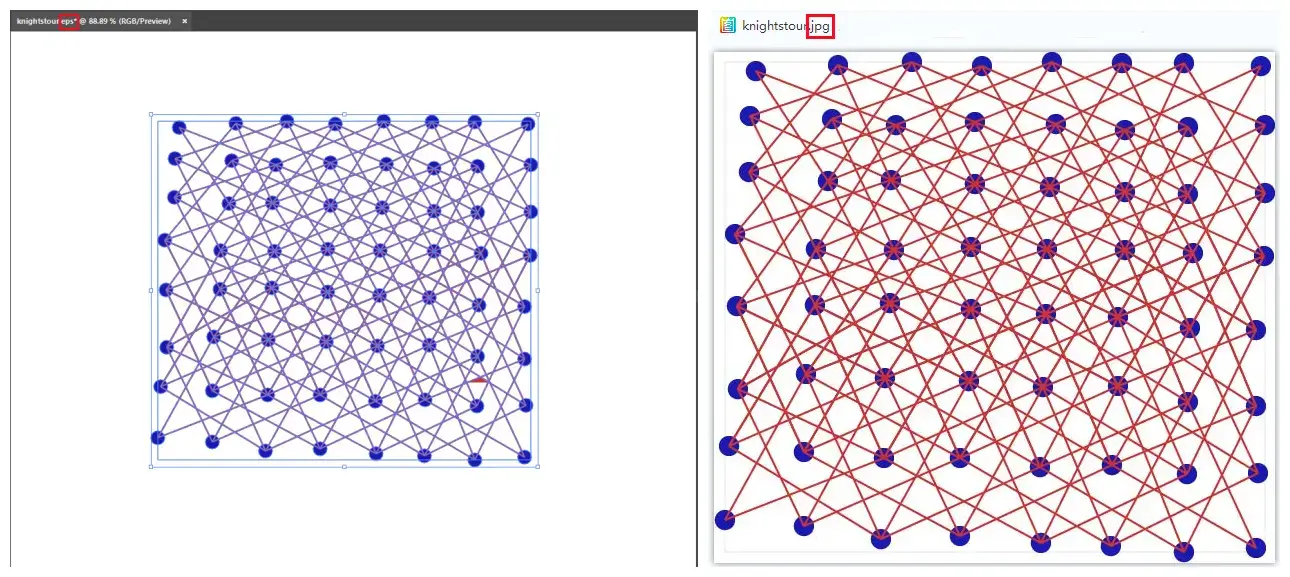
Here is our study of this method.
| 😃 Good News | 😒 Bad News |
|
|
Something More to Say
🙋♂️ Why should you choose WorkinTool Image Converter?
WorkinTool Image Converter is a helpful and free image converter and editor designed for both professional use and fun. You should not miss it for the following reasons:
- Multiple Formats Supported: WorkinTool supports 100+ imported and exported image formats (JPG, BMP, PNG, TIFF, GIF, WebP, HEIC, RAW files and more). You can use it to undertake their mutual conversions with great ease and in an instant.
- Batch Conversion: WorkinTool makes you save the cumbersome process of changing your EPS files one by one and allows you to export multiple files simultaneously to your targeted image formats with just one click.
- High-Quality Output: All the converted images will be exported without losing quality.
- 100% FREE: WorkinTool is entirely free for users currently, so all the features are accessible without any license payment and compulsory registration.
- Green: Much as it is a free program, there will be no advertisements in the course of your image conversion and no intrusive watermark added to the output.
- Lightweight and Simple: Inspired by the ideas of practicability and simplicity, its designers endow the software with a lightweight and simple interface.
- User-friendly: On top of its lightweight feature, clear instructions are visible on each feature page, so even beginners will find it convenient to operate.
Final Thought
We believe you must develop a clear understanding of what an EPS file is and how to convert EPS to JPG in Windows after finishing this article. We sincerely hope you can pick an ideal solution with our help. However, it is strongly advisable to give WorkinTool Image Converter a try.
Now, are you ready to export your EPS files to JPG images?