[3 FREE Solutions] How to Convert DCM to JPG on Windows
Checking a DCM file at home can be challenging, requiring a professional image viewer. Hence, it is essential to convert DCM to JPG. Try to use WorkinTool Image Converter (It’s easy, convenient, and free for conversion. Also, it supports batch conversion.) Download and start your conversion journey now.
😍 1. Up to FREE 5 image batch conversions and compression try-out.
🤩 3. Easy interface for users to edit with THREE STEPS.
😎 4. Support more than 100 different image formats to operate.
🥳 5. Cover all the features that you can on the market and interesting filters.
😊 6. Available for image conversion, compression, matting, watermark, and more.
[3 FREE Solutions] How to Convert DCM to JPG on Windows
A DCM file is an image saved in the Digital Imaging and Communications in Medicine (DICOM) with the extension of .dcm. It was developed by the National Electrical Manufacturers Association, which also produced the DICOM image format. These formats are introduced as standard specifications for medical image storage, distribution, and analysis, used for saving images that may include ultrasound images, MRI, and CT scan sheets. The content of these DCM files may also include patient details, such as the patient’s name and other relevant medical data. As a result, there is usually more than one image inside a DCM file. Such a medical image format cannot be opened by Windows application. That’s why it is better to learn how to convert DCM to JPG for convenience.
In this tutorial, we will guide you on the three best ways how to change DCM images to JPG. All of them prove to be easy, convenient, and FREE. Now, let’s start our journey.
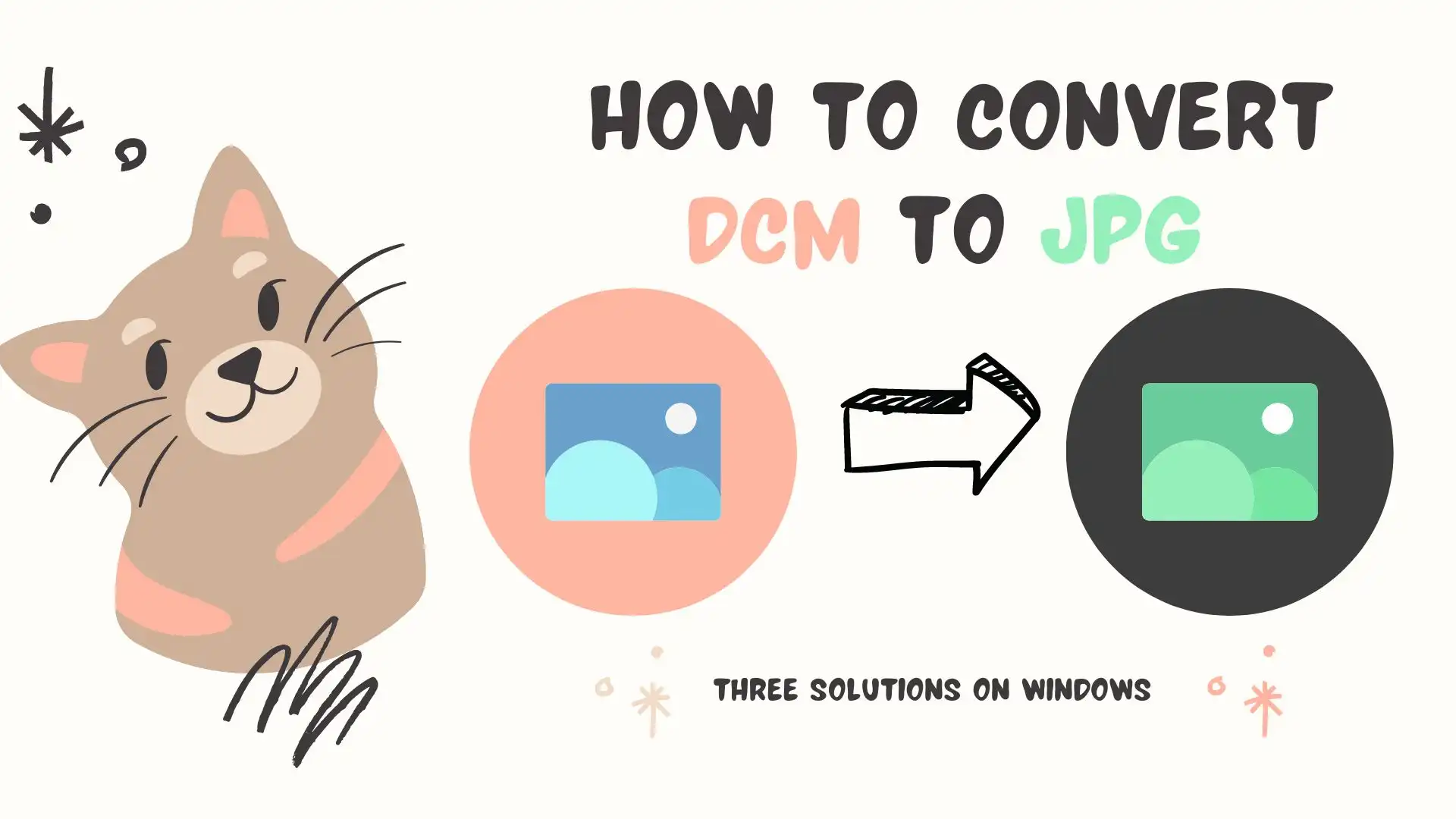
Before Your DCM-to-JPG Conversion
📌 How to Open .dcm Files?
As we said, the Windows built-in image preview software does not support DCM files. Even the Paint software won’t open it. That means you need to find another browser to help with this kind of file or convert it to a more common image format. Adobe Photoshop may be a practical solution. Although this software is well-known, it also has a high degree of professionalism and high user requirements. Of course, you can find other image conversion tools or better image preview applications to open it, like MicroDicom viewer and ezDICOM.
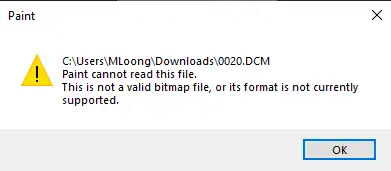
📌 Why Convert It to JPG?
However, if you only plan to open DCM files on a specific Windows computer, it’s OK to use a better image viewer instead of converting formats. But if there is a need to send DCM images to others, it can be convenient for the incompatibility of DCM. There are several reasons you may want to convert DCM files to JPG on Windows:
- Compatibility: JPG files are widely supported across various devices and platforms, making sharing and viewing images easier.
- File size: JPG files are generally smaller than DCM files, allowing for faster transfer and reduced storage space requirements.
- Ease of use: Many photo editing and image management tools do not support DCM files, making it challenging to work with them. Converting to JPG can simplify your workflow.
Now that you understand the benefits of converting DCM to JPG, let’s explore the various methods to do so on Windows.
Convert DCM to JPG – The Easiest Way
A practical image converter or editor will definitely help when this problem occurs. Which one should you choose since the options vary in the market presently? We will present you with a helpful one – WorkinTool Image Converter. It should be a great tool to help you solve the problem of converting DCM to JPG.

This software may be your best choice based on its convenience and functionality. The image format conversion section can provide users with a very high-quality service. Including DCM format, it supports 100 + different image format conversions. Also, you can make batch conversions. Except for the conversion, it contains many more picture editing features. It includes things like image compression, editing, applying or removing watermarks, text, filters, stickers, etc. For free users, you can add up to five images to make batch conversions together. But if five images are not enough for one conversion for you, you can upgrade to premium pro for unlimited service. It will only cost you half the price of Photoshop.
- 100 +image formats conversion available
- Customize to enlarge or compress images
- Add or remove photo watermarks
- Change or remove the image background
- More than 65 image filters to apply
📕 How to make a DCM file into JPG images?
1. Click Convert Images and add your DCM file (s).
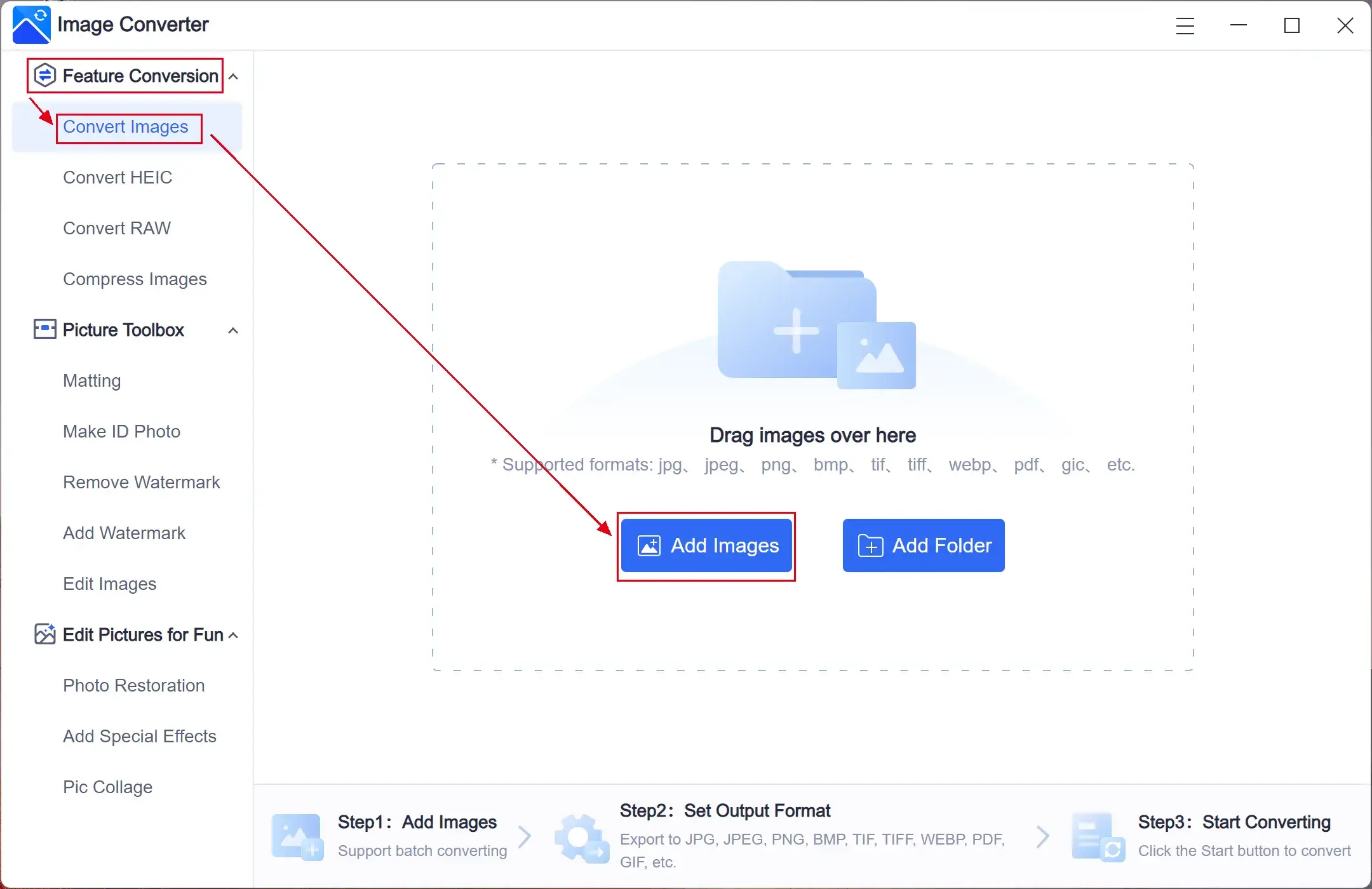
2. Select JPG in the drop-down box below Output Format and hit Start.
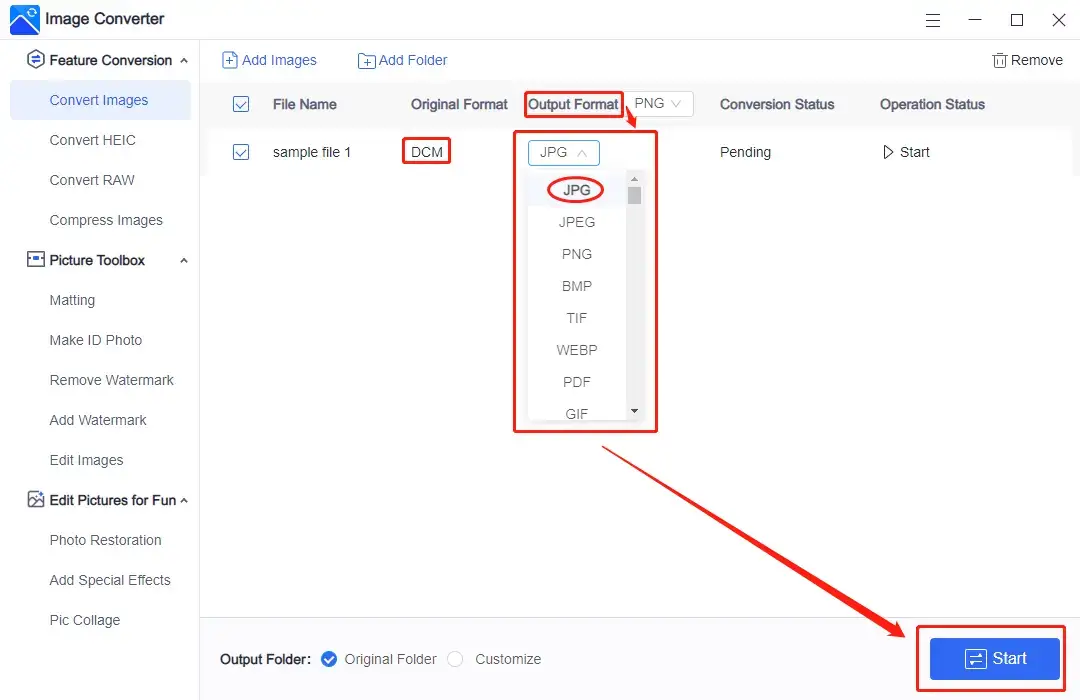
Here is the result.
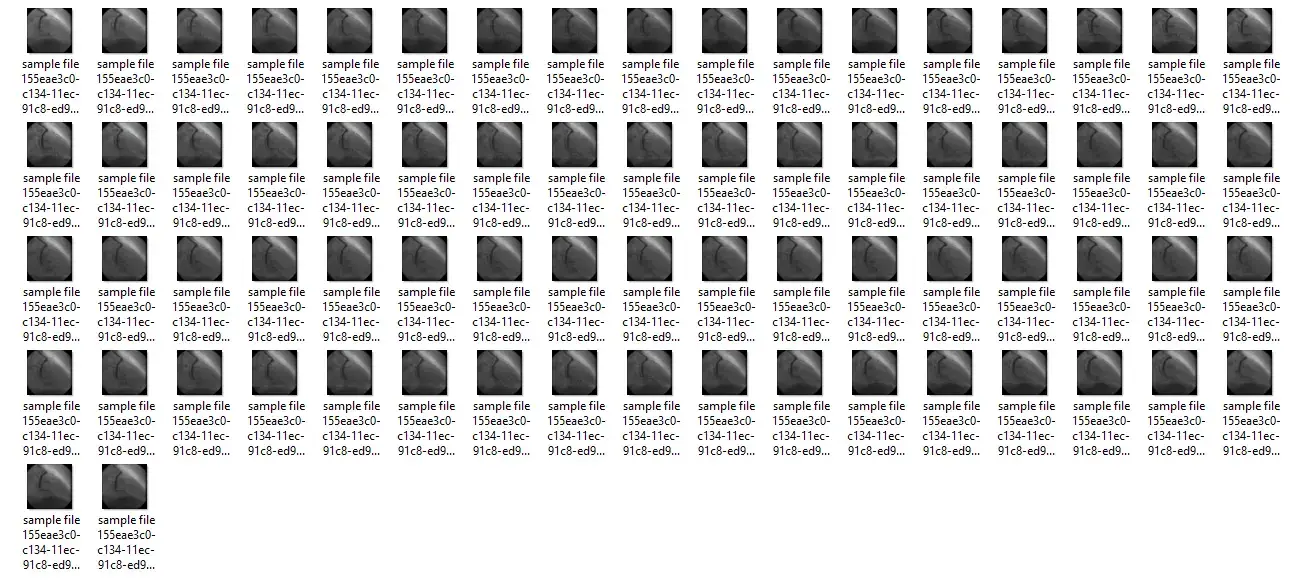
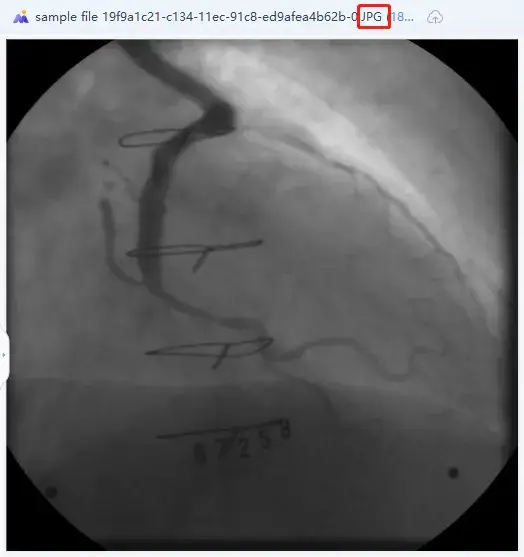
📢 Note:
WorkinTool Image Converter also allows you to convert your DCM files into batches. You can do this by adding various images and choosing JPG in the drop-down box beside Output Format to change the formats of all the files. That is to say. You can get multiple converted images simultaneously with just one simple click.
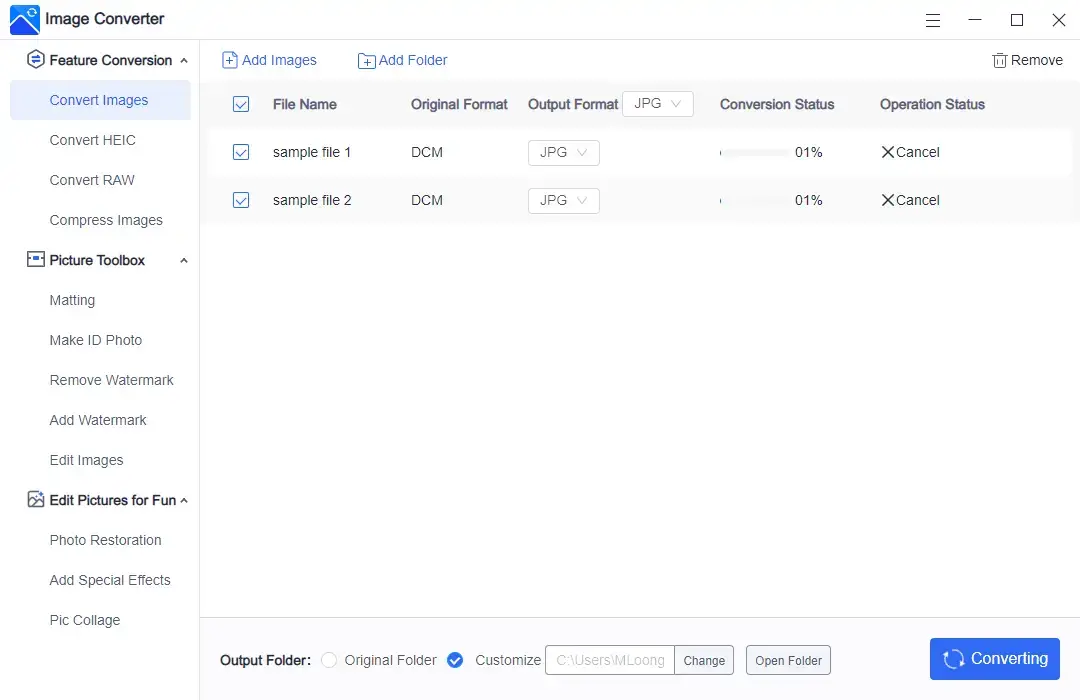
💖 Additional WorkinTool Image features 💖
Save DCM as JPG – An Alternative Way
As discussed above, DCM files can be opened by Adobe Photoshop. Therefore, you can totally rely on it to change your DCM files to JPG images.
Adobe Photoshop is the most professional and acclaimed image solution provider globally. With a number of powerful features in it, you can do everything to your photos. Though it is not a piece of freeware, and it is a little expensive for the payment. It provides a 7-day free trial version for all users. It can still be on the free DCM to JPG methods list.
📕 How to turn DCM files into JPG pictures via Adobe Photoshop?
1. Open your DCM file with Photoshop and then click Select All > Open. (You can view all the images in the Layers section.)
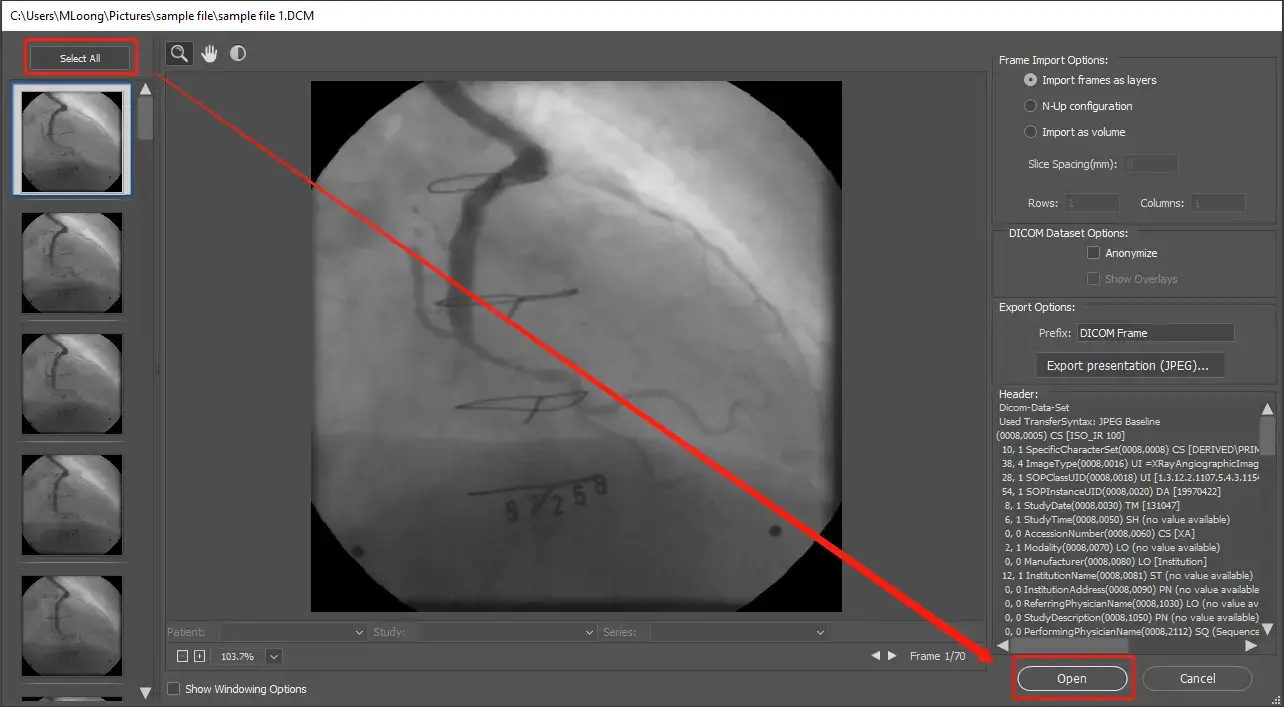
Then there are two approaches to DCM-to-JPG conversion in Photoshop:
Save as
2.1. Choose the single image you desire to change and find File > Save as.
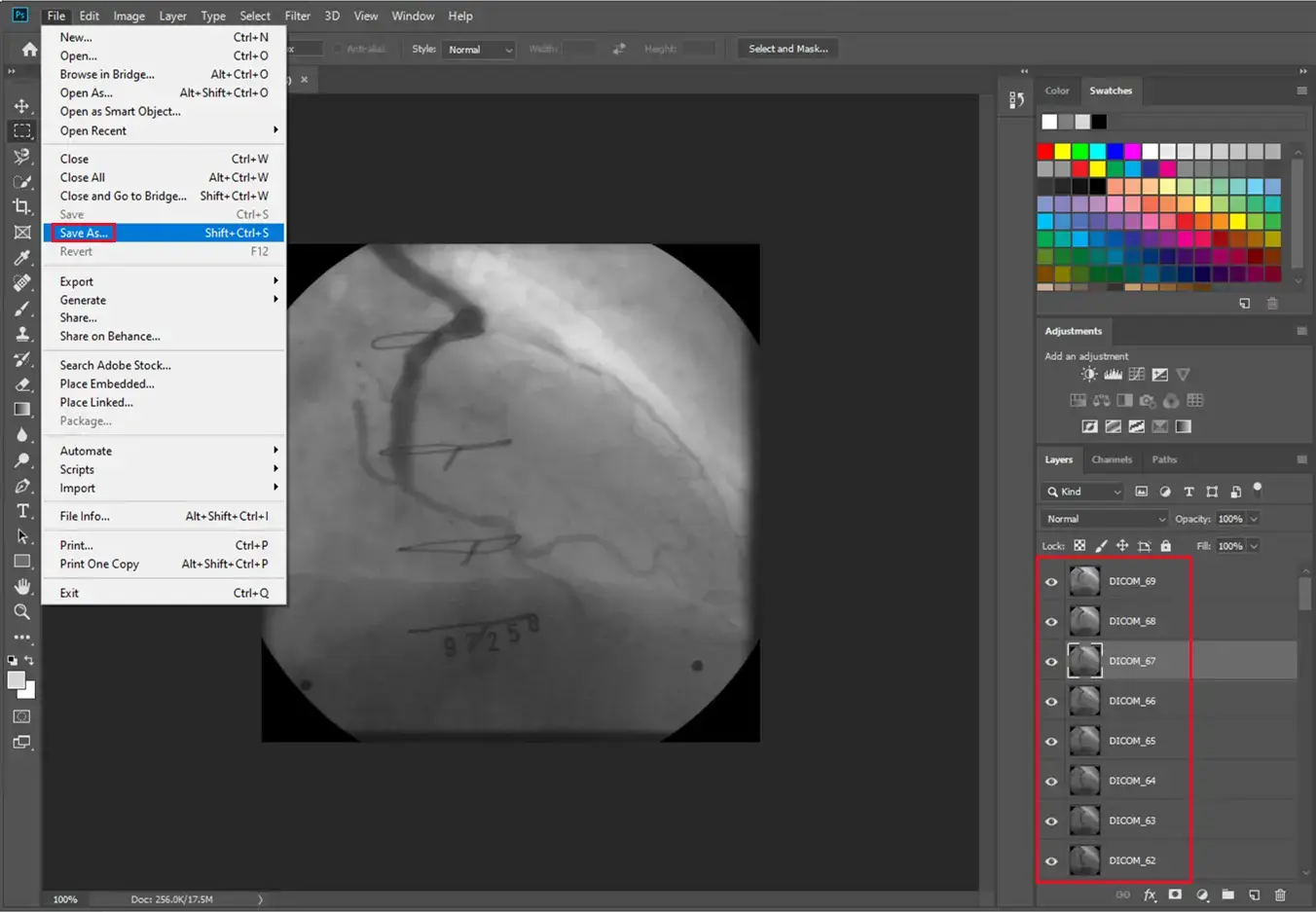
2.2. Select JPEG in the drop-down box of the new dialogue window and hit Save.
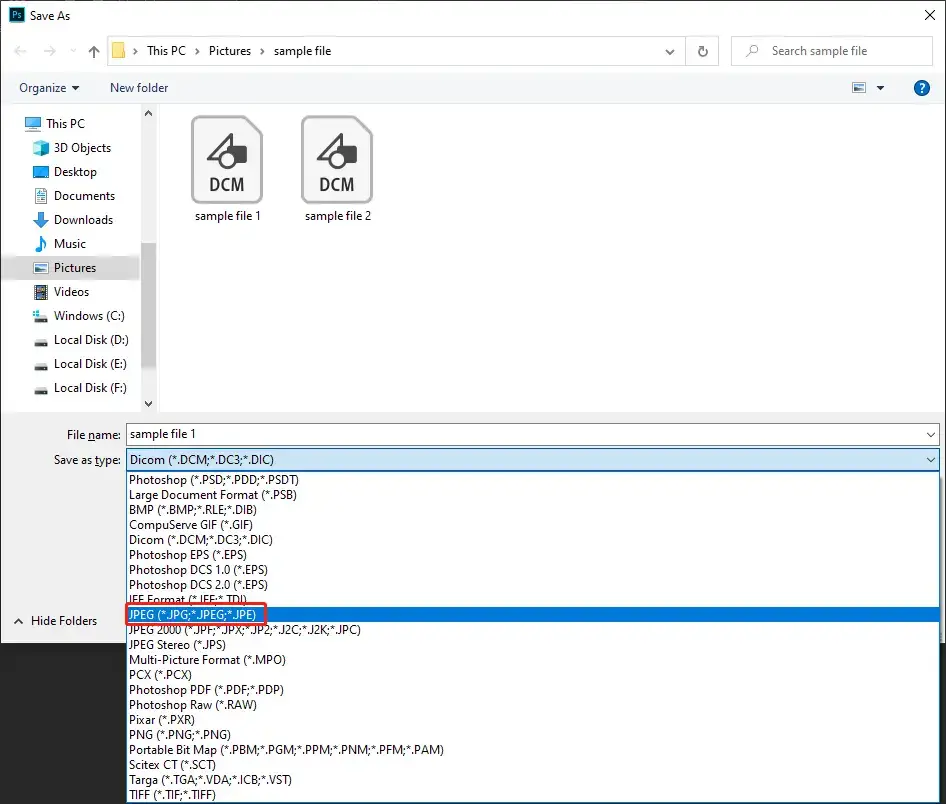
Please see the result.
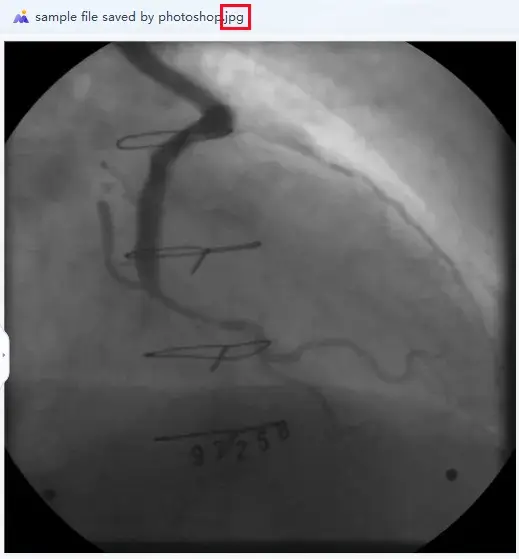
Export as
2.1. Locate the desired picture and click File > Export > Export as.
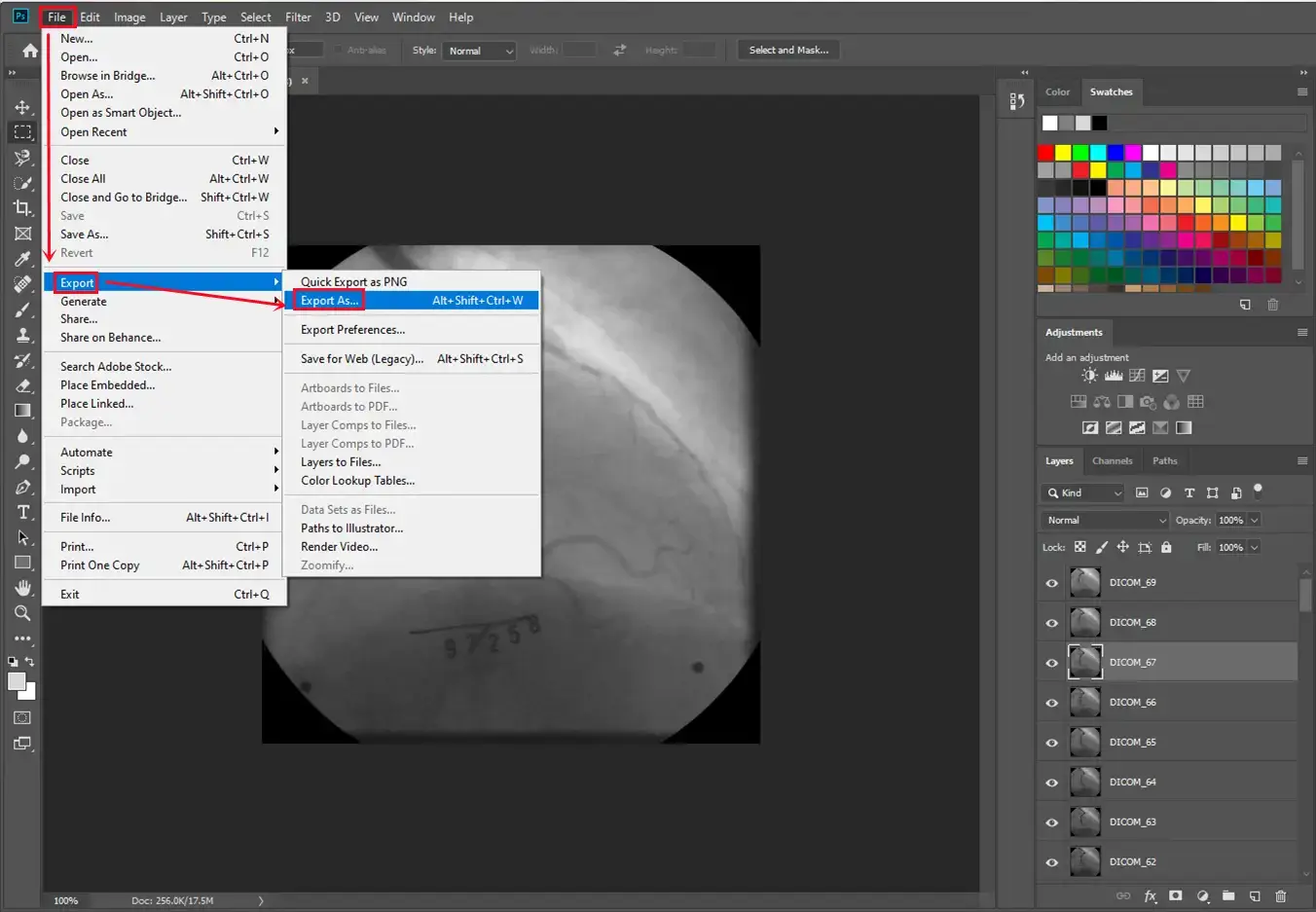
2.2. Find File Settings > Format >JPG in the drop-down box and then hit Export All.
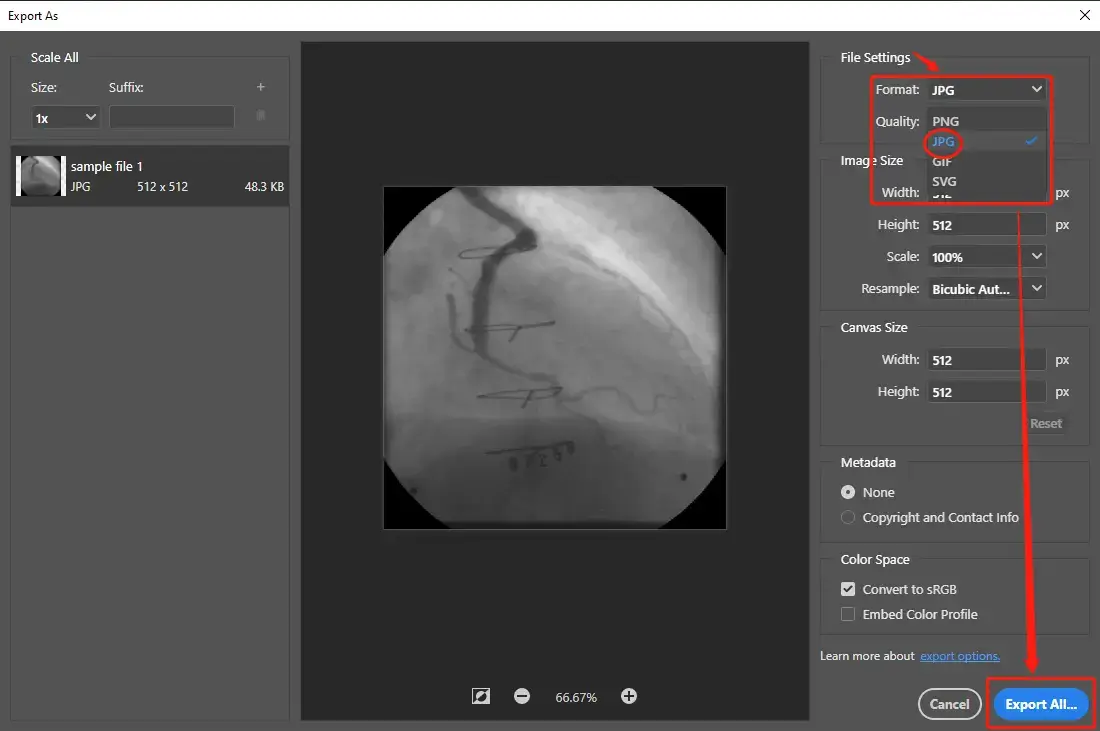
Here comes the outcome.
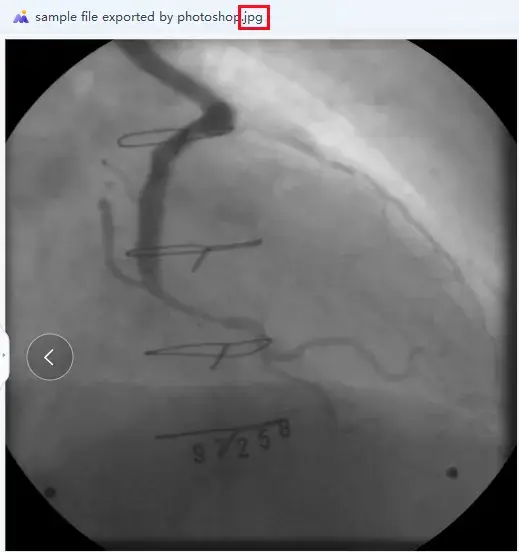
🔔 Attention:
Although you can select all the images inside the DCM file, Adobe Photoshop can not process and convert them into batches. Therefore, you have to save all of them you want in it one by one.
Here is our verdict on this method.
Online Conversion – A Convenient Way
Both two methods involve desktop software, so what if you want to avoid downloading any applications? What if you are on a business tour without your personal computer and need image conversion? Is there still a way to do it? Actually, there is. That is by using an online image converting tool to do it. In fact, if you google image conversion, you will find there are tons of online converting tools. But in the meantime, they will require users to upload images to the Internet.
You can try Convertio online DCM to JPG. It is an online website providing format conversion services. Not just images, probably it includes all the digital file formats there. This is one of the reasons I prefer this online tool instead of others. But you should also know. It is still an online tool that uploads your images. And often, DCM files are used as a personal medical image format and contain a lot of personal information. If you use an online converter, there is a risk of personal information leakage.
📕 How to Change DCM files to JPG Online:
1. Visit the online tool and add your DCM file(s).
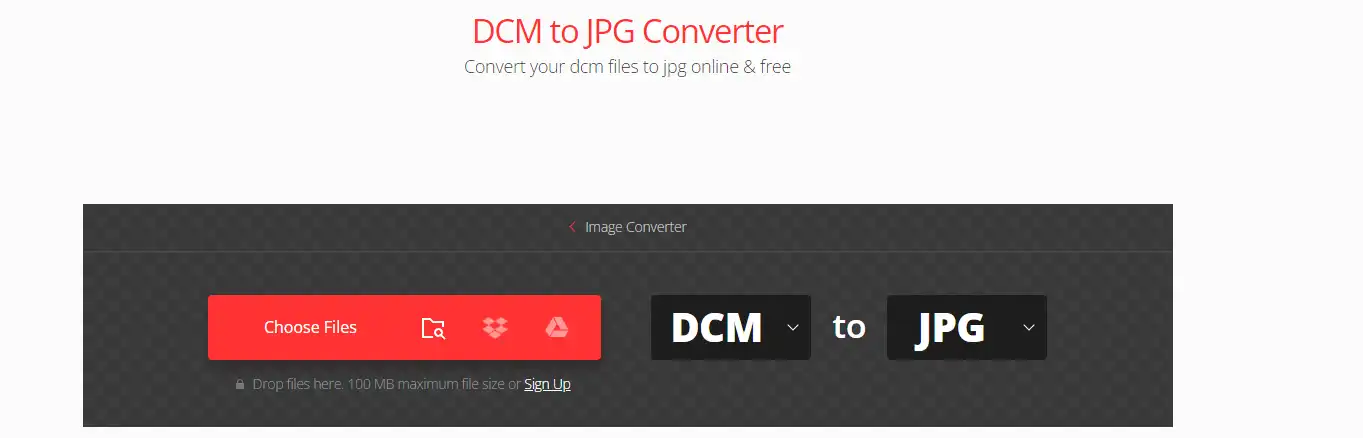
2. Adjust the converted format to JPG and click Convert.
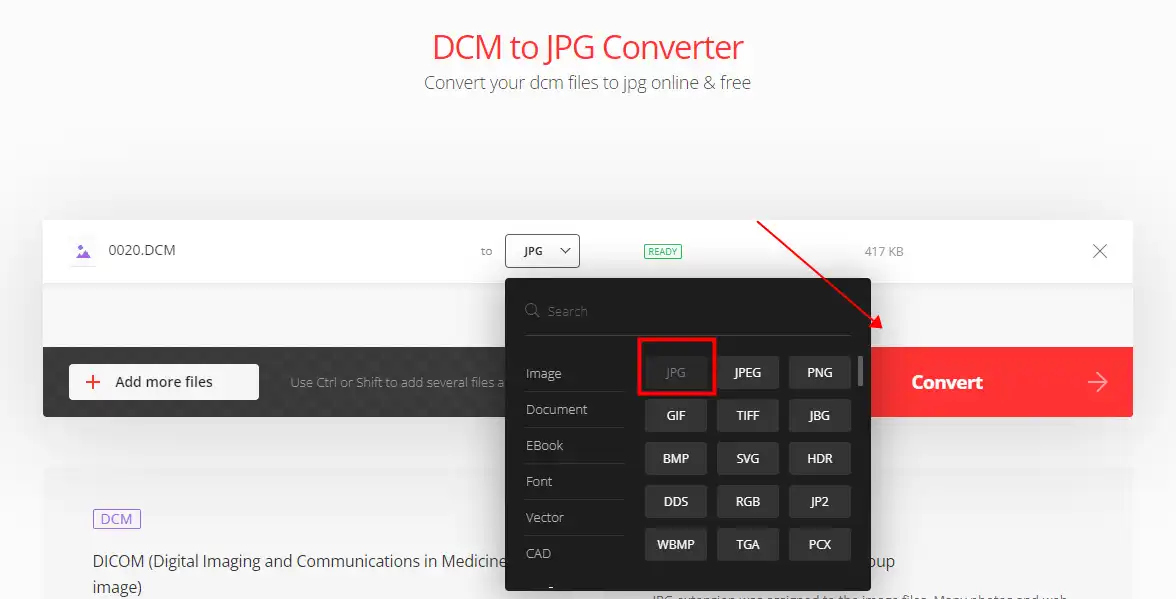
3. Then, wait for the result and download the JPG format image to your computer.
Notice:
Suppose users need to convert images into batches. Here are the free online limits:
- The Max file size: is up to 100 MB each.
- Max number of conversions in the last 24 hours: 10 files per 24 hours.
- Max number of concurrently launched conversions: 2.
Final Thought
Converting DCM files to JPG on Windows is straightforward, with multiple methods available to suit your needs. Whether you prefer a free, lightweight tool like IrfanView or GIMP, an online converter for quick conversions, or professional software for advanced features and batch processing, you can choose the best solution for your image management workflow. Remember to consider privacy and security concerns when handling sensitive medical images and select a method that aligns with your requirements.



