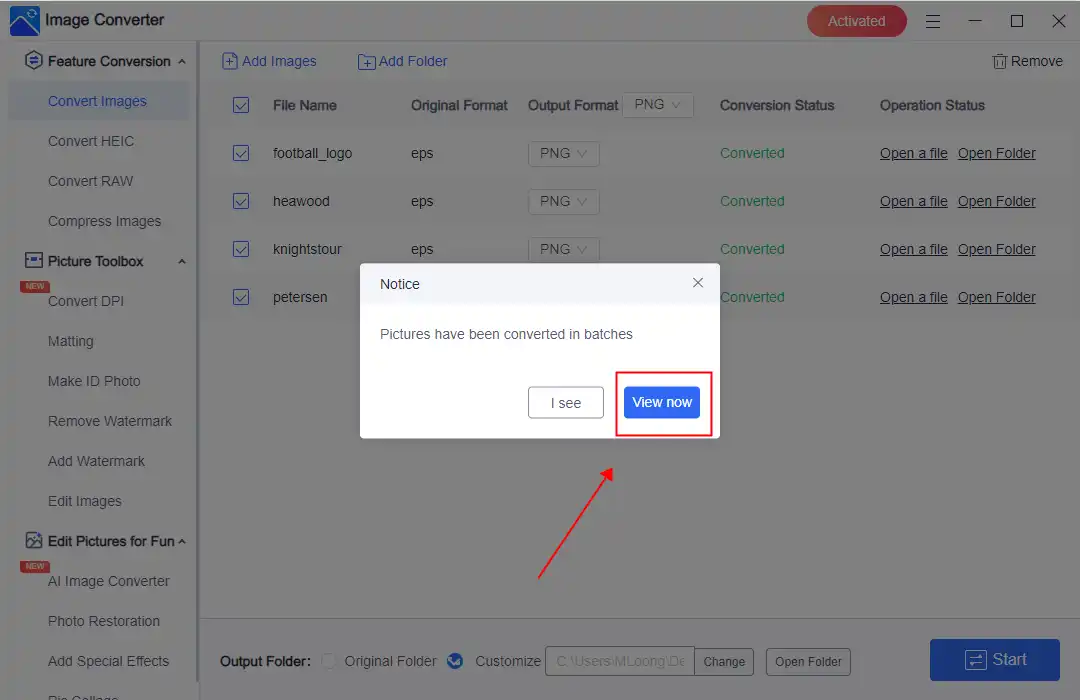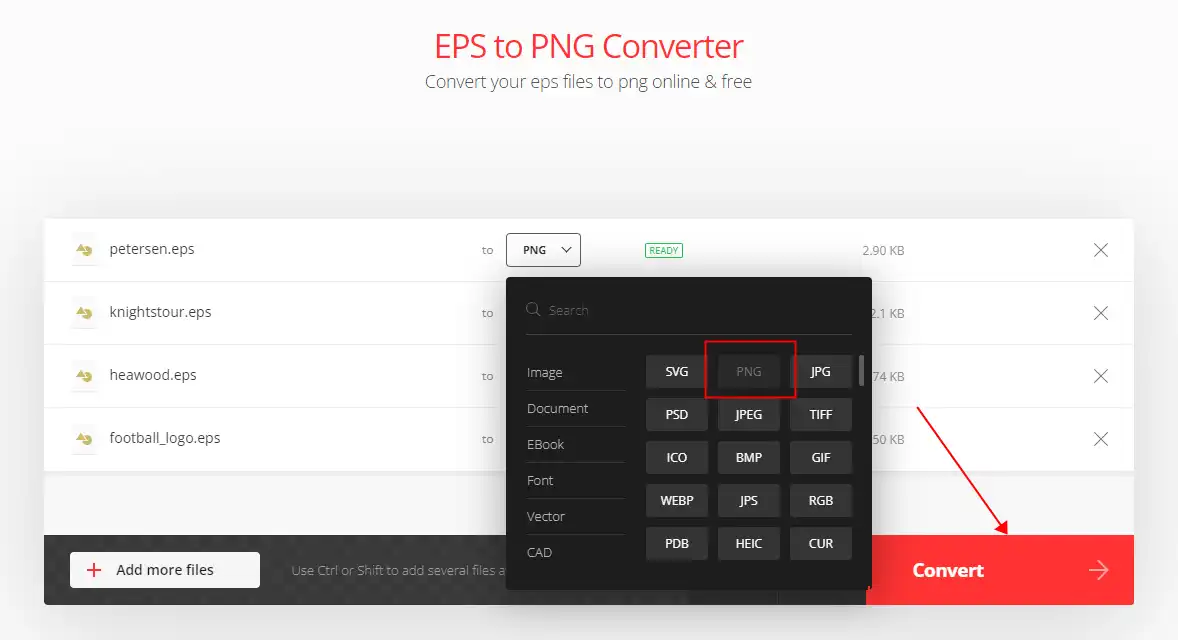4 Solutions | How to Convert EPS to PNG on Windows and Mac FREE
As more and more AI technologies are applied to various fields, it is increasingly vital for us to learn how to store and convert all kinds of file formats. Here in this article, we will provide you with four solutions to deal with the problem of how to convert EPS to PNG on Windows and Mac with AI-powered applications. Among all, WorkinTool Image Converter performs best with the text and art generator. Check it out for the most details.
😍 1. Up to FREE 5 image batch conversions and compression try-out.
🤩 3. Easy operating steps with AI technology.
😎 4. Support more than 100 different image formats to operate.
🥳 5. Cover all the features that you can on the market and interesting filters.
😊 6. Available for image conversion, compression, matting, watermark, and more.
4 Solutions | How to Convert EPS to PNG on Windows and Mac FREE
With the increasing use of AI in various fields, storing and sharing visual assets in formats optimized for different devices and display resolutions has become increasingly important. For example, converting an EPS file to a PNG file is common in day-to-day work. EPS is a format that is used for creating vector graphics, such as logos, designs, and illustrations. PNG is a format commonly used for displaying images on the web or mobile devices. PNG files support transparency and lossless compression, which means they can preserve the image’s original quality while reducing its file size. Therefore, in this post, we will provide you with four free solutions to deal with the problem of how to convert EPS to PNG on Windows and Mac with AI-powered applications. I hope you get the help you need.
Something About EPS and PNG
The Comparison between EPS and PNG
EPS and PNG are standard image formats, each with some advantages and applicable scenarios. EPS is a PostScript-generated format that supports high-quality printing and output and can hold complex graphics and text. Therefore, it has high image resolution and color depth and can support any color printing or digital work. The PNG format supports high-quality image and color data and is suitable for digital publishing, image processing, and digital art.
Here is a comparison list of PNG and EPS image formats. With it, you will know better about the difference between PNG and EPS.
The Most Common Scenarios
EPS and PNG are both standard image formats with different characteristics and application scenarios. Converting EPS to PNG can help users better present images on a specific platform. Here are some real-world application scenarios:
In conclusion, converting EPS to PNG can provide users with better image presentation effects and help them better process images on a specific platform.
How to Convert EPS to PNG on Windows for Free
If you need to turn your EPS images into ready-to-use PNG files quickly and easily, the best solution is to use a professional image conversion tool on your Windows desktop. Since EPS files cannot be opened and edited with built-in Windows tools, we suggest WorkinTool Image Converter for Windows as a helpful tool to make it easier for you.

WorkinTool Image Converter is a top-notch AI-powered package for desktop image conversion. It offers more than 100 image formats for users to perform conversions, covering all the formats that they may need in their daily and work lives. EPS and PNG are also not obstacles for this software. WorkinTool Image Converter uses AI technology to convert EPS to PNG with high quality and speed. It can preserve the details and colors of your original image and optimize the compression and transparency of your output image. Another significant feature of image conversion is batch conversion, and WorkinTool Image Converter can also perform batch conversions. It allows users to convert up to five images at a time for free in batches.
Additionally, users should know that the software is an image conversion tool and supports many image processing functions. Furthermore, it is the best and easiest-to-use image tool for Windows. Each function’s detailed steps can be clearly seen on the home page, and regardless of whether users have relevant experience, they can quickly complete image processing.
- 100 +image formats conversion available
- Customize to enlarge or compress images
- Add or remove photo watermarks
- Change or remove the image background
- More than 65 image filters to apply
📒 Look how it works with WorkinTool:
Step 1. Launch WorkinTool Image Converter and choose the Convert Images option to add your EPS image(s).
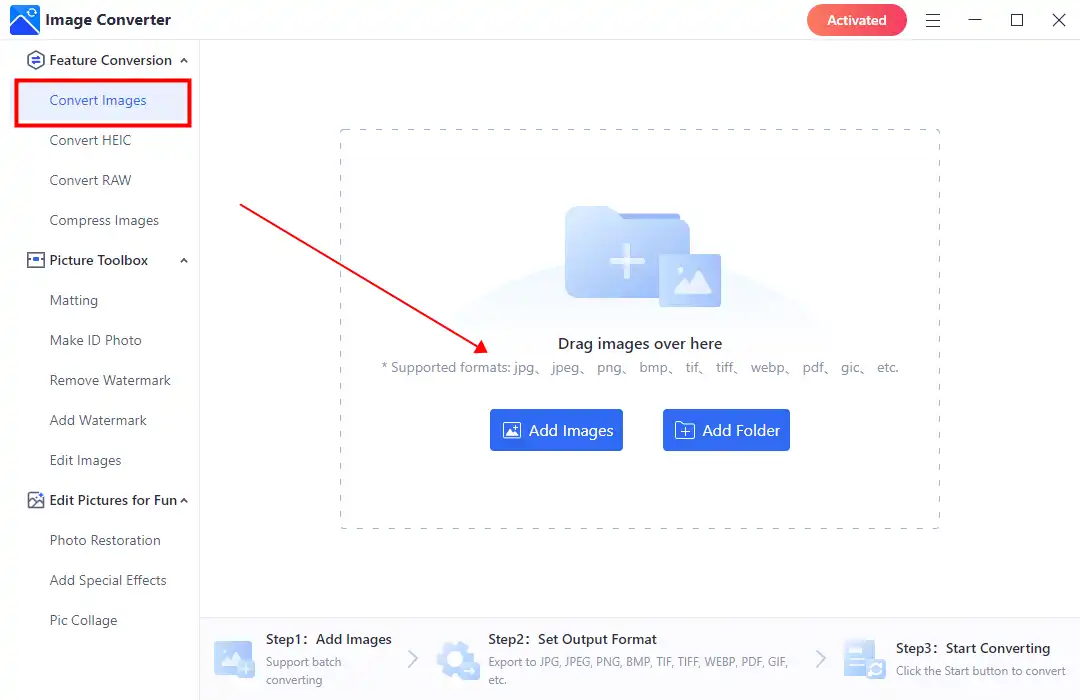
Step 2. Select PNG from the drop-out menu on the Output Format banner. Then tap Start to convert.
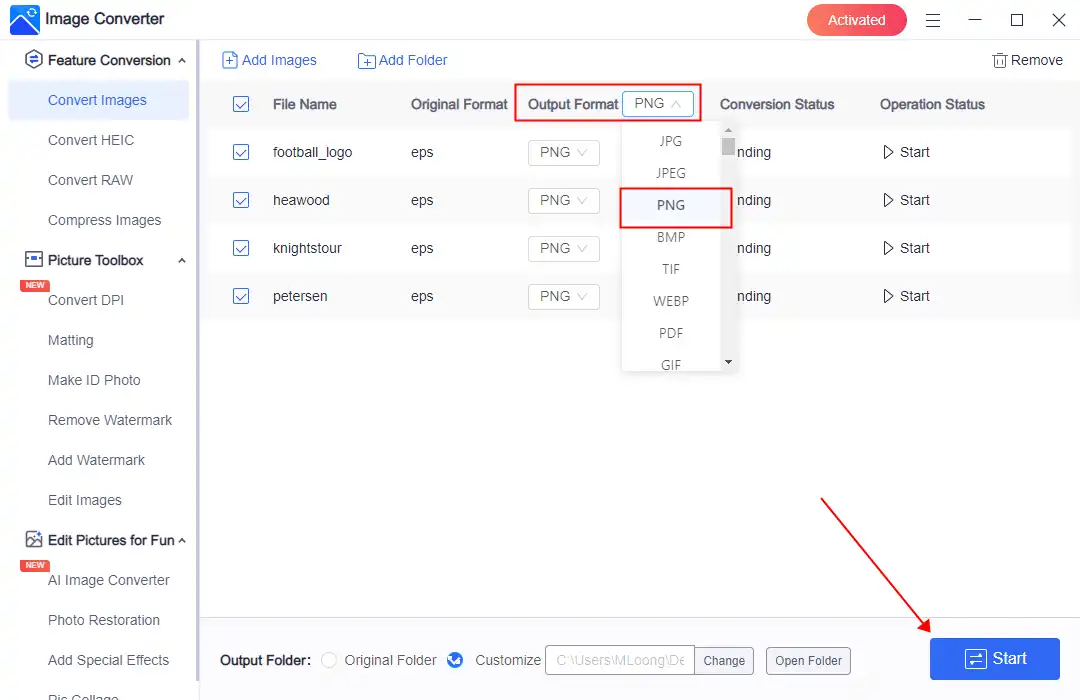
Step 3. Once finished conversion, click View Now to see the result.
💖 More Additional Features for WorkinTool Image Converter 💖
Use Mac Preview to Convert EPS to PNG Images
Although the Windows system does not come with any software to help users open or edit the EPS file. But you can find built-in software for handling EPS files on MAC systems. That is the Mac Preview app. Preview is a document editing and Preview tool that comes with macOS. It can be used to open, edit and preview various document formats. Preview has an easy-to-use interface and a function to convert EPS to PNG. Most importantly, it is entirely free. That is enough for you to use it.
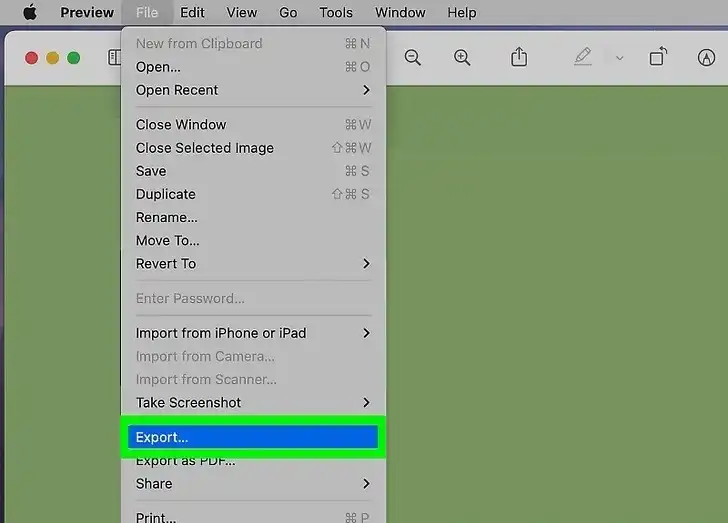
Step 1. Open your EPS file with Preview.
Step 2. Click File > Export… and select PNG as the saving format.
Step 3. Then, you can find the image in PNG format.
How to Convert EPS to PNG using Adobe Photoshop
Sadly, WorkinTool Image Converter is not available on the Mac system for the current version. And you want to do more editing work that the Preview app cannot. In that case, you will likely need another third-party application tool. For example, Adobe Photoshop is the one to meet the needs.
Adobe Photoshop provides users with a wide range of image editing and repair functions, which can help users change the image color, contrast, brightness, crop, and repair photo flaws. Most importantly, in addition to its powerful image editing capabilities, it also supports various image formats. Even vector images like EPS are no exception. Users can easily convert images from one format to another. Although the software doesn’t have an advantage in terms of price, fortunately, you can enjoy a 7-day free experience if you are a new user.
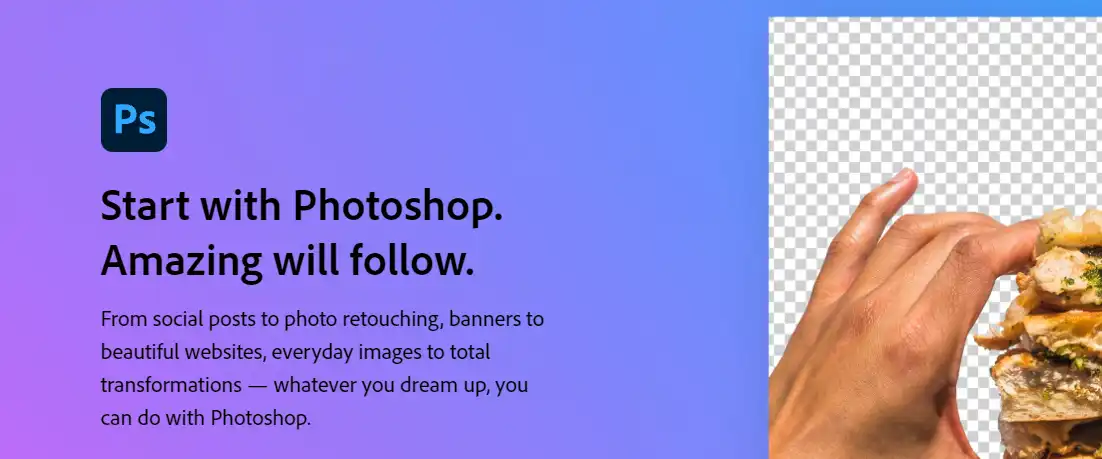
📕 how to transform EPS into PNG via Adobe Photoshop
1. Open your EPS picture with Adobe Photoshop.
2. Click the Image button on the bar and choose Convert to PNG.
3. Then, it will start to convert this EPS image to a PNG file immediately.
Alternative: Online EPS to PNG Converter
You can try online image conversion tools to avoid downloading or paying extra money for desktop image converters. These tools are equally excellent and perform better in image conversion output. However, you should be aware that all online converters require you to upload your EPS images to the internet. Therefore, only use any of them if your pictures are unrelated to business privacy or other legal issues. In terms of effectiveness, we recommend that users try out the online image conversion tool: Convertio EPS to PNG.
Convertio is a professional online file format conversion tool that consistently performs well on Google’s conversion list. This tool allows free conversion of all files, including images, and doesn’t require downloading or registering an account. All you need to do is put the EPS file into the tool and select PNG as the output format. Convertio is well-prepared to work and is highly recommended.
📙 Convert EPS to PNG using Convertio:
1: Launch your website explorer and visit Convertio.
2: Add your EPS picture(s) into it and select PNG as the output format.
3: Finally, click Convert to start the conversion. After finishing, you can download those converted PNG images.
More to Share
In conclusion, converting EPS files to PNG format can be a helpful tool for using AI-powered applications. By converting EPS files, you can create high-quality assets that can be used in a range of AI-powered applications. With the increasing use of AI and vector-based graphics, it’s essential to have a range of formats at your disposal to create and share high-quality assets.
For a Windows converter that can simplify the process and support a range of formats for batch conversion, WorkinTool Image Converter is your best option. It supports not only EPS and PNG but also over 100 standard and uncommon formats and offers a range of image editing features. It is fully equipped to handle all image tasks, and best of all, it’s entirely free for image batch conversion. If you need a reliable and powerful converter, WorkinTool Image Converter is a great choice.