Undo DiskPart Clean: Recover Data Lost by DiskPart Clean
Have you ever accidentally cleaned a partition in DiskPart.exe? If you are searching for methods to recover lost data and partitions due to DiskPart clean command, this post is what you need. We cover everything you need to pay attention to, including:
1. What does DiskPart and DiskPart clean command mean?
2. Are DiskPart clean and clean all recoverable?
3. How to undo DiskPart clean on Windows?
4. How to recover deleted and cleaned partitions and data?
Undo DiskPart Clean: Recover Data Lost by DiskPart Clean
Overview
DiskPart commands are helpful for managing external and internal hard drive partitions on a computer. However, improper use of the DiskPart command utility may lead to accidental data loss or partition loss. Many people don’t know how to undo DiskPart clean. If you are with the same issue, check out this tutorial, and you will find effective methods to recover data and partitions lost by DiskPart clean command on Windows.
Table of Contents
|
DiskPart Clean Overview
DiskPart is a command-line disk managing utility in the Windows operating system. It allows users to create, delete, format, resize, recover partitions, and also change other disk-related settings. Some commonly used Diskpart commands include <clean>, <clean all>, <format fs>, <list disk>, <select disk>, <create partition primary>, <assign letter>, etc.
Will DiskPart Clean Delete Data?
Yes. The DiskPart clean command will remove any and all partition or volume formatting from the disk with focus. It can wipe out all partition information, hidden sectors, and file system structures on the disk, thereby erasing all the data on it. That means you will lose all the partitions and stored data after executing this command.
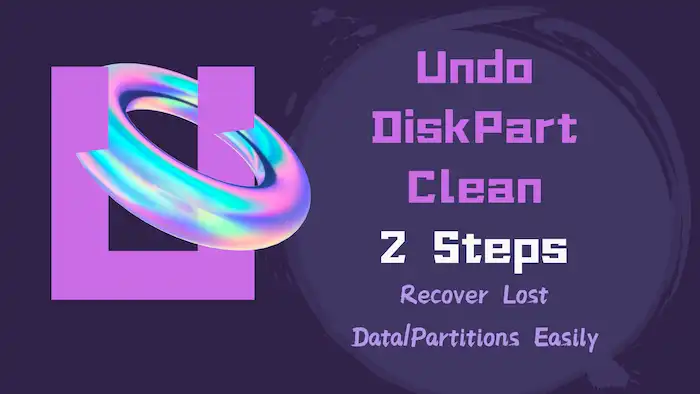
Is DiskPart Clean All Recoverable?
If you accidentally cleaned a disk in DiskPart, there is no built-in solution to perform DiskPart clean recovery. However, you may be able to recover data lost by DiskPart clean using specialized data recovery software. But the recovery success rate depends on several factors, including the extent of the cleaning, the amount of time that has passed since the data was lost, and the new data written to the same disk.
🚨Note: Unlike the disk clean command, the <clean all> command will erase all the data and write zero to every sector on the disk, which makes it impossible to recover cleaned data and partitions.
- DiskPart clean: wipe out partition information and file system structures. It is irreversible, suitable for users who want to fix disk errors, and free up disk space. But the recovery rate depends.
- DiskPart clean all: erase all partitions, file system structures, and overwrites all sectors of the disk with zeroes. It takes longer and is impossible to recover any data after being executed. It is typically used to erase viruses and trojans, securely erase the disk, or sell the drive.
All in all, be careful while using these DiskPart commands, as it can result in permanent data loss. It is always advisable to back up your data frequently in case of unrecoverable data loss situations happen.
How to Undo DiskPart Clean?
Since there is no built-in way to undo DiskPart clean command once it has been executed, you can only apply a third-party utility to perform DiskPart clean data recovery and then create a new volume to reuse the drive. Follow the two steps below to recover DiskPart cleaned partition data.
Step 1. Recover Data Lost by DiskPart Clean via Software
You can restore cleaned data from a backup if you have one. If not, try using data recovery software to recover the lost data. There are many data recovery tools available online. A free utility to recover partition after DiskPart clean operation is WorkinTool Data Recovery Software. This data recovery program is designed to scan and restore files and folders from hard drives, disk partitions, USB drives, external HDDs, SD cards, as well as memory cards from any data loss situation. With WorkinTool, you can undo Diskpart clean in a few clicks.
How to Recover Data Lost By DiskPart Clean Using WorkinTool?
1. Free download and install the WorkinTool DiskPart clean recovery software on your computer, launch it, and then select to scan the drive you’ve cleaned.

2. Check the Quick Scan option from the pop-up window and click Scan Now to start scanning. Wait for a while to check the scan result.

3. Under the Deleted Files tab, look for your files. You can also locate and view the result by file size, date modified, path, or name using the Filter feature. Remember to preview the files you want to recover before hitting the Recover button.

🚨Note: Remember to save the to-be-recovered files to a different drive in case you overwrite other files on that disk. This is how you can perform data recovery after DiskPart clean operation. After that, you can check if you can successfully open the recovered files and go to the next step to recover the partition in the DiskPart command window.
Step 2. Create a New Partition
After bringing the cleaned data back, you can create a new partition on that disk to make it usable again. Follow the steps below to create a new partition on the cleaned disk.
- Right-click on the Start icon to open Disk Management.
- Find the unallocated space in that disk and right-click on it.
- Select New Simple Volume, follow the wizard, and then accept all the defaults.
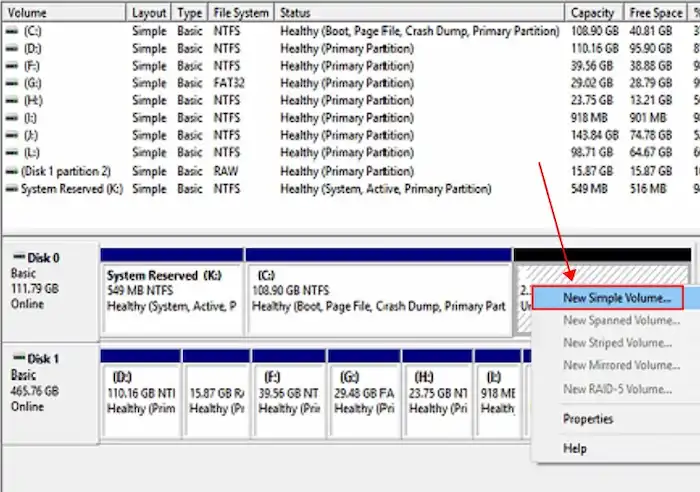
After that, you can reuse the disk again and store new data on it.
FAQs
1. How to recover data lost by DiskPart clean using CMD?
Typically, no built-in tools, including CMD, can recover data lost by DiskPart clean operation. However, there are third-party utilities that can help you recover lost data from a disk that has been cleaned or formatted. But the recovery chance depends on many factors, such as the extent of the damage, users rewriting behaviors, and the amount of passed time. Even the best data recovery program can’t promise a 100% recovery rate.
2. How do I recover a cleaned partition?
You can recover a cleaned partition by initializing and creating a new volume on that disk. However, this operation will format the partition and erase all stored data. So, it is necessary to recover data from it using professional data recovery software like WorkinTool Data Recovery. You can free download this software and let it scan and recover data from the disk partition before performing disk initialization.
3. How to recover deleted partitions using CMD?
This question is the same as “How to recover deleted partitions in DiskPart”, “How to run DiskPart clean in recovery mode”, and “How to undo DiskPart clean using CMD”. Typically, Command Prompt is able to recover the partition if it is lost due to the loss of the drive letter. Follow the steps below.
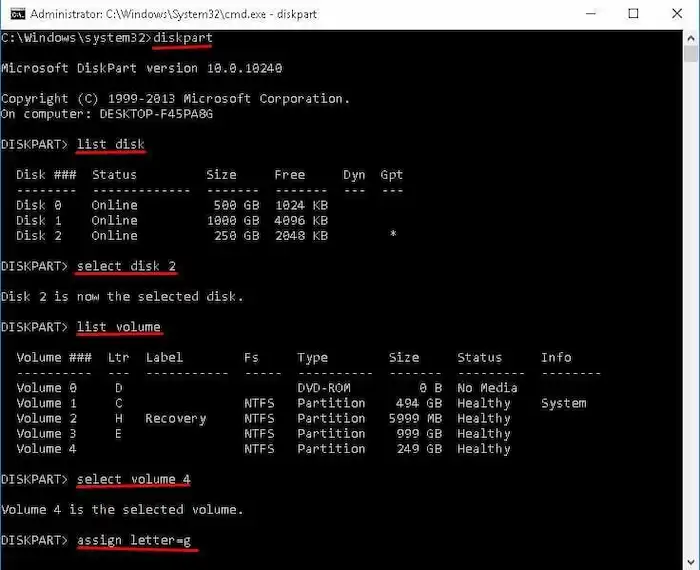
- Press Windows+R to open the Run dialog, type cmd, and then press Enter to open Command Prompt.
- In the CMD window, type each command in the list in order. Every command should be executed by pressing the Enter key.
- diskpart
- list disk
- select disk # (# refers to the disk number which contains the lost partition, e.g., disk 1)
- list volume
- select volume # (# represents the lost partition)
- assign letter=X (X indicates the letter of the lost partition)
This is how to use recover in DiskPart.exe. After that, the unallocated space in the disk will become usable with the drive letter you’ve assigned. However, if your partitions are deleted mistakenly or lost by the DiskPart clean command, this DiskPart recover partition command will not work properly.
4. What to do after DiskPart cleans all?
5. Is there a DiskPart recover command?
Unfortunately, DiskPart doesn’t have a “recover” command. DisPart is primarily a disk partitioning and management tool. However, you can use data recovery tools to get back lost data if you’ve accidentally or mistakenly cleaned a partition.




