How to Recover Deleted Files from Network Drive Shared Folder on Windows 10
Have you ever accidentally deleted a folder or file in a network drive shared folder? Is your network shared drive being corrupted or attacked by malware? If you need to recover files from the network drive shared folder, this post is what you need. This post covers the following:
1. Where to find deleted files from a shared folder.
2. How to recover files in a shared network drive.
3. How to find out who deletes files in a network shared folder.
4. How to create and access a network folder.
How to Recover Deleted Files from Network Drive Shared Folder on Windows 10
Overview
A shared folder, also known as a shared Network drive, is a device or server allowing other devices and users to access its files, regardless of their physical location. It facilitates business and academic collaboration and data sharing among multiple users and departments. However, the Network shared files might be deleted due to accidental deletion, system errors, hardware failures, malicious deletion, and ransomware attacks. No worries! This post shows several effective and proven ways to recover deleted files from Network drive shared folder on Windows 10.
Table of Content
|
Where Do Files Go When Deleted from Network Drive?
Have you ever noticed or not? When you delete a file from a folder that was shared on the network drive, the deleted file from the shared drive will not go to the recycle bin on your PC. So how can you recover the deleted file? In the beginning, we need to know where deleted files from the Network drive go and what happens when a file is deleted from the shared drive.
A network drive is a storage device on LAN (Local Access Network) within a home or business. You can locate it on an external hard drive, a NAS device, a server, or one of the networked computers. When you press the “Delete” key to delete a file from the network drive shared folder, Windows will signal the network operating system to delete it instead of the Windows device you are using. That is why the deleted file will not show up in the recycle bin of your device. Don’t fret. We will guide you through how to recover deleted files from network drive shared folder in the next section.
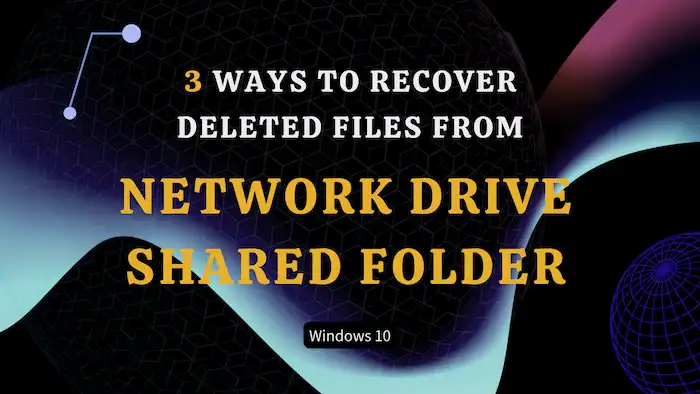
How to Recover Deleted Files from Network Drive Shared Folder
It is possible to undelete network drives data. And below are three approaches to restoring deleted files from the network drive.
#1 Undelete Network Drives by Restoring Previous Version
The easiest method to get your files back from a home or local network is by using the previous version of the file or folder. It can even get a file’s previous version back, even if it has been overwritten. You can utilize this great method if you are not connected or has no access to the remote server. See how to recover a deleted file or folder from a network drive on Windows 10 by using the Previous Version below.
- Find the file or folder’s original location, right-click on it, and then select Restore previous versions.
- Select the correct version by date. You can open different versions to identify the one correct.
- You can replace the file or folder by clicking on the Restore button or save the file to another place by selecting Restore to.
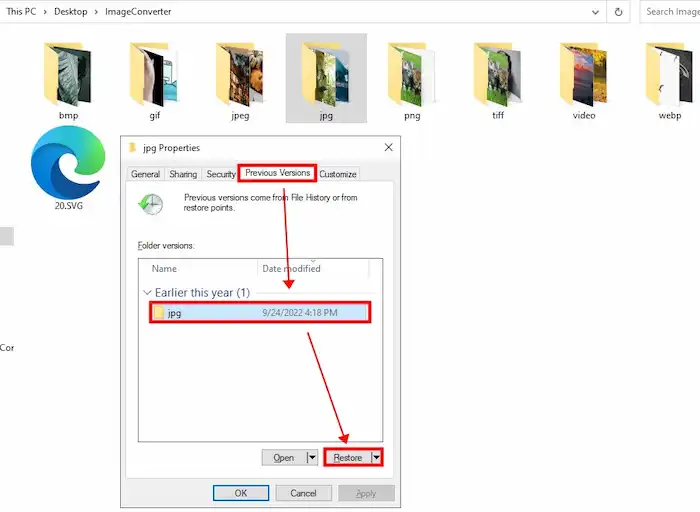
#2 Check the Recycle Bin of the Remote Computer
The lead computer of a shared network is the remote computer. Files being deleted from the shared network folder will be moved to the recycle cle bin of the lead computer. You can easily find and recover the deleted files if they are not permanently deleted from the recycle bin. All you need to do is right-clicking the file or folder in the recycle bin and Restore. After that, the file you select will be back to its original location on the network drive shared folder.
#3 Recover Deleted Files from Network Drive Shared Folder via Software 🔥
But the question comes: “How do I recover permanently deleted files from a network drive?”
If the files are permanently deleted or removed using the Shift+Delete shortcut keys, they will not appear in the recycle bin. Then you can only recover deleted files from network drive shared folder using specialized software. Some software is too professional to operate for tech newbies.
However, there is a data recovery tool that is suitable for users of any skill level. That is the WorkinTool Data Recovery Software. It is able to recover 500+ types of files from any location and handle file loss as a result of deletion, formatting, corruption, and others. It can also recover deleted files from shared drives with no previous versions. We recommend it also because of the following features.
How to Recover Deleted Files from Network Drive Shared Folder on Windows 10 via WorkinTool
1. Download and run the WorkinTool application on your PC. You can click Select Folder to select the network drive share folder and launch a scan.
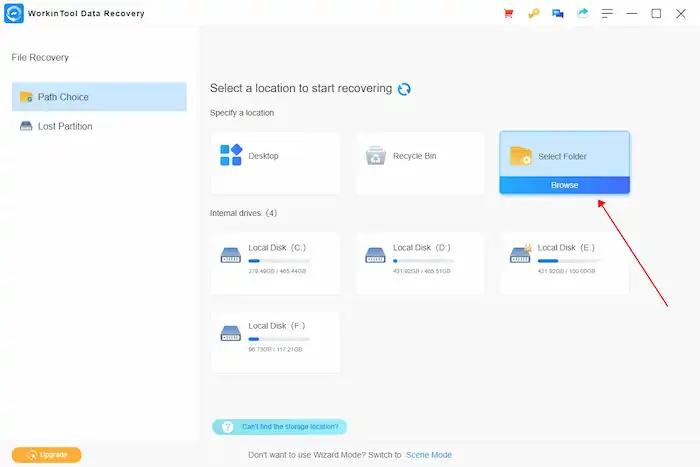
2. WorkinTool will automatically start a quick scan and list the files you need by type, directory, and state. You can filter these detected files by size and date modified as well.
3. Move your cursor to the file name, and you can click the eye icon to preview the detected videos, photos, audio, and documents. Once there is no problem, select the files you need and hit Recover in the bottom right corner of the screen.

FAQs
You probably know how to recover deleted files from network drive shared folder now. But it is not enough. If you are the initiator of the folder, you may need to find out who deleted the folder and how to create a shared network folder. For ordinary users, it is also essential to learn how to access the content in a network drive shared folder.
How to Find Out Who Deleted Files from Network Shared Folder?
Without complicated steps or professional steps, you can see who deletes files from the network shared folder via the following procedures.
- Log in to the server where the shared folder is located.
- Type event viewer in the search box on the taskbar and press Enter to open it.
- In the Event Viewer window, navigate to Windows Logs > Security and look for the event with an ID of 4663, which indicates that a file has been deleted.
- Double-click on the event to view the details, including the user account that deletes the file.
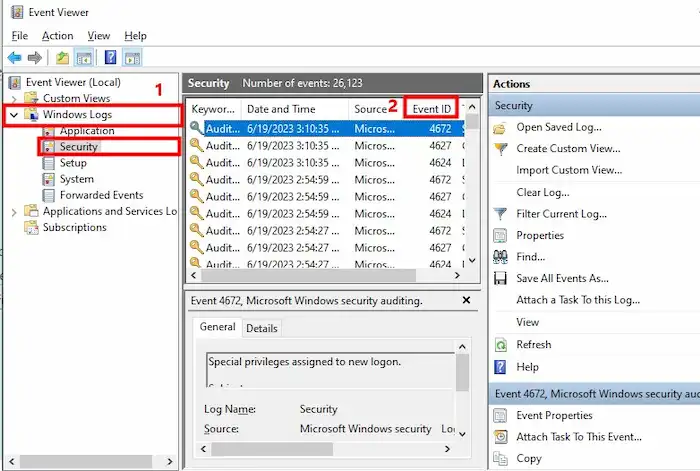
How to Create a Shared Network Folder?
- Locate or create a new folder that is used to store the files you want to share.
- Right-click on the folder and select Properties. Go to the Sharing tab and click the Share button.
- In the Network Access window, select the users or groups you want to share the folder with and configure the level of access you want to grant (read-only or read-write).
- Click the Share button to create the shared network folder.
How to Access Shared Folder on Network Windows 10?
- Press Windows+E to open File Explorer.
- Type the network path or URL to the network shared folder in the Address bar.
- Press Enter to navigate to the shared folder.
- Enter the login credentials for the network if prompted. Then you can browse and modify the content in the folder if you have permission.




