Recover Deleted Downloads Folder and Data on Windows 10/11
Accidentally deleting files from the Downloads folder on Windows is a frustrating thing. However, several methods can get deleted files back. This post shows three practical methods to restore deleted Downloads folder and recover data. Read on, and you will know:
1. How to recover accidentally deleted Downloads folder on Windows
2. How to recover deleted folders using a Windows backup tool
3. How to restore permanently deleted files on Windows 11/10/8/7
Recover Deleted Downloads Folder and Data on Windows 10/11
The Downloads folder on Windows operating systems is used to store files downloaded from the internet. Many web browsers and software will automatically save data to this default folder. It can store various types of files like videos, pictures, software packages, documents, and more. Users can quickly find and access files they downloaded in this centralized folder. However, many users accidentally deleted the Downloads folder on Windows 10 and lost a large amount of critical data.
Therefore, this article explains how to recover deleted files from the Downloads folder. Each of them is simple and convenient to use. Read on to get more details.
Quick Look
|
Where Do Deleted Downloads Go?
In general, if you delete files from the Downloads folder, those files are usually moved to the Recycle Bin, and you can easily recover them by right-clicking them in the Recycle Bin.
However, if you use the Shift+Delete shortcut key, the deleted files will bypass the Recycle Bin and be permanently deleted. When files are emptied from the Recycle Bin or permanently deleted, using the Recycle Bin or other default Windows tools to restore files won’t work. In this case, you can only try to recover the files using a backup. If you don’t have a backup, using data recovery software is the last resort to recover permanently deleted files.
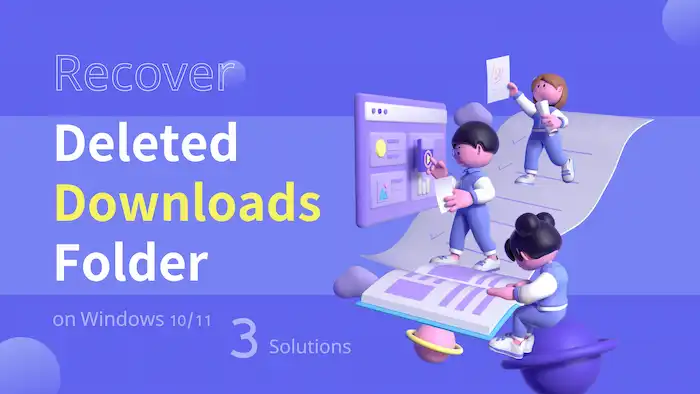
How to Recover Deleted Downloads Folder and Data on Windows 10/11
According to the above information, there are generally three practical methods that are able to recover deleted Downloads. Next, let’s start with the basics and learn how to restore the Downloads folder and its data on Windows 10/11 step by step.
1. Recover Deleted Downloads Folder Data from Recycle Bin
It takes only a few clicks to restore files from the Recycle Bin on Windows. Follow the steps below.
- Open Recycle Bin on your computer and find the files you want to recover. You can view and sort files by original location to locate desired files more quickly.
- Select the desired files. You can press Ctrl and select multiple files at once.
- Right-click on the files and select the Restore option from the context menu. Then all the files will be restored to their original path.
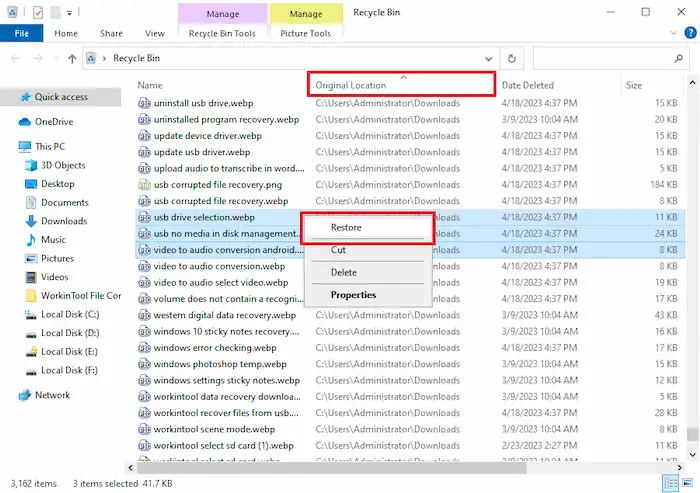
📢Note: To recover deleted files not in Recycle Bin or permanently deleted files from the Downloads folder, refer to the following two solutions.
2. Get back Downloads via File History
The second method to recover deleted Downloads folder and data on Windows 10/11 is by restoring the folder to its previous versions via File History. File History is a built-in backup tool on Windows operating systems that automatically snapshots and backs up files that users store in the primary directories. By default, this backup mechanism stores shadow copies of file folders like Documents, Pictures, Music, Favorites, Videos, and other important folders, including Downloads.
To restore deleted Downloads folder and files via File History, follow these steps:
1. Type Restore your files with File History in the Windows search box to open File History.
2. Open the Downloads folder and select the files you want to recover.
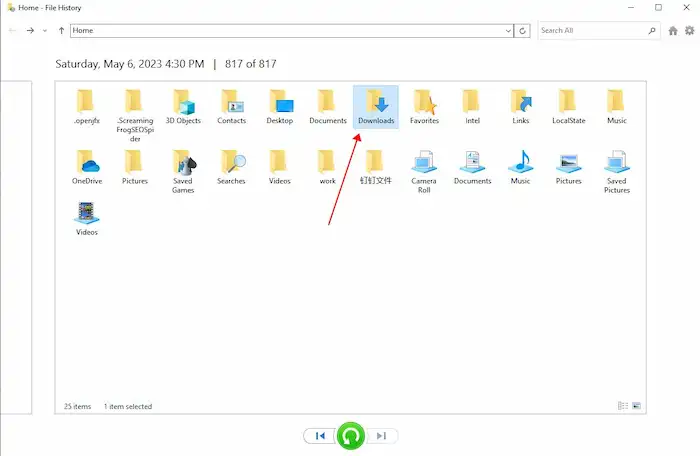
3. Click the green Restore icon on the bottom to bring them back to their original location.
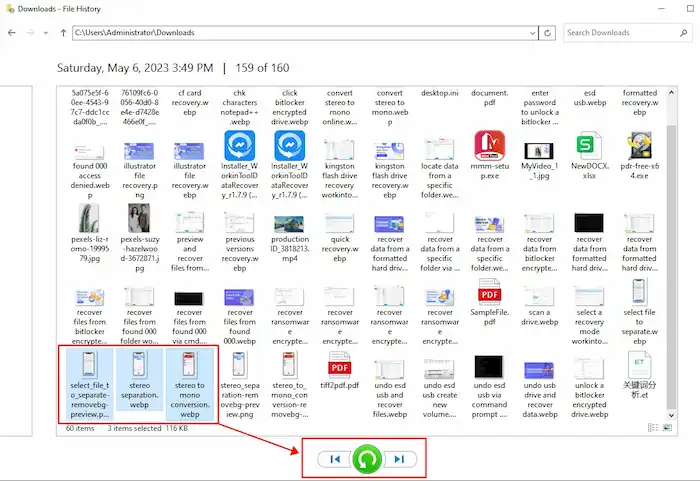
📢Note:
- You can click the Previous version and Next version buttons on the bottom to preview the different versions of the files you want to recover.
- It’s important to note that File History can work only when you have it turned on in advance to the folder loss.
3. Recover Permanently Deleted Downloads Folder Data 🔥
What if the files are neither in the Recycle Bin nor the File History backup? In this case, you can only resort to data recovery software to recover permanently deleted Downloads. To be honest, data recovery software is the most direct solution that is compatible with all data loss scenarios. WorkinTool Data Recovery Software is able to handle various data loss cases, such as accidental deletion, permanent deletion, file loss caused by virus/malware attacks, formatted files, and more. It applies machine learning and AI technology to efficiently scan and recover various types of data, even for the recovery of permanently deleted photos, videos, and documents. You can try this deletion recovery software to scan and unearth the files you need in seconds.
WorkinTool Data Recovery Features
|
📝How to Recover Deleted Downloads Folder via WorkinTool
1. Download and install WorkinTool Data Recovery on your device, open it, and then go to Select Folder > Browse. Then select the Downloads folder and launch an automatic quick scan.
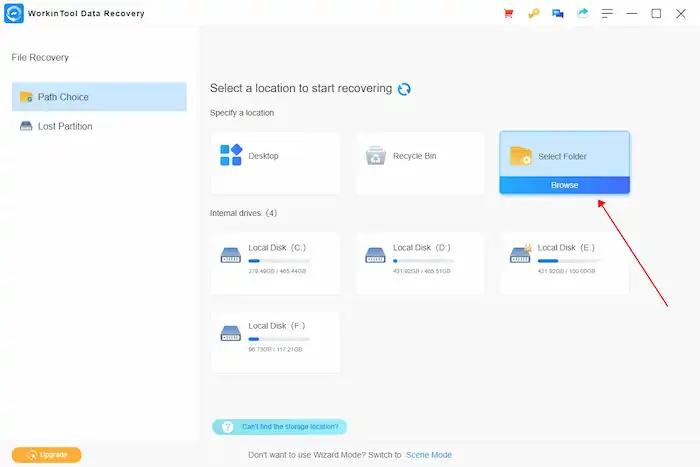
2. Find your files under the File Type, File Directory, or Deleted Files tab. You can also quickly locate files deleted from the Downloads folder via the Filter & Search feature by file type, size, and modified date.
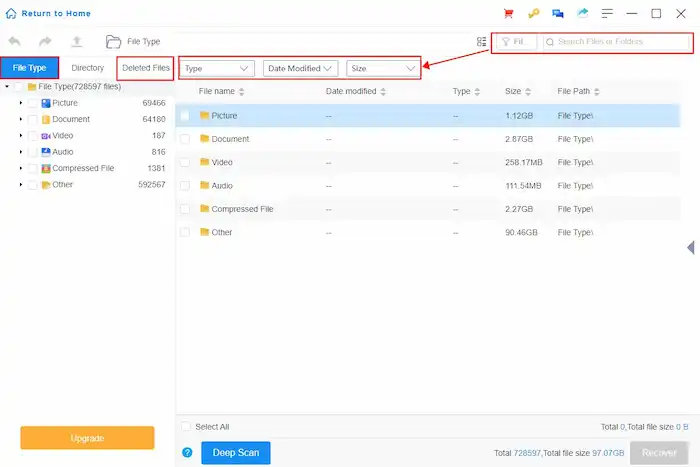
3. Move your cursor to the files you wish to recover and preview them by clicking the eye icon next to the file name or the arrow icon on the right side. If everything is alright, then check the files and press Recover to bring them back.
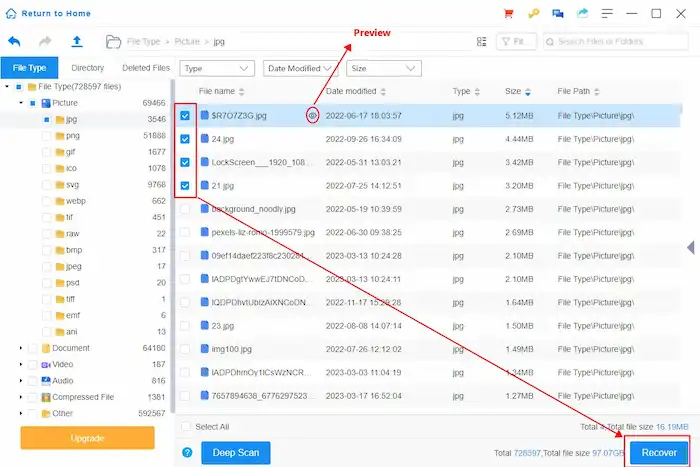
📢Note: If you cannot find the files you need using the automatic quick scan, try Deep Scan to unearth more files. It takes longer but provides more detailed results.
FAQs
How do I recover deleted files from the Downloads folder on Mac?
To recover accidentally deleted Downloads folder on Mac, you can click the Apple icon > System Preferences to open Time Machine and follow the wizard to start restoring. However, if it doesn’t work, or your files are permanently deleted, try WorkinTool Data Recovery Software to recover lost files.
How to set up File History?
- Go to Settings > Backup > Back up using File History > to turn on the option.
- Click More options to add folders you want to back up and customize the backup storing period and snapshot frequency.
Conclusion
Accidentally deleting the Downloads folder or losing data from it can be frustrating. However, you can adopt solutions in this post to restore deleted Downloads folder and recover data on Windows 10/11. In summary, you can recover deleted files from the Recycle Bin, retrieve backed-up files from File History, or use data recovery software like WorkinTool Data Recovery to get back permanently deleted data.
In addition, regular backups can enhance data security and save storage space. It is always advisable to back up important files to a cloud storage or external hard drive to prevent future data loss. Anyway, hope you can successfully recover deleted Downloads folder and data on Windows 10/11.




