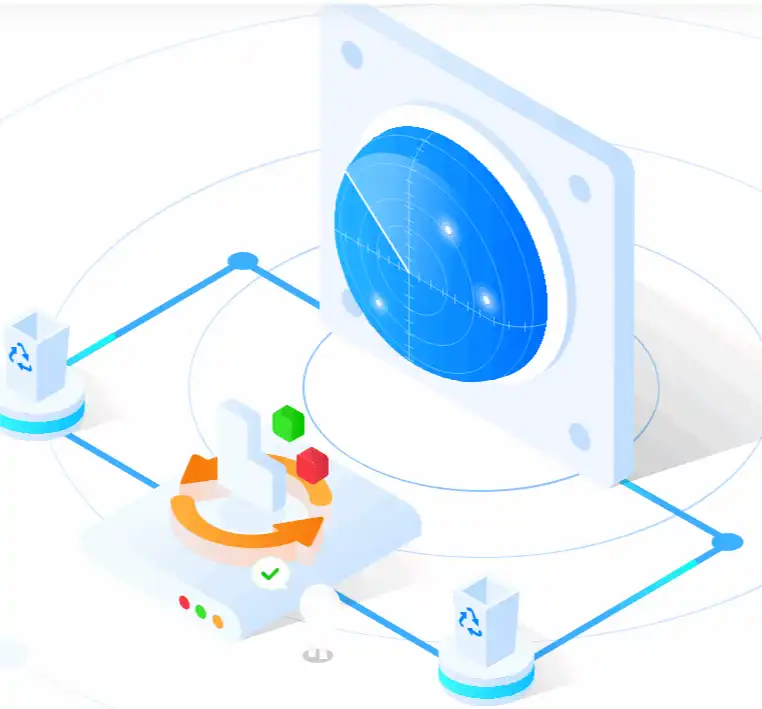How to Recover WordPad Document on Windows 10
It is devastating to lose a WordPad document you almost finish editing. If you are looking for effective solutions to recover WordPad files, this post covers what you need. You can find practical solutions to easily locate and recover unsaved, deleted, or corrupted WordPad documents. All methods are easy and free for WordPad file recovery. There is also a data recovery tool for data loss recovery. We recommend it for the following features.
💙Scan and recover 500MB of data for free.
🤍Easy to operate for everyone.
💙Recover 500+ types of files in addition to text-based documents.
🤍Suitable for various storage devices and data loss scenarios.
💙High recovery rate.
How to Recover WordPad Document on Windows 10
“I can’t find anything I wrote in WordPad because it accidentally shut down by a sudden power failure. My WordPad document is blank now. Can you recover the unsaved WordPad document? I really need some practical suggestions. Thank you!”
WordPad is a basic and easy-to-use built-in word processor of Microsoft Windows systems. It is more advanced than Notepad, which can only edit plain text. But it is also simpler than Microsoft Word, which equips versatile, intelligent features. This free text editing program allows users to create and edit text, pictures, posters, and more. It is available in almost all Windows versions, including Windows 11, 10, 8, and 7.
However, WordPad document loss may happen for various reasons like software corruption, system crashes, power outage, etc. Losing important documents can be a real headache. If your WordPad file gets blank, corrupted, or opens with weird symbols, you need to perform WordPad file recovery as soon as possible. Stay tuned. This post shares how to recover WordPad document on Windows 10 with three easy and free methods.
Where are WordPad documents stored?
To retrieve corrupted or unsaved WordPad files, the first step is to figure out their original location. WordPad temp files are generally stored in the C drives unless the path has been manually modified. Most temp files will be automatically deleted after the task is over. However, some files remain there in case of future use. And they will accumulate over time while taking up storage space on your computer drive.
The default storage path of temp files of WordPad documents is: C:\Users\Username\AppData\Roaming. Users can check and find if their lost temporary files are there.
How to recover WordPad Document on Windows?
| Workable Solutions | Suitable Scenarios |
| Fix 1. Recover deleted WordPad | You can apply WordPad recovery software like WorkinTool Data Recovery to rescue lost or deleted WordPad documents due to improper operation, virus/malware attack, formatting, power failure, etc. |
| Fix 2. Restore unsaved WordPad | You can retrieve unsaved WordPad documents through the temporary files. |
| Fix 3. Retrieve corrupted WordPad | If there is a pre-enabled backup like File History, you can rescue deleted, unsaved, and corrupted files from their previous versions without pressure. |
📢Note:
- Immediately stop using the C drive. Or the remaining WordPad files may be overwritten by new data.
- You need to initiate WordPad document recovery proactively and quickly in case the situation worsens.
Fix 1. Data Recovery Software
The reason why we start with data recovery software is due to its versatile features. Data recovery tools are also the most effective solutions to scan and find permanently deleted data. This method can be especially practical to restore lost files due to virus infection, malware attack, system interruption, accidental deletion, and software corruption.
WorkinTool Data Recovery is a tool that can deal with various data loss situations. It also supports recovering deleted files from multiple storage devices and Windows systems, including Windows 11, 10, 8, and 7. It supports most text-based file types like WordPad documents, Notepad files, Microsoft Word documents, Sticky Notes, etc.
Now, free download and install this powerful data recovery tool to retrieve deleted, lost, or corrupted WordPad documents in Windows 11/10/8/7.
📝How to recover WordPad Document with WorkinTool:
1. Launch WorkinTool Data Recovery and specify a location that has stored your lost WordPad documents at the main page.

2. Select a scan method and press Scan Now to initiate a scan.

3. Wait for the software to scan. Then, locate and preview the files you want to recover, click the checkbox, and then press Recover to bring them back.

📢Note:
- You can use the filter option or the search bar on the result page to locate specified files in seconds. The filter option supports finding lost files by type, name, date modified, as well as size.
- There are many WordPad file extensions like .txt, .doc, .docx, .rtf, as well as .odt.
Fix 2.WordPad Temp Files
Restoring temp files can be convenient if you don’t want to download third-party software on your computer. As we mentioned, WordPad will generate temporary files while running. These files may contain incomplete, unsaved, or accidentally closed data. So you can check if there are available temp files in its default storage directory.
📝To recover WordPad document from temporary files:
1. Type File Explorer in the Windows Start menu and open it.
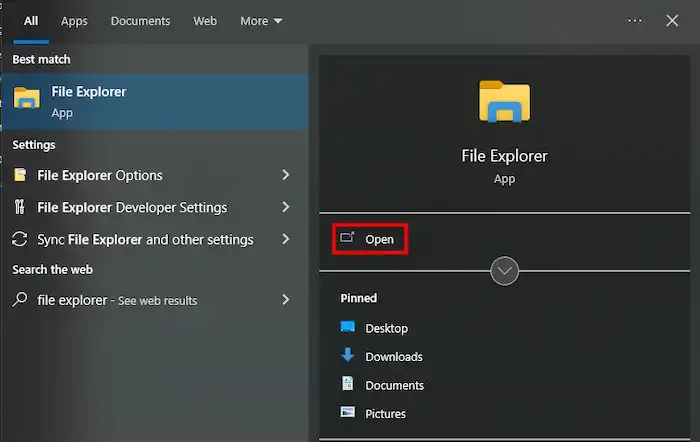
2. Type C:\Users\Username\AppData\Roaming to direct to the default WordPad cache folder.
3. Search the lost WordPad file name in the upper right corner to locate the files you want to recover.
4. Alternatively, you can type .asd or .tmp to find the files you want to recover and sort the detected files by Date Modified.
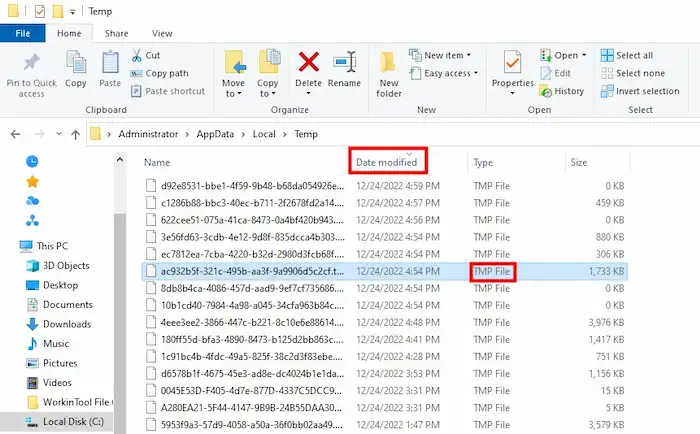
5. Copy the files you want to restore and paste them where they remain safe.
6. Finally, change the filename extension to .odt, .rtf, or other available WordPad formats.
Fix 3. Previous Versions
If you can’t find the corresponding temp files of WordPad documents, you can consider the last method—restoring lost files from previous versions. This solution allows users to recover lost WordPad documents irrespective of the cause. Whether the files are deleted, unsaved, or corrupted, this solution can rescue them without pressure.
| ❗ | However, there are two requirements you should meet before putting it into use.
|
📝To recover WordPad document from temporary files:
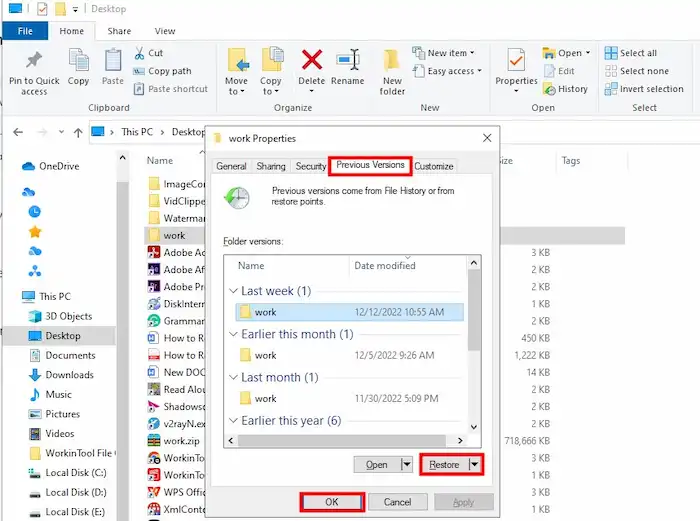
- Locate the folder where the lost WordPad documents previously were.
- Right-click on the folder and go to Properties > Previous Versions.
- Select the correct version you think to be the right one.
- Finally, click Restore to > OK to complete the recovery.
📢Note:
- You can select a previous version and click Open > Open in File History to preview if the contained files are what you want.
- It is safer to click the “Restore to” option to keep a copy of the previous version while not damaging the existing files.
Pro Tips about WordPad Document Recovery
🎐1. How to fix a corrupted WordPad file?
You can try the three methods above to repair corrupted WordPad files. The sooner you act, the higher the recovery possibility.
🎐2. Does WordPad have an auto-save feature?
Unfortunately, WordPad does not have an auto-save feature. So users can only save the content they edited manually.