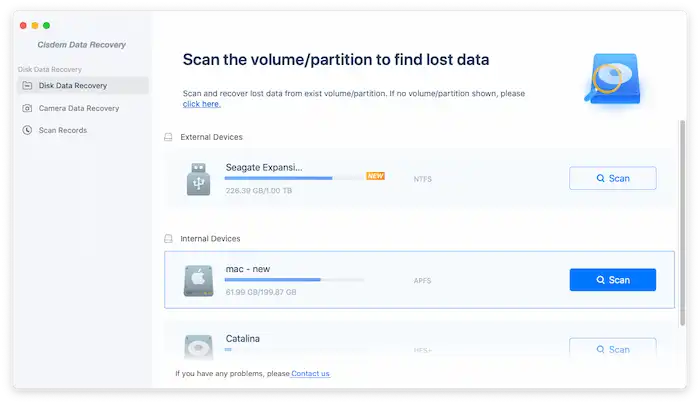How to Recover a Permanently Deleted PowerPoint on Windows and Mac
Frustrated with permanently deleted PowerPoint files? If you are searching for a way to bring deleted or unsaved PowerPoint files back. You are on the right page! This post shares one PPT recovery tool on Windows and one alternative for Mac. Read on, and you will understand:
1. How to recover a deleted PPT in Windows and Mac
2. How to recover permanently deleted PowerPoint files.
3. How to recover unsaved PPT files in Windows and Mac.
4. How to recover deleted PowerPoint slides
5. Where are PowerPoint Autosave files stored
Keep reading and explore more!
How to Recover a Permanently Deleted PowerPoint on Windows and Mac
“What should I do? I lost my important presentations after all the work was done! And I can’t find any records of it! How to recover a deleted PowerPoint document? Is there a way to get it back?”
Many people have suffered panic of losing documents they just finished editing. You may absent-mindedly delete a file and find the content you just created goes nowhere. Or you may delete the wrong file and clear the Recycle Bin on your computers. Data loss also happens when you would plan to rename a file in an external drive but accidentally delete it.
These situations often occur, especially in the era when office tools like PowerPoint, Excel, and Word documents are prevalent throughout the whole world. Do you know how to get a deleted PowerPoint back? Don’t worry! There is always a way to find deleted PowerPoint slides. This post covers everything you want to know about recovering deleted PowerPoint presentations. We introduce two PPT recovery software, one for Windows and the other for Mac, enabling you to know how to restore deleted PowerPoint files on PC in seconds.
How to Recover a Deleted PowerPoint on Windows
Although various data recovery methods are available to recover permanently deleted PPT files in Windows, professional data recovery software will always be the most efficient and simplest solution to retrieve your PPT and PPTX files. If you want to recover a PowerPoint that is not in the recycle bin or manually delete the file in the external hard drive when it is connected to your computer, you can try a third-party PowerPoint recovery tool like WorkinTool Data Recovery.
WorkinTool Data Recovery
WorkinTool Data Recovery, as the name shows, is a professional data recovery tool. It is compatible with Windows 11/10/8/7. And the ultimate way to recover permanently deleted PPT files in Windows is by using WorkinTool Data Recovery software. It can recover lost PowerPoint on Windows from various scenarios, such as accidental deletion, improper formatting, permanent deletion, etc.
|
📝How to Recover a Permanently Deleted PowerPoint via WorkinTool?
No matter which PowerPoint version you are running, 2016, 2019, or 2021, it just takes a few steps to recover deleted PowerPoint slides using WorkinTool Data Recovery. It is also able to recover a permanently deleted PowerPoint presentation. Check the detailed steps below.
1. Launch the recovery tool and select a scene.
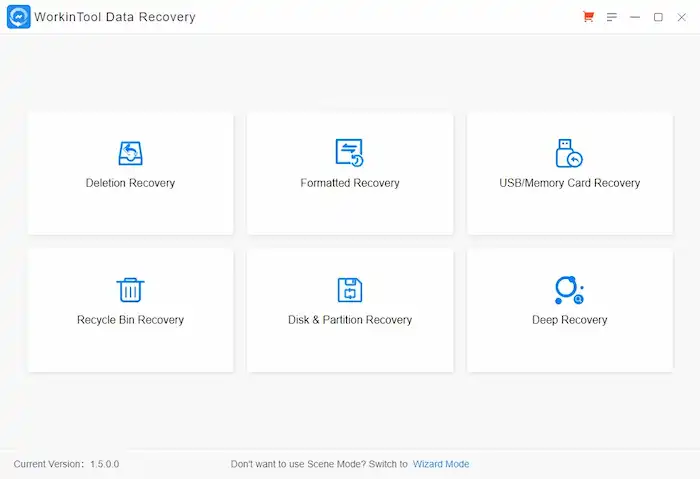
Install and open WorkinTool Data recovery first. You will see six sections in the Scene Mode. Select one that best suits your situation to start the PowerPoint document recovery process.
- Deletion Recovery: Precisely select the directory if you know the PowerPoint temporary files’ location or remember the PowerPoint file’s storage location.
- Format Recovery: Recover the formatted data from SD cards, disk partitions, etc.
- USB/Memory Card Recovery: Bring back deleted PPT/PPTX files from mobile devices like USB, HDD, memory card, etc.
- Recycle Bin Recovery: Quickly and completely retrieve back PowerPoint presentations deleted or cleared from the Recycle Bin.
- Disk Partition Recovery: Repair PPT file loss due to missing disk partitions.
- Deep Recovery: Comprehensively search for lost PowerPoint to maximize the recovery result. With its advanced algorithms, users can easily recover permanently deleted PPT files in Windows 10, 11, 8, and 7.
2. Scan deleted PowerPoint.
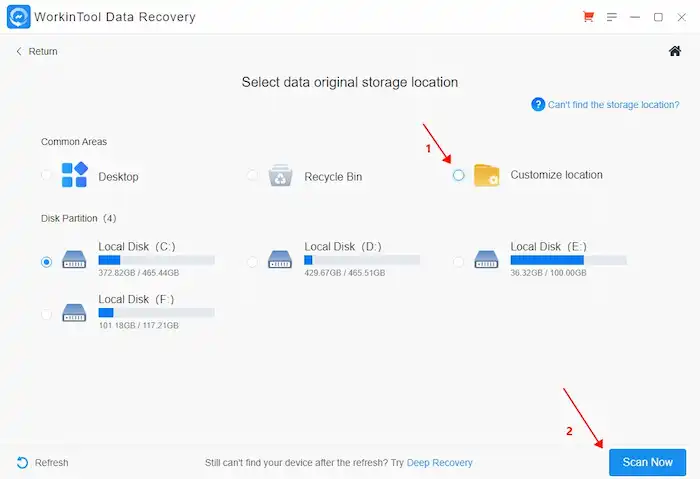
Here I chose a folder in which the original PPT file was stored. Then hit the Scan Now button to start scanning. Wait for a while, and you will enter an interface that shows the File Type, File Directory, and Deleted Files.
3. Locate the deleted PPTX files.
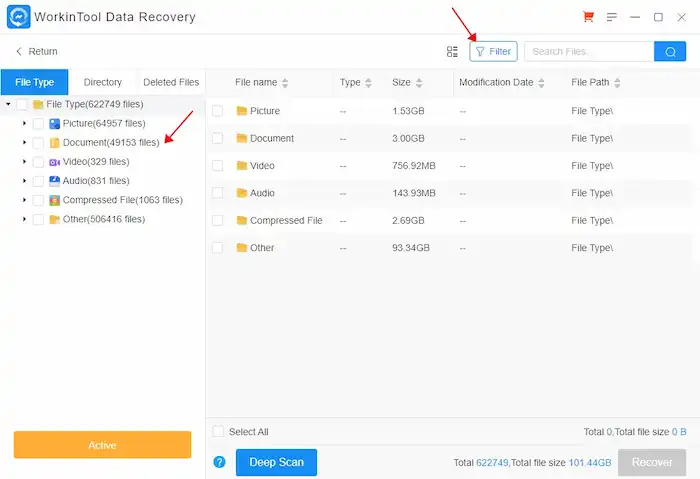
The left side shows the major file types that can be scanned. Click the little arrow icon next to Files to open the drop-down menu. Or you can use the Filter feature to search for your PPT files.
4. Recover deleted PPTs.
Scroll down to click on the pptx folder to open all PowerPoint files. You can sort the files by modification date. File size filtering is also available. Then tick the possible files you just deleted. Press the Recover button to bring them back.
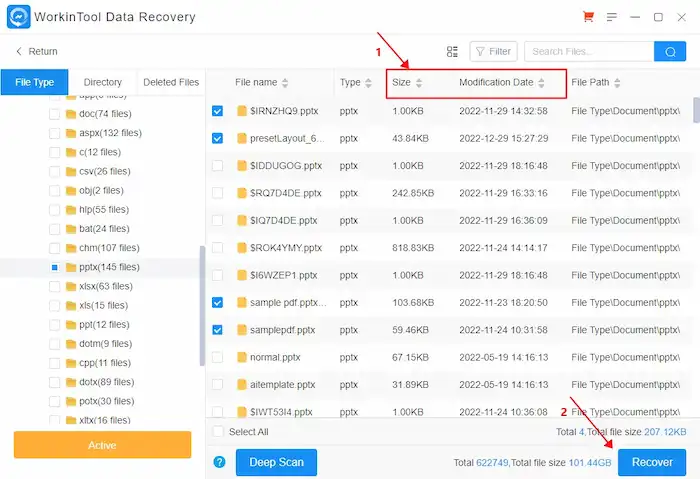
This is how to recover a deleted PowerPoint slide on Windows PC with the WorkinTool PPT recovery tool. Isn’t it easy and fast?
Perform PowerPoint Recovery on Mac
“Is there a way to recover a deleted PowerPoint on Mac?” The answer is: Yes! As long as you don’t overwrite extra data on the PPT file, getting the lost PowerPoint document back is still possible. You can check the PowerPoint autosave location or the temporary file location for your deleted or unsaved files.
If you can’t find your files in these folders, Mac Trash, or backup, the last thing you can do is use a third-party deleted PowerPoint recovery tool.
Read to explore Cisdem’s key features and learn how to recover deleted slides in PowerPoint on Mac.
Cisdem Data Recovery
Cisdem Data Recovery can recover files like pictures, videos, office documents, etc., from Mac and other storage devices in seconds.
|
📝How to Recover a Deleted PowerPoint File with Cisdem?
Follow the detailed guide below to restore a deleted PowerPoint presentation on Mac.
1. Select a disk
Launch this data recovery tool and select Disk Data Recovery. Then locate the disk which has stored your PowerPoint presentations. You can perform this on local disks or external storage devices.
2. Start scanning
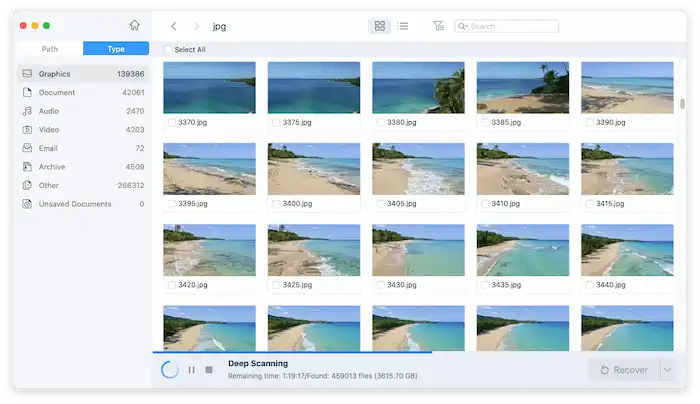
Press Scan to start the scanning process. Wait for a while, and you can go to Path or Type to search for the deleted files. The Filter feature and the Search box also work when you need to perform specific searching.
3. Preview and recover the file
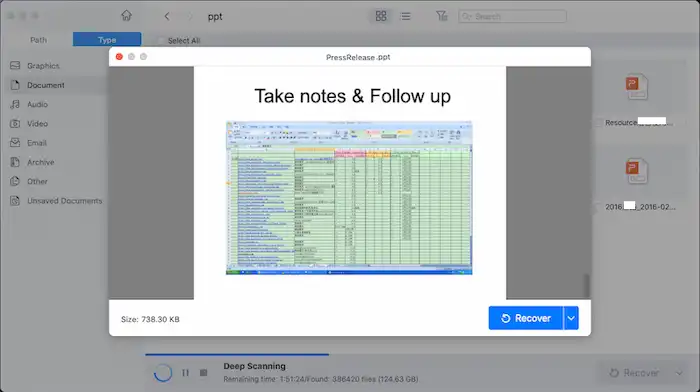
Before the recovery, you can double-click on the file to check if it is the right PPT you want to bring back. Then press the Recover button to get back a deleted slide in PowerPoint when everything is OK.
How to Recover Unsaved PPT in Windows?
If the PowerPoint abruptly crashes while you are working and you did not save it, you can use the built-in feature to recover PowerPoint files. This method is also available for recovering deleted slides in PowerPoint. Just run PowerPoint, then click File > Info > Manage Presentation > Recover Unsaved Presentations.
In addition, you can try performing unsaved PowerPoint recovery directly in the PowerPoint autosave location: File > Options > Save > AutoRecover file location.
However, if these ways don’t work, you can try the abovementioned software. Third-party tools are always the most practical methods to retrieve unsaved PowerPoint slides.
FAQs
📖Where are PowerPoint Autosave files stored?
- Windows: File > Options > Save > AutoRecover file location. The default storage path is C:\Users\username\AppData\Roaming\Microsoft\PowerPoint\
- Mac: Finder > Go > Go to Folder > copy and paste /Users/username/Library/Containers/com.Microsoft.Powerpoint/Data/Library/Preferences/AutoRecovery > Go.
📖How to recover an unsaved PowerPoint on Mac?
Method 1. Recover unsaved PPT from Recent Files.
- Launch the PPT application on your Mac.
- Go to File > Open Recent > Presentation.
- Click the file you need and open it.
Method 2. Use PowerPoint Autosave Feature
- Go to Finder > Go > Go to Folder.
- Copy and paste the link /Users/username/Library/Containers/com.Microsoft.Powerpoint/Data/Library/Preferences/AutoRecovery.
- Click Go and search for your lost files.
📖How to recover deleted slides in Google Slides online?
- Go to Google Drive Trash folder.
- Right-click the file you want to get back.
- Click Restore and check the restored file in its original location.