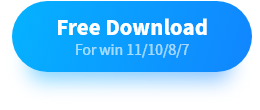How to Recover Sticky Notes Windows 10/11 All-around Tutorial
The Sticky Notes app is preferred by a lot of Windows users for recording important information. But sometimes, the note you write down may accidentally get lost or deleted. Frustrated with lost or deleted Sticky Notes? This article helps to get the data back. You will learn practical methods to
1. locate the notes folder,
2. recover deleted Sticky Notes,
3. back up the notes from loss again
4. delete Sticky notes
5. remove Sticky Notes
6. fix errors in this app
Read on to explore those comprehensive methods!
How to Recover Sticky Notes Windows 10/11 All-around Tutorial
“Why have my sticky notes disappeared? I lost all the content saved on Sticky Notes. How do I get my sticky notes back?”
Sticky Notes is a built-in note application included in Windows 7, Windows 8, Windows 10, and Windows 11. This app is convenient to use when we need to mark workflows, add essential schedules, save temporary text information, or make to-do lists. Users can write quick notes and pin the notes as post-it note-like windows on the desktop. All the notes you take down will be stored in the computer database.
But sometimes, the content you stored in Sticky Notes may disappear due to maloperation, sudden power failure, system crash, software corruption, and any possible reasons. If you feel frustrated with missing Sticky Notes and are searching for a reliable way to undelete sticky notes, you are on the right page. This post is a comprehensive tutorial about how to recover Sticky Notes on Windows 10/11 and how to make a backup to protect the notes from potential missing risks.
Where are Sticky Notes Stored in Windows 10/11?
To begin with, we should know where are sticky notes stored in Windows 10. Sticky Notes will automatically save and update a copy to its database when you are writing notes. You can find its database in a hidden local folder in Windows. Read on to learn how to locate it.
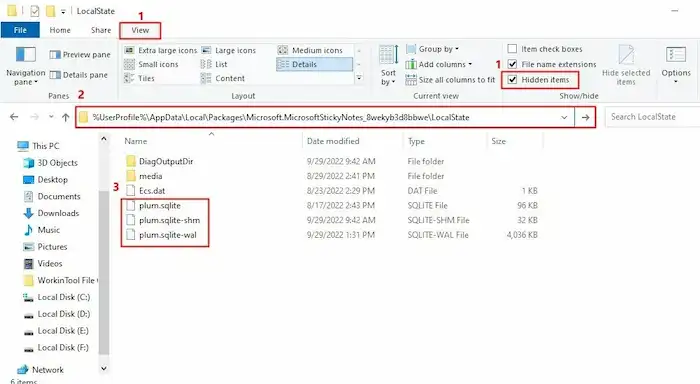
- Type File Explorer in the Windows search field and open it. Then navigate to View > Show/Hide to tick the Hidden items option.
- Copy and paste this directory to the address bar: %UserProfile%\AppData\Local\Packages\Microsoft.MicrosoftStickyNotes_8wekyb3d8bbwe\LocalState. And then press the Enter button.
- You will see a folder containing the database file named plum.sqlite. As long as the SQLITE database is there, you can easily see the Sticky Notes records.
📢Note
- Windows 10/11: The file extensions of the Sticky Notes database may differ in Windows operating systems. plum.sqlite is mainly used in Windows 10. You can recover sticky notes in Windows 10 using plum.sqlite database easily.
- Windows 8/7: StickyNotes.snt is more popular in earlier Windows versions, like Windows 8/7. And the path to locate the folder is %AppData%\Microsoft\Sticky Notes. You can restore sticky notes on Windows SNT files as well.
How to Recover Sticky Notes Windows 10/11?
Knowing where the Sticky Notes database is stored is essential for this step—how to restore Sticky Notes Windows 10 using plum.sqlite database. And this is what we will discuss in this section below. We present three worth-trying methods to recover data loss from Sticky Notes. All three solutions are free and easy to use.
🧿Recover Sticky Notes Windows 10/11 with Software
Why did we put a third-party tool at the top? Actually, using third-party data recovery software is the simplest and quickest solution when sticky notes accidentally disappear. Windows preinstalled features, like File History and cloud backups, can recover deleted files. But they need to be pre-enabled. Few people have the habit of backing up files periodically. But third-party software offers one-click scan and recovery services, which enable users to locate and find files that computers hide deeply in storage places even without a backup.
WorkinTool Data Recovery Software is a third-party tool by which users can easily find lost files sorted by size, type, modification date, and deletion date through its filter and search features. This data restoration software performs a complete and deep scan for the user-specified drives or folders.

This data recovery tool helps users restore any deleted or missing data from computer disk partitions, Recycle Bin, formatted storage devices, and external drives like camera cards, USB drives, and SD cards. It increases the possibility of getting the lost Microsoft Sticky Notes back successfully.
📝How to Restore Sticky Notes Windows 10/11 with WorkinTool
Step 1. Launch WorkinTool Data Recovery Software, and select the C drive in the Wizard Mode. In this mode, users can perform scans on internal computer drives, specific folders, external storage media, Recycle Bin, and desktop.

📢Note: Beginners can also switch to the Scene Mode, which allows users to perform sticky note recovery based on specific scenarios, such as deletion recovery, formatted recovery, disk & partition recovery, etc.
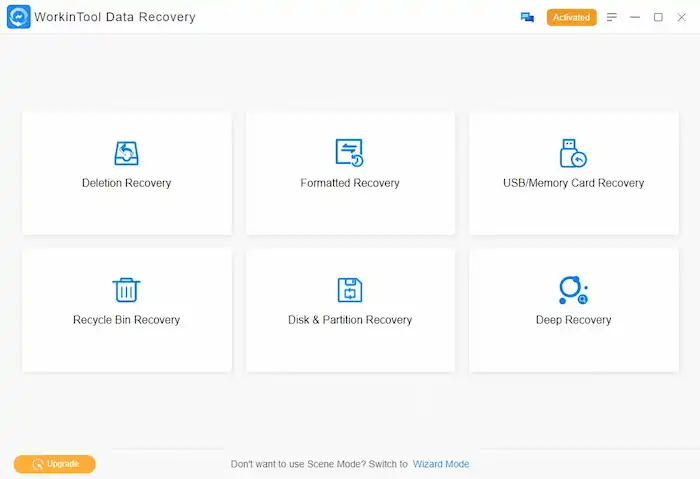
Step 2. Select a scan method from the pop-up window, and click Scan Now to perform a scan.

📢Note: Quick Recovery offers a quick scan for recently deleted files on easy-to-find locations. Deep Recovery will initiate a more comprehensive scan for deeply-hidden files and files deleted long ago. Formatted Recovery is suitable for formatted drives and storage media.
Step 3. In the result page, enter plum.sqlite in the upper right search box and press the search icon. Then tick the file you need to restore and hit Recover to save it to a new path. Before moving the recovered files to the original folder, remember to keep a copy of the remained notes in case of accidental overwriting.
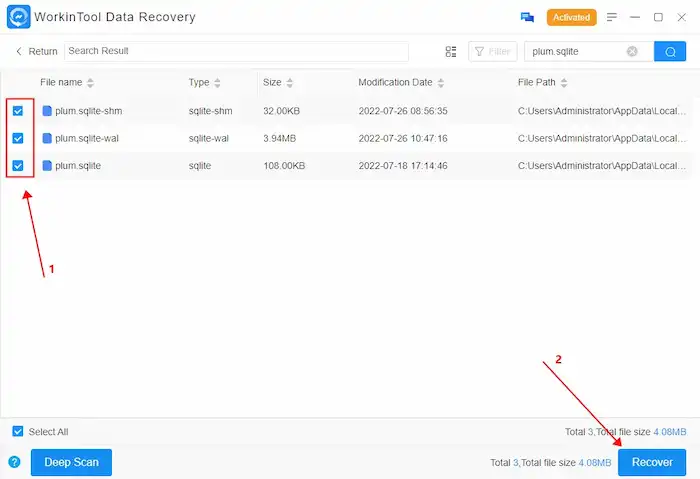
📢Note: Every single scan will be recorded and saved to local devices, so you don’t need to waste time repeating the detection. You can manually import scan results on the home page > three-line icon > Import the Result.
Reasons to Try WorkinTool Data Recovery Software
Restore Sticky Notes on Windows 10/11 from Cloud Backup
If you have a Microsoft account, the Microsoft Sticky Notes may also keep updating as long as with an internet connection. You can check the Notes folder of your Outlook to see if there is a sticky notes backup. Follow the steps below. If so, you can restore sticky notes on Windows from backup files easily.
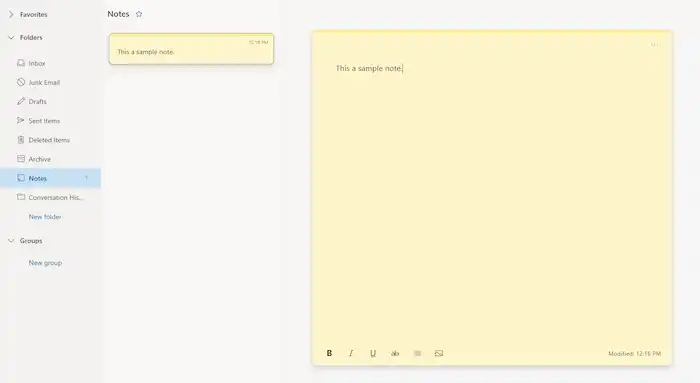
📝How to Retrieve Sticky Notes Windows 10 from Cloud
- Type Outlook in the Windows search box, open it, and sign in to your Microsoft account.
- Go to Folders > Notes to check and copy the sticky notes. Then you can paste the content anywhere you like.
You may also like: How to Recover Deleted Outlook Folders on Windows 10
Retrieve Deleted Sticky Notes from Previous Versions
You can also try rolling the current Sticky Notes file back to its previous version in Windows 10. As long as you have enabled File History and the sticky notes file has a previous version, you can roll the sticky notes back to a time when they were still present. In addition, the file history backup you created using the Backup and Restore tool in Windows 7 still works fine in later Windows versions. Follow the steps below to recover sticky notes Windows 10.
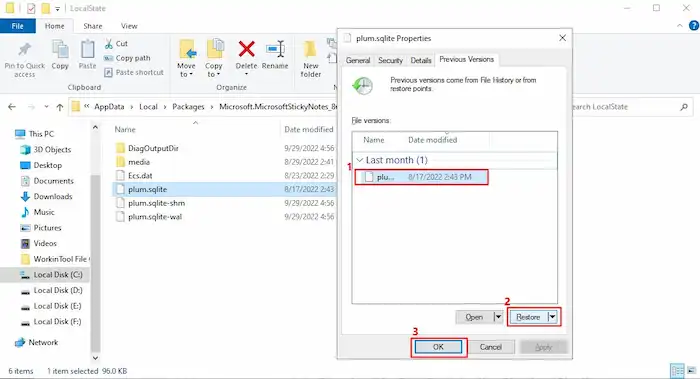
📝How to Recover Sticky Notes in Windows 10/11 via File History
- Navigate to the Sticky Notes folder.
- Right-click on the plum.sqlite file (or the StickyNotes.snt file for windows 8/7) and select Restore previous versions.
- Select a previous version of the file and click Restore.
📢Note
- If you can’t find the previous version, type File History in the Windows search box > Restore your files with File History > search plum.sqlite or StickyNotes.snt > select one history file > click the upper right gear icon > Restore to get it back.
- Only when you have enabled File History before the deletion can you bring the deleted files back.
How to Back up Sticky Notes on Windows 10/11?
If you have a data backup for your sticky notes, you can recover sticky notes Windows 10 in no time without worrying about accidental data loss. The Windows system backup tools enable you to record the history of certain files using File History or store sticky notes on a cloud drive like OneDrive.
Method 1. File History Backup
In fact, the File History backup instead of cloud backup is the simplest way to keep your file copies in a safe place because you don’t need to log in with a Microsoft Account. Here are the detailed steps.
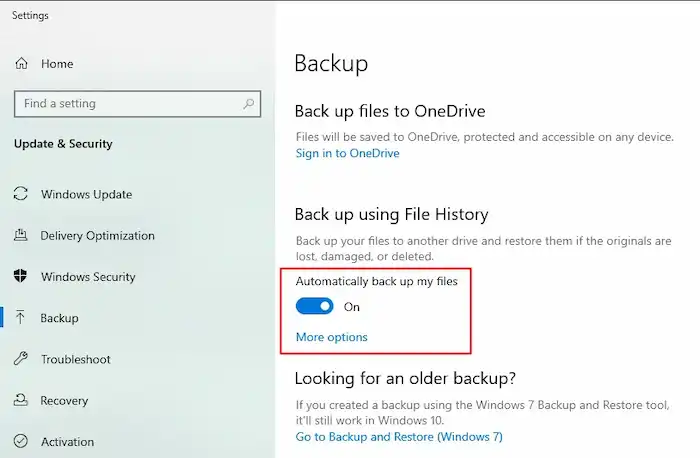
- Type Backup in the Windows search box to open Backup settings.
- Go to Back up using File History and click Add a drive to select a drive.
- When the Automatically back up my files option is turned on, click More options > Add a folder.
- Type %UserProfile%\AppData\Local\Packages\Microsoft.MicrosoftStickyNotes_8wekyb3d8bbwe\LocalState in the address bar.
- Click Choose this folder. You can also add other folders to the Files History backup.
Method 2. Sync Your Notes to the Cloud
Microsoft recently allows users to sync sticky notes to could drive. In this case, users no longer need to worry about accidental data loss.
- Open the Sticky Notes program on your computer and click the Settings icon.
- Click the Sync Now button. (You should sign in to a Microsoft account first.)
FAQs
🎇How to Delete Sticky Notes on Windows 10/11?
To delete a sticky note, you just need to go to the list of notes, right-click a note, and select Delete note. Then the note will be successfully removed.
✨How to Uninstall, Reset, or Terminate Sticky Notes?
If your Sticky Notes no longer works or show errors, resetting or uninstalling may be helpful.
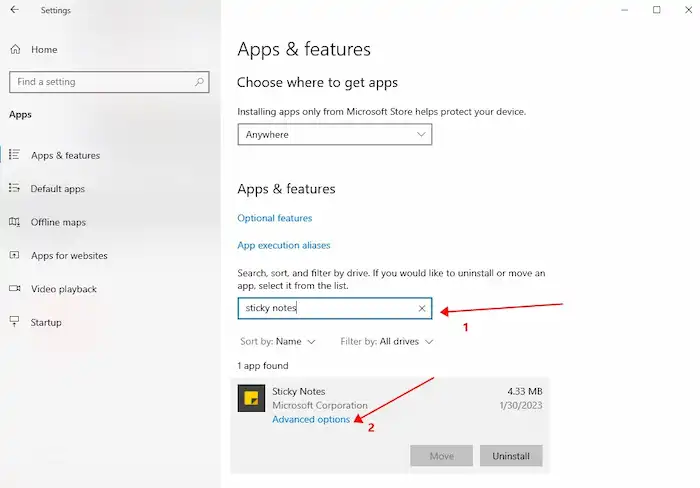
- Open Windows settings.
- Go to Apps > Apps & Features to search for Sticky Notes.
- Click on Sticky Notes > Advanced options. On this page, you can configure Sticky Notes settings as desired, such as terminating this app and its processes, resetting or uninstalling this app and its settings, etc.
Conclusion
This guide covers everything you need to recover Sticky Notes Windows 10/11 and offers comprehensive ways to locate, back up, delete, uninstall, reset, and terminate sticky note files. Hope this post is intuitive. Now pick WorkinTool Data Recovery Software or the built-in tools in your computer to get the lost or deleted sticky notes back in no time!