How to Voice Over a Video on Windows and iPhone
Eager to know how to add voice over a video? Here you come to the right place! The Voice-over technique is widely applied in the filmmaking and video editing industry. This article explains how to do voice overs to explain, narrate, supplement video information. Free methods on the Windows system and on iPhone are supported. It is super easy to make a voice-over video using the methods we mentioned in this post. Head further to learn more information!
How to Voice Over a Video on Windows and iPhone
The technique of recording voice-over is commonly used when we need to add commentary to a video, add narration, and record videos from social media platforms like YouTube, TikTok, and Instagram. Struggling to find a free and easy way to record off-screen commentary? Lucky you are! Here you come to the right place! This article is going to share how to voice over a video for free on Windows and iPhone.
Words before Recording Voice-over
What is Voice Over?
Voice-over, also known as off-stage commentary, is a technique where a person is speaking ( but not seen) to narrate, describe, or explain what is going on in a video.
Why add voice–over to video?
The voice-over technique is often used in filmmaking, television production, game commentary, and other occasions that need someone to explain what is going on and supplement more information to videos. Adding voice-over to videos will level up your production and provide watchers with one more approach to learn additional information from your production.
How to Voice over a Video Windows 10
It is not rocket science to do a voice over on your computer. Whether you want to make a video with pictures and voice-over, voiceover a YouTube video, or add audio to videos, you can easily do it on the Windows system. All preparation you should make is to acquire a voice over application and a microphone connected to your computer.

WorkinTool VidClipper is an ideal voice-over video application to assist you with that. What attracts me most is its long-term free plan where registration is not required. Without typing personal information or costing a penny, users can enjoy all its versatile features. All these features, including screen recording, audio recording, audio extracting, text-to-speech transformation, video trimming, video converting, and so on, are easy to use. Rest assured, you can record a voiceover in this video editing software with no lag.
So, how to voice over a video for free in WorkinTool? There are two methods to add voiceover to videos. You can use its Screen Recorder feature to capture video footage and voice-over synchronously, which is more common in game commentary and streaming show recording. Or you can apply the Audio Record feature when editing videos. Most video editors would like to use that feature when they have already created a video. But one thing in common is that you should connect a mic to your computer so that you can record a voice successfully.
Here is how to voice over a video using WorkinTool VidClipper.
Record voice over when playing and watching
Step 1: Open WorkinTool VidClipper and click Screen Recorder
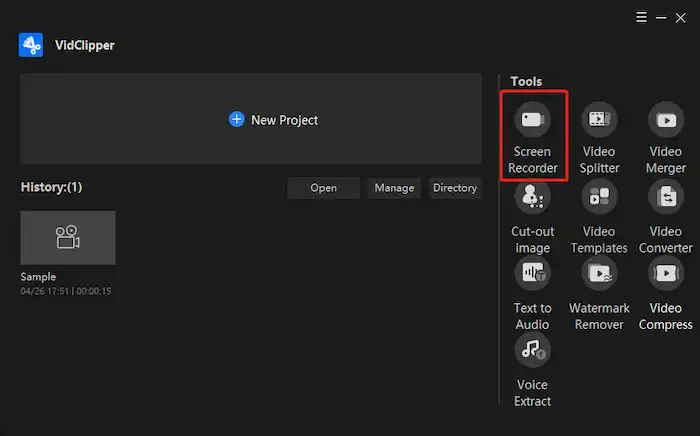
On this page, you will see a setting panel where you can configure the screen recording area (full screen or partial screen), audio input mode (computer sound and/or mic sound), video quality (SD, HD, or original quality), and video output format (MP4, FLV, or AVI). Advanced screencast settings on the cursor, hotkeys, drawing tools, and auto recording are also available.
Step 2: Open a scene and start recording
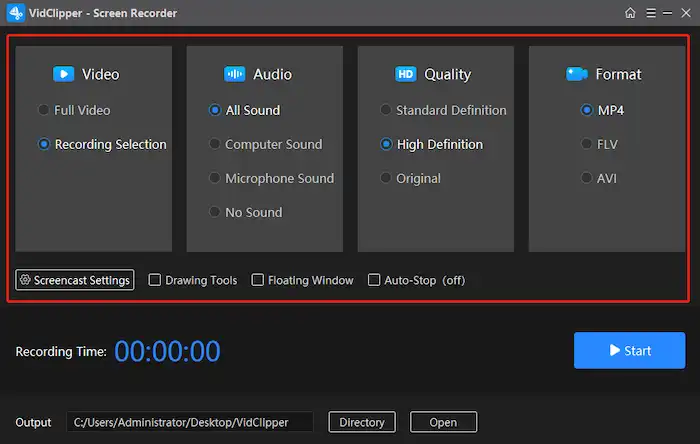
Open a game, a live show, or anything other you want to add a voice over, then hit Alt+F1 to start recording. Make sure the microphone is well connected to your computer. During recording, you can hit Alt+F1 again to pause the process.
Step 3: Save the video
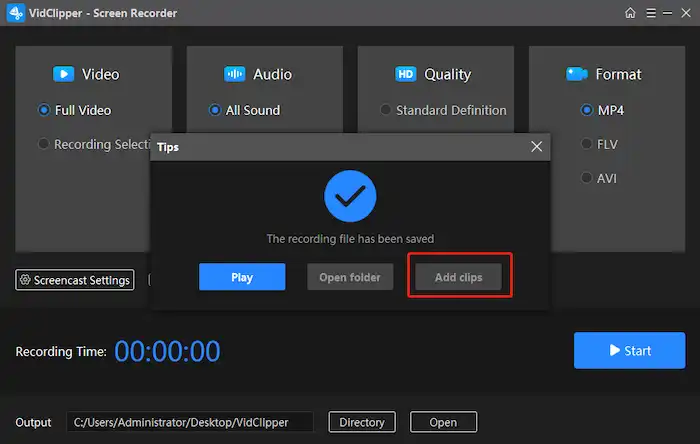
When your narration or commentary is finished, press Alt+F2 to end the recording. The video will be automatically saved to your PC. You can check it in your folder or click Add clips to make further edits directly in VidClipper.
Add voice over to video when editing
Step 1: Upload videos to VidClipper
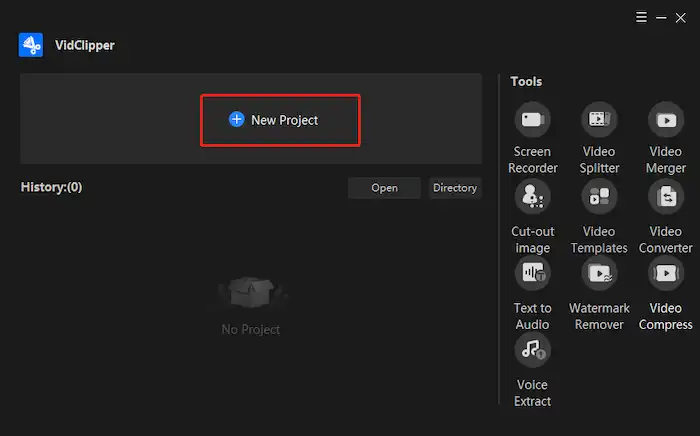
Open VidClipper and click New Project to enter the editing panel, then upload videos to media. Then drag and drop materials to the timeline.
Step 2: Add video narration
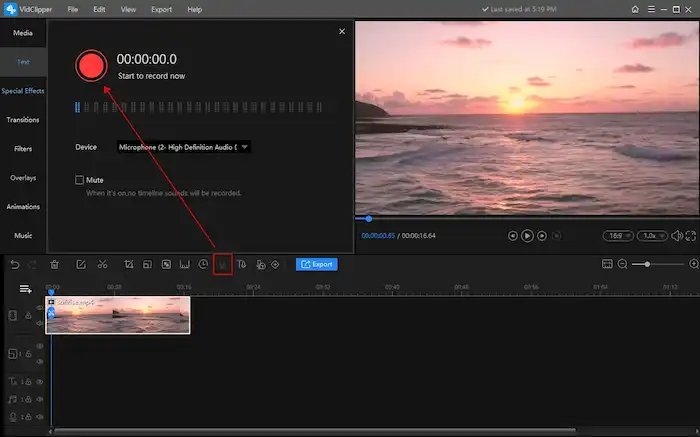
See the mic-shape Record button? Click it and press F5 to start to record a voice over. Then press F5 again to stop recording. All the voice-over recordings will be automatically stitched to the timeline in time sequence. You can also import audio from your folders as well.
Step 3: Edit and save your work
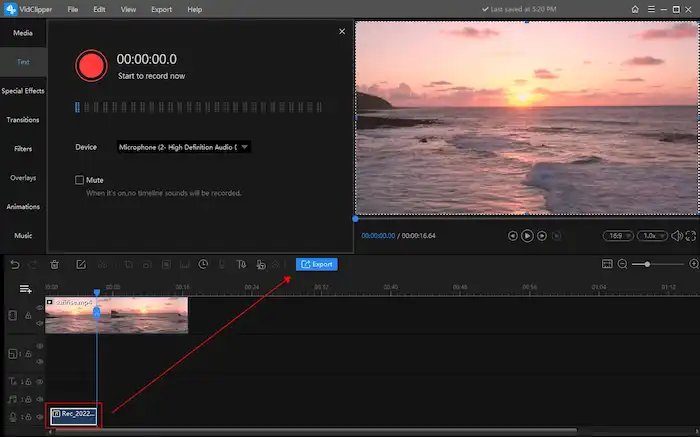
VidClipper offers multiple features for editing your videos. Check the table below to view more details. After creating videos with voice over, click Export to save your videos in MP4, AVI, WMV, MKV, MOV, or GIF format.
How to Make a Voice over Video on iPhone
Needless to install third-party voiceover video apps, it is easy to add voice to video using the built-in screen recording feature on iPhone. You don’t even buy a mic. Whenever you play a video, you can use the preinstalled screen recording feature to make a video with voiceover.
Here is how to voice over a video on iPhone.
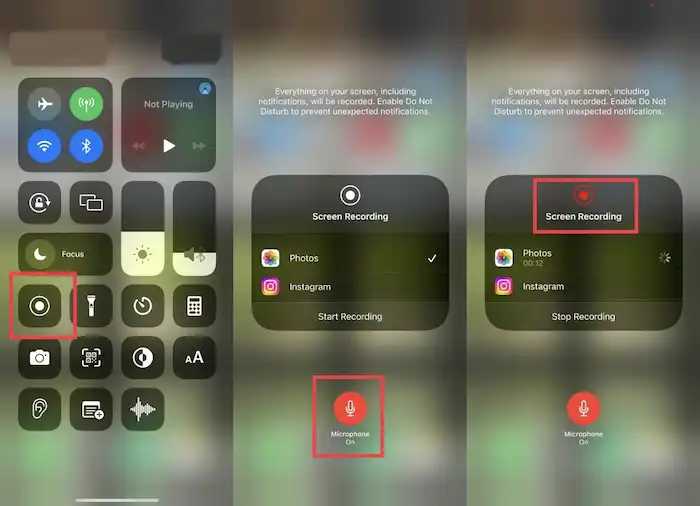
- Open Settings > Control Center > add Screen Recording to included controls.
- Swipe down from the top of your screen, then tap and hold the Screen Recording button.
- Click to turn the microphone on in the pop-up window.
- Tap the Screen Recording button and switch to the video you want to record.
- Swipe down your screen and press Screen Recording again to end the recording.
Tips: Photos on iPhone doesn’t equip with advanced editing features. If you want to add prerecorded audio to a video, it is essential to download a video editor on your phone.
Summing up
In this article, we explain how to voice over a video using free Windows software WorkinTool VidClipper and iPhone’s built-in Screen Recording feature. iPhone Screen Recording feature only allows you to record a voice over, instead of adding voice over to a video after creating. Compared with adding a voice over to a video on iPhone, WorkinTool VidClipper enables you to achieve more possibilities. It is indeed worth a shot. Why not give it a try?



