How to Convert OGV to MP4 on Windows/Mac/Online [2024]
OGV has been a less mainstream video format than those like MP4, MOV, etc. If you send this video type to your friends, they may fail to open it with the built-in media player. If you intend to upload an OGV file to your social media platforms, it may fail to be identified by their systems. Therefore, suppose you have such requests; in that case, you’d better change it to a more common video format to ensure that your video can be easily and affirmatively opened or imported. Today, we will show you how to convert OGV to MP4 on multiple PC platforms, including Windows, Mac and online browsers.
📌Windows–WorkinTool VidClipper
📌Mac–HandBrake
📌Online–123 Apps and AConvert
You are welcome to try all the aforementioned methods based on your needs. However, if you are a Windows user, please take a closer look at WorkinTool VidClipper since it is user-friendly, easy to use and highly multi-functional to solve your various problems. Now, please start your reading to learn about specific solutions and experience all of them by yourself.
How to Convert OGV to MP4 on Windows/Mac/Online | 4 Ways in 2024
OGV has been a less mainstream video format than those like MP4, MOV, etc. If you send this video type to your friends, they may fail to open it with the built-in media player. If you intend to upload an OGV file to your social media platforms, it may fail to be identified by their systems. Therefore, suppose you have such requests; in that case, you’d better change it to a more common video format to ensure that your video can be easily and affirmatively opened or imported. Today, we will show you how to convert OGV to MP4 on multiple PC platforms, including Windows, Mac and online browsers.
| 💻Windows | 📍WorkinTool VidClipper [🔥Recommended] |
| 💻Mac | 📍HandBrake |
| 💻Online | 📌123 Apps |
| 📌AConvert |
Now, let’s begin our journey.
Words Before OGV-to-MP4 Conversion
📌What is OGV?
OGV stands for OGG video, a video file format used for streaming video content on the web. It is a free and open-source format developed by the Xiph.Org Foundation as part of the Ogg multimedia project. OGV files typically use the Theora video codec and the Vorbis audio codec, which are also open-source and free to use.
OGV files are optimized for efficient streaming, so it is a useful and versatile video format that has gained popularity among web developers and video content creators alike due to its open-source nature and compatibility with a wide range of devices and platforms.
📌How to open an OGV file?
Here are some popular media players that can open OGV files on different platforms:
| Windows |
🎯Built-in App:
🎯Third-Party Tools:
|
Mac |
🎯Built-in App:
🎯Third-Party Tools:
|
| Android |
|
iOS |
|
How to Convert OGV to MP4 on Windows
As no built-in Windows app can easily transform an OGV file into an MP4 file, you need a handy third-party tool, like a video converter, to achieve this goal. To save time, we will introduce you to a program–WorkinTool VidClipper.
VidClipper video editor is an acclaimed tool from the WorkinTool software family. Carefully listening to users’ voices, its designers have upgraded it to a multi-functional program equipped with a clear and simple interface convenient enough for beginners. By installing it on your computer, you will have the following tools:
Hence, you save the cumbersome process of finding and installing each of them. Additionally, all operations for each tool prove to be effortless and practical. Hence, one program will be able to meet your different needs.
If you are a professional video editor, VidClipper’s editing console will be helpful to create a professional-looking video with features like video transitions, effects, transitions, filters, text, color correction, color keying, frame freezing, background noise removal, speed change and more.
When it comes to video conversion, VidClipper boasts a simple and concurrent conversion process, saving you the trouble of changing all your videos one by one. Here are more reasons for choosing this valuable tool.

|
✅How to Convert OGV to MP4 Using WorkinTool VidClipper?
Step 1. Launch WorkinTool VidClipper and then find Video Converter on the right menu.
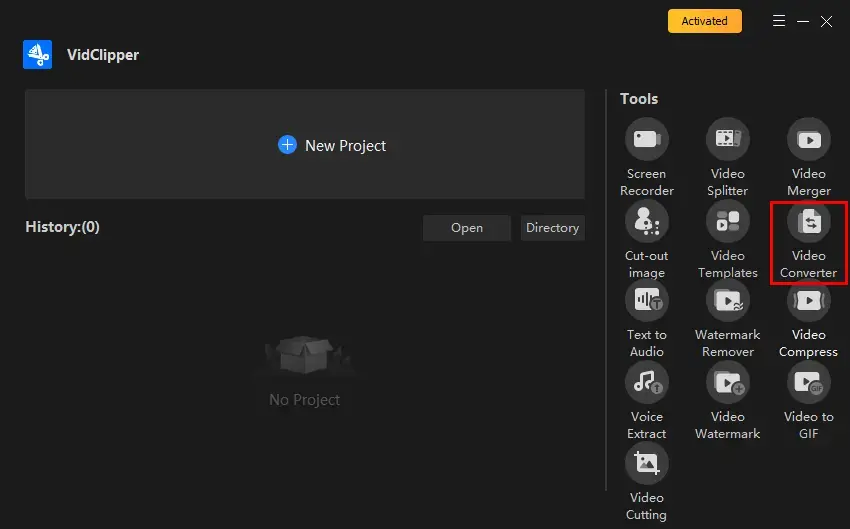
Step 2. Click +Add files or +Add folders to import your OGV file(s).
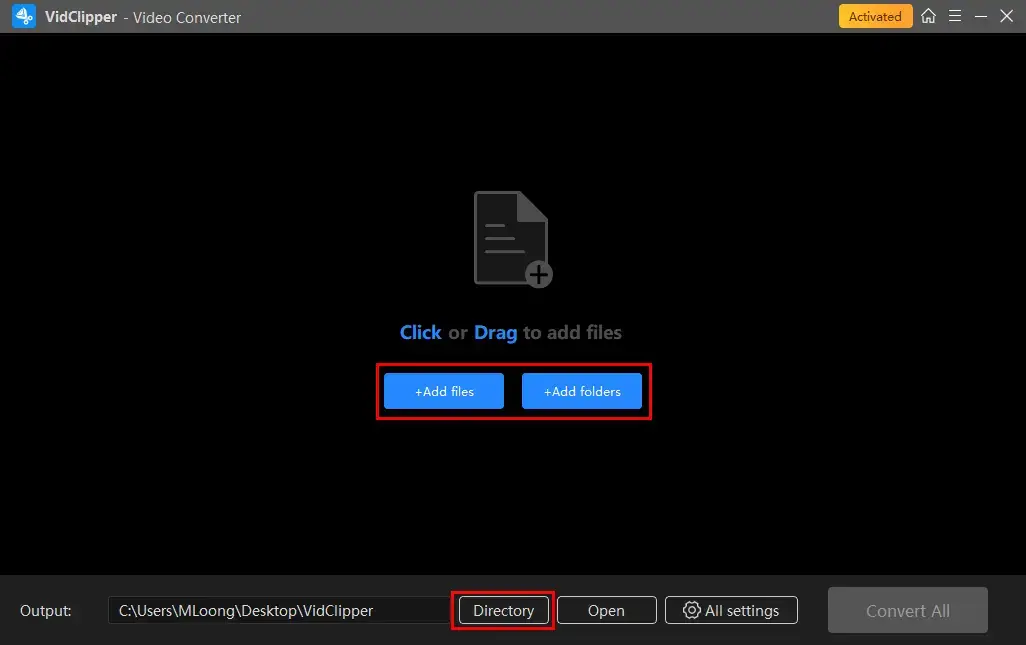
Step 3. Hit Format settings (single file) or All settings (multiple files) to open a new window and set MP4 as the output format.
[Click the pencil-like icon (single file settings) or Add custom template (multiple file settings) to customize the settings of your video(s).]
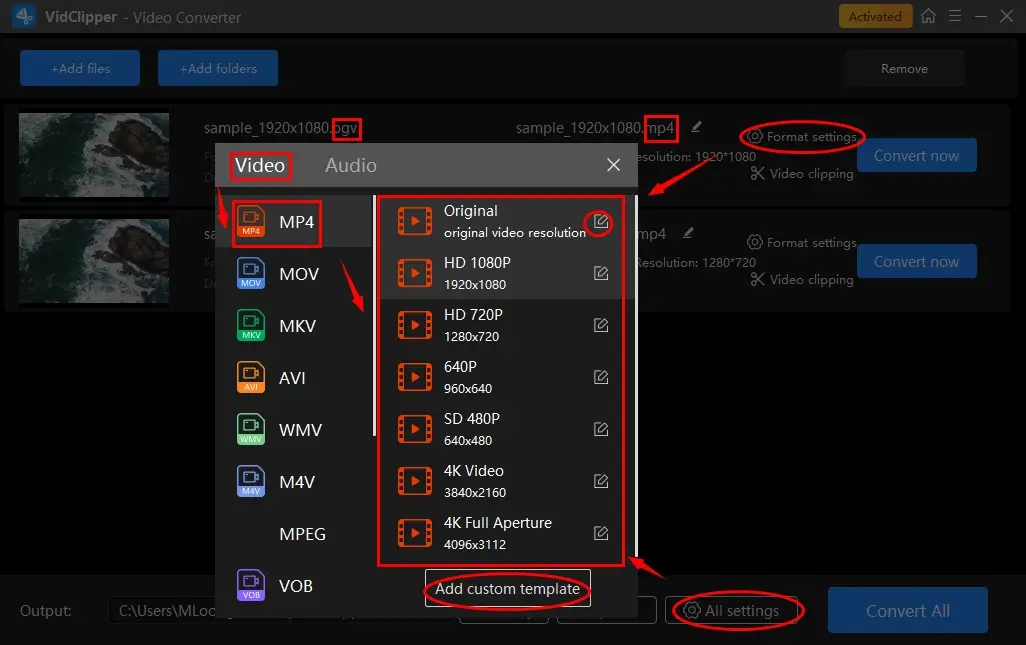
🧐Inside the settings
This feature enables you to adjust the parameters of several video/audio elements in order to export a more personalized output.
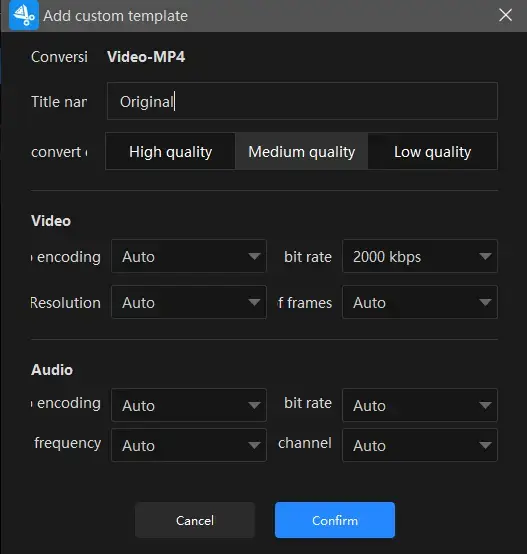
Title Name |
|
| You can change the name of your converted video. | |
Convert Quality |
|
| High Quality (Bitrate-20000 kbps), Medium Quality (Bitrate-2000 kbps) and Low Quality (Bitrate-768 kbps) | |
Video |
|
| Encoding | Convert digital video to analog video signals Auto, H264, MPEG-4, HEVC, FLV1, WMV2 |
| Resolution Rate | The number of pixels in each frame determines the amount of detail in your video or how realistic and clear the video is displayed. From Auto and 240 x 160 to 2704 x 1520 to custom |
| Frame Rate | The measurement of how quickly a number of frames appear within a second, which is why it’s also called FPS (frames per second). From Auto and 13 fps to 60 fps |
| Bit Rate |
The measurement of the amount of data used to encode a single second of video. From Auto and 512 kbps to 30000 kbps |
Audio |
|
| Encoding |
An algorithm that compresses and decompresses digital audio data according to a given audio file format or streaming audio format. AAC and AC-3 |
| Frequency | The total number of waves produced in one second in an audio file, which is equivalent to the sample rate. From Auto and 22050 Hz to 48000 Hz |
| Channel | A representation of sound coming from or going to a single point. Auto 2 and 6 |
| Bit Rate |
The amount of data transferred into audio. From Auto and 96 kbps to 320 kbps |
Step 4. Set your save path and then press Convert now (single conversion) or Convert All (concurrent conversion) to start your OGV-to-MP4 conversion.
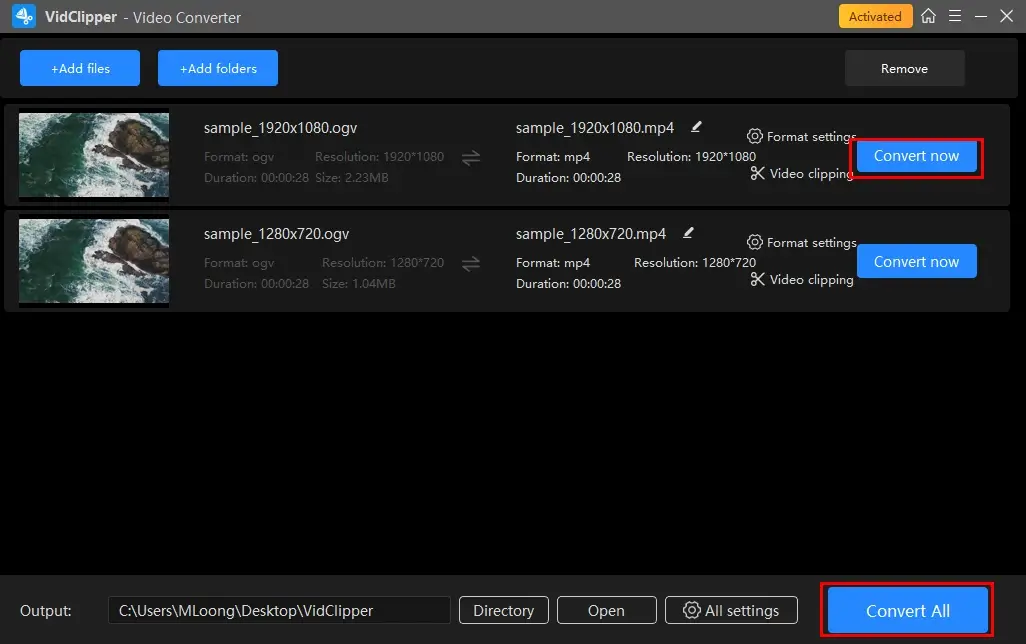
Step 5. Choose the next-step operation after your conversion.
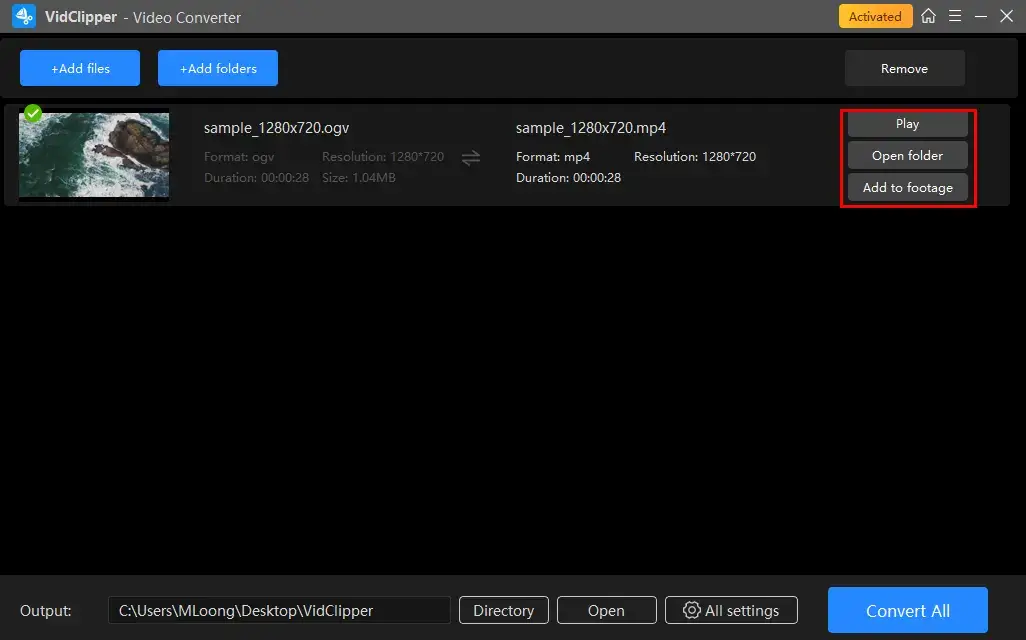
*Add to footage is a useful feature since it can help you move your output to the VidClipper video editor and you can undertake further editing there.
🙋♂️More to Share About WorkinTool VidClipper
💡Hidden Feature: Video Clipping
This feature aims at quick basic editing of your video. It is quite convenient for you to trim, crop, flip, rotate and change the aspect ratio of your imported OGV video.
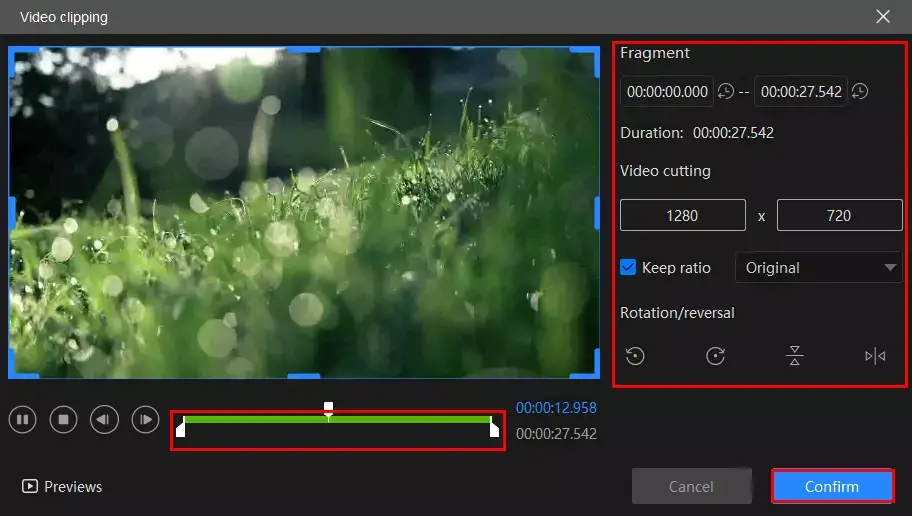
- Video Trimming: Move the two sliders below the green progress bar to cut your video or adjust the parameters in the Video cutting section to decide the starting and ending time to make a video clip.
- Video Cropping: Adjust the blue frame edge to determine the size of your video or use the parameters in the Fragment section to realize this goal.
- Keep Ratio: Change the aspect ratio of your video, including Original, 16:9, 9:16, 4:3, 3:4, 1:1.
- Rotate/Reversal: Rotate and flip your video, such as rotate 90 degrees clockwise, rotate 90 degrees counter-clockwise, flip horizontally and flip vertically.
💡What else can WorkinTool VidClipper do as a video converter?
| AVI to MP4 | MP4 to AVI | 3GP to MP4 |
| M4V to MP4 | WMV to MP4 | FLV to MP4 |
| VOB to MP4 | WEBM to MP4 | RMVB to MP4 |
✨For your reference
How to Change OGV to MP4 on Mac
Like a Windows PC, a macOS computer also provides no app capable of saving an OGV file as an MP4 video. Therefore, you also need an additional tool to realize this goal. Here, it is advisable to try HandBrake.
HandBrake is a free and open-source video transcoder software designed for video conversion. It supports the various input video formats, including MP4, MKV, AVI and OGV, and can convert videos to different output formats, such as MP4, MKV and WEBM, in bulk. It also allows users to adjust various video and audio settings, such as bitrate, resolution, and codec, to customize the output file to their specific needs with features like filters, subtitles and chapters.
Meanwhile, HandBrake captures users’ minds with its strong compatibility since it is available for Windows, Mac, and Linux operating systems. Besides, it also supports hardware acceleration for faster video encoding on compatible systems and different output choices for different purposes. Hence, it is widely used by video enthusiasts, professionals and casual users alike.
✅How to Export OGV to MP4 via HandBrake?
1). Open HandBrake and then drag .ogv files into the designated area.
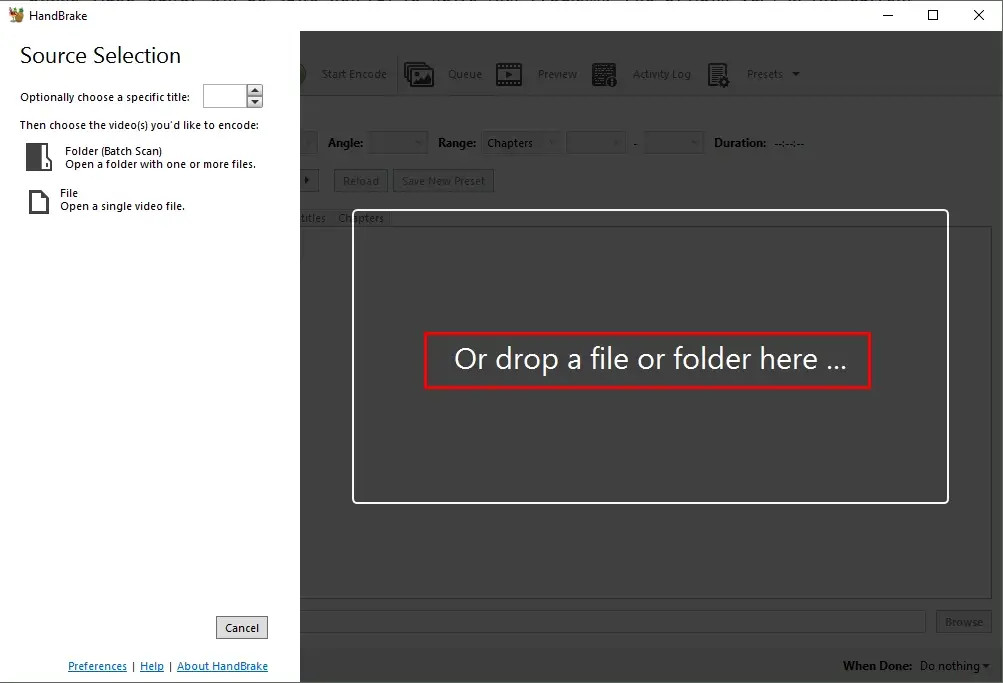
2). Select MP4 from the drop-down box, adjust the settings as you like and then determine the output directory.
3). Press Start Encode to complete your conversion.
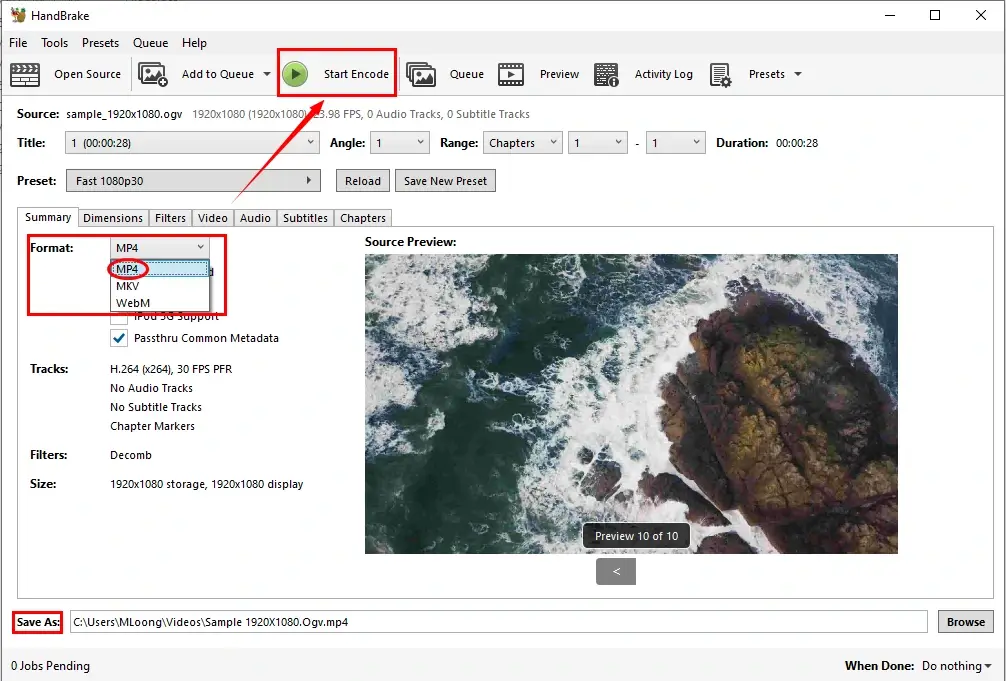
✨For your reference
How to Turn OGV into MP4 Online
This chapter will suit those unwilling to install and use any desktop software. A free online video editor will be pretty helpful to resolve this issue. The options vary in the current market, so we will recommend two useful ones–123 Apps and AConvert.
1️⃣123 Apps
123 Apps is a website that offers a suite of online tools and services for digital media editing and conversion. These tools include video and audio converters/editors, image editors, document converters, etc., which are quite useful and effective. Essentially, 123 Apps provides a simple and convenient way for users to manipulate and convert their digital files without the need to download and install any software. For video conversion, it offers a smooth process, easily allowing users to adjust the output file size.
However, it is important to note that 123 Apps may be a free and convenient option for some users, but its limitations are also worth noticing. For example, ads may pop up before or during your conversion, and only five tasks per day can be completed.
✅How to Make OGV into MP4 Through 123 Apps?
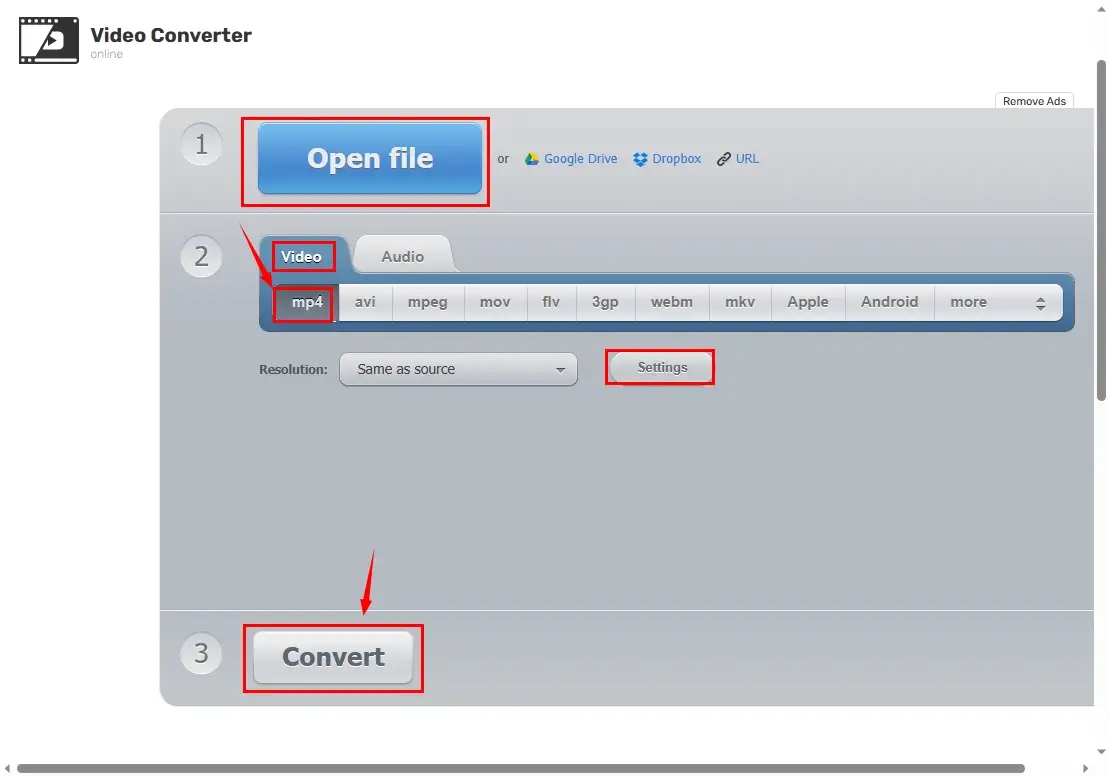
- Find the tool–Video Converter in 123 Apps.
- Click Open file to upload your OGV video.
- Choose MP4 under the Video section and then change the resolution or settings as you like.
- Hit Convert to begin your conversion.
- Press Download to save your converted video.
✨For your reference
2️⃣AConvert
AConvert is a website that offers a range of online file conversion tools. With their help, you can convert various file types between different formats, including audio, video, image, document, ebook, archive, and more. AConvert is free to use and requires no software installation or registration. For video conversion, AConvert also boasts an exceedingly simple process and supports mutual conversion of a wide range of formats. Moreover, it enables you to change video size, bit rate, frame rate, aspect ratio and more. Meanwhile, it is available in lots of languages, so it will facilitate users worldwide.
✅How to Transfer OGV to MP4 Online via AConvert?
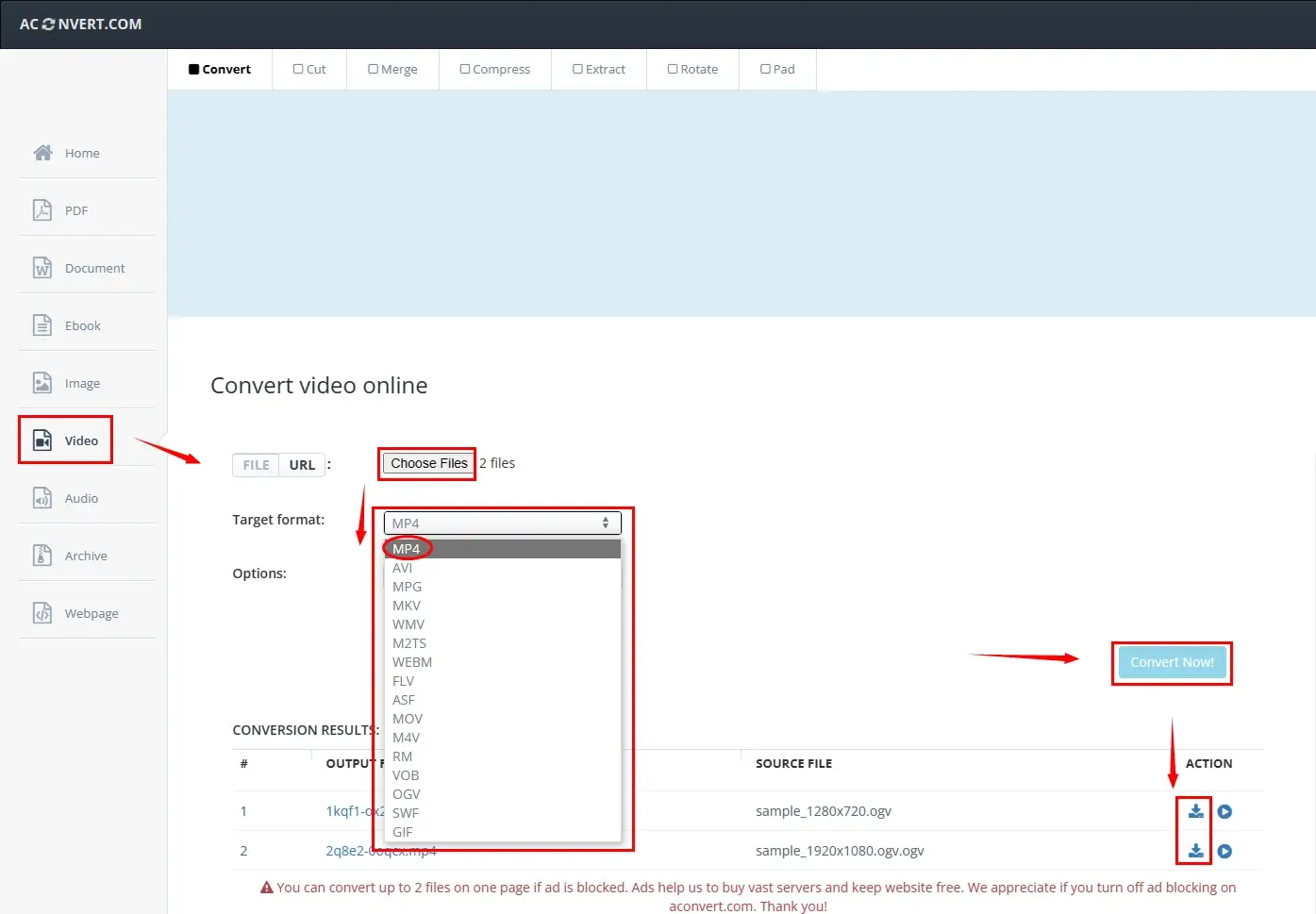
- Open AConvert and then find Video.
- Click Choose Files to import your OGV video(s).
- Select MP4 from the drop-down box–Target format and change the settings to your output if you want to.
- Press Convert Now to begin your conversion.
- Click on the Download icon to export your converted MP4 file.
📣PS: Only two video files can be convertible if you block the ads on AConvert. You should turn off the ads block if you intend to enjoy more conversions.
✨For your reference
Final Words
Have you learned how to convert OGV to MP4 now? You are welcome to try all the aforementioned solutions based on your needs. However, if you are a Windows user, please take a closer look at WorkinTool VidClipper since it is user-friendly, easy to use and highly multi-functional to solve your various problems.
Now, are you ready to change your .ogv files to .mp4 videos?


