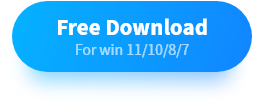How to Convert MP4 to MP3 on PC in 2024 | 5 Ways
Sometimes, you come across a video clip with melodious background music that can find no trace in each music streaming media or lines that fascinates or amuses you so much that you plan to keep it. What can you do? Today, we will help you crack this hard nut by presenting an article on how to convert MP4 to MP3 on different PC platforms. All the solutions mentioned here prove to be simple, practical and free. The following topics will be covered:
💡Windows–WorkinTool VidClipper [⭐Hot] and VLC Media Player
💡Mac–iTunes and QuickTime Player
💡Online–FreeConvert
Please feel free to try all the aforementioned solutions. However, it is highly recommended to use WorkinTool VidClipeer since it is easy to use, user-friendly, powerful and 100% free, Please experience it by yourself and continue reading to learn more about specific steps. Now, please start your reading to learn about specific solutions and experience all of them by yourself.
How to Convert MP4 to MP3 on PC | 5 Ways [Windows, Mac and Online]

MP4 and MP3 are definitely the most mainstream formats for videos and audio files worldwide. Sometimes, you come across a video clip with melodious background music that can find no trace in each music streaming media or lines that fascinates or amuses you so much that you plan to keep it. What can you do? Today, we will help you crack this hard nut by presenting an article on how to convert MP4 to MP3 on different PC platforms. All the solutions mentioned here prove to be simple, practical and free.
| 💻Windows | 📍WorkinTool VidClipper [⭐Hot] |
| 📍VLC Media Player | |
| 💻Mac | 📍iTunes |
| 📍QuickTime Player | |
| 💻Online | 📍FreeConvert |
Now, let’s begin our journey.
How to Convert MP4 to MP3 on Windows
It will be easy as a pie to export .mp4 videos to .mp3 audio when you have a handy desktop video converter or editor, especially if you are a video content creator. Here, we will bring two such tools to your sight–WorkinTool VidClipper and VLC Media Player.
1️⃣How to Convert MP3 to MP3 on Windows with WorkinTool VidClipper?
WorkinTool VidClipper is a powerful and practical all-in-one video editor. Inspired by the ideas concerning simplicity and convenience, its designers endow it with a user-friendly interface, making it quite easy to use even if you are a beginner. Besides, it boasts super multi-functional features to solve plenty of your problems, particularly useful for professionals. Hence, by installing it on your PC, you will enjoy a range of practical tools, including:
It facilitates all users by saving their trouble of finding and installing each of them individually. Moreover, all operations for each tool prove to be simple and convenient. Serving as a video-to-audio converter, WorkinTool VidClipper provides a smooth process of MP4-to-MP3 conversion. and you can expect the converted files without losing quality. Hence, it is an ideal MP4 to MP3 converter for Windows. VidClipper video editor is a must-use program for the following reasons:
📕Please follow the steps to transfer MP4 to MP3 via WorkinTool VidClipper:
Step 1. Download, install and launch WorkinTool VidClipper.
Step 2. Then, find Video Converter on the right menu.
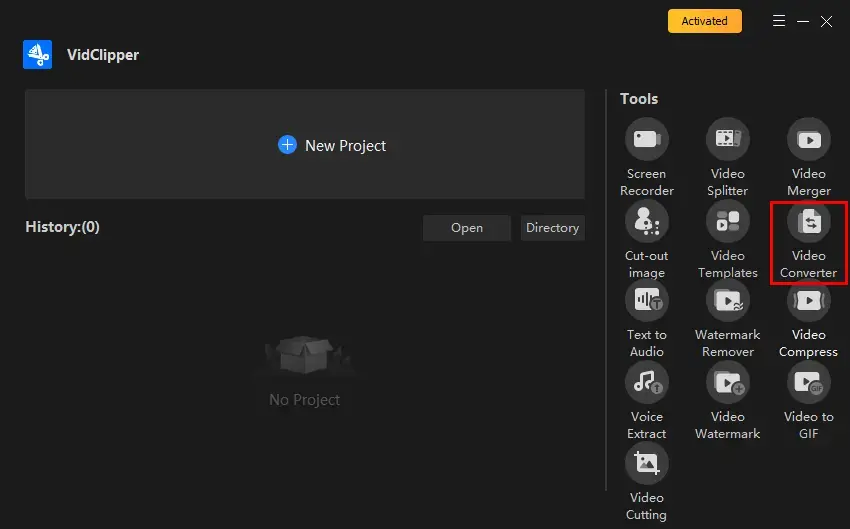
Step 3. Set your save path and then hit +Add files or +Add folders to import your MP4 video(s).
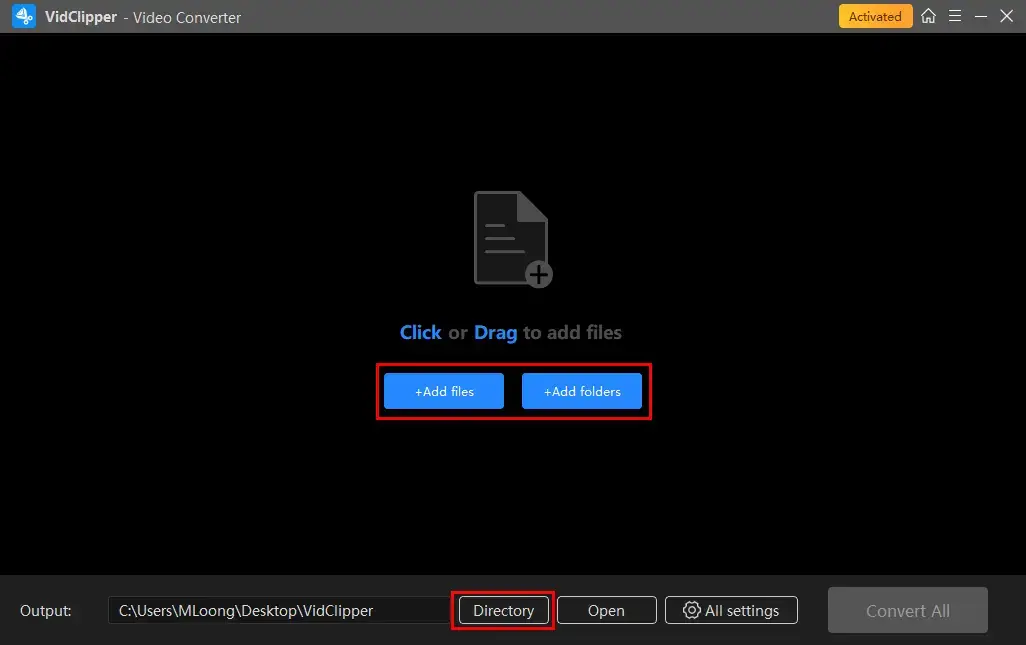
Step 4. Change MP4 to MP3.
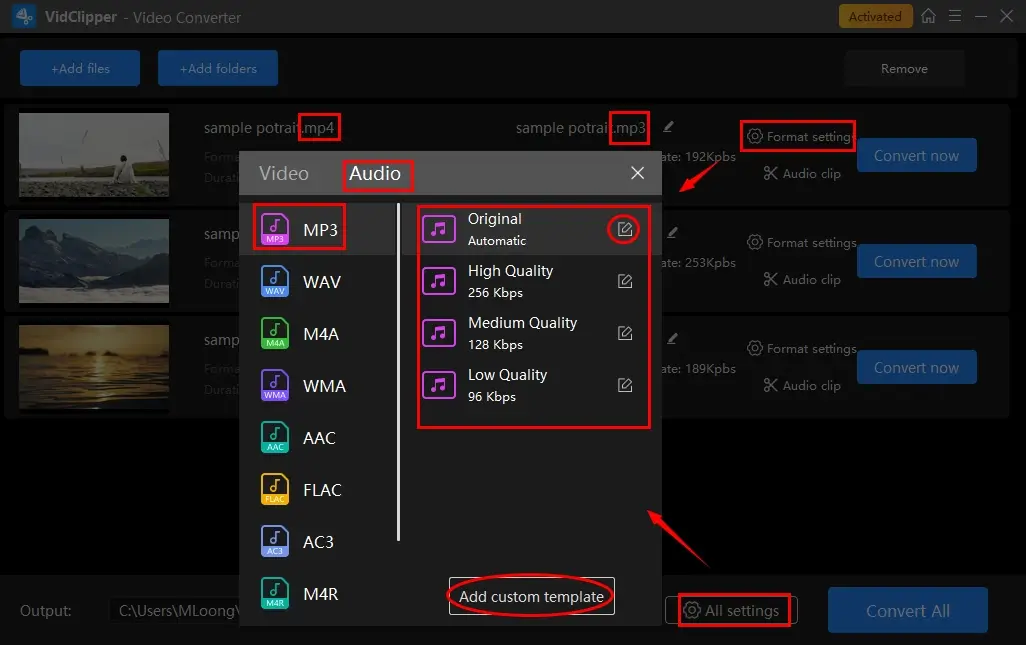
- Click Format settings (single file) or All settings (multiple files) to open the format window.
- Select Audio > MP3 and then the desired audio quality.
- Tap the pencil icon (single file) or Add custom template (multiple files) to adjust the settings and expect more custom outcomes.
Step 5. Hit Convert now (single conversion) or Convert All (batch conversion) to export your converted .mp3 file(s).
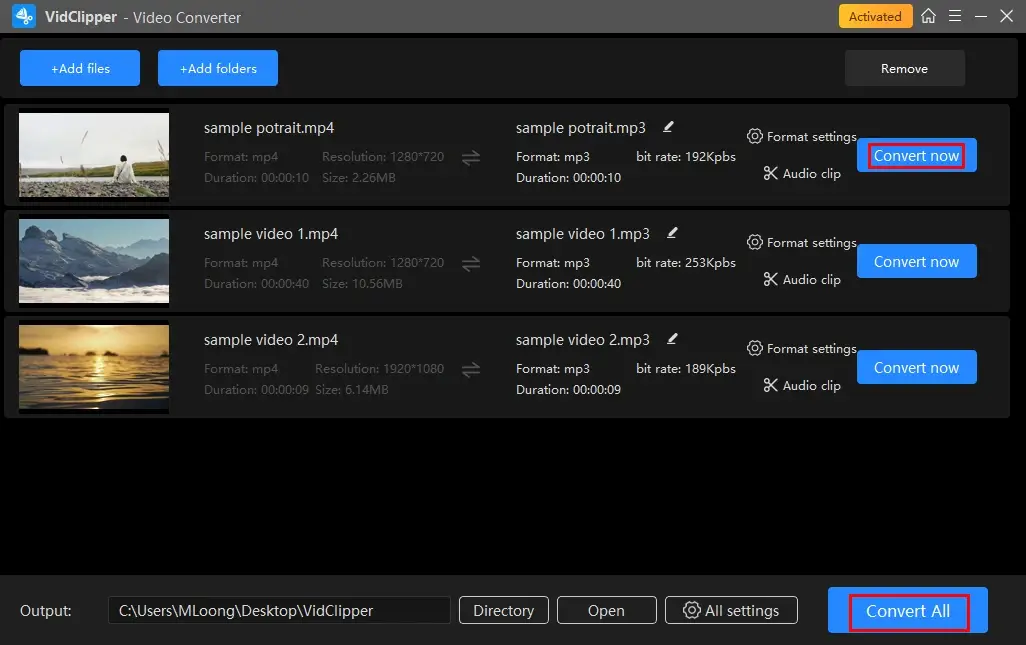
Step 6. Decide on your “next move“.
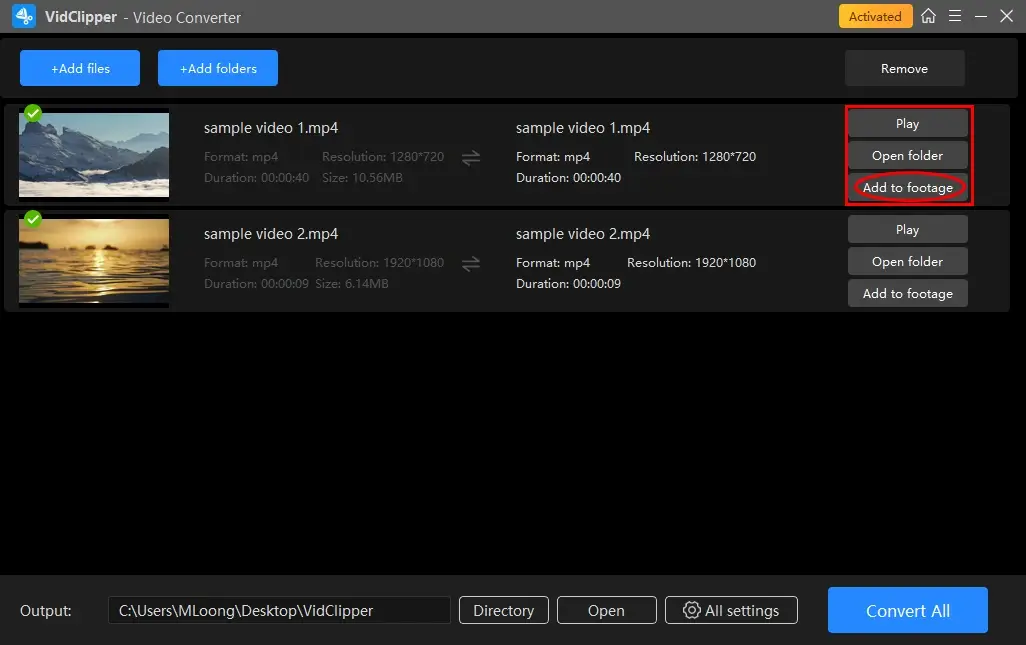
*Add to footage is a special feature that enables you to move your converted MP3 audio files to VidClipper’s editing page for further editing. There, you can increase volume, change the bitrate, remove background noise from audio and more.
🙋♀️More to Share About WorkinTool VidClipper
💻Audio Settings of WorkinTool VidClipper
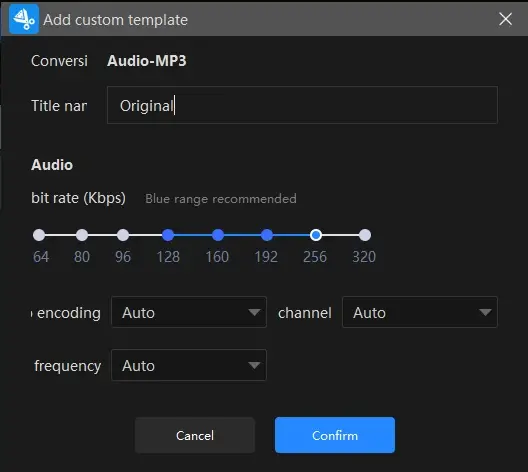
💡Hidden Feature: Audio Clip
This feature allows you to quickly edit your converted MP3 file, including audio trimming, speed changing and volume adjustment.
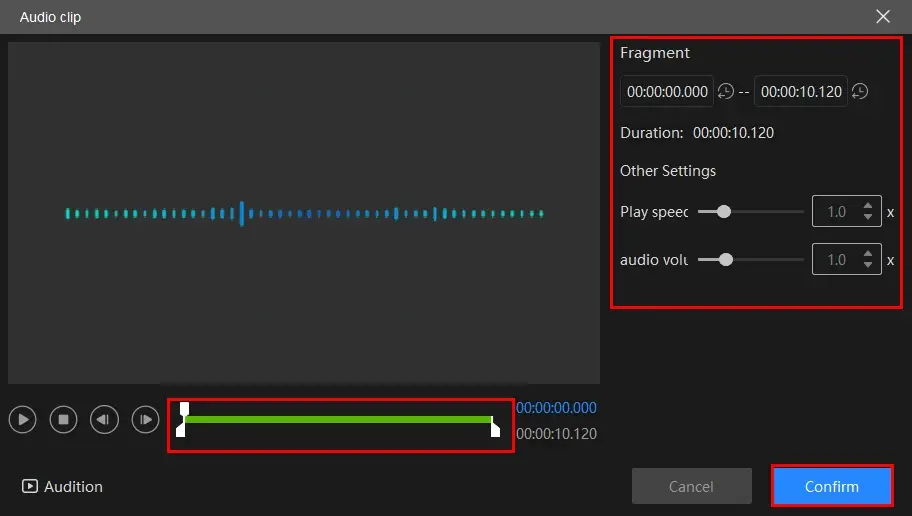
- Audio Trimming: Move the white square sliders to determine the beginning and ending points of your audio.
- Play speed: Move the white round slider to change audio speed without changing pitch.
- Audio Volume: Increase or lower the volume of your audio file by moving the white round slider forward or backward.
💡Other Usage
In addition to being a useful MP4-toMP3 converter, WorkinTool VidClipper serves as an all-round video converter that allows you to
✨Useful Information
2️⃣How to Save MP4 as MP3 on Windows Using VLC Media Player?
VLC is probably the most recognized free media player globally. More than a fantastic video and audio player that supports multiple common and less common formats, VLC is a useful media converter able to undertake the mutual conversion of various sources, including MP4 to MP3. It boasts an easy conversion process with custom audio settings and good compatibility with many operating systems. However, its interface is a bit outdated and less friendly for IT beginners.
📕Please read the following instructions on saving .mp4 as .mp3 in VLC:
1). Open VLC and then navigate to Media > Convert/Save.
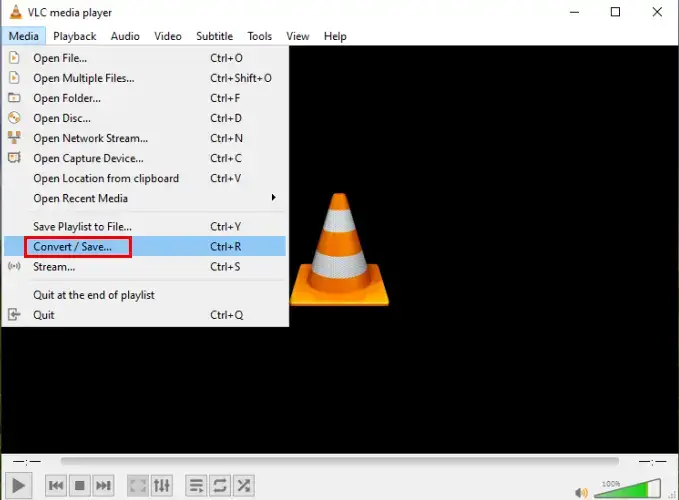
2). Click +Add to upload your video and then Convert/Save.
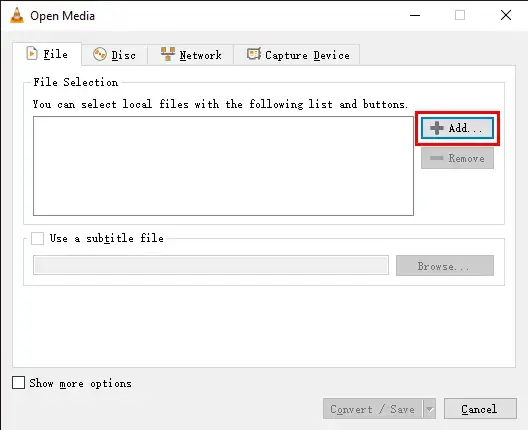
3). Select Audio-MP3 from the drop-down box beside Profile, set your save path and then hit Start.
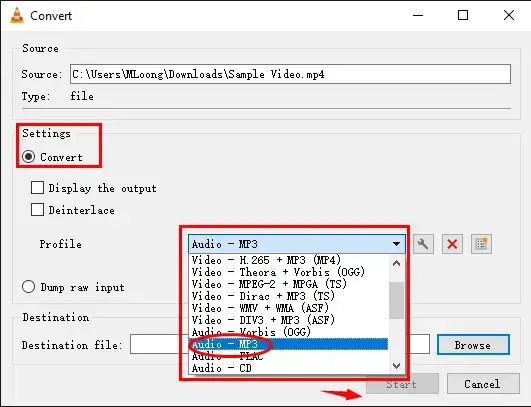
📢Note: Please click on the wrench-like icon to lead you to specific format options and audio settings, including codec, bitrate, channels and sample rate.
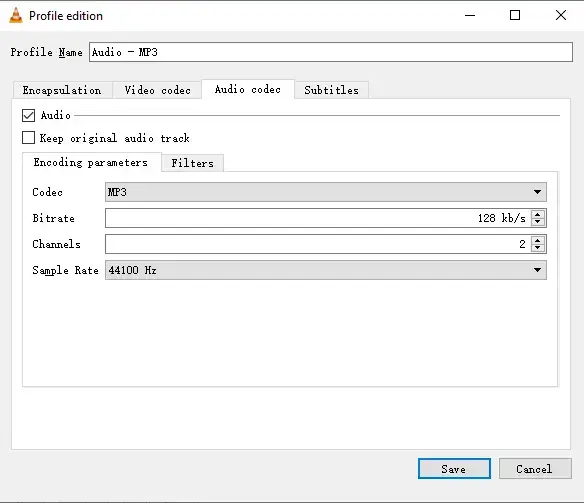
✨Useful Information
How to Change MP4 to MP3 for FREE on Mac
If you are using a Macbook laptop, this chapter will be suitable for you. We will introduce you to two approaches to Mp4-to-MP3 conversion–Apple iTunes and QuickTime Player.
1️⃣How to Change MP4 to MP3 on Mac Through iTunes?
iTunes is the default media store and player for Apple’s all devices. So if you intend to convert MP4 to MP3, it will be the first destination so as to realize this goal. With its useful “Convert” feature, you can export your MP4 videos to MP3 audio files effortlessly.
📕Here is what you should do to use iTunes to complete MP4-to-MP3 conversion:
1). Open iTunes and then Click File > Add File to Library to import your .mp4 video.
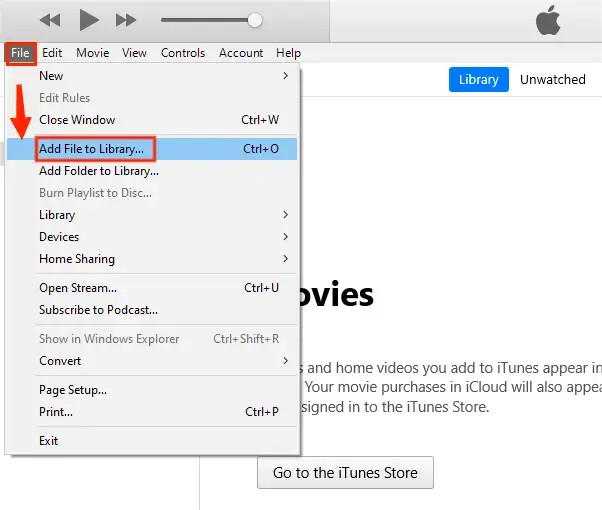
2). Then go to Edit > Preferences.
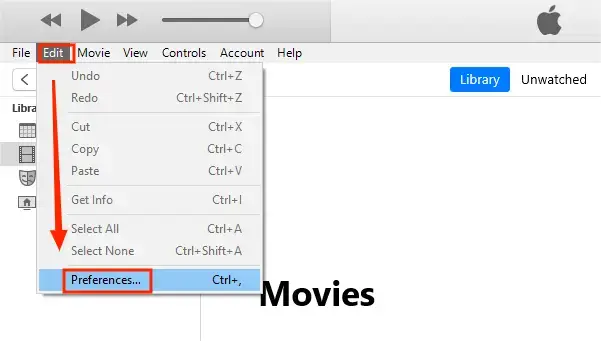
3). Find File > Import Settings.
4). Select MP3 Encoder from the Import Using menu and then hit OK to save the settings.
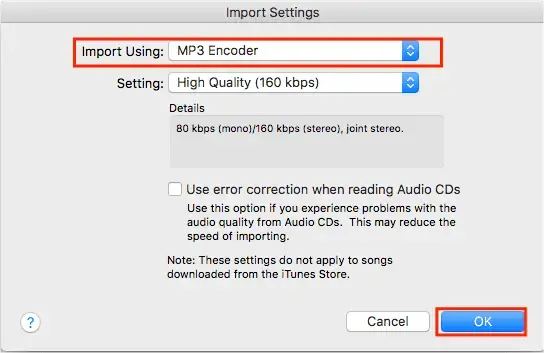
5). Then navigate to File > Convert > Convert to MP3.
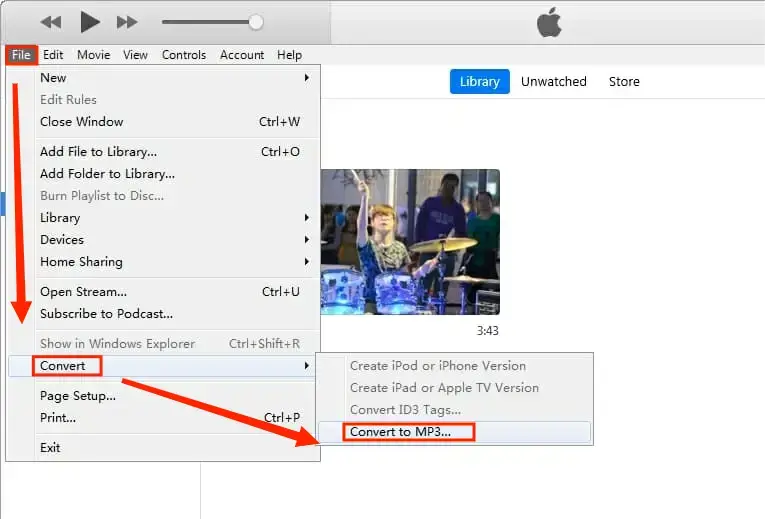
6). Select your MP4 file and convert it from your local media library.
✨Useful Information
2️⃣How to Export MP4 to MP3 on Mac in QuickTime Player?
QuickTime player is the built-in media player for Mac. Like VLC, you can resort to it to enjoy all your media sources and use it to undertake basic video editing and conversion. For MP4-toMp3 conversion, it is able to export the audio of your clip only. Hence, all you need to do is to select the audio format as .mp3.
📕Please refer to the specific guidance below:
Step 1. Launch QuickTime Player and open your MP4 video.
Step 2. Go to File > Export As > Audio Only.
(The default audio format of your MP4 file will be M4A.)
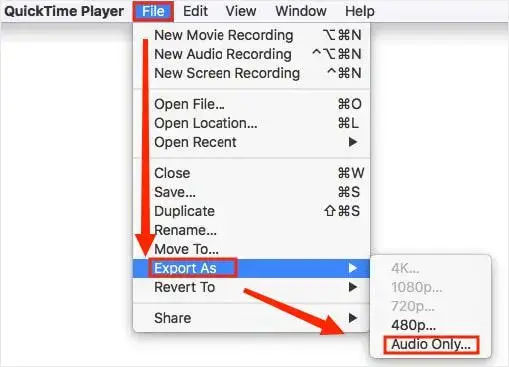
Step 3. Drag your new M4A audio into the iTunes library or click File > Add File to Library to import it.
Step 4. Click Edit > Preferences > Files > Import Settings > MP3 Encoder in the Import Using section.
Step 5. Locate the M4A file for conversion.
Step 6. Find File > Convert > Create MP3 Version to transform your .mp4 file to .mp3 audio.
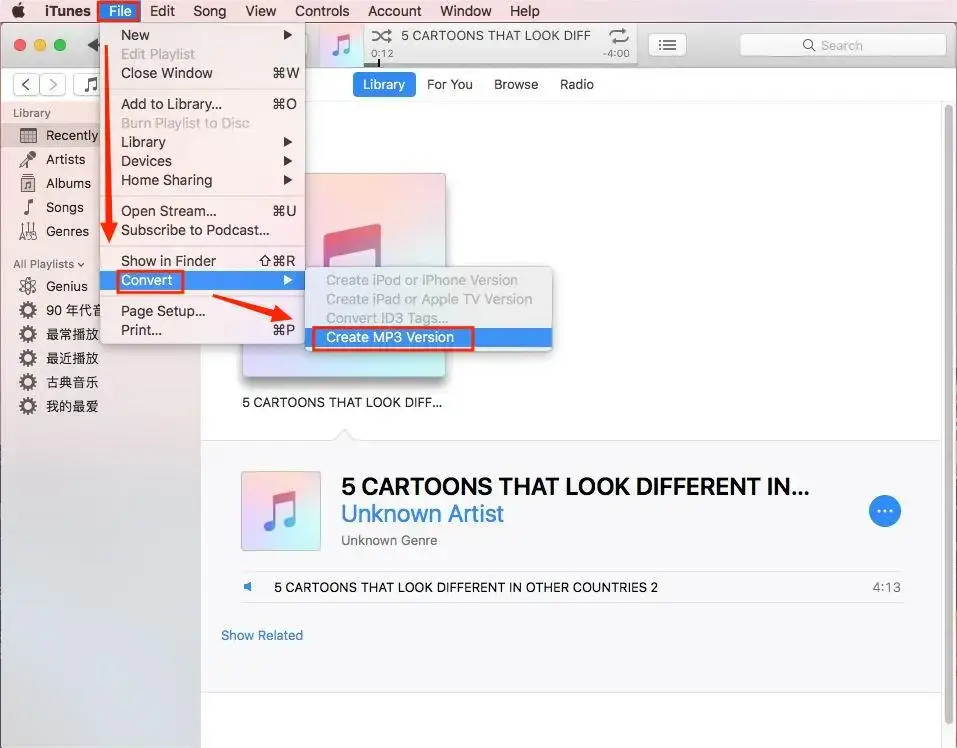
✨Useful Information
How to Turn MP4 into MP3 for FREE Online
Is there a way to convert MP4 to MP3 without installing any software? Yes. Just turn to a free online video converter for help. Several options are now available on the internet to assist you in fulfilling your video conversion needs.
Here, you can give FreeConvert a try. Simple, useful and free, it is designed to change a vast array of file formats on the fly, including MP4-to-MP3 conversion. Besides, when it comes to its audio converter, a choice of output settings, like audio codec, volume, fade in, fade out and audio trimming, are totally at your disposal. Much as it is generally free, there are still limitations, such as file size to upload, conversion minutes and tasks per day.
📕Please read the instructions below:
1. Open FreeConvert and then click Choose Files to upload your MP4 video.
(FreeConvert supports file upload from online could services like Google Drive, Dropbox and URL.)
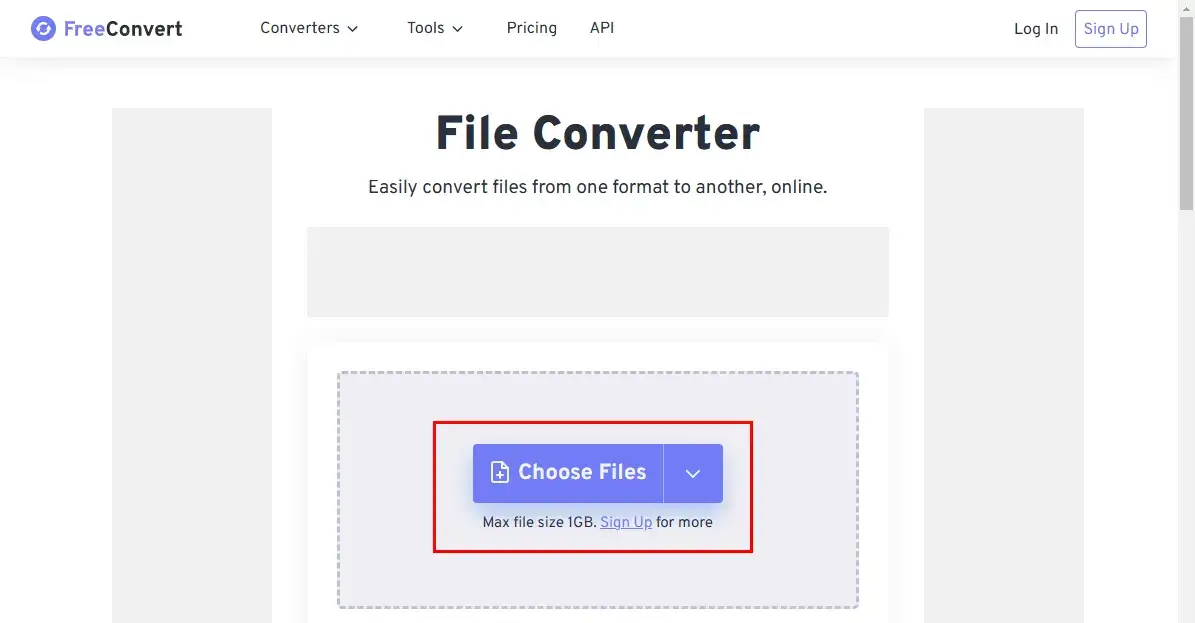
2. Select Audio > MP3 from the drop-down box beside Output and then hit Convert.
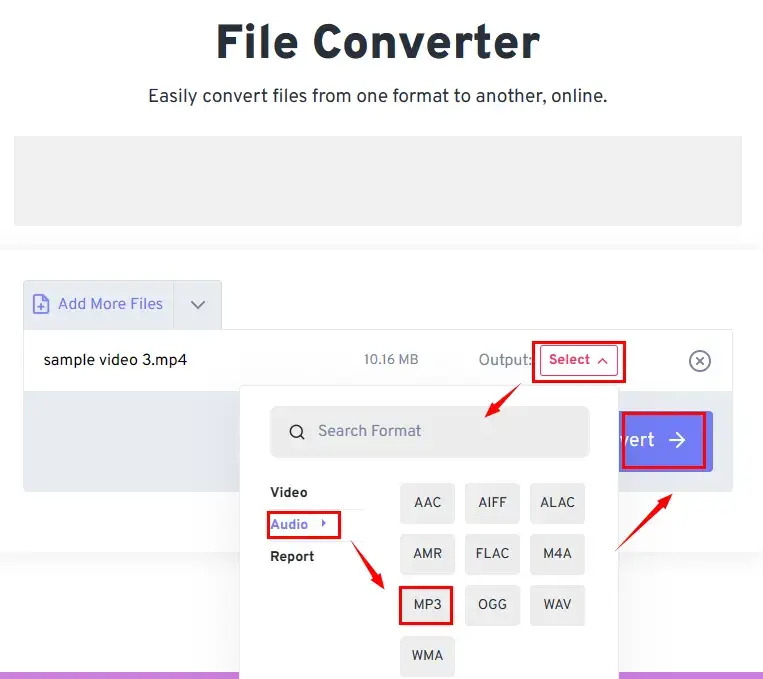
3. Press Download to get your MP3 audio.
(You can choose to send the outcome to your online cloud storage services.)
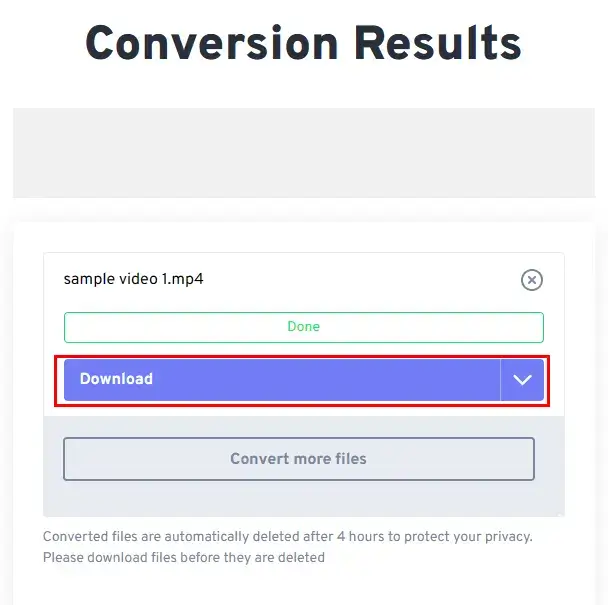
✨Useful Information
Beyond MP4-to-MP3 Conversion
🎯How to create an MP3 file in Windows?
You can rely on WorkinTool’s other product–WorkinTool Audio Recorder to create an MP3 file in Windows. It supports recording your computer sound, microphone sound or both sources and saving any of it as an MP3 file.
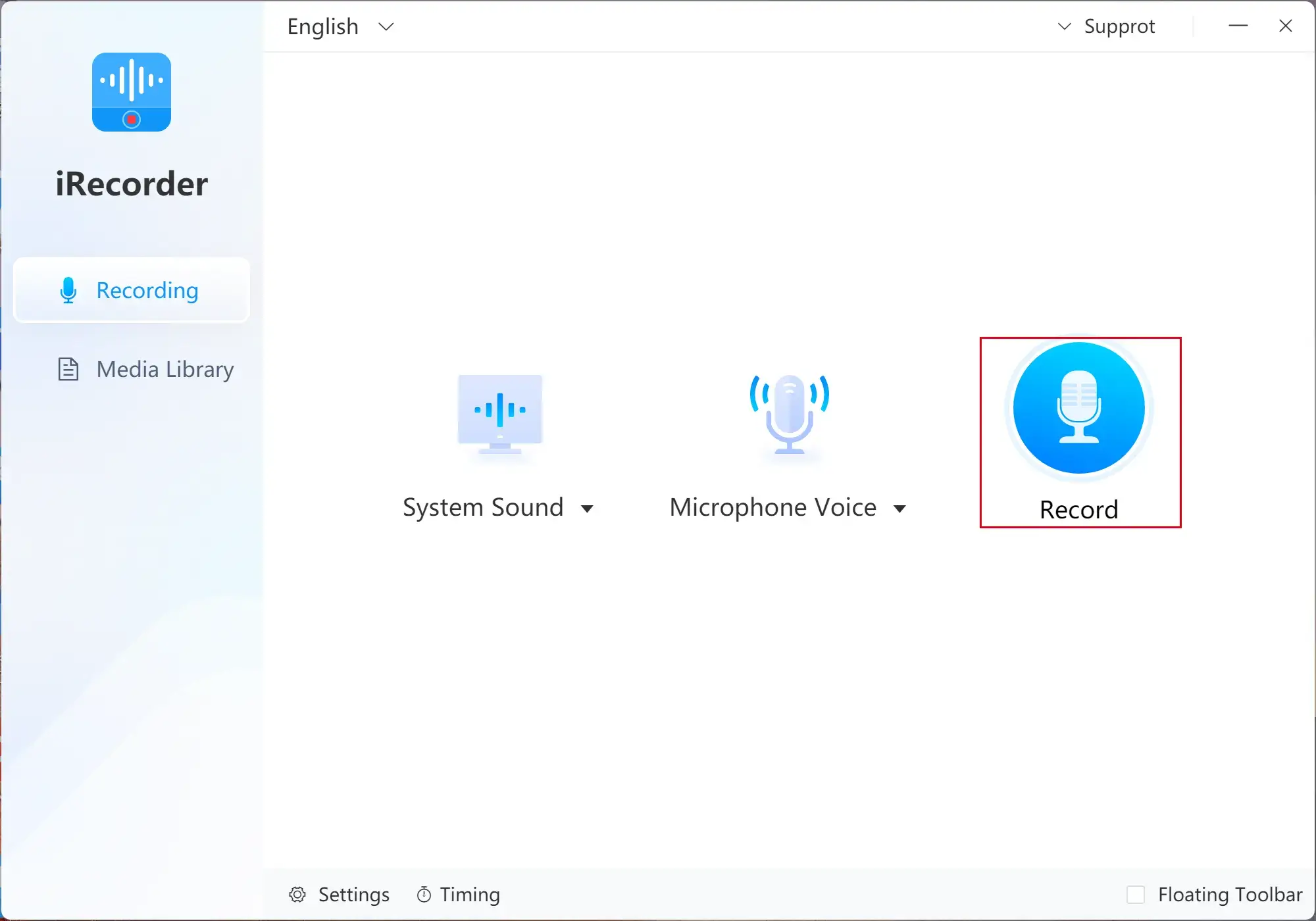
The Bottom Line
How to convert MP4 to MP3 for FREE on PC? We hope it becomes a simple question to answer after you finish this article. Different methods vary on the internet; however, the methods discussed here are all easy, useful and free. You are welcome to try any of them until a suitable one is pinpointed. However, it is strongly advisable to use WorkinTool VidClipper as it is more than a video converter, and you can experience it by yourself to unlock its mysteries.
Now, are you ready to change your MP4 videos to MP3 files?