How to Convert MP4 to MOV on PC in 2024 [4 Tutorials]
There are many reasons for a person trying to figure out how to convert MP4 to MOV. Lucky you, after this post, you won’t need to go through all these online converter tools. Because we will get you multiple methods to get this job done on different PC platforms. You will be informed of the following tools:
💻Windows – WorkinTool VidClipper [⭐Hot] and VLC Media Player
💻Mac – QuickTime Player
💻Online – FreeConvert
You are welcome to try all the aforementioned solutions. However, please take a particular look at WorkinTool VidClipper. It is a professional video process software. With it, you can easily convert your video to any format you want. Moreover, it is totally free. Come and experience the magic right now.
How to Convert MP4 to MOV on Windows, Mac and Online
4 Practical MP4 to MOV Converters
Are you looking for some simple and practical MP4-to-MOV conversion tools to instantly change your video format from MP4 to MOV? Well, I have to say that you find the right spot. Even though both MOV and MP4 are commonly used in various systems like Windows, Mac, and social media platforms like YouTube, and TikTok, MOV is obviously a better choice than MP4 for displaying high-quality video. Therefore, finding the method of how to convert MP4 to MOV becomes a top-tier problem.
If you Google MP4 to MOV, the hundreds of millions of search results that may appear will be scary enough for you to back down. I mean, you have to find a specific solution to them. You will probably feel overwhelmed and then randomly pick one to cope with your request. However, the experience may not be guaranteed as the conversion results will not be guaranteed eight. You definitely don’t want that. Well, Lucky you, my friend, here in this post, you will get to know the four most practical methods to turn your video from MP4 to MOV. Let’s find out together.
| 💻Windows | 📍WorkinTool VidClipper [🔥Recommeded] |
| 📍VLC Media Player | |
| 💻Mac | 📍QuickTime Player |
| 💻Online | 📍FreeConvert |
How to Convert MP4 to MOV on Windows
As mentioned above, although MP4 video files are compatible with more media players, the MOV format is superior in terms of video quality. In order to convert MP4 to MOV on Windows, you need a professional video format converter. But don’t worry about it now, we are here to rescue you. This is also the first tool that we want to introduce – WorkinTool Video Editor – VidClipper.
VidClipper video editor is a professional video solution provider, which includes a wide range of useful video functions. Whether you are a beginner or professional, VidClipper’s simple and clear interface won’t shock you and its super multi-functional features will help users finish nearly all the common and professional editing tasks that you might think of. Therefore, by installing it on your computer, you will have the following (but not limited to) tools all at once:
Used as a video converter, it supports mutual conversion of at least 30 video formats, which can serve as an MP4-to-MOV converter. Additionally, your various video files can be convertible in batches, so you can expect multiple conversion results simultaneously. Meanwhile, its settings allow you to export a more custom video, including video quality, resolution, bitrate and frame rate, along with audio channels, sample rate and bitrate. Here is a summary of reasons for picking VidClipper:

|
⭐User-friendly interface | ⭐No output watermark |
| ⭐Multiple video formats | ⭐Easy conversion process | |
| ⭐Unlimited Batch Conversion | ⭐Custom output settings | |
| ⭐Additional useful editing features | ⭐High-quality guarantee |
So, let’s get to the point, and see how exactly to use it to turn MP4 into MOV.
📌How to Convert MP4 to MOV Using WorkinTool VidClipper?
Step 1. Launch this amazing tool and then find Video Converter on the right menu.
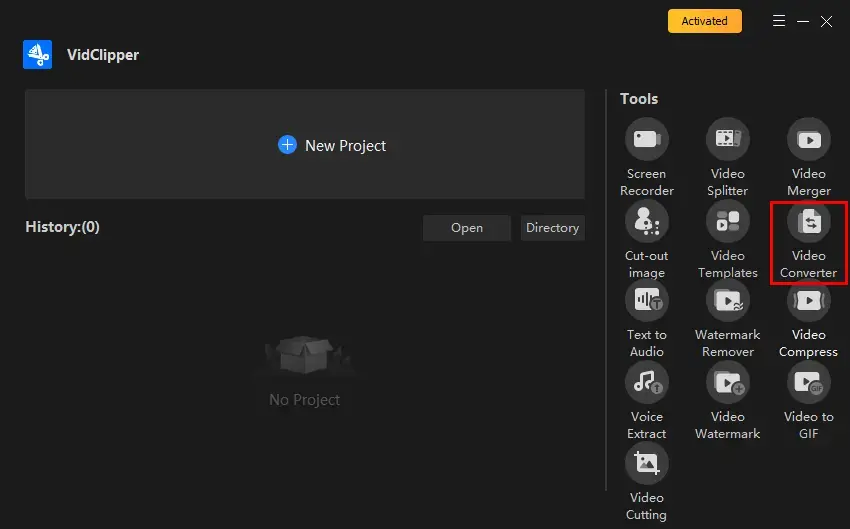
Step 2. Determine your output directory and then click +Add files or +Add folders to import your MP4 video(s).
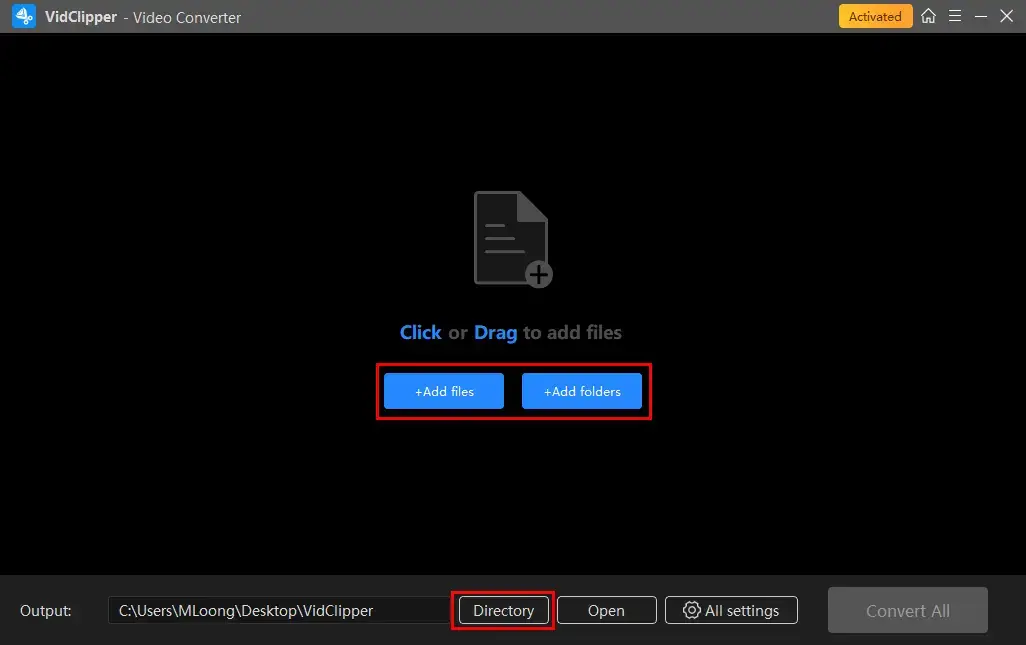
Step 3. Change .mp4 to .mov.
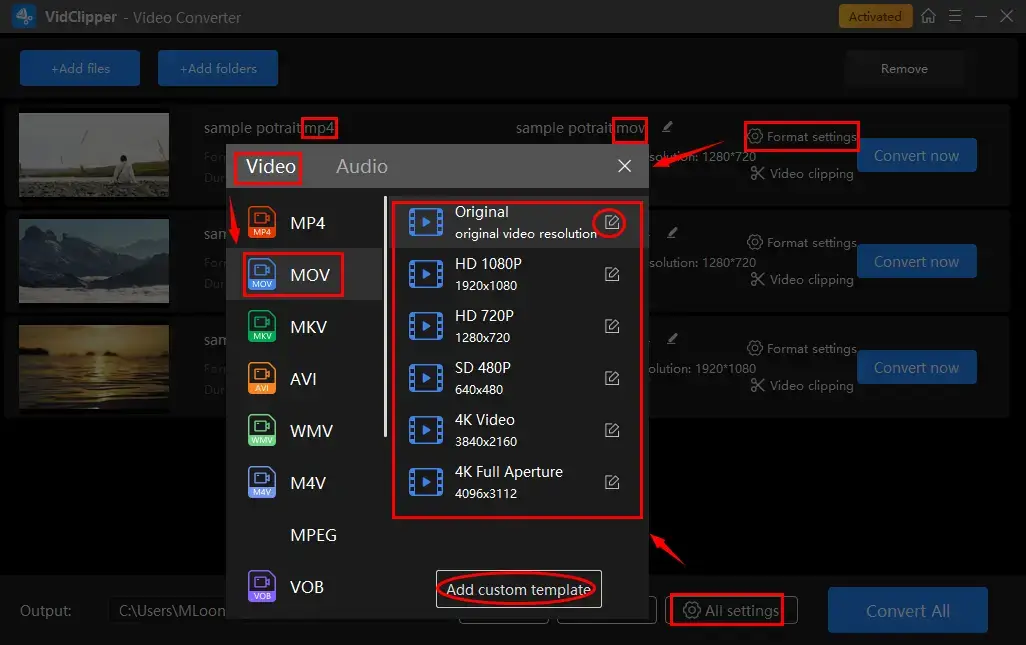
- Hit Format settings (single conversion) or All settings (batch conversion) to open a new window.
- Find Video > MP4 and then choose the desired quality.
- Click on the pencil icon (single file) or Add custom template (multiple files) to customize the output settings.
Step 4. Press Convert now (single conversion) or Convert All (concurrent conversion) to save your converted MOV file(s).
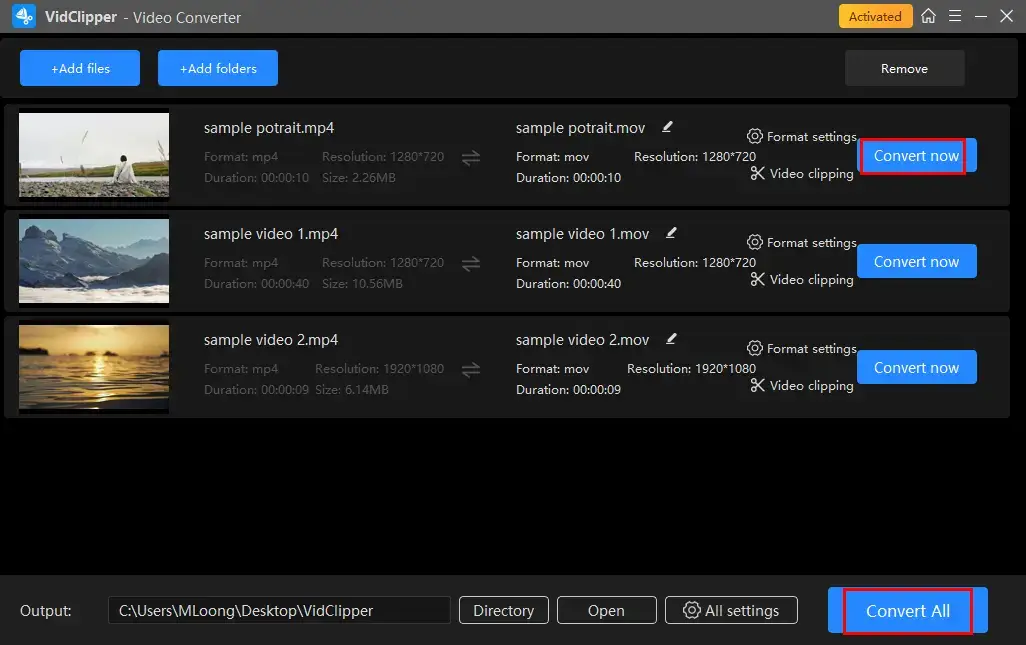
Step 5. Choose the next-step operation after your conversion.
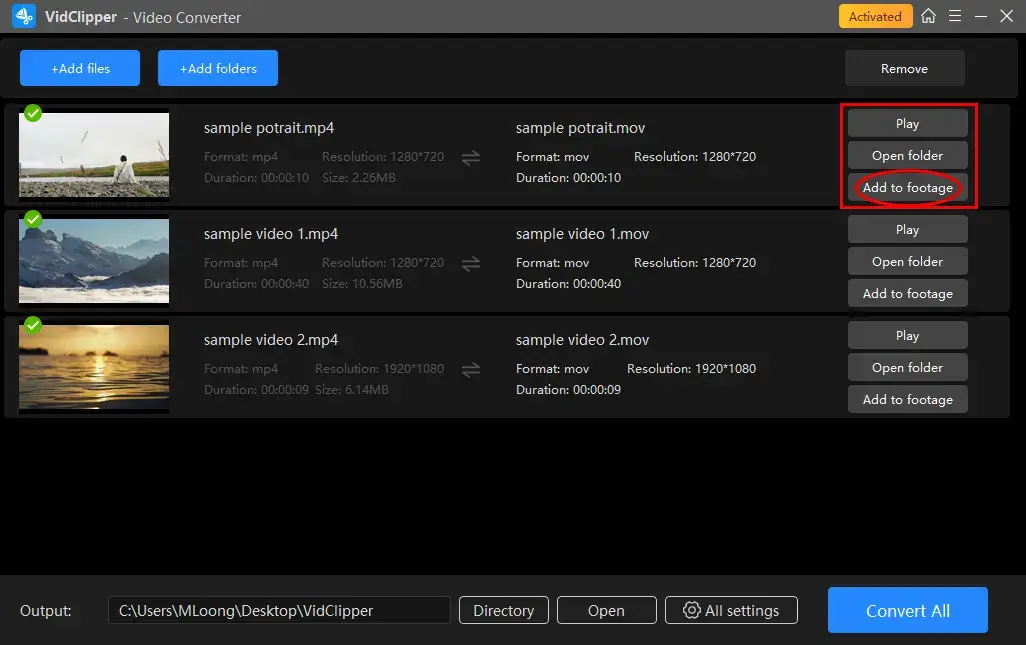
*Add to footage is a useful feature since it can help you move your output to the VidClipper video editor and you can undertake further editing there. You can add video transitions, effects and animations, add text, color correct a video, pixelate it, remove background noise from it and more.
📣 What is inside the settings
As you can see, the settings button gives users the ability to customize and adjust the details of the video, greatly facilitating their requests for custom video output.
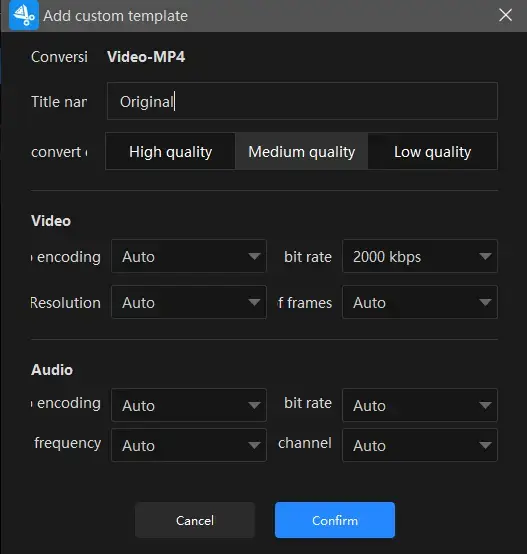
Title Name |
|
| You can change the name of your converted video. | |
Convert Quality |
|
| High Quality (Bitrate-20000 kbps), Medium Quality (Bitrate-2000 kbps) and Low Quality (Bitrate-768 kbps) | |
Video |
|
| Encoding | Convert digital video to analog video signals Auto, H264, MPEG-4, HEVC, FLV1, WMV2 |
| Resolution Rate | The number of pixels in each frame determines the amount of detail in your video or how realistic and clear the video is displayed. From Auto and 240 x 160 to 2704 x 1520 to custom |
| Frame Rate | The measurement of how quickly a number of frames appear within a second, which is why it’s also called FPS (frames per second). From Auto and 13 fps to 60 fps |
| Bit Rate |
The measurement of the amount of data used to encode a single second of video. From Auto and 512 kbps to 30000 kbps |
Audio |
|
| Encoding |
An algorithm that compresses and decompresses digital audio data according to a given audio file format or streaming audio format. AAC and AC-3 |
| Frequency | The total number of waves produced in one second in an audio file, which is equivalent to the sample rate. From Auto and 22050 Hz to 48000 Hz |
| Channel | A representation of sound coming from or going to a single point. Auto 2 and 6 |
| Bit Rate |
The amount of data transferred into audio. From Auto and 96 kbps to 320 kbps |
💡Hidden Feature: Video Clipping
This feature aims at quick basic editing of your video. It is quite convenient for you to trim, crop, flip, rotate and change the aspect ratio of your imported MOV video.
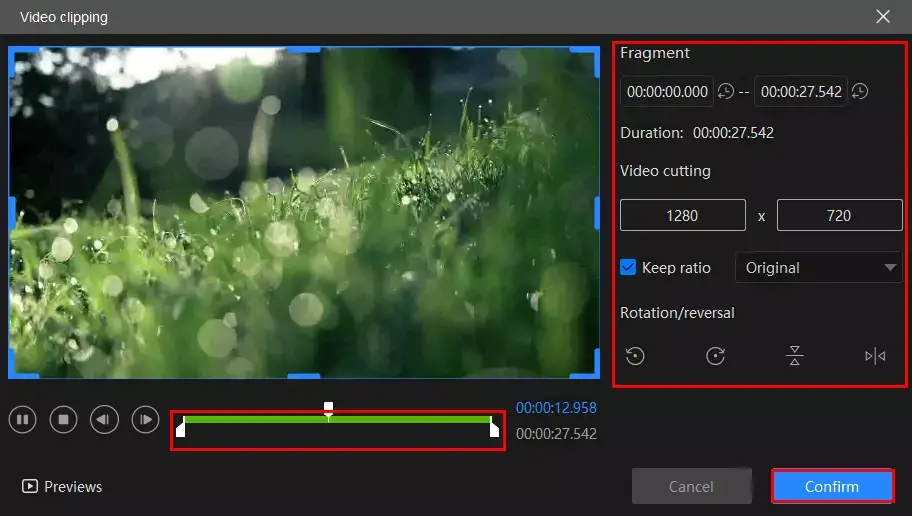
- Video Trimming: Move the two sliders below the green progress bar to cut your video or adjust the parameters in the Video cutting section to decide the starting and ending time to make a video clip.
- Video Cropping: Adjust the blue frame edge to determine the size of your video or use the parameters in the Fragment section to realize this goal.
- Keep Ratio: Change the aspect ratio of your video, including Original, 16:9, 9:16, 4:3, 3:4, 1:1.
- Rotate/Reversal: Rotate and flip your video, such as rotate 90 degrees clockwise, rotate 90 degrees counter-clockwise, flip horizontally and flip vertically.
📢PS: What else can WorkinTool VidClipper do as a video converter?
| MOV to MP4 | AVI to MOV | WMV to MOV |
| M4V to MP4 | VOB to MP4 | MP4 to AVI |
| AVI to MP4 | WEBM to MP4 | OGV to MP4 |
✨Useful Info
📌How to Turn MP4 into MOV on Windows – Alternative Solution
Of course, in addition to the video converter mentioned above, you can also do it through additional options. So, we will introduce you to another method – the VLC media player. VLC is an open-source multimedia player. It is completely free and very popular for its powerful compatibility. VLC has its own conversion function right in the settings. However, it is buried deep. If you are new to this software, we highly recommend that you follow our instructions.
✅Use VLC’s Converting Feature for MP4-to-MOV Conversion
- Firstly, go to Media > Convert / Save…
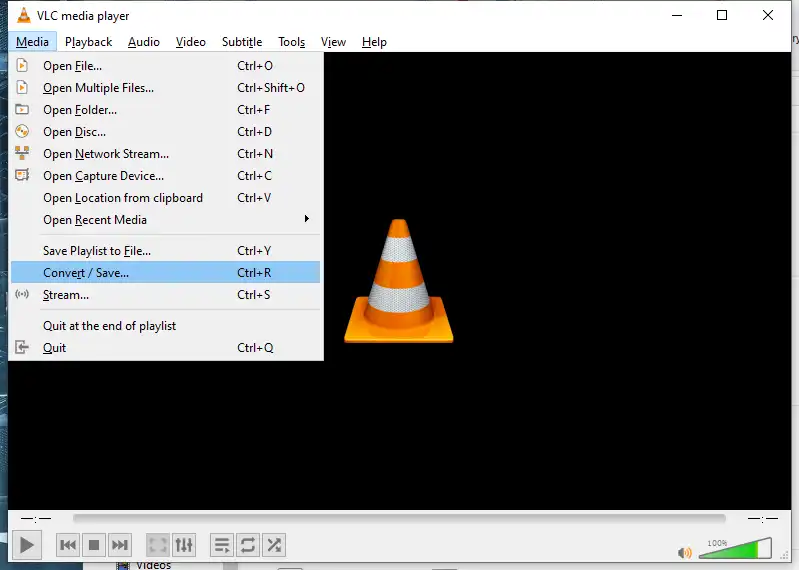
- Click + Add… to import your MP4 video(s) and then press Convert / Save.
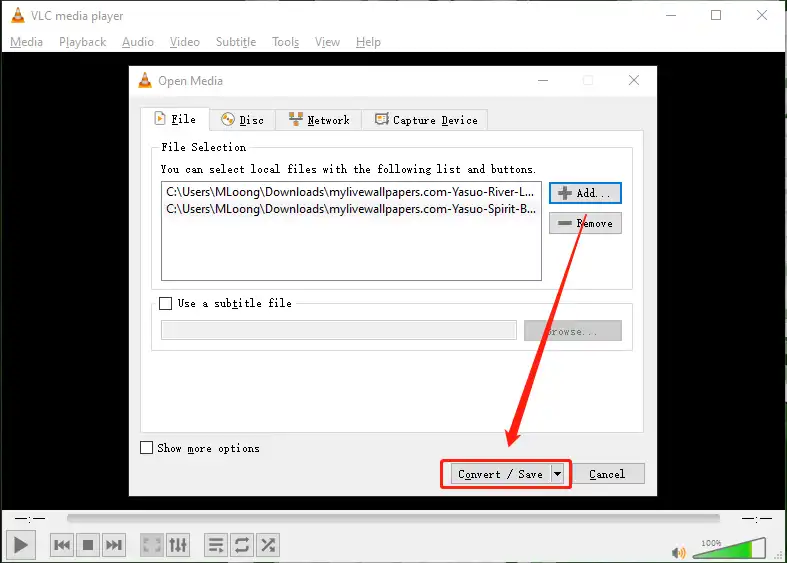
- Hit the wrench icon to get into the deeper Profile edition page. Click MP4/MOV as the video format > Save > Start.
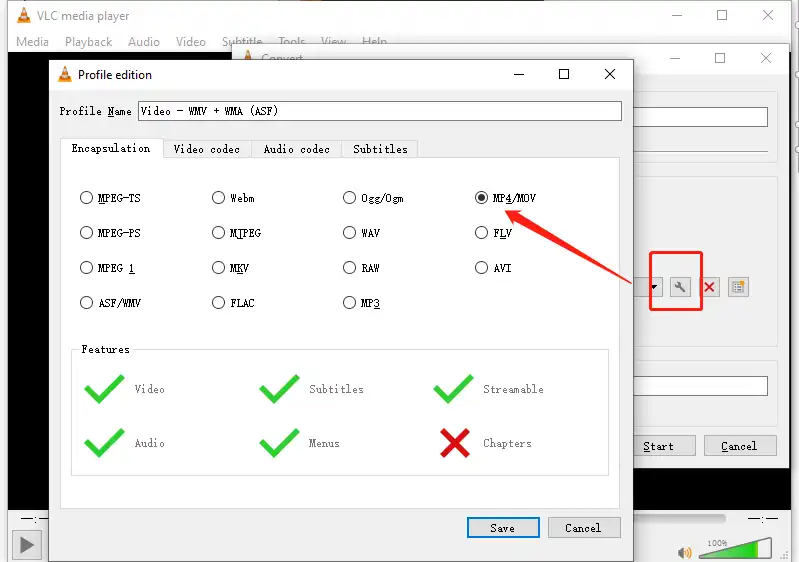
✨Useful Info
How to Convert MP4 to MOV on Mac
If you intend to save .mp4 as .mov on Mac, the easiest way is to seek assistance from its built-in program – QuickTime Player. It was initially used as a media file player. However, it is now also a basic audio and video editor that allows you to undertake essential editing for your video clip or audio file. The video conversion is also a piece of cake with its help.
📌How to Change MP4 to MOV with QuickTime Player?
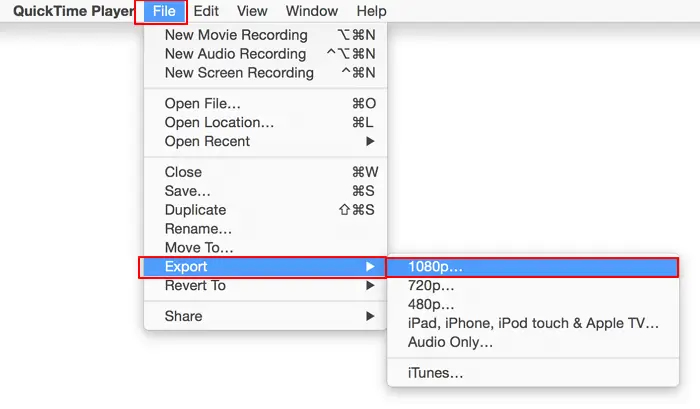
- Launch QuickTime Player on Mac and then navigate to File > Open File to import your .mp4 clip.
- Locate the video and then hit Open to load the file into QuickTime Player.
- Then, go to File > Export to save your MP4 video as a QuickTime MOV file (Select the video resolution before the export finalizes.)
- Click Save to complete the process.
🎤PS: if you need a third-party tool for MP4-to-MOV transformation when using a Mac device, you can also resort to the VLC media player to achieve this goal.
✨Useful Info
How to Convert MP4 to MOV Online
If you are indeed bothered to use any desktop software to realize the purpose of MP4-to-MOV conversion, you can definitely turn your attention to some free online video converters. To save time, I will show you the one I sometimes will use – FreeConvert.
FreeConvert is a powerful, free file converter online. With its assistance, you can effortlessly turn multi-formatted videos into other types, let alone MP4 to MOV. It also supports importing videos from and sending outcomes to cloud storage devices like Google Drive and Dropbox.
Please note: Though this tool is generally free, limitations still apply to it, such as limited conversion tasks.
📌How to Export MP4 to MOV Online in FreeConvert?
1. Open FreeConvert and then click Choose Files to upload your video.
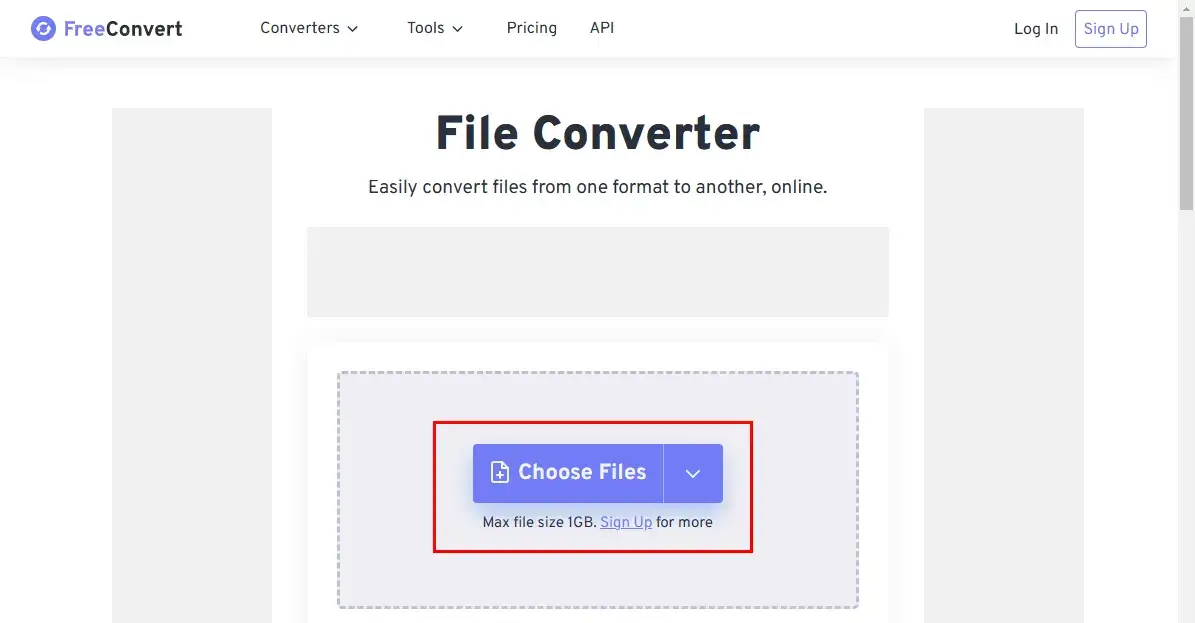
2. Navigate to the drop-down box beside Output > Video > MOV > Convert.
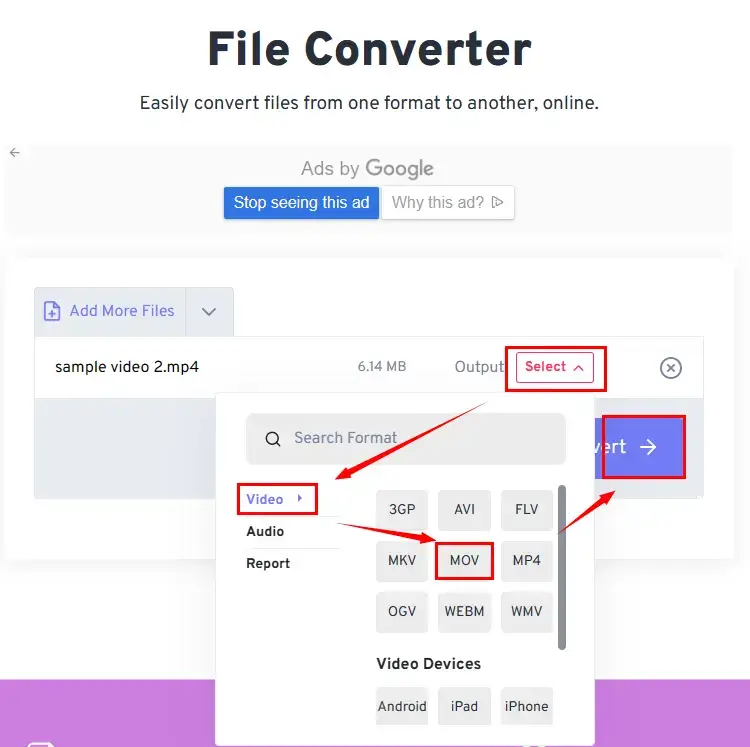
3. Hit Download to export your converted video.
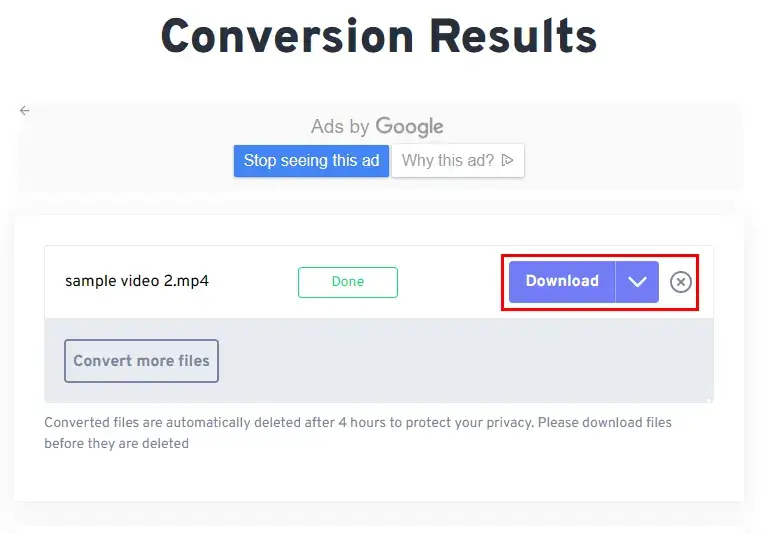
✨Useful Info
Something You Should Know Before Transforming
💡Which One Is Better, MP4 or MOV?
It is really hard to say which one is the better format. It mainly depends on your purpose. If you care more about the picture quality and resolution, then MOV is more suitable. On the other hand, MP4 is better at device compatibility. So, you can decide according to your specific needs when choosing.
💡Will It Lose Quality When Converting to MOV?
Not exactly true. In most cases, if you process conversion from MP4 to MOV, it will only re-wrap the streams of your codecs, and it will not lose the quality. Because both of these formats are essentially containers of data streams.
💡MP4 vs. MOV
| Comparison Parameters | MP4 | MOV (QuickTime) |
| File extension | .mp4 | .mov |
| Device support | Basically all the Windows systems. However, Apple devices may encounter unpredictable problems. | Mainly support Apple system devices. Now it is also available on Windows. |
| Audio encoding | AAC, MP3, AC-3, Apple Lossless, ALS, SLS, others | AAC, Apple Lossless, MP3, others |
| Video encoding | H.264, H.265, MPEG-2 Part 2, MPEG-4 ASP, H.263, VC-1, Dirac, others | MPEG-2 (OS X Lion or later), MPEG-4 Part 2, H.264, H.263, H.261, Apple Pores, others |
Final Thought
As you can see in this article, mastering how to convert MP4 to MOV is easy, as long as you find the right tool to use. Please feel free to try all of them according to your own needs or operating system. However, if you are using a Windows computer, WorkinTool VidClipper, as a professional video processor, I think it is more than qualified to complete all video-related tasks, including video conversion.
No matter which tool you select, we hope you will have a satisfying result. It is time to join the ride now.



