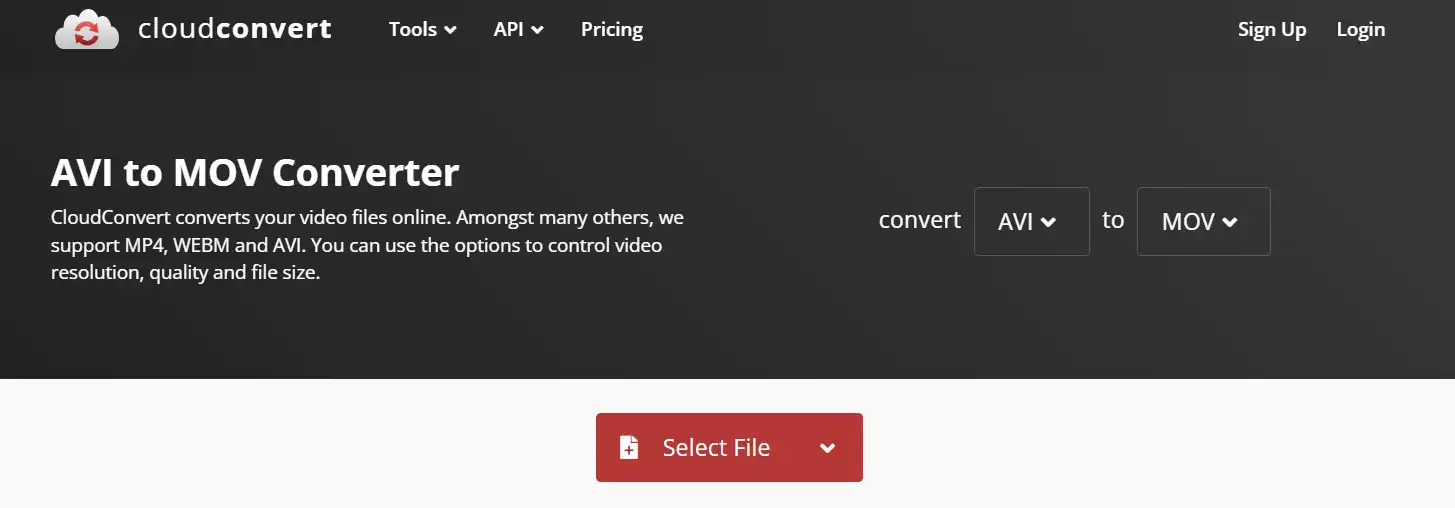How to Convert AVI to MOV on PC in 2024 | 3 Ways
Many people struggle to find a practical way to turn AVI into MOV. There are a variety of video converters, how can you be sure you have found the right one? Then, please read this article to learn about three AVI-to-MOV converters for different PC platforms.
📌Windows–WorkinTool VidClipper
📌Mac–VLC Media Player
📌Online–Cloudconvert
You are welcome to try all the aforementioned methods. If you are a Windows user, it is advisable to try WorkinTool VidClipper. Well prepared for any video-related features, including video format conversion. Come experience yourself now.
⭐Various video editing features.
⭐Multiple trendy video format conversions.
⭐Unlimited concurrent conversion.
⭐Easy-to-use interface and software operation.
How to Convert AVI to MOV on Windows/Mac/Online | 3 Practical Ways
As we all know, AVI and MOV are both prevalent video formats in daily life. It is relatively common for Mac users to get AVI files all the time, either from the internet, cameras, or others. But here is the problem: QuickTime doesn’t recognize AVI videos. AVI is based on the video format that works on Windows, though more Mac media players support AVI videos. Overall, it’s still not as smooth as it is on Windows. One more thing, videos in AVI format will take a larger size but with less quality than MOV. So what can we do to resolve this issue? Well, we can try the intelligent way: how to convert AVI to MOV is the first lesson.
The truth is that it is not difficult to convert the two formats. If you google AVI to MOV, there will be many search results. The hard part is finding a converter that is both convenient and practical at the same time. It is not worth it to dive into the hundreds of software and consume a lot of your time and energy to find the right one. Considering this situation, we made you guys a thorough list of the Windows and Mac methods for AVI-to-MOV conversion. There are desktop video converters and online conversion services. It is totally up to you to pick one. Now, let’s find out together.
How to Convert AVI to MOV on Windows
After careful cross-referencing with most video converters on the market, we’ve come up with three of the best tools and methods that are both free and convenient for users. The first one is the WorkinTool Video Editor – VidClipper we will talk about. It works wonderfully on the Windows system. Check it out.
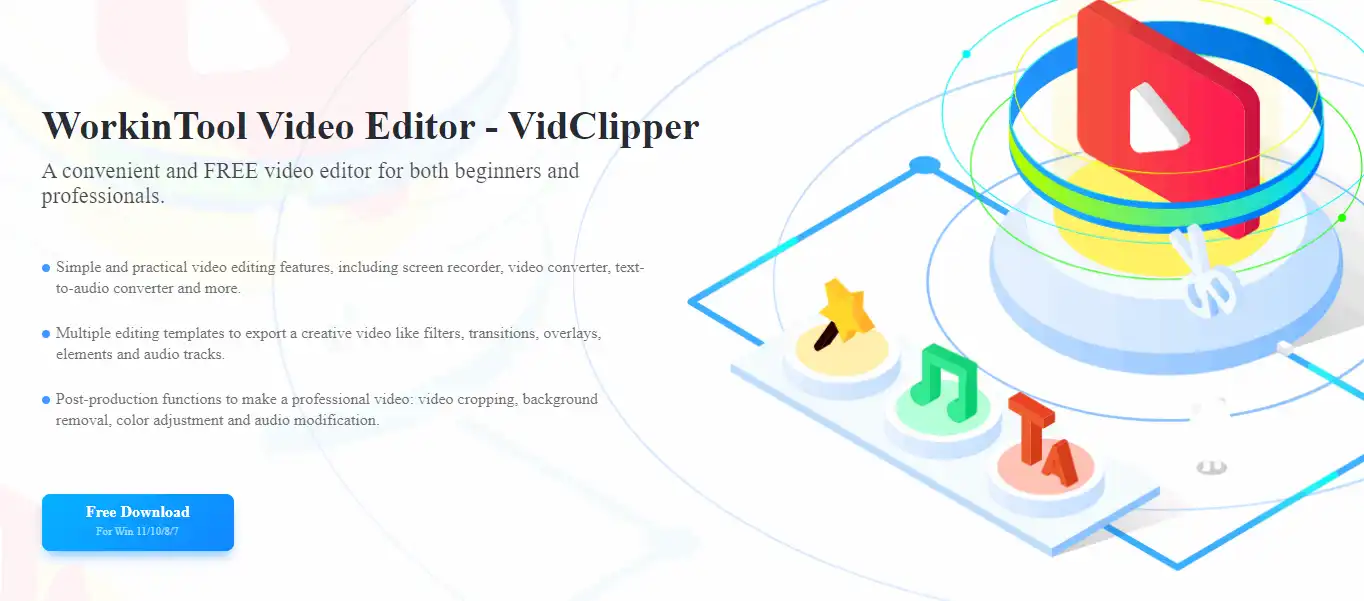
VidClipper video editor is an all-in-one professional video editing software. With this, you can enjoy multi-functional video-related features, including:
Also, it covers a range of video editing topics, from primary functions like video trimming to advanced features like text to speech. Hence, it can be said that as long as you want to get the video function, it can help you achieve it. And all of its navigation interfaces are very simple and smooth. It doesn’t have the same learning curve as other professional software. Hence, if you are a beginner, it is the first video editing software able to lead you to become a video editing expert.
As for video format conversion, it aims at the mutual conversion of multi-formatted videos. Hence, it can serve as an AVI-toMOV converter. Multiple AVI files can be convertible in batches with its assistance. Additionally, there are also multiple custom settings offered for users to adjust, including video quality, resolution, frame rate and bitrate, together with audio bitrate, sample rate and channels. Whatever your need, it provides the corresponding functions to satisfy you. You can download it and use it right away.
Now, let’s see how it works.
📚 How to Convert AVI to MOV Through WorkinTool VidClipper?
Step 1. Launch WorkinTool Vidclipper and then click Video Converter on the right menu.
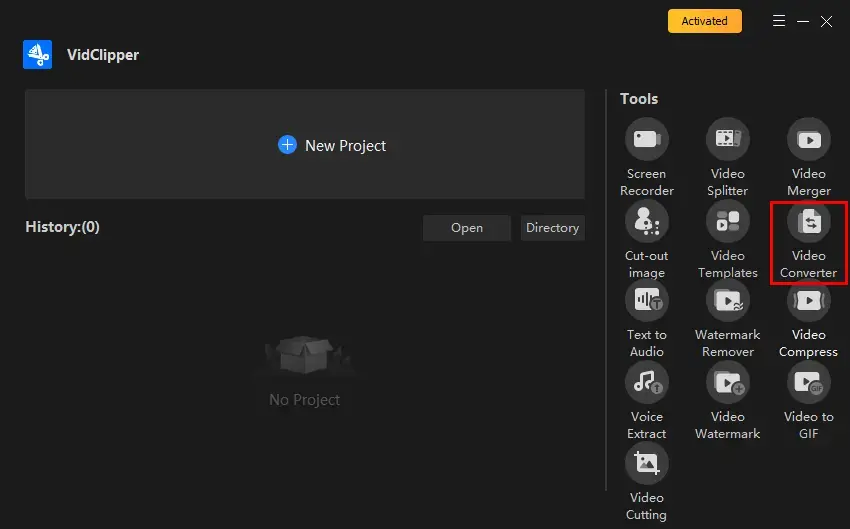
Step 2. Set your save path and then tap +Add files or +Add folders to import your AVI file(s).
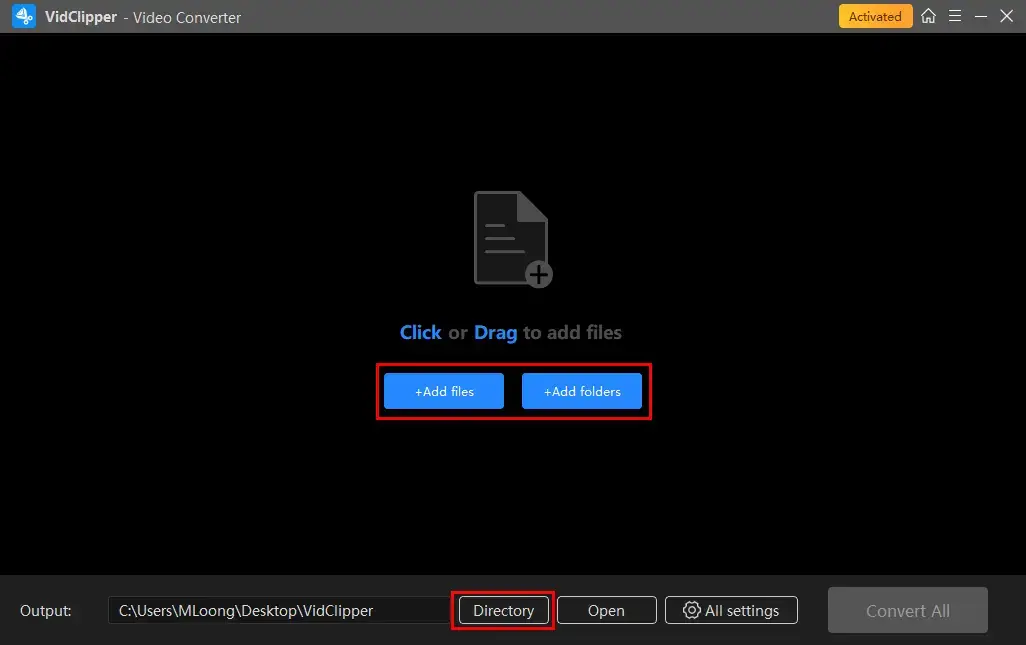
Step 3. Change AVI to QuickTime MOV.
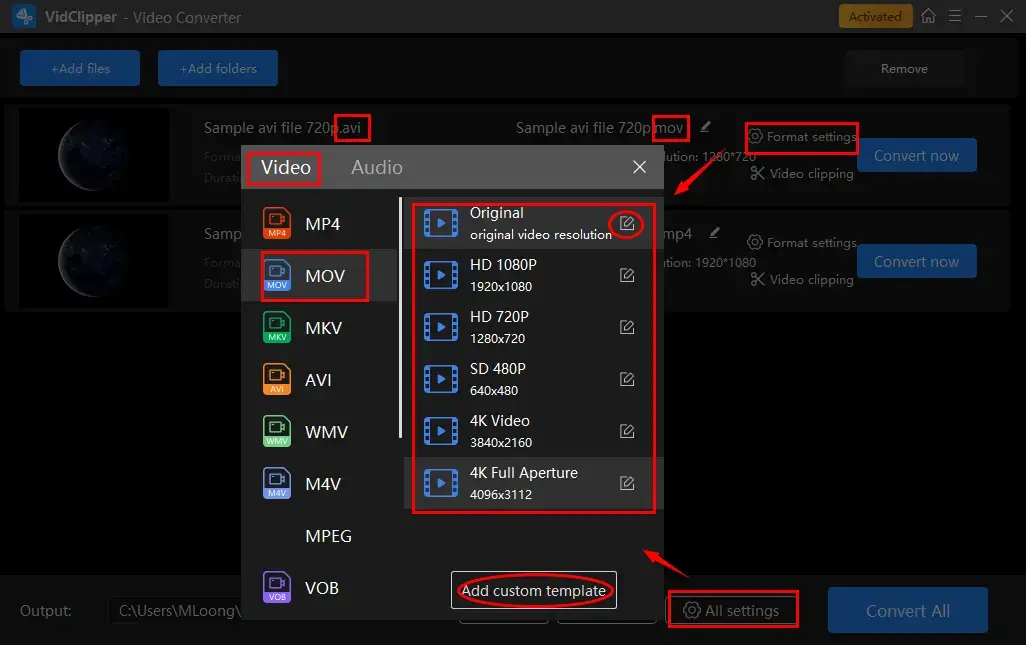
- Click Format settings (single file) or All settings (multiple files) to activate the format window.
- Choose Video > MOV and then the desired quality.
- Adjust the settings at your will to export more custom outcomes (the pencil icon—single file and Add custom template—multiple files).
Step 4. Hit Convert now (single conversion) or Convert All (batch conversion) to export your results.
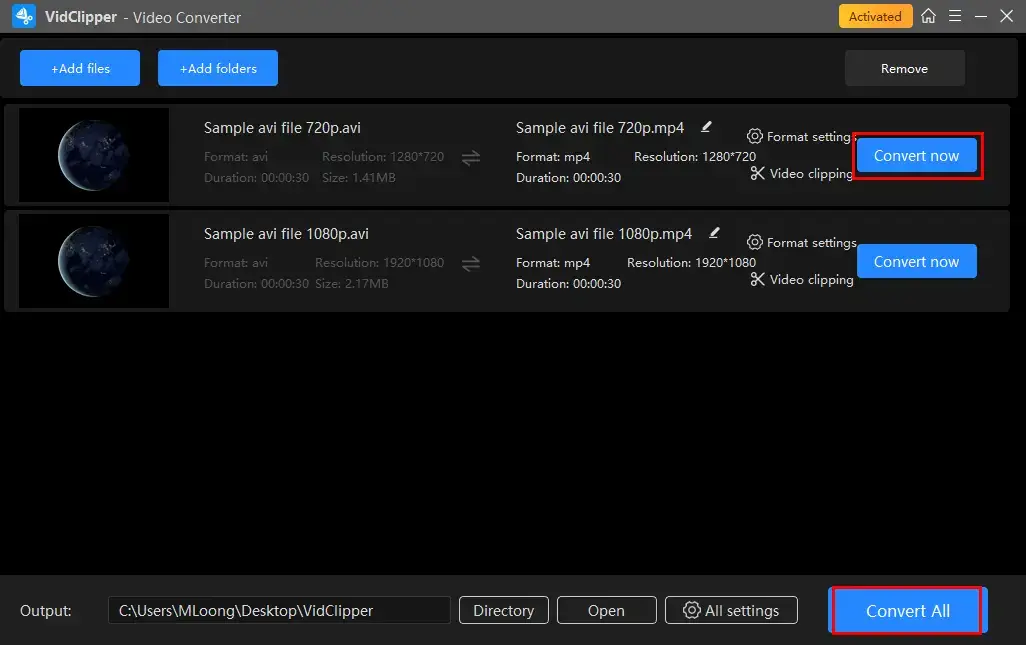
Step 5. Determine your next-step operation after your conversion.
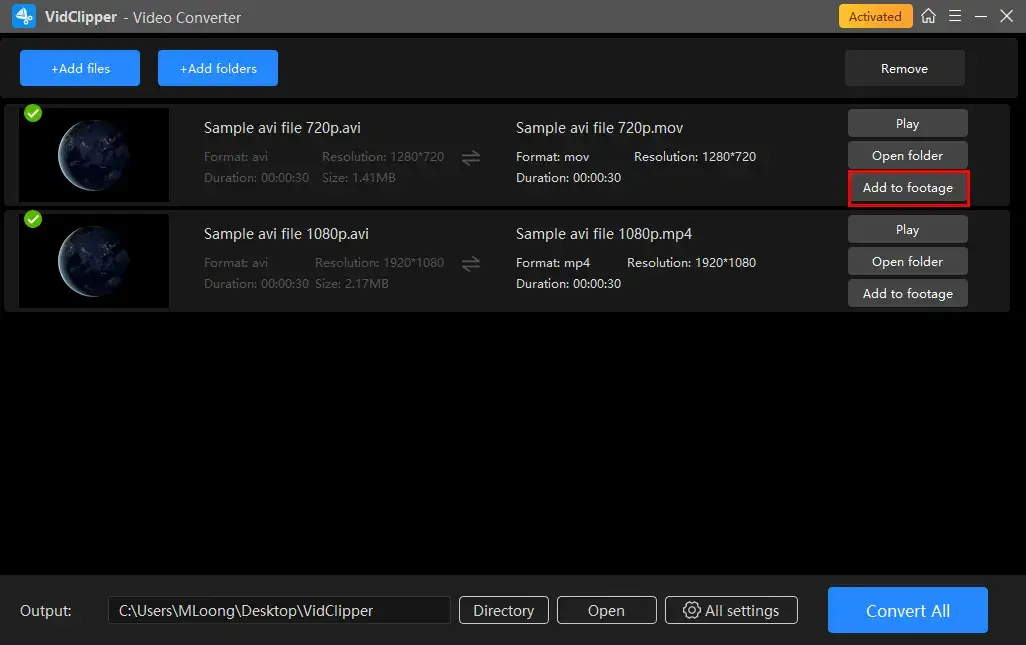
*Add to footage is a useful feature since it can help you move your converted MOV video(s) to the VidClipper video editor and you can undertake further editing there.
📣 Notice
🎯Video Converter Settings
VidClipper’s video converter has an advanced setting for users who need to go further with the video details. Right here, users can adjust video quality from high to normal. There are also video parameters like encoder, frame rate, resolution, and bit rate for users to modify.
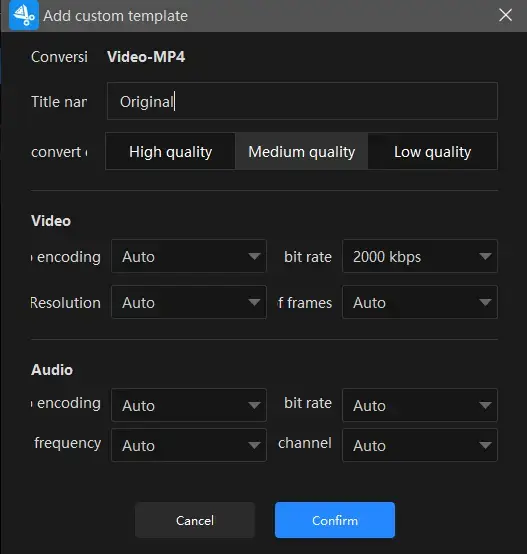
🎯Hidden Feature: Video Clipping
This feature targets quick basic editing of your video. It is quite convenient for you to trim, crop, flip, rotate and change the aspect ratio of your uploaded AVI video.
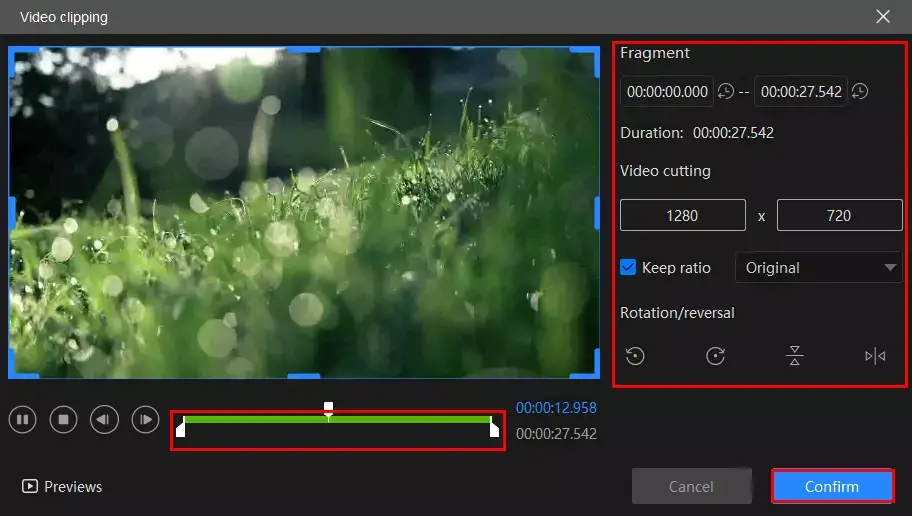
- Video Trimming: Move the two sliders below the green progress bar to cut your video or adjust the parameters in the Video cutting section to decide the starting and ending time to make a video clip.
- Video Cropping: Adjust the blue frame edge to determine the size of your video or use the parameters in the Fragment section to realize this goal.
- Keep Ratio: Change the aspect ratio of your video, including Original, 16:9, 9:16, 4:3, 3:4, 1:1.
- Rotate/Reversal: Rotate and flip your video, such as rotate 90 degrees clockwise, rotate 90 degrees counter-clockwise, flip horizontally and flip vertically.
🎯What else can WorkinTool VidClipper do as a video converter?
| AVI to MP4 | MP4 to AVI | 3GP to MP4 |
| M4V to MP4 | WMV to MP4 | FLV to MP4 |
| VOB to MP4 | WEBM to MP4 | RMVB to MP4 |
✨For your reference
How to Convert AVI to MOV on Mac
In addition to professional video converters like WorkinTool VidClipper, you can also use a media player to convert formats. When it comes to video players, it’s definitely VLC Media Player. If you are using a Mac device, it is your first choice. It works fabulously on Windows and Mac.
It is a free, open-source, cross-platform multimedia player and framework that plays most multimedia files. And it is trendy among schools and companies. Besides, its built-in video conversion function is equally impressive. However, this function is buried deep in the settings. If you are new to this software, we highly suggest that you follow our instructions.
📖 How to Turn AVI into MOV in VLC?
- First, Media > Convert / Save…
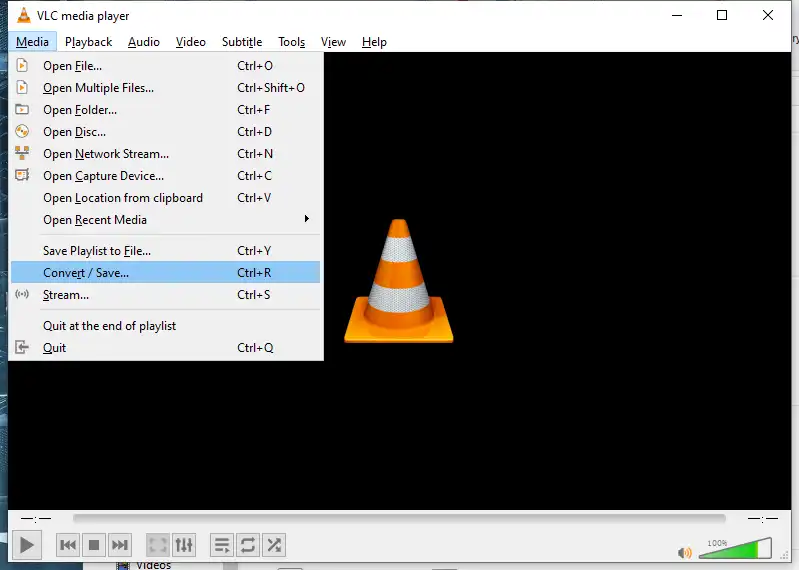
- + Add to upload your AVI videos > Convert / Save
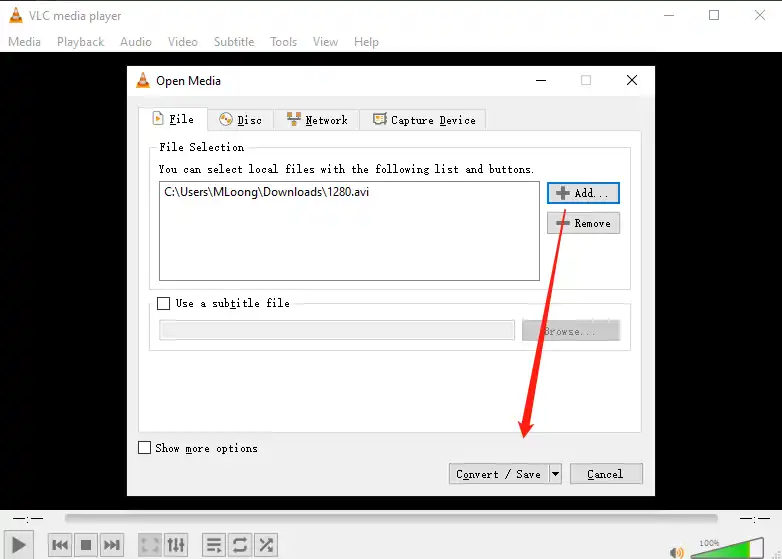
- Hit the wrench icon to get into the deeper Profile edition page. Click on MP4/MOV as the video format > Save > Start.
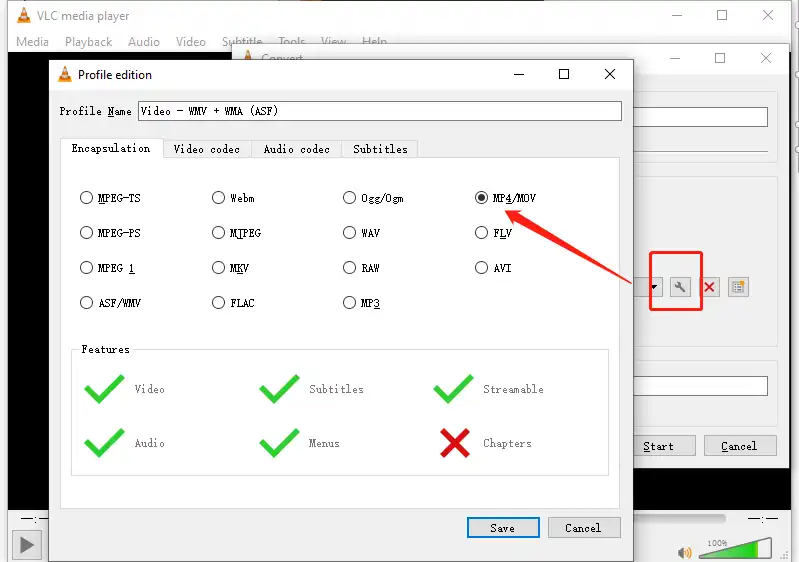
✨For your reference
How to Change AVI to MOV Online
Except for those desktop converters, there are online conversion tools you can use to achieve this goal. For this part, I highly recommend CloudConvert.
Amongst many others, it supports MP4, WEBM, and AVI. You can resort to Options to control video resolution, quality, and file size. It is fast enough to convert the video format you want. And it can be accessed without the time and place limits.
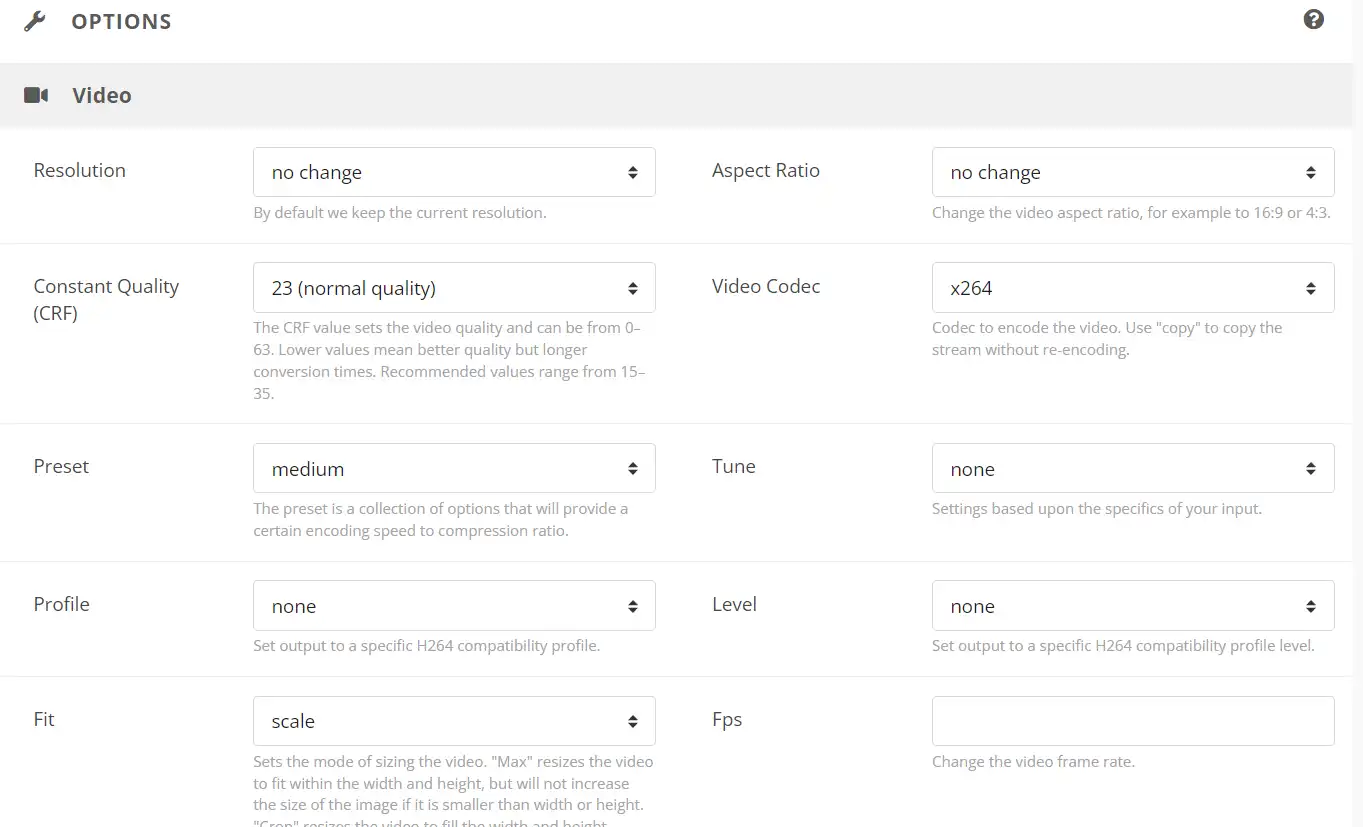
- Open the CloudConvert page and set the formats as AVI (left) and MOV (right).
- Click Select File to upload your AVI files.
- Adjust the settings (video resolution, quality, file size, and other details) if you want to.
- Click on Convert to export the converted video.
✨For your reference
Things You Should Know Before Converting
📌 AVI vs. MOV
| File Extension | AVI | MOV |
| Short for | Audio Video Interleave | QuickTime video |
| Description | It is a file format native to all Microsoft Windows-based systems. It is compatible with various media players for video and audio streams. AVI format can contain a large data stream and is supported by all the major platforms, also making it a lossless compression version of the storage format. | MOV is a QuickTime video format natively used in the QuickTime framework of Mac. It was created by Apple, owns the ability to store multiple tracks, and contains data like video, audio, text, and time codes. |
| Official Programs | Windows Media Player | QuickTime Player |
| Development Company | Microsoft | Apple |
| MIME Type | Video, audio, text, time code | Video, audio, text, time code |
Wrapping up
In fact, converting AVI video files to MOV is a simple procedure. The point is that you have to find the software that works for you. On this software issue, the three aforementioned tools can meet the needs of the majority of users. You can choose the one that suits you the best. We promise you won’t be disappointed.
It is time for you to get on the train to convert AVI to MOV. Are you ready now?