How to Convert M4V to MP4 Without VLC on PC | 3 Ways
When it comes to M4V-to-MP4 conversion, the VLC media player is definitely a good choice. However, are there any additional options helpful to complete this task? The answer is affirmative. Please check out this blog post on how to convert M4V to MP4 without VLC on Windows, Mac and online. The methods mentioned here prove to be simple, convenient and practical. You will be introduced to three ways:
💡Windows-WorkinTool VidClipper
💡Mac-HandBrake
💡Online–CloudConvert
However, it is strongly advisable to try the first approach if you are a Windows user since it is
💖Lightweight and Simple
🧡Powerful Editing Features to cope with professional and non-professional issues
💛Batch Conversion and Custom Video/Audio Settings
💚High-Quality Outcome Guarantee
💙Green and virus free
💝Secure and User-Oriented
How to Convert M4V to MP4 FREE Without VLC on Windows/Mac/Online | 3 Ways
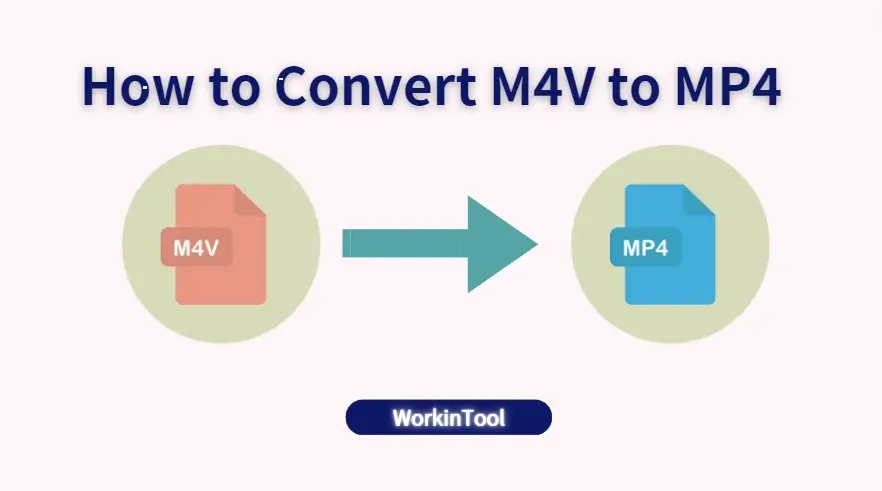
M4V, a video file format developed by Apple, gains gradual prevalence worldwide with the public’s increasing preference for its electronic devices like iPhone, Macbook or iPad. However, for most devices other than Apple’s, MP4 is still a mainstream video format. Therefore, you probably want to change your M4V files to MP4 videos if you are using a computer powered by Windows OS. The VLC media player is definitely a good choice; however, are there any additional options helpful to complete M4V-to-MP4 conversion? The answer is affirmative. Please check out this blog post on how to convert M4V to MP4 without VLC on multiple computer platforms. The methods mentioned here prove to be simple, convenient and practical.
You will be introduced to three ways:
| 💻Windows | 📍WorkinTool VidClipper [🔥Recommended] |
| 💻Mac | 📍HandBrake |
| 💻Online | 📍CloudConvert |
Besides, more useful information will be available in the section of Additional Words for M4V-to-MP4 Conversion.
Now, let’s start our journey.
Words Before M4V-to-MP4 Conversion
📌What is M4V?
M4V, identical to MP4, is a video format presented by Apple. Therefore, it is also called the iTunes video. With the file extension of .m4v, it is also a MPEG-4 video file generally used for downloadable music videos, movies and TV series in the iTunes Store.
Apple’s creation of M4V is out of its concern for security. Each M4V is branded with Apple’s FairPlay DRM protection, which prevents anyone from attempting to view or copy these files on a device beyond Apple.
📌How to open an M4V video?
For Windows users, as M4V is similar to MP4, it can be played by the built-in apps in Windows like Movies & TV or Windows Media Player, though it may be displayed as unplayable on your PC. Besides, you can open an M4V video with a third-party tool like VLC media player or Miro.
For Apple users, you can directly open a .m4v file on your Apple device like iPhone, iPod, iPad, Macbook, etc. It can also be played in the iTunes app or QuickTime.
📌Why should you convert M4V to MP4?
Much as M4V holds a great resemblance to MP4, it is still not supported by several social media platforms. Therefore, you may have difficulty uploading and sharing such a video on them. Additionally, for some extremely protected M4V videos, any alteration will be seriously forbidden, which means you are banned from editing them. Hence, it will be more convenient to edit and share an MP4 video if you are a Windows user.
So how can I change M4V to MP4? Please read on to learn more about specific solutions.
How to Convert M4V to MP4 on Windows
Admittedly, a handy video editor will be exceedingly helpful to resolve nearly all your issues regarding video editing, including video conversion. Here, we will present a useful and powerful tool like this–WorkinTool VidClipper.
VidClipper video editor is a powerful and useful tool launched by a promising SaaS provider–WorkinTool. Inspired by lightweight and practical ideas, its designers will endow it with a simple-to-use interface suitable for beginners. Besides, professionals will find it valuable owing to its super multi-functional features. Hence, you will enjoy multiple tools within one program.
Used as a video converter, VidClipper boasts the mutual conversion of multi-formatted videos. Hence, it also serves as an ideal M4V-toMP4 converter that provides you with a smooth process of M4v-to-MP4 conversion. Besides, it supports unlimited batch conversion, so you can expect multiple outcomes simultaneously. Meanwhile, it allows you to customize your output with the assistance of its settings.
🧐More reasons for picking it:
✅How to Save M4V as MP4 in Windows Using WorkinTool VidClipper?
Step 1. Download and install WorkinTool VidClipper.
Step 2. Open VidClipper and then locate the Video Converter on the right menu.
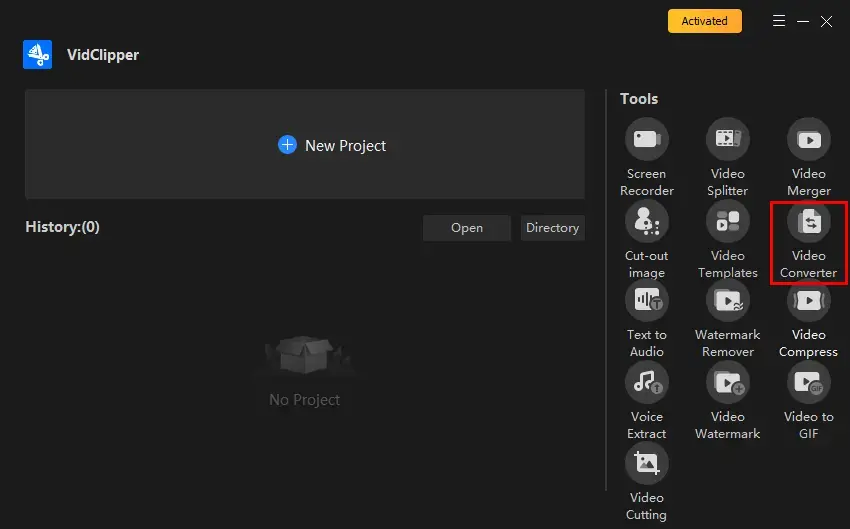
Step 2. Set your save path and then click +Add files or +Add folders to upload your M4V video(s).
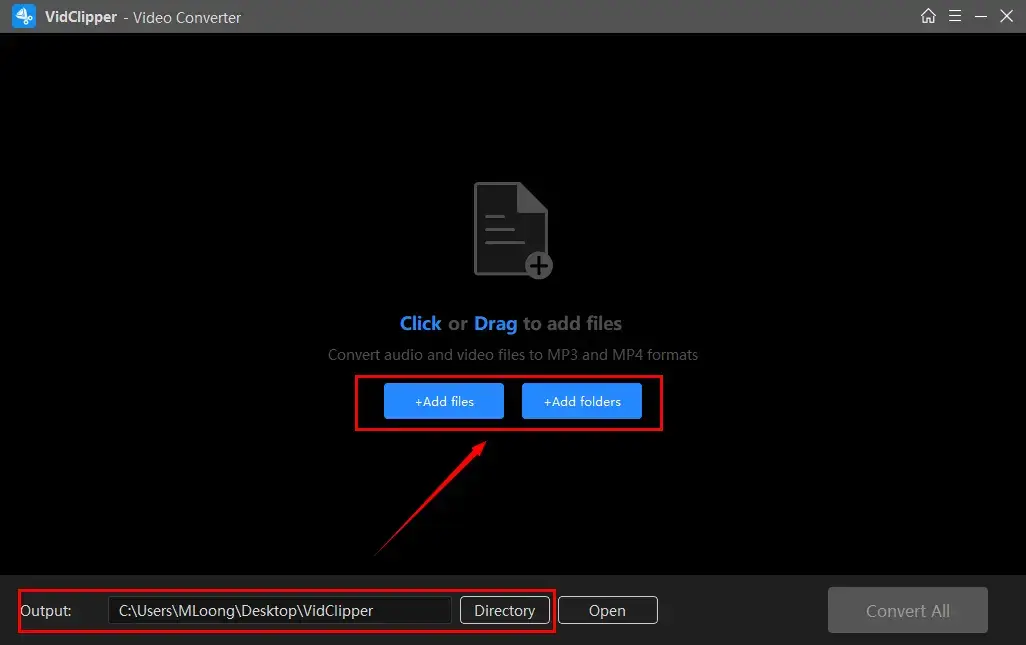
Step 3. Change M4V to MP4.
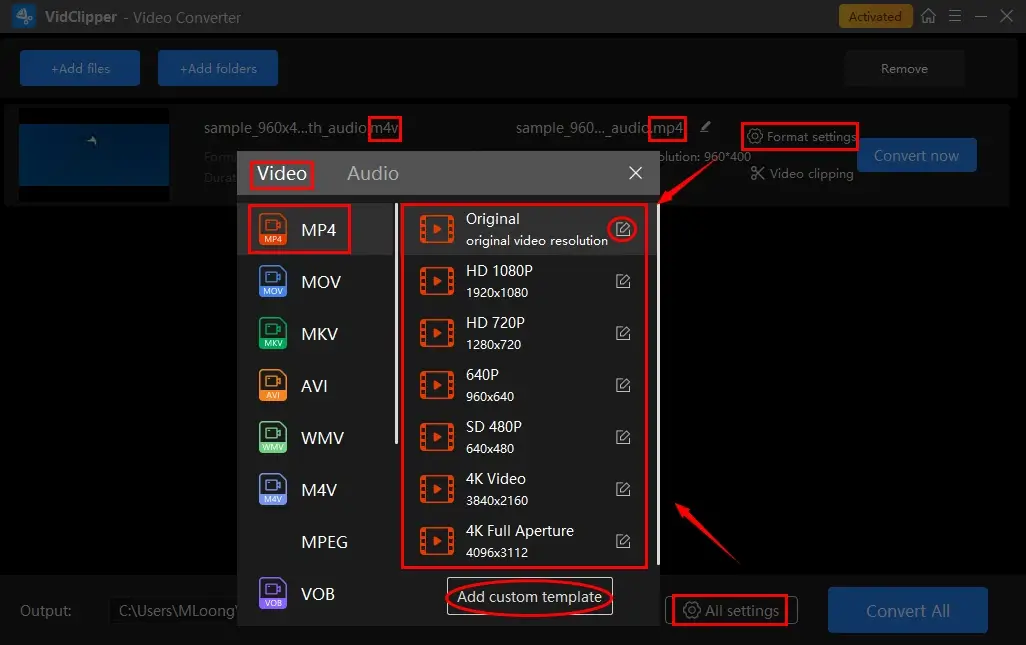
- Click Format settings (single file) or All settings (multiple files) to activate the format window.
- Choose Video > MP4 and then the desired video quality.
- Adjust the settings by hitting the pencil icon (single file) or Add custom template (multiple files).
Step 4. Press Convert All (batch conversion) to start your conversion.
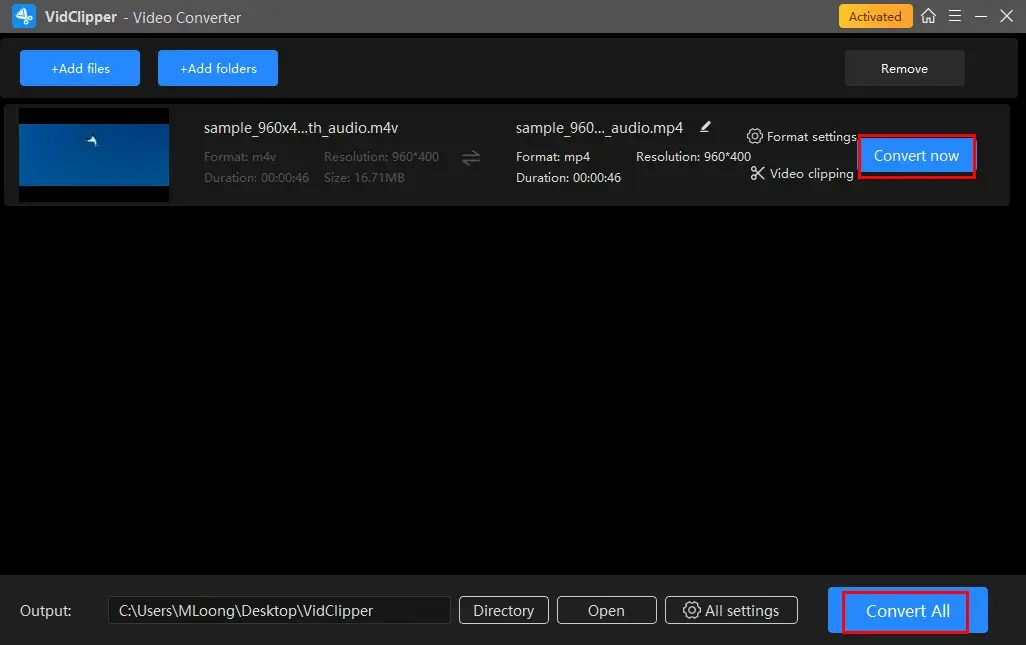
(Press Convert now if you intend to turn a single M4V video into an MP4 file.)
Step 5. Make your choice to deal with your converted video(s).
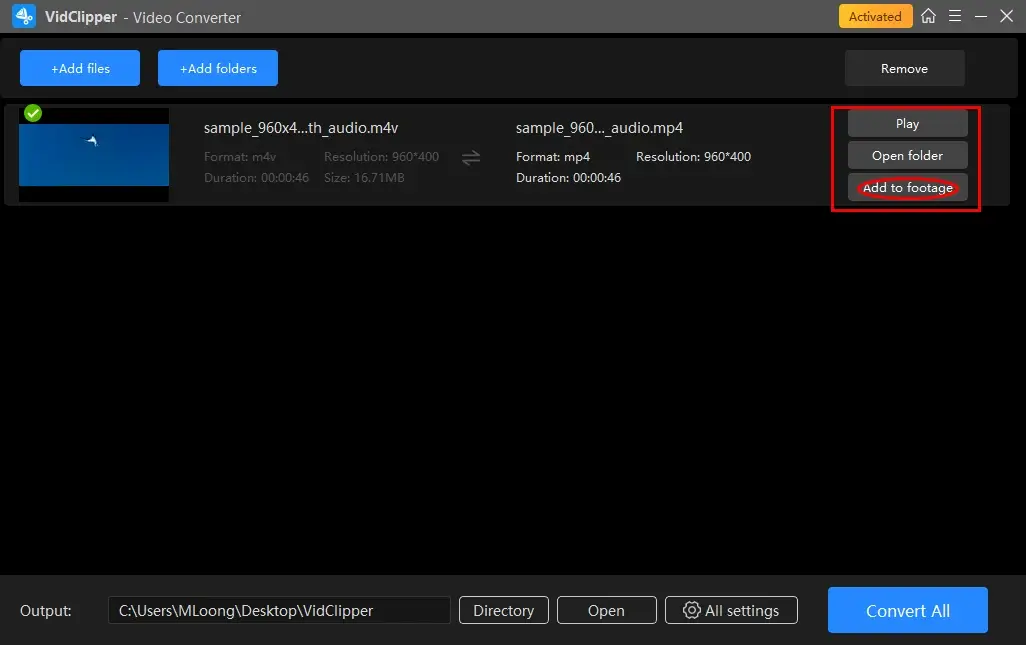
- Play: to directly play the transferred videos.
- Open folder: to Get down to the folder that contains your changed video(s).
- Add to footage: to place your video directly into the editing console of WorkinTool VidClipper for further editing in the future.
🙋♂️More to Share About WorkinTool VidClipper
🎯Inside the settings
This feature enables you to adjust the parameters of several video/audio elements in order to export a more custom output.
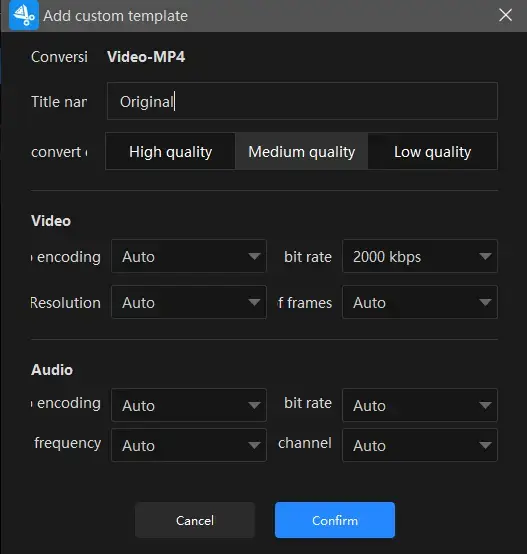
Title Name |
|
| You can change the name of your converted video. | |
Convert Quality |
|
| High Quality (Bitrate-20000 kbps), Medium Quality (Bitrate-2000 kbps) and Low Quality (Bitrate-768 kbps) | |
Video |
|
| Encoding | Convert digital video to analog video signals Auto, H264, MPEG-4, HEVC, FLV1, WMV2 |
| Resolution Rate | The number of pixels in each frame determines the amount of detail in your video or how realistic and clear the video is displayed. From Auto and 240 x 160 to 2704 x 1520 to custom |
| Frame Rate | The measurement of how quickly a number of frames appear within a second, which is why it’s also called FPS (frames per second). From Auto and 13 fps to 60 fps |
| Bit Rate |
The measurement of the amount of data used to encode a single second of video. From Auto and 512 kbps to 30000 kbps |
Audio |
|
| Encoding |
An algorithm that compresses and decompresses digital audio data according to a given audio file format or streaming audio format. AAC and AC-3 |
| Frequency | The total number of waves produced in one second in an audio file, which is equivalent to the sample rate. From Auto and 22050 Hz to 48000 Hz |
| Channel | A representation of sound coming from or going to a single point. Auto 2 and 6 |
| Bit Rate |
The amount of data transferred into audio. From Auto and 96 kbps to 320 kbps |
🎯Hidden Feature: Video Clipping
This feature aims at quick basic editing of your video. It is quite convenient for you to trim, crop, flip, rotate and change the aspect ratio of your imported M4V video.
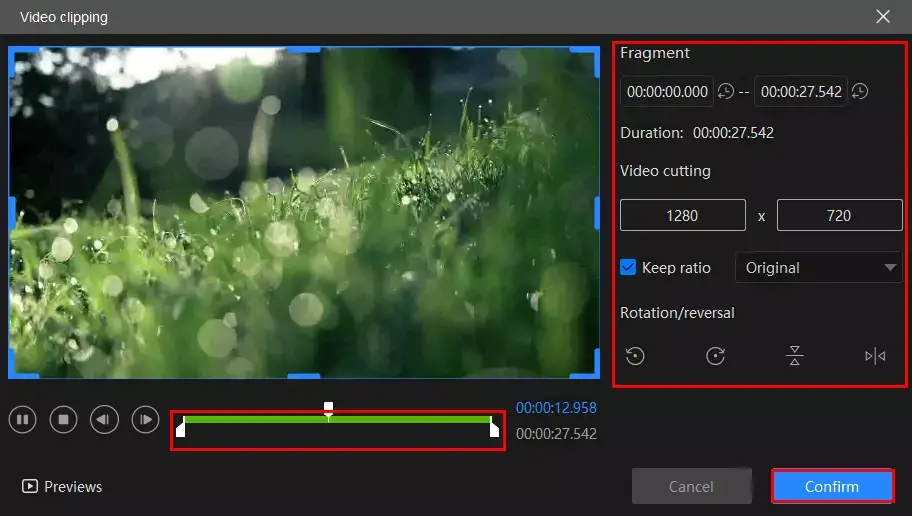
- Video Trimming: Move the two sliders below the green progress bar to cut your video or adjust the parameters in the Video cutting section to decide the starting and ending time to make a video clip.
- Video Cropping: Adjust the blue frame edge to determine the size of your video or use the parameters in the Fragment section to realize this goal.
- Keep Ratio: Change the aspect ratio of your video, including Original, 16:9, 9:16, 4:3, 3:4, 1:1.
- Rotate/Reversal: Rotate and flip your video, such as rotate 90 degrees clockwise, rotate 90 degrees counter-clockwise, flip horizontally and flip vertically.
🎯What else can WorkinTool VidClipper do when it comes to video conversion?
| AVI to MP4 | MP4 to AVI | MP4 to MOV |
| WMV to MOV | WMV to MP4 | AVI to MOV |
| WAV to MP4 | WEBM to MP4 | RMVB to MP4 |
✨For your reference
How to Turn M4V into MP4 on Mac
If you are a Mac user, you can take a look at a practical tool called HandBrake.
Handbrake is a free, open-source video transcoder software compatible with a range of platforms such as macOS, Windows, and Linux. It enables users to convert video files from one format to another and supports various input formats, including DVD and Blu-ray discs. Users can choose from a variety of output formats and preset options optimized for different devices such as iPhones, iPads, Android phones, and gaming consoles. In addition to video format conversion, Handbrake provides some video editing features, such as cropping, resizing, and adding subtitles. Its user-friendly interface and simple workflow make it a popular choice for both novice and advanced users.
✅How to Export M4V to MP4 Through HandBrake?
1). Open Handbrake.
2). Click File or directly drop your M4V file to import it.
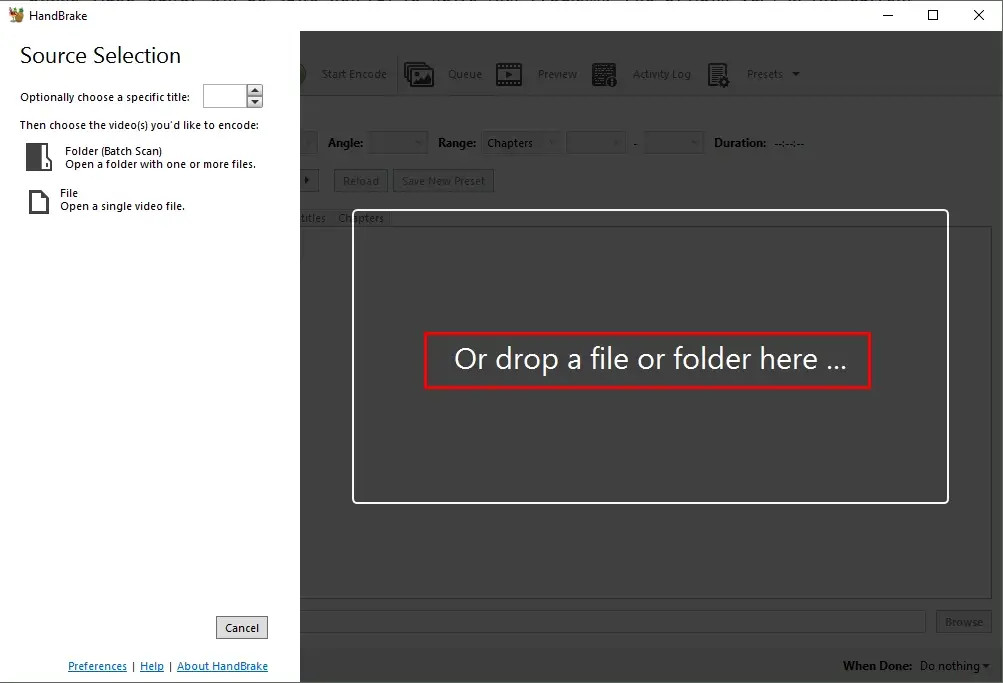
3). Select MP4 under Format.
4). Set a filename in the section–Save As and then click Browse to set a destination.
5). Hit Start.
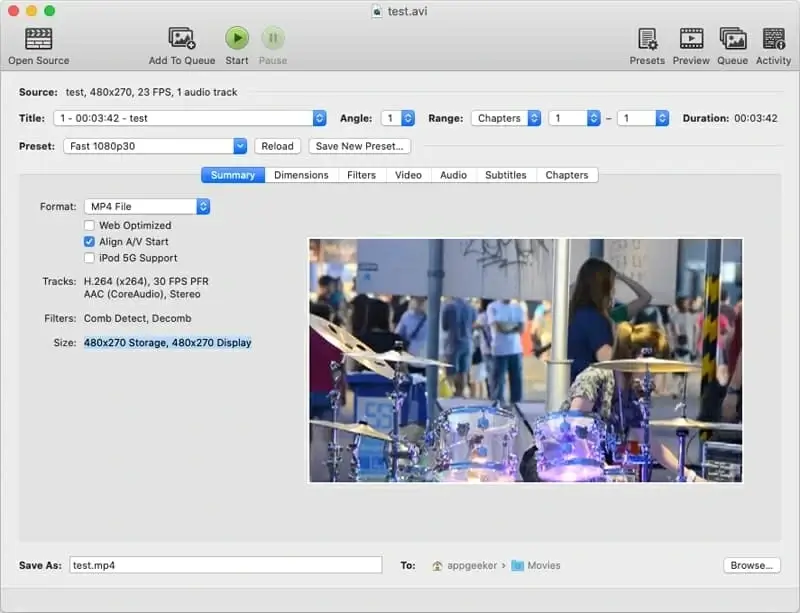
✨For your reference
How to Save M4V as MP4 Online
If it truly bothers you to download and install an additional tool, you can resort to some free video converters online. For instance, cloudconvert is such a helpful online program. Its powerful conversion features enable you to turn multi-formatted videos into other formats. Moreover, it offers custom video/audio settings that allow you to export more personalized files.
Although cloudconvert is generally free to use, limitations apply to it. For example, if you stick to its free version, you can convert up to five files concurrently and complete your conversion within the required minutes.
✅How to Make M4V into MP4 in Windows via cloudconvert?
Step 1. Open cloudconvert and then choose M4V in the left box and MP4 in the right box.
Step 2. Adjust the settings and then click Select File to import your .m4v videos.
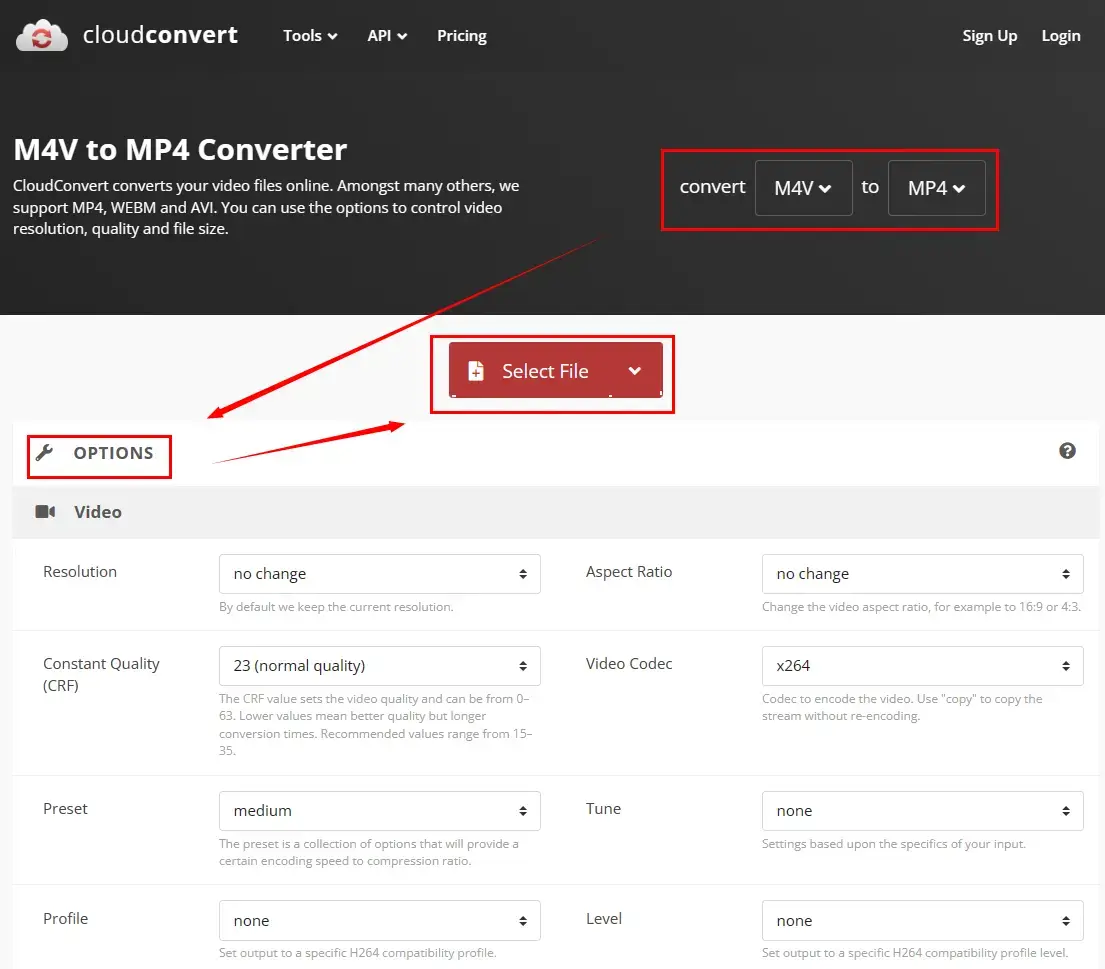
(Settings include video, audio, video trimming, subtitle addition and image watermark insertion)
Step 3. Hit Convert to start your conversion.
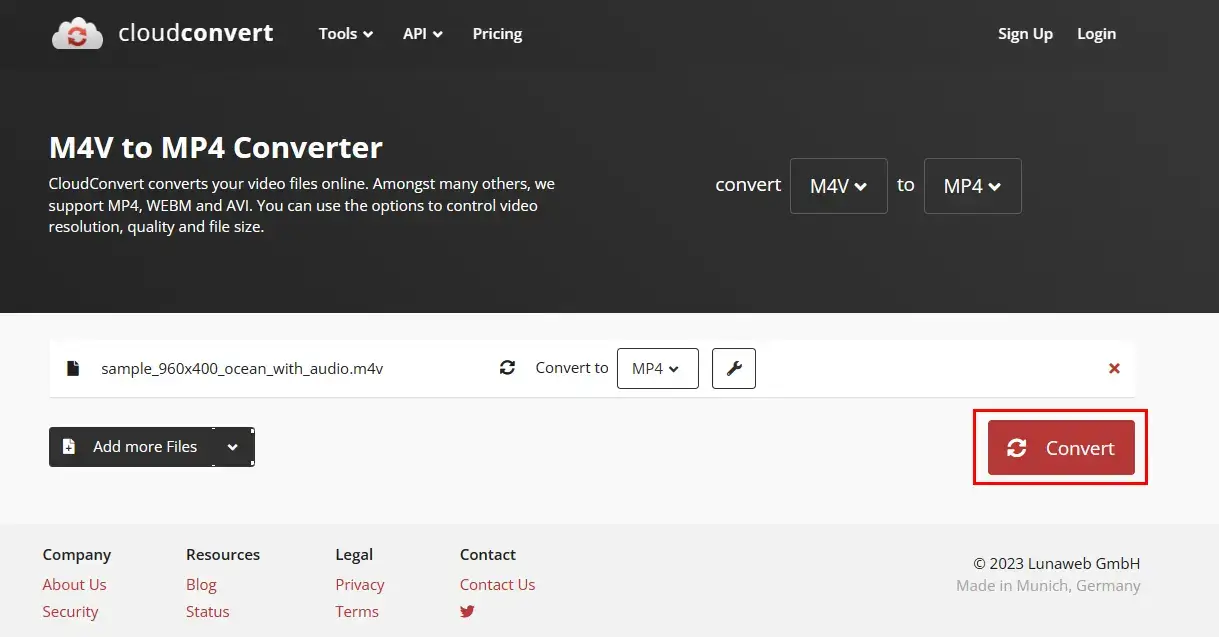
Step 4. Click Download to get the transformed video.
(You can preview the video before downloading it.)
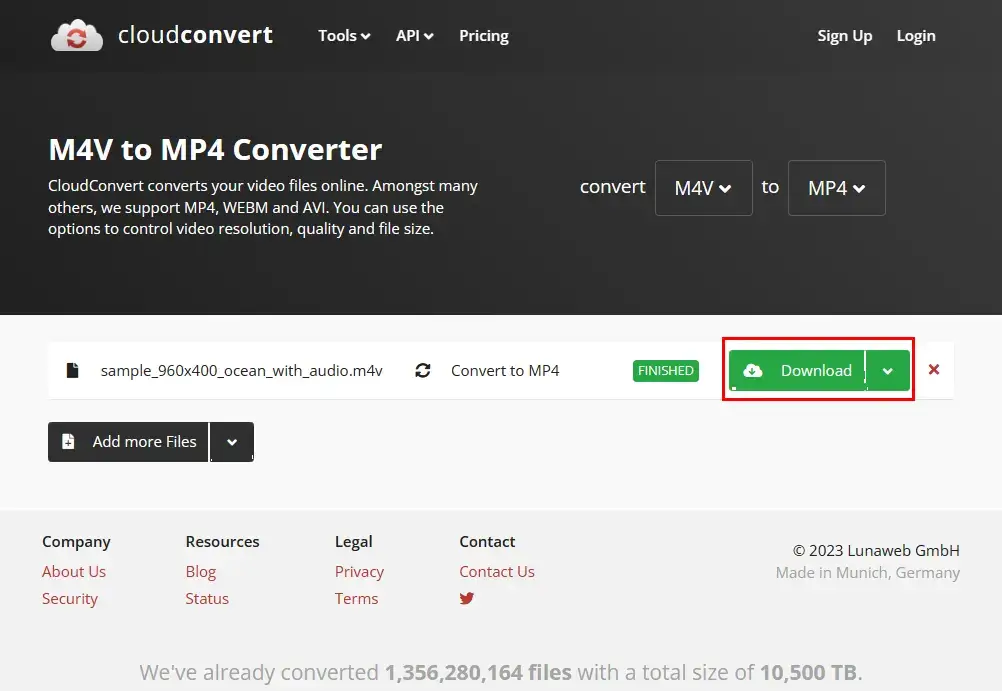
✨For your reference
Additional Words for M4V-to-MP4 Conversion
🔔How to convert M4V to MP4 with VLC media player?
VLC media player is a widely recognized video and audio player. Endowed with remarkable video editing features, it can serve as video converter software. If this is still your primary choice for video conversion, please follow the instructions below:
1. Open VLC and then navigate to File > Convert.
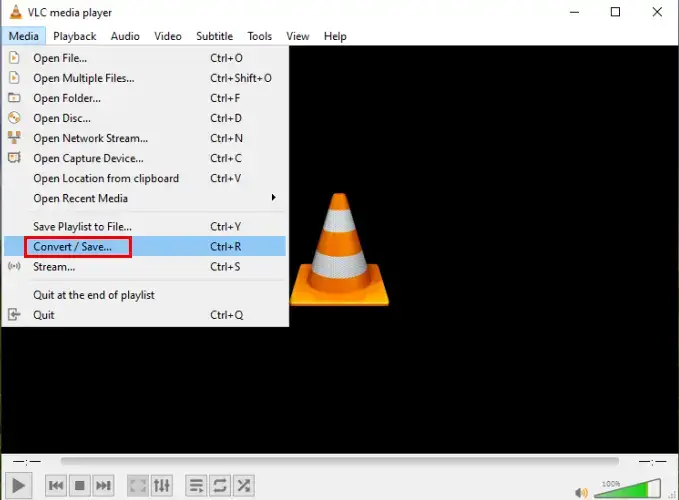
2. Click Add to import your M4V videos.
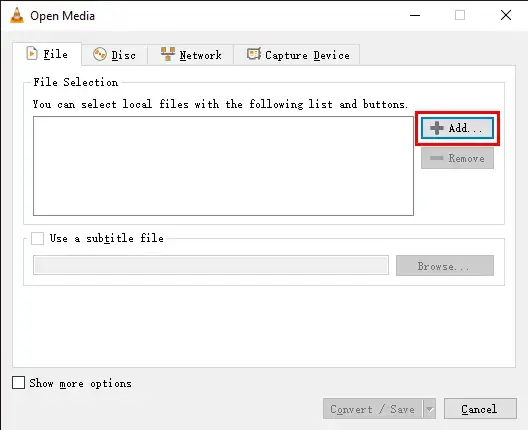
3. Select the targeted video format in the drop-down box beside Profile, pinpoint your file storage location and then hit Start.
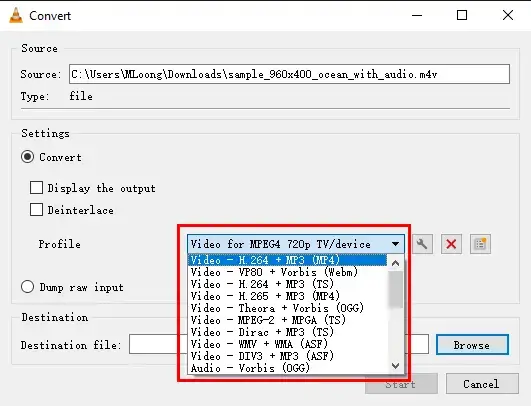
📢Notes: Further settings are available if you click on the wrench-like icon, including video formats, video codec, audio codec and subtitles.)
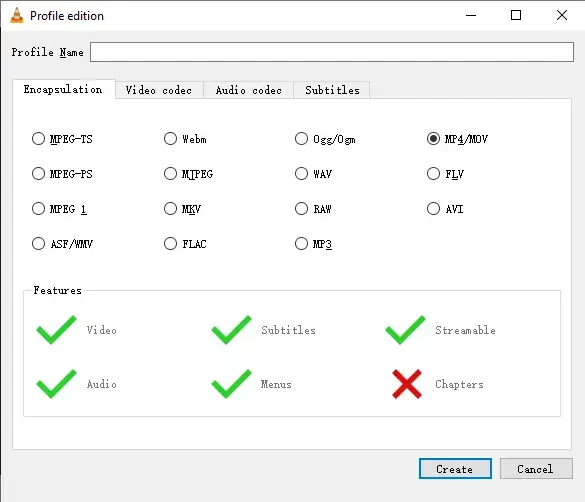
Final Words
We sincerely hope that you find an ideal VLC alternative to convert M4V to MP4 after finishing this article today. However, it is strongly advisable to try WorkinTool VidClipper if you are a Windows user since it is simple, convenient and super multi-functional.
Now, are you ready to change your M4V files to MP4 videos?

