How to Convert Landscape Video to Portrait on PC in 2024
When you intend to upload a short video clip to your social media platform like Instagram or Facebook, you will find that a portrait video is sometimes better than a landscape one, especially if you want to display it on your smartphone. Today, we will present a blog post on how to convert landscape video to portrait on multiple operating systems, such as Windows, Mac and online. All the methods turn out to be simple, practical and convenient.
🎯Windows–WorkinTool VidClipper (3 methods)
🎯Mac–iMovie (2 methods)
🎯Online–Clideo (3 methods)
You are welcome to try all the aforementioned solutions based on your needs. However, if your computer is powered by Windows, please pay particular attention to WorkinTool VidClipper since it is user-friendly, easy to use and extremely multi-functional. Now, please start your reading to learn about specific methods and experience them by yourself.
How to Convert Landscape Video to Portrait on Windows/Mac/Online in 2024
When you intend to upload a short video clip to your social media platform like Instagram or Facebook, you will find that a portrait video is sometimes better than a landscape one, especially if you want to display it on your smartphone. Today, we will present a blog post on how to convert landscape video to portrait on multiple operating systems, such as Windows, Mac and online. All the methods turn out to be simple, practical and convenient.
| 💻Windows | 📍WorkinTool VidClipper [🔥Recommended] |
| 💻Mac | 📍iMovie |
| 💻Online | 📍Clideo |
OK. Here we go.
Before Converting Landscape Video to Portrait
📌Landscape Video vs. Portrait Video
| Items | Landscape Video | Portrait Video |
| What is it? | It is a video shot and viewed in a horizontal orientation, also known as the widescreen format. | It refers to a video that is taken and displayed in a vertical orientation, which means that it is taller than it is wide. |
| Typical Aspect Ratio | 16:9 | 9:16 |
| Standard Video Formats | Movies, television shows, and online videos | Social media platforms like Instagram and TikTok |
| Usual Usage | Computer monitors, televisions or mobile devices held horizontally | Computer monitors, televisions, smartphones and other mobile devices held vertically |
📌Why do you need to convert landscape video to portrait?
These are some common reasons for making such a conversion:
For Social Media Use
Many social media platforms, such as Instagram and TikTok, are designed to display portrait videos on mobile devices by default. If you plan to share your video on these platforms, you’d better convert your landscape video to portrait orientation to ensure that it is shown correctly and looks good on users’ devices.
For Mobile Optimization
Many viewers watch videos on their mobile devices now, so portrait videos can be more engaging and immersive on smaller screens. By doing so, you can optimize it for mobile viewing and potentially increase its impact.
For Aesthetic Appreciation
In some cases, a portrait orientation may be more appropriate or aesthetically pleasing for a particular video, especially when the subject of your video concerns a person or object that is taller than it is wide. In this case, a portrait orientation may be more effective in capturing its full height and conveying its scale.
Then, how can I change a landscape video to a portrait one? Please read on to learn about specific solutions.
How to Convert Landscape Video to Portrait on Windows
If you are a Windows user, the most effective way to achieve this goal is to rely on a handy video editing tool. Here, you can look at WorkinTool VidClipper. With its assistance, you can expect three approaches to making your landscape video portrait on your PC.
VidClipper video editor is an acclaimed tool from the WorkinTool software family. Recognized as one of the Premiere alternatives, it is a practical program suitable for everyone. For beginners, you will find it easy to use with its simple and clear interface, along with its multi-functional features. Installing it on your computer allows you to have a screen recorder, video converter/splitter/merger/compressor/cropper/AI background remover/watermark adder and remover, audio converter/extractor, GIF maker, text-to-audio converter and more, in addition to a video editor. For professionals, you can depend on various video editing tools inside its editing page to create professional-looking videos.
When it comes to landscape-to-portrait video conversion, it offers different methods for you to realize this goal: video aspect ratio change, cropping and rotation. All of them prove to be effortless and convenient. Here are more reasons for picking it.
✅How to Convert Landscape Video to Portrait Using WorkinTool VidClipper?
First of all, you should download and install WorkinTool VidClipper.
Please continue reading to know the three methods.
1️⃣Method 1: Change the Aspect Ratio of Video.
The simplest way to fulfill this goal is to change the aspect ratio of your current landscape video (16:9) to that of a portrait one (9:16). It applies to the situation that you intend to change the whole video to a portrait one.
Step 1. Launch the tool and then click + New Project to open its editing page.
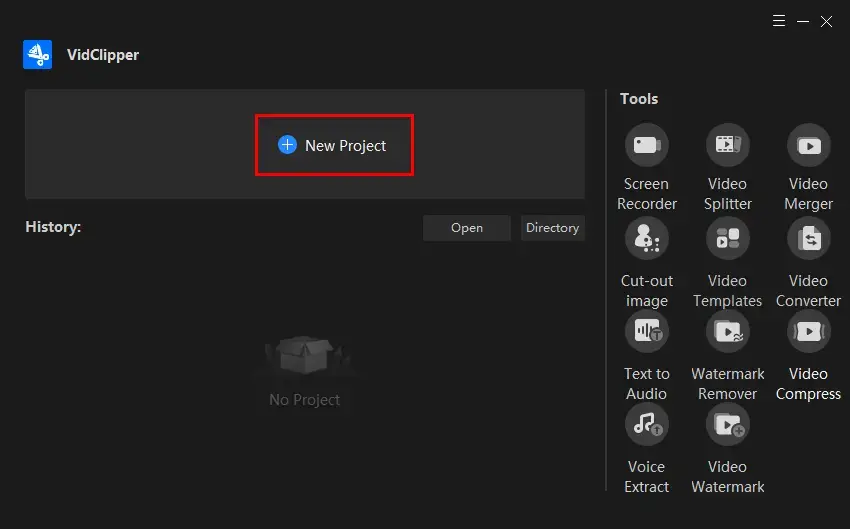
Step 2. Hit Import to upload your video and then drag it to the timeline below.
Step 3. Find the drop-down box representing the aspect ratio, select 9:16 and then press Export.
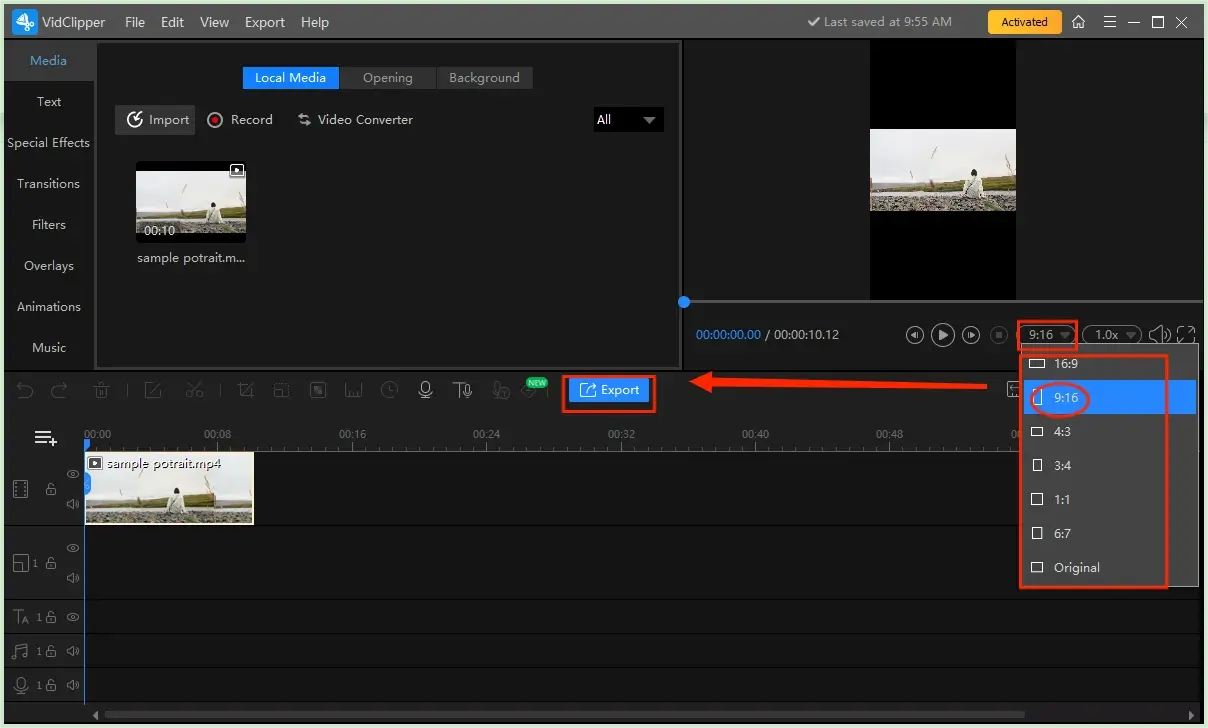
Step 4. Choose the video format/quality, name your project, determine your output directory and then hit Export.
(Click Settings to adjust the parameters so as to export a more custom output.)
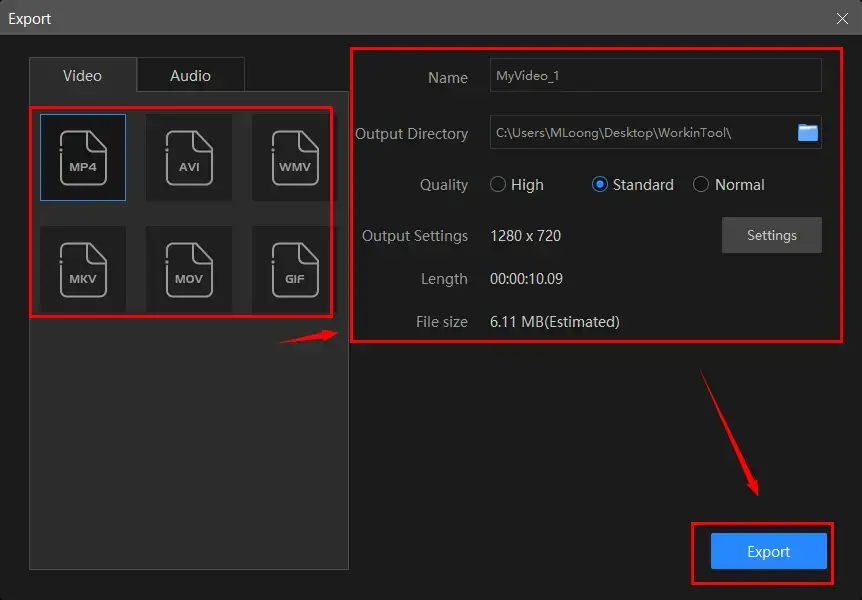
📢PS: The reminder or post-export status can be personalized when your converted portrait video is under processing, including a ringtone reminder, PC shut down and no further operation.
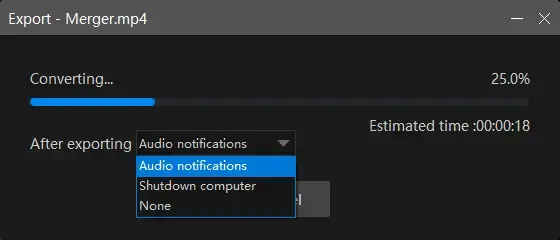
2️⃣Method 2: Crop Video
Video cropping is also one of the possible ways to save a landscape video as a portrait one. It applies to the situation that you only want a part of your video as a portrait one.
Step 1. Open the tool and then find Video Cutting on the right menu.
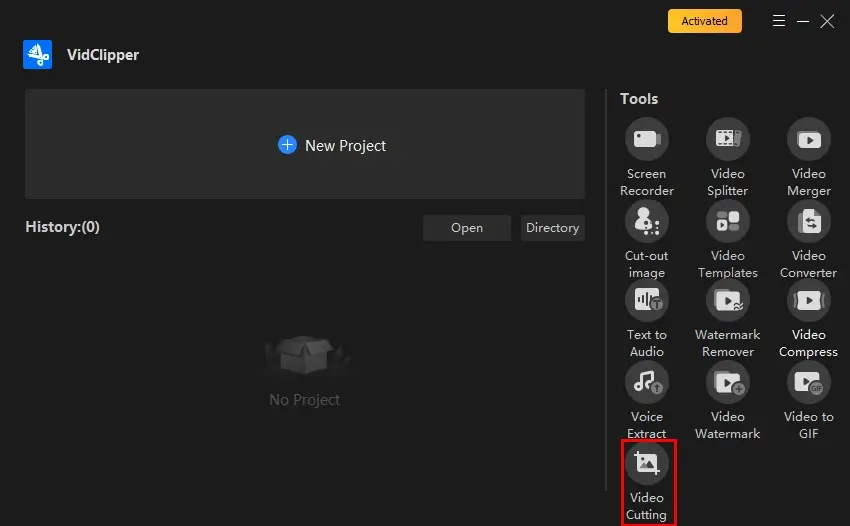
Step 2. Click +add files to import your video clip.
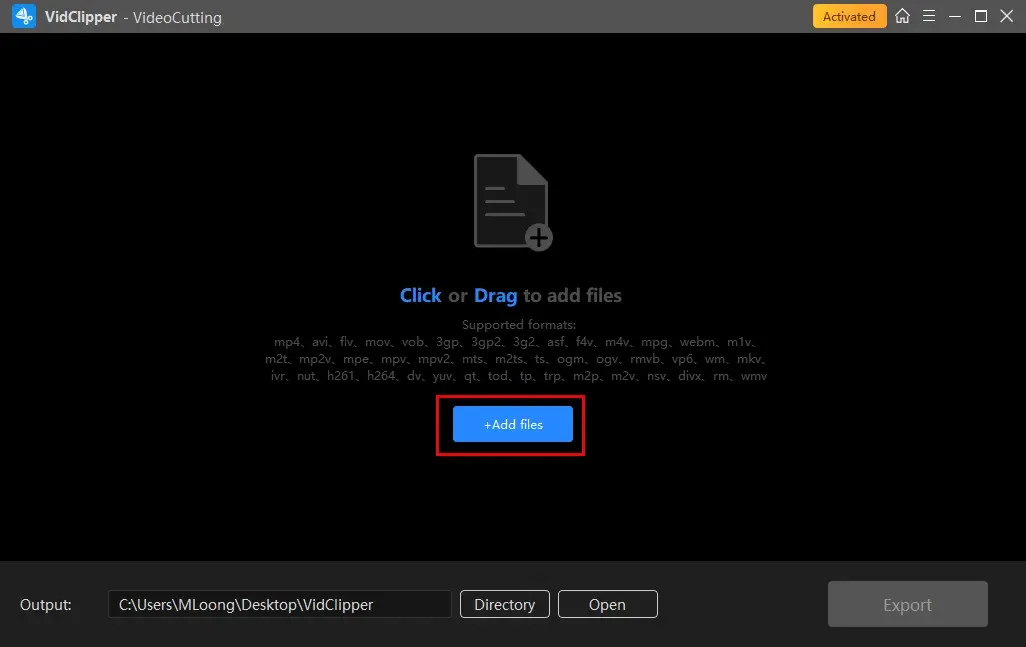
Step 3. Choose 9:16 from the drop-down box beside Keep ratio to get a portrait frame and move to the location where you intend to crop. Or directly adjust the blue frame to crop a portrait clip.
Step 4. Then hit Export.
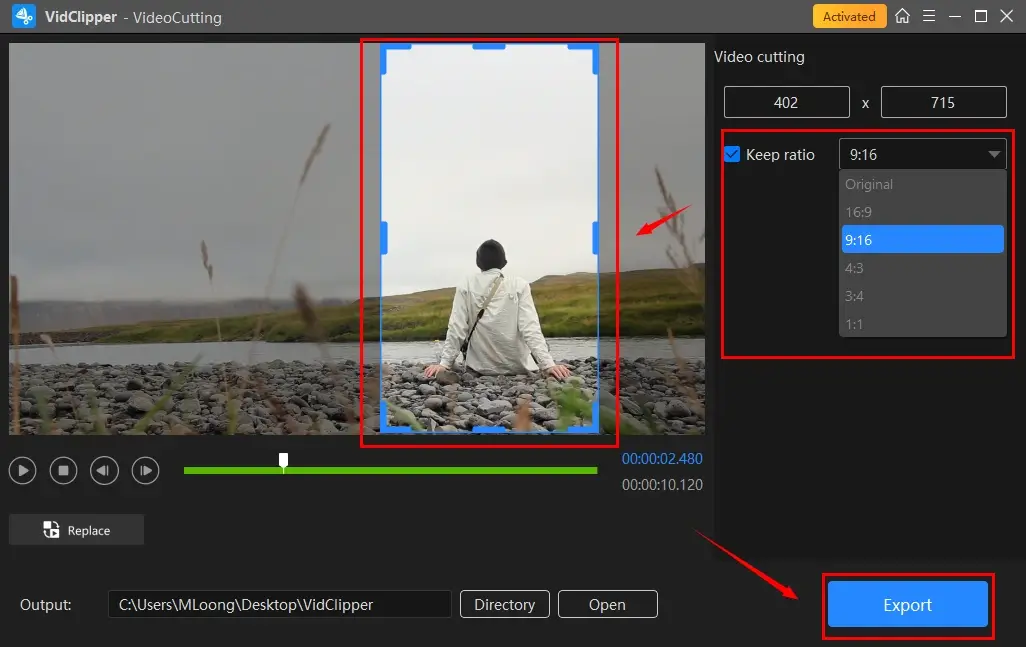
3️⃣Method 3: Rotate Video
Video rotation can be helpful to turn your landscape video into a portrait one. It applies to a similar scenario to method 1. However, it also enables you to change an intended portrait video with the wrong direction to the right one.
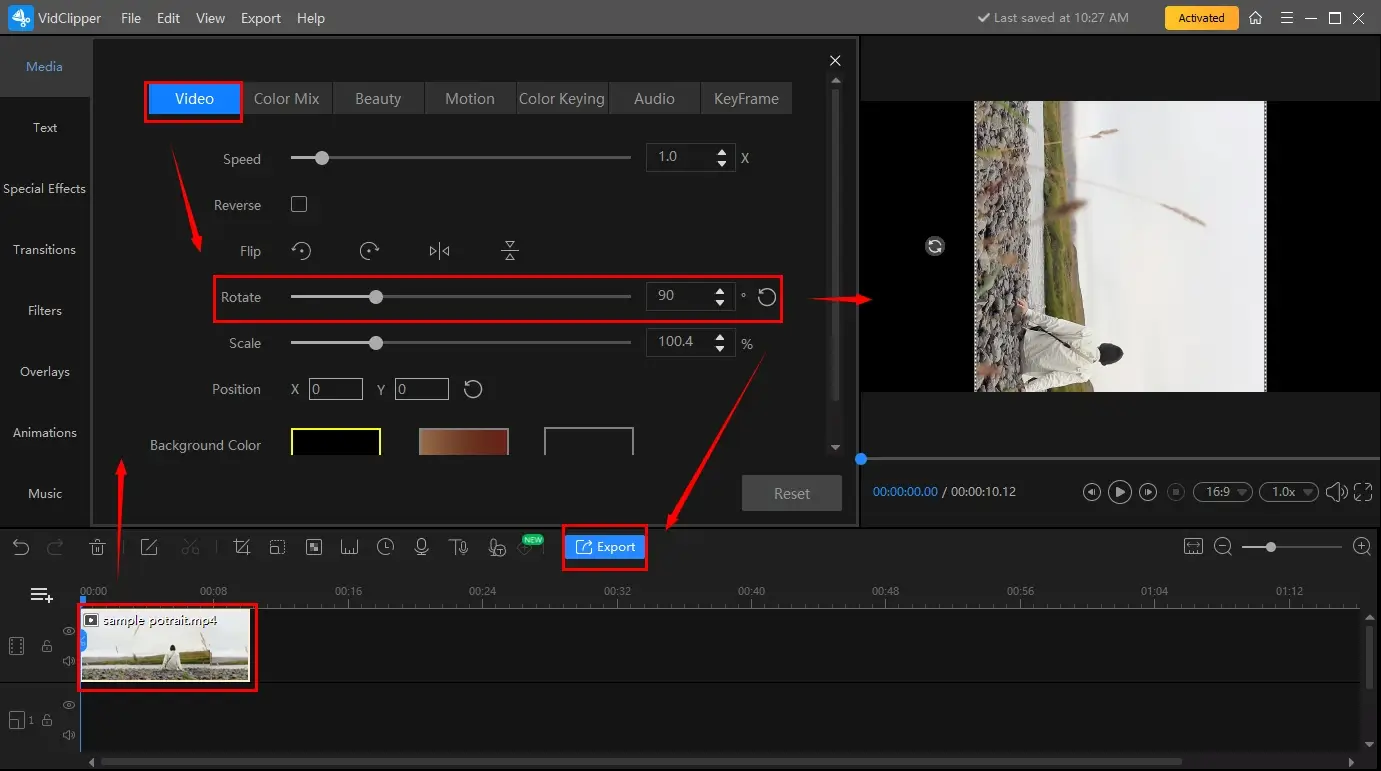
- Step 1. Follow the first two steps mentioned in method 1.
- Step 2. Single-click the clip to open the video adjustment console.
- Step 3. Find Video > Rotate and then move the white slider or type the rotation degree directly in the column to rotate your video.
(Here, 90 or 270 degree is recommended.) - Step 4. Do as the last step instructed in method 1.
🧐More to Share About WorkinTool VidClipper
🎯How can I get a more custom video with the VidClipper video editor?
Export Settings is a feature that enables you to customize your output by changing the video/audio parameters.
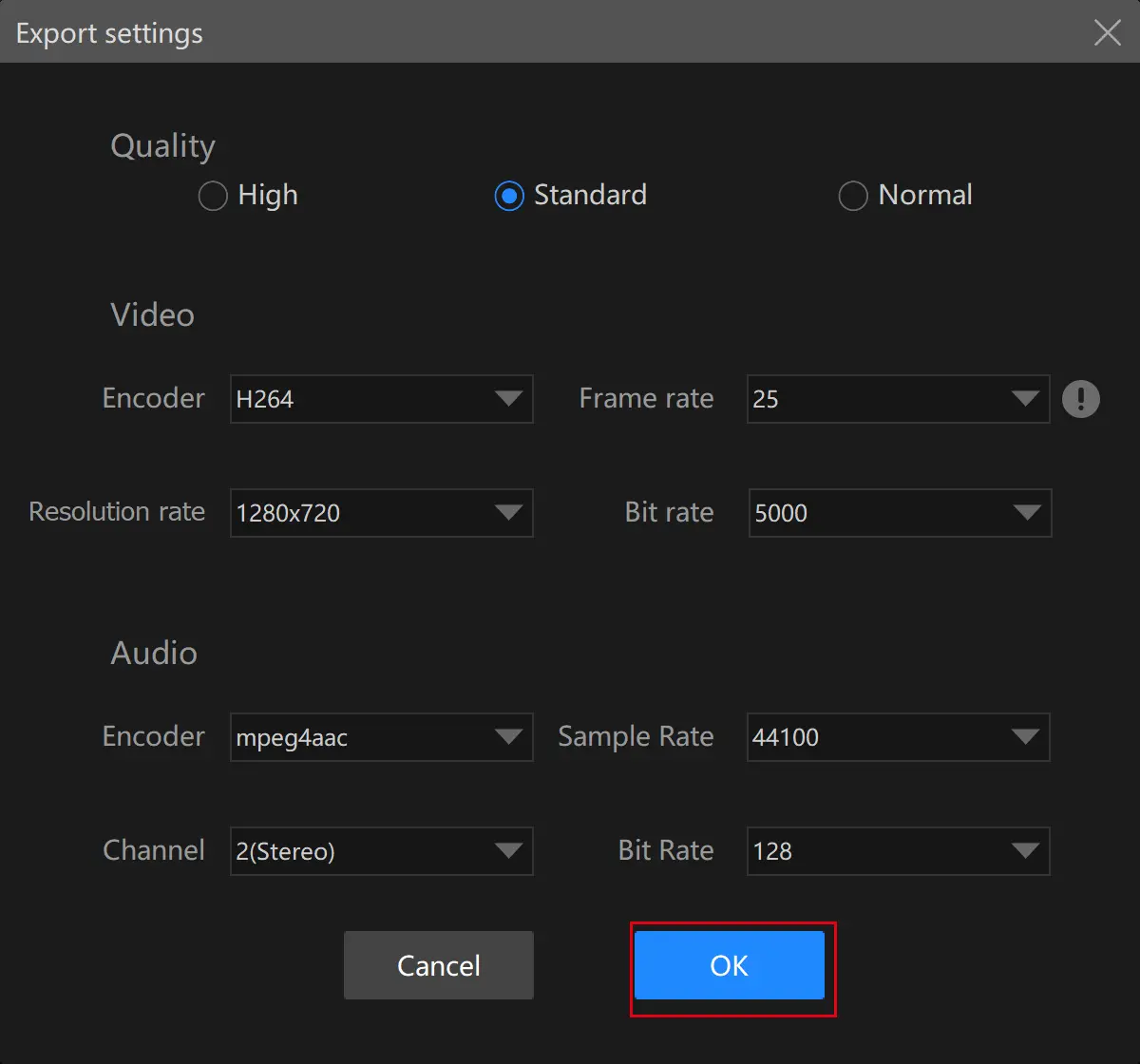
| Quality | |
| High, Standard and Low | |
| Video | |
| Encoder | Converts digital video to analog video signals Auto, H264, MPEG-4, HEVC, FLV1, WMV2 |
| Resolution Rate | The number of pixels in each frame determines the amount of detail in your video or how realistic and clear the video is displayed. From Auto and 240 x 160 to 2704 x 1520 |
| Frame Rate | The measurement of how quickly a number of frames appear within a second, which is why it’s also called FPS (frames per second). From Auto and 13 fps to 60 fps |
| Bit Rate | The measurement of the amount of data used to encode a single second of video. From Auto and 512 kbps to 30000 kbps |
| Audio | |
| Encoder | An algorithm that compresses and decompresses digital audio data according to a given audio file format or streaming audio format. mpeg4aac |
| Sample Rate | The total number of waves produced in one second in an audio file, which is equivalent to the frequency. From Auto and 22050 Hz to 48000 Hz |
| Channel | A representation of sound coming from or going to a single point. 1 (mono) and 2 (Stereo) |
| Bit Rate | The amount of data transferred into audio. From Auto and 96 kbps to 320 kbps |
🎯Can I edit my portrait video further in WorkinTool VidClipper?
Certainly, you can resort to this user-friendly video editing software to craft individualized portrait videos tailored to your social media platforms, such as Instagram, Twitter, Facebook, Tumblr, Reddit, etc.
✨For your reference
How to Change Landscape Video to Portrait on Mac
If you are a Mac user, the easiest approach to the fulfillment of this objective is to use its built-in app–iMovie.
iMovie is a pre-installed video editing program on almost every Apple device. As the default video editing tool for macOS, iOS, and iPadOS, it is designed to solve a variety of common video editing tasks. Hence, users can make use of it to edit and create easy or professional-looking videos with a range of features such as adding titles, background music and special effects. It is considered user-friendly, making it accessible to beginners while also boasting more advanced features for experienced video editors.
✅How to Convert Landscape Video to Portrait with iMovie?
You can use the following two methods.
1️⃣Method 1: Crop Video.
1). Open iMovie and then click the Create new button.
2). Hit the + icon > Movie > a desired template to create a new project.
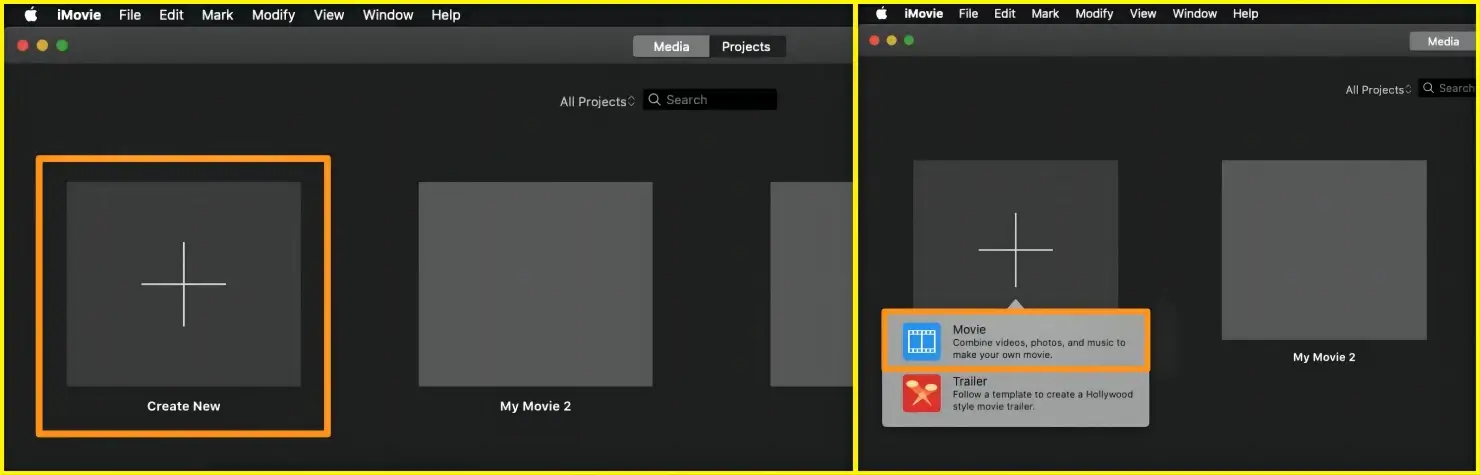
3). Press the Import Media button to upload your video clip.
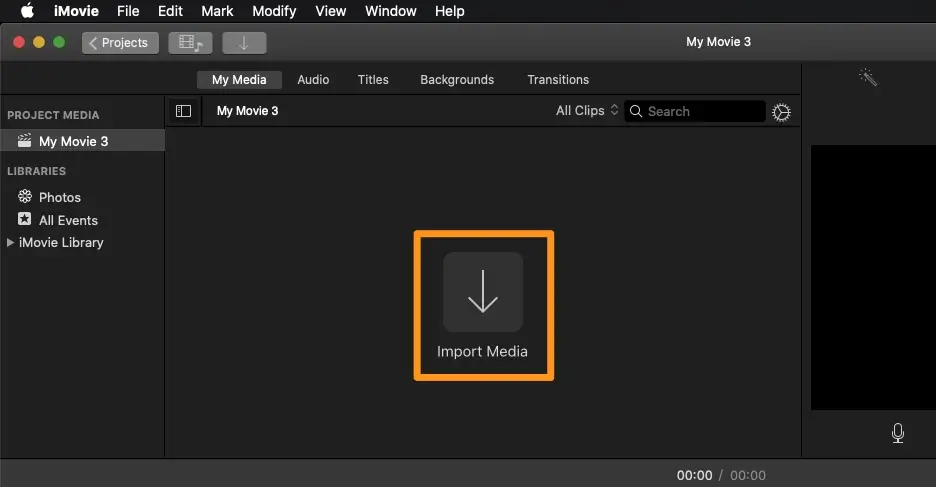
4). Find the Crop option in the toolbar above the viewer.
5). Use the white rectangle on the viewer to crop the landscape video to a portrait one.
6). Click the Blue Tick above the view to save the change.
7). Hit the share icon in the top-right corner to export your output.
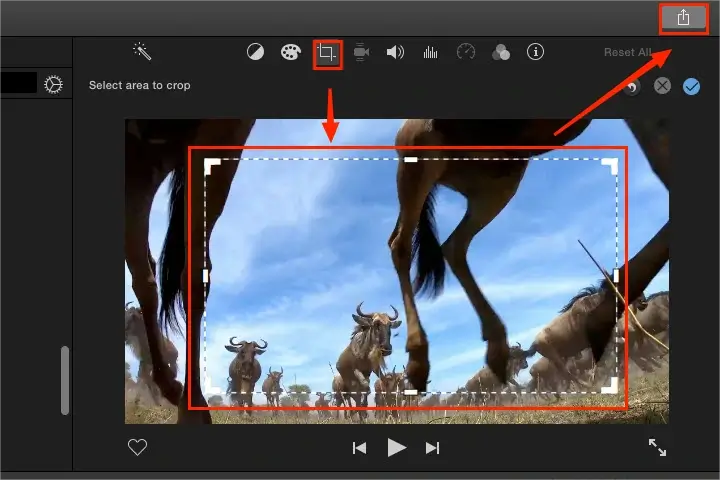
2️⃣Method 2: Rotate Video.
1). Follow the first four steps stated in method 1.
2). Find the clockwise/counter-clockwise rotation icons to rotate your videos.
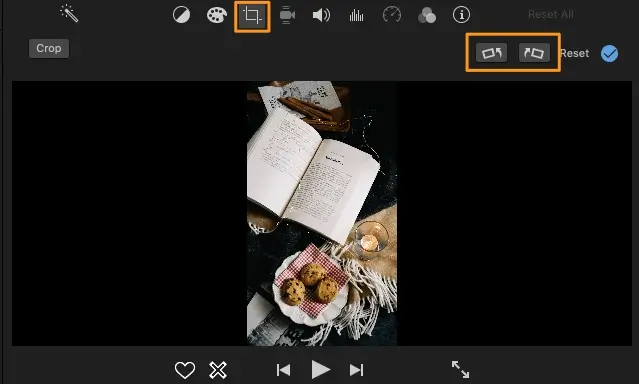
3). Click the share icon in the top-right corner to export your output.
✨For your reference
How to Turn a Landscape into Portrait Online
This chapter will be suitable for those unwilling to install and use any desktop software. A free online video editor will help you with this request. Here, you can fix your attention on Clideo.
Clideo is a website that offers a set of free online video editing tools. It allows users to edit videos without downloading any software. With the assistance of Clideo, users are able to solve a range of editing issues, such as trimming, resizing, merging, compression, etc. Moreover, Clideo supports various video formats, including MP4, MOV, AVI, and more. Users can upload their videos from and save their output to different sources, such as their computers or cloud storage devices.
However, its features are limited within its free version. For instance, a brand logo will be added to your outcome. If you want an output without a watermark, please upgrade it to a paid version.
✅How to turn a horizontal video vertical online with Clideo?
Three ways are available to assist you in achieving this goal.
1️⃣Method 1: Resize Video.
This approach is equivalent to aspect ratio change.

- Open Clideo’s tool–Video Resizer and then click Choose file to upload your clip.
- Select 9:16 (Stories/IGTV) from the second drop-down box
(Or choose a social media platform to quickly crop your video to the pre-set aspect ratio.) - Choose the video format and then click Export.
- Hit Download to get your converted video.
2️⃣Method 2: Crop Video.
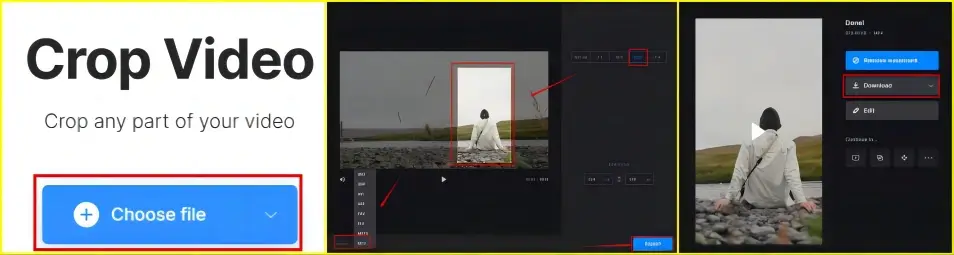
- Find Clideo’s tool–Crop Video and then hit Choose file to import your video.
- Select 9:16 as the aspect ratio frame and then move the yellow frame to locate the content to crop.
- Decide the video format and then press Export.
- Tap Download to save your project.
3️⃣Method 3: Rotate Video.
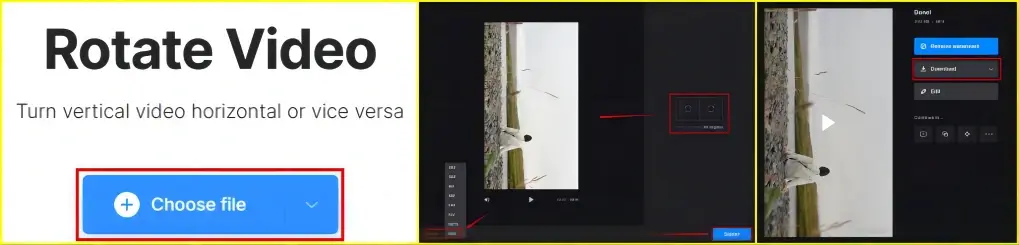
- Locate Clideo’s tool–Rotate Video and then press Choose file to upload your video.
- Use the rotation button to rotate your video clockwise or counter-clockwise.
- Pick the desired format and then click Export.
- Hit Download to export your output.
✨For your reference
More for Converting Landscape Video to Portrait
🎬Can I Convert Landscape Video to Portrait with a Built-in Program in Windows?
Yes. Video Editor is such a useful feature in Microsoft Photos that it can help you turn a horizontal video vertical. Here is what you should do.
1. Type video editor in the search column to find and open the program.
2. Click New video project to open the editing page.
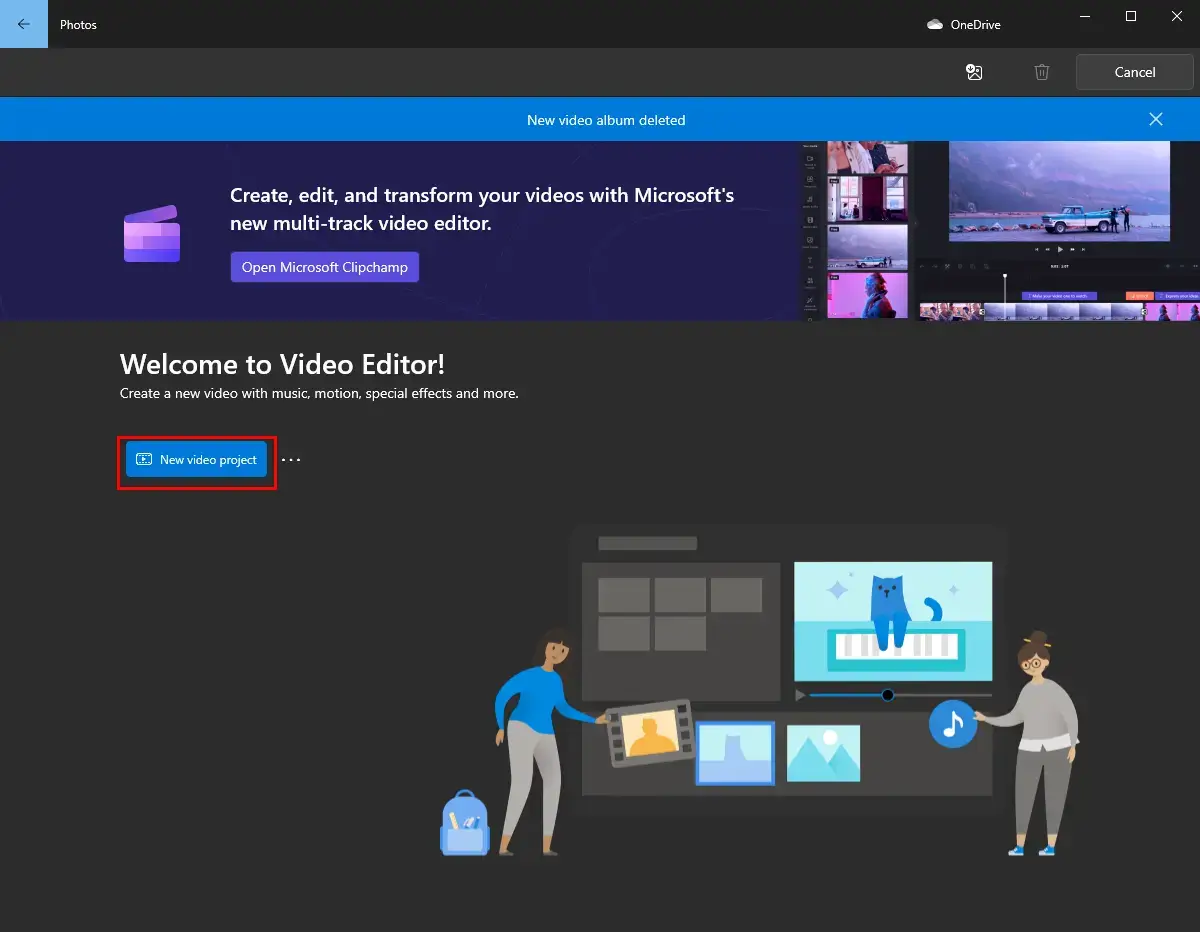
3. Hit +Add to import your video and then drag it to the frame under Storyboard.
4. Find the three-dot icon beside Finish video, click 16:9 Landscape and then select Make portrait.
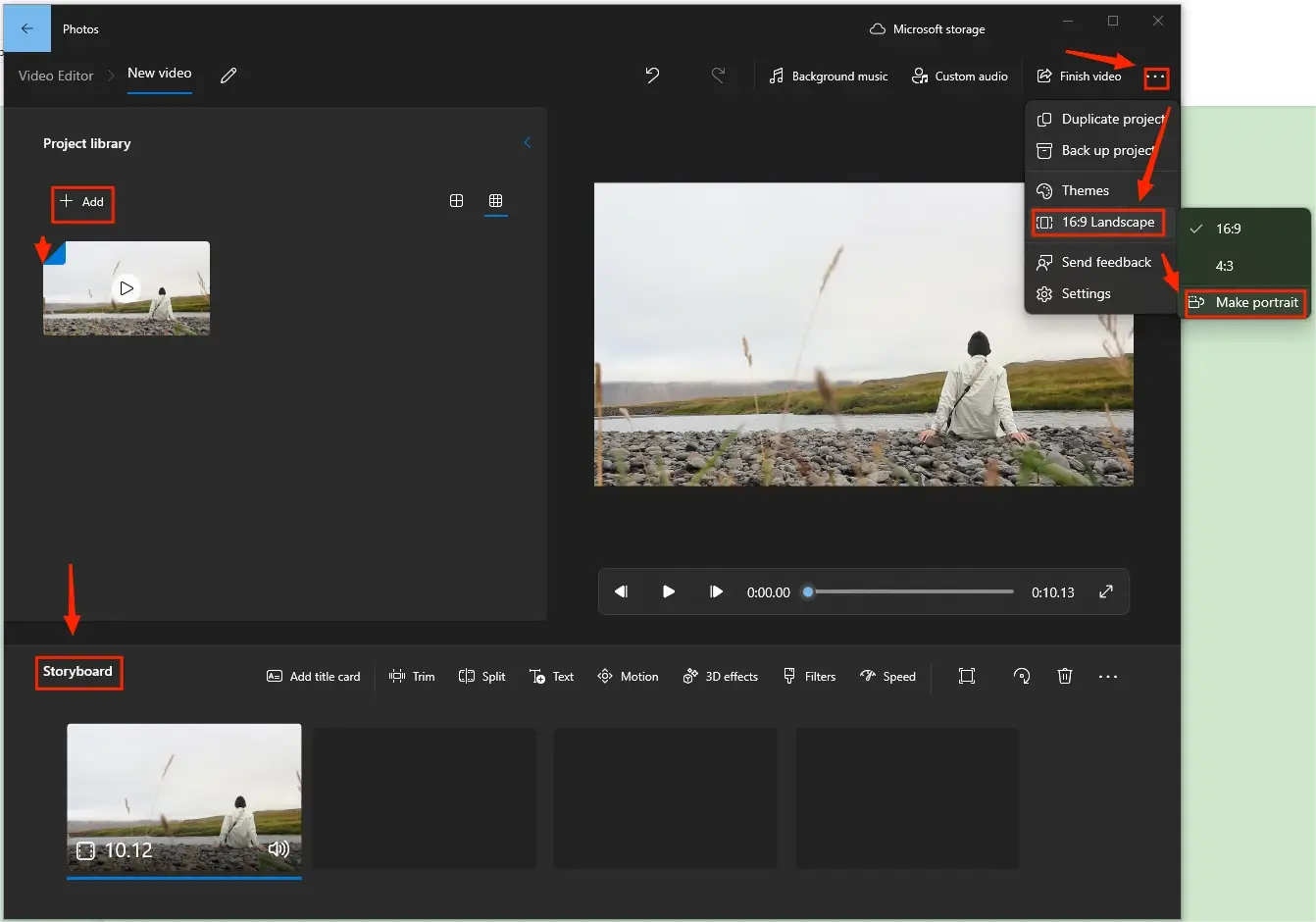
5. Press Finish video, pick the video quality and then hit Export.
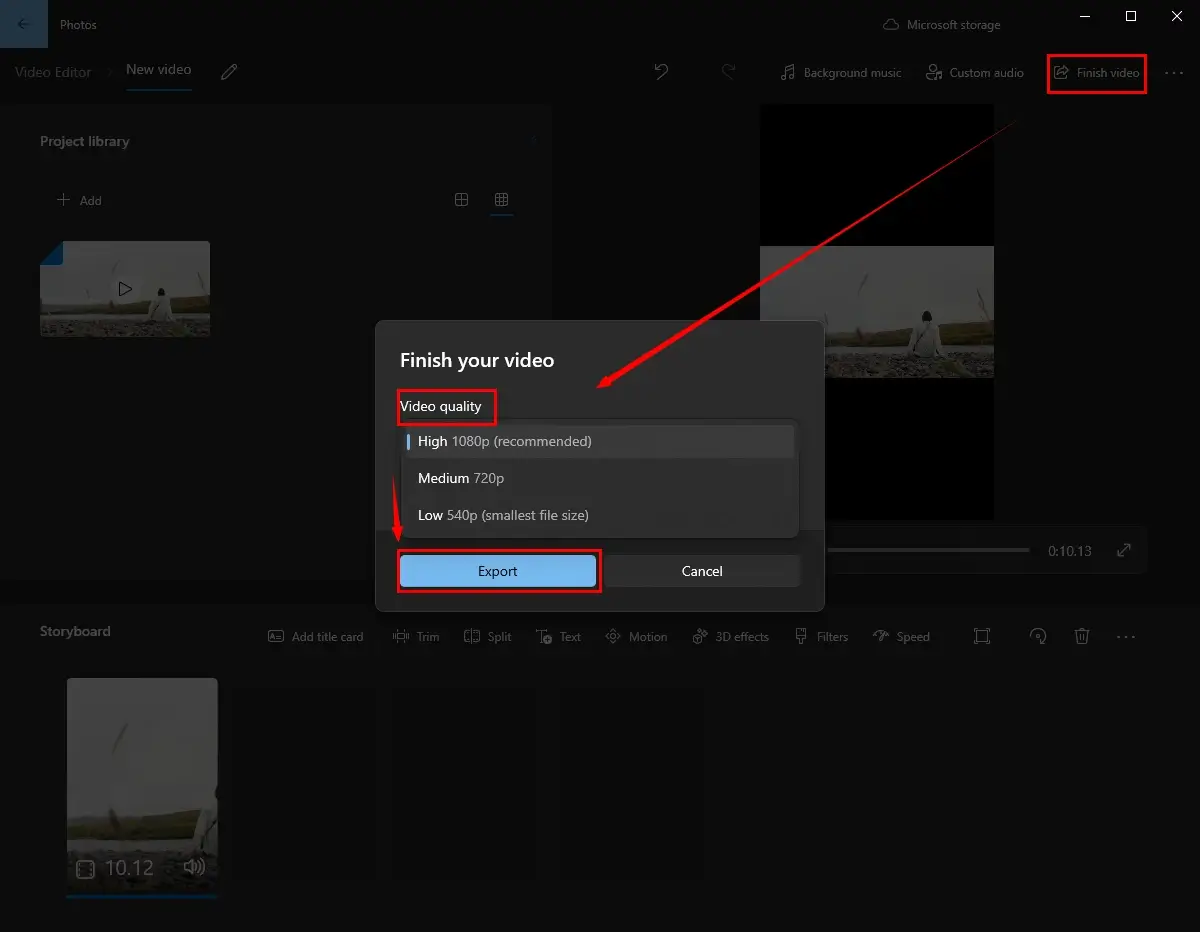
Final Words
This chapter marks the end of our discussion on how to convert landscape video to portrait on Windows/Mac/online. We sincerely hope that you will find this problem less challenging after finishing this article. You are welcome to try all the aforementioned solutions based on your needs.
However, if your computer is powered by Windows, please pay particular attention to WorkinTool VidClipper since it is user-friendly, easy to use and extremely multi-functional.
Now, are you ready to resize a horizontal video to vertical?




