How to Convert GIF to Video on PC | 5 Easy Ways
GIF, standing for Graphics Interchange Format, is combined by a series of images or a soundless video clip repeated in a loop automatically. So can I make a GIF into a video? Yes. Here, we will present a blog post that discusses how to convert GIF to video on multiple platforms, including Windows, Mac and online. All the methods prove to be simple and practical.
🎯Windows–WorkinTool VidClipper and Clipchamp
🎯Mac–iMovie
🎯Online–FreeConvert and Convertio
Please feel free to try all the solutions mentioned above. However, please take a particular look at WorkinTool VidClipper as it is user-friendly, easy to use and practical. Also, it generates no watermark on your output even during the free-trial period and you will pay less to enjoy the same experience as other tools provide. Please try it by yourself now and continue your reading to learn more about specific methods.
How to Convert GIF to Video Easily on Windows, Mac and Online | 5 Ways
GIF, standing for Graphics Interchange Format, is combined by a series of images or a soundless video clip repeated in a loop automatically. So can I make a GIF into a video? Yes. Here, we will present a blog post that discusses how to convert GIF to video on multiple platforms, including Windows, Mac and online. All the methods prove to be simple and practical.
| 🔍Quick Look | |
| 💻Windows | 💡WorkinTool VidClipper 💡Clipchamp |
| 💻Mac | 💡iMovie |
| 💻Online | 💡FreeConvert 💡Convertio |
Now, let’s begin our discussion.
Before Your GIF-to-Video Conversion
📌Why do you need to change GIF to video?
GIF files are usually so funny and vivid that they can precisely express our feelings or emotions. Therefore, here are some common reasons for GIF-to-video transformation.
🧐Use it as material for a video
The content in a GIF file can be highly suitable for a video, adding some special effects to it. For example, you can use it as a transition or an ending in your video, whether as a professional video content creator or a frequent video sharer.
🧐Share it on social media
Sometimes, when you come across a hilarious or exquisite GIF, you will have the itch to share it. The purpose can be easily fulfilled in image-related social media, while it may be hard to realize in some video-related ones. Intending to meet this request, you need to turn a GIF file into a video.
Then, how can I effectively transform GIF into video? Please read on to learn about the solutions.
How to Convert GIF to Video on Windows
In this chapter, we will introduce you to two helpful options to satisfy your need for GIF-to-video conversion on Windows–WorkinTool VidClipper and Clipchamp.
✅Option 1: How to Convert GIF to Video Using WorkinTool VidClipper?
VidClipper video editor is an acclaimed tool from the WorkinTool software family. Planning to offer a convenient tool that everyone can use, its designers endow it with a clear and simple interface. Also, WorkinTool VidClipper is designed to resolve nearly all of your video-editing issues, professional or not. Therefore, it can be your first video editing software that assists you in taking your first step to becoming a competent video editor. Moreover, these are the additional reasons for not shunning it:
Please follow the steps below to use WorkinTool VidClipper to convert GIF to video.
Step 1. Launch the tool and then click +New Project to activate its editing console.
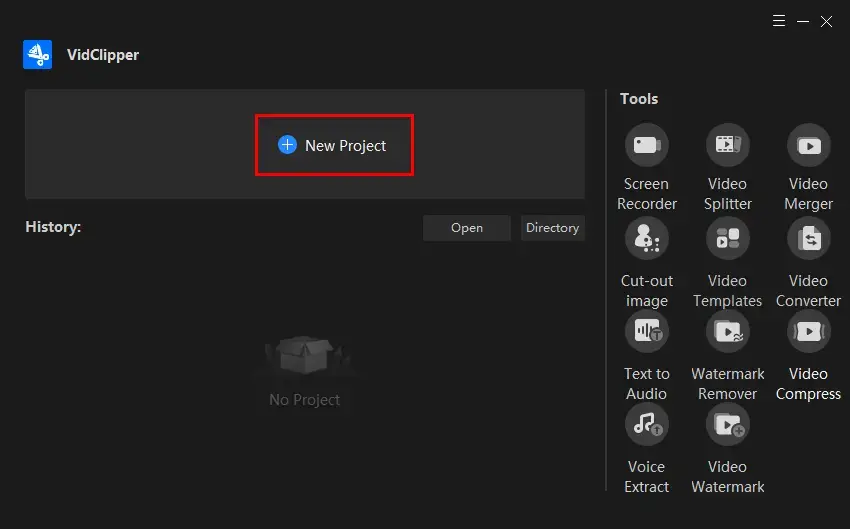
Step 2. Hit Import to upload your GIF file, drag it to the timeline below and then tap Export.
(You can rely on VidClipper to edit your GIF further, for example, rotate a GIF, if you want to.)
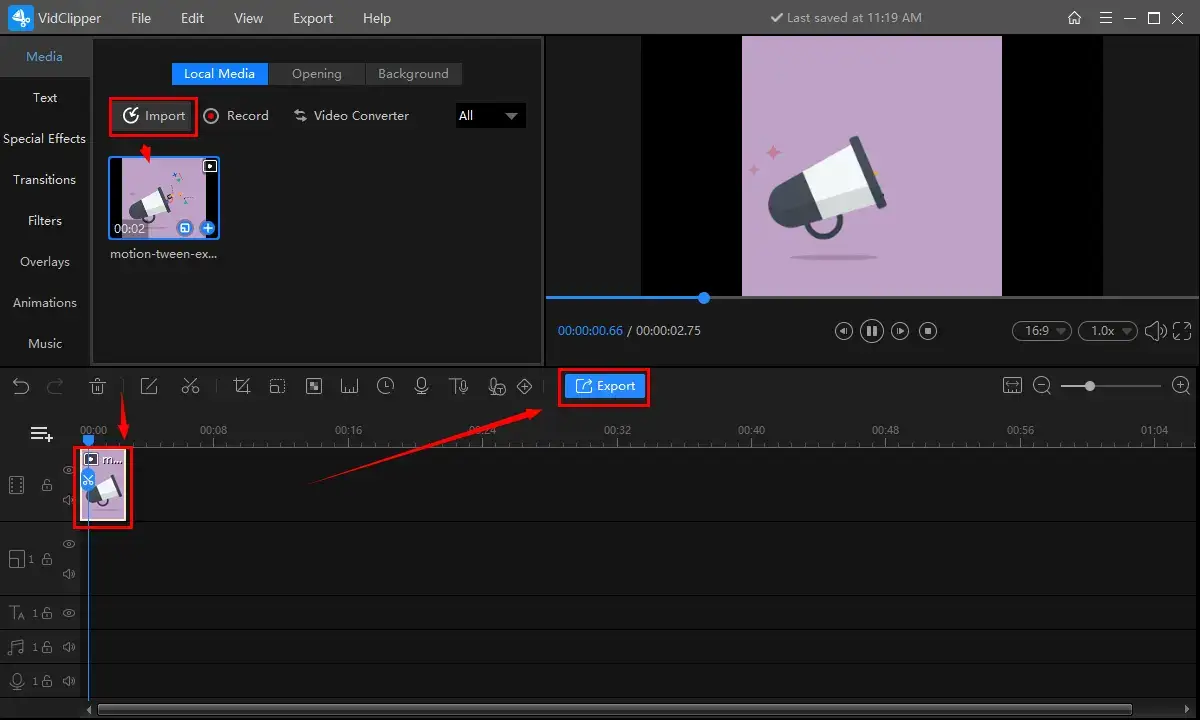
Step 3. Decide on the video format, name your video, adjust output settings and then press Export.
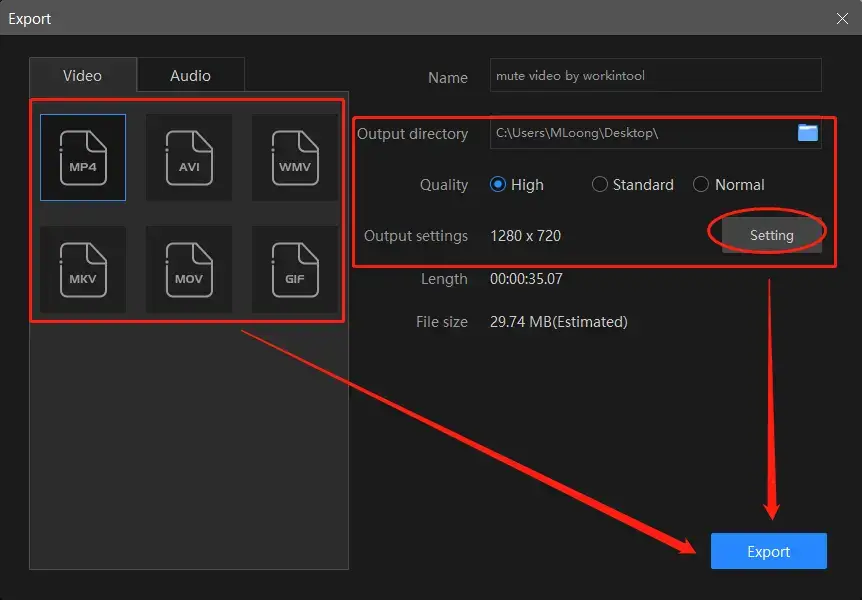
📝Notes of Export Settings
| Quality | High, Standard and Normal | From high definition to low definition |
| Video | Encoder | Converts digital video to analog video signals. H264 and mpeg 4 |
| Resolution Rate | The number of pixels in each frame determines the amount of detail in your video or how realistic and clear the video is displayed. From 432 x 240 to 1920 x 1080 to custom | |
| Frame Rate | The measurement of how quickly a number of frames appear within a second, which is why it’s also called FPS (frames per second). From 5 to 60 to custom | |
| Bit Rate | The measurement of the amount of data used to encode a single second of video. From 512 to 40000 to custom | |
| Audio | Encoder | An algorithm that compresses and decompresses digital audio data according to a given audio file format or streaming audio format. Mpeg aac |
| Sample Rate | A measurement of the samples per second taken by the system from a continuous digital signal. It determines the range of frequencies captured in digital audio. From 16000 to 48000 | |
| Channel | A representation of sound coming from or going to a single point. 1 (Mono) and 2 (Stereo) | |
| Bit Rate | The amount of data transferred into audio. From 32 to 320 |
Step 4. Click Open folder to lead you to the folder with your converted clip.
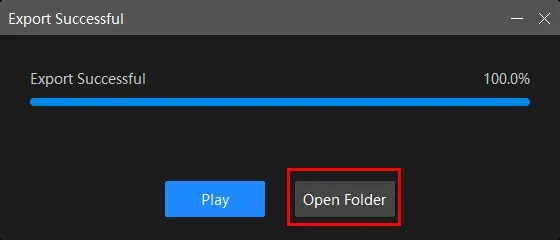
📢PS: The reminder or post-export status can be customizable when your GIF-to-video transformation is under processing, including a ringtone reminder, PC shut down and no further operation.
🙋♂️More About WorkinTool VidClipper
🎯Can I edit my converted video further in WorkinTool VidClipper?
Yes. WorkinTool VidClipper allows you to
✨Our Advice
✅Option 2: How to Change GIF to Video in Clipchamp?
Clipchamp is a practical video editor presented by Microsoft. It is pre-installed on Windows 11 and should be installed from the Microsoft Store on Windows 10. Clipchamp appeals to the public through its modern design and clear interface. With its help, you can get plenty of useful video editing features, including video splitting, merging, speed control, filter addition and so on.
Besides, like VidClipper, it boasts a less challenging editing experience, including GIF-to-video conversion. Additionally, it supports link creation for your clip, video sharing on social media (YouTube and TikTok) and output export to cloud storage devices like OneDrive, Google Drive and Dropbox.
However, Clipchamp can only be activated when you sign in to your Microsoft or Google account. Limitations apply to its free version, such as limited filters, effects and more.
Here are the instructions on GIF-to-video alteration in Clipchamp.
1). Open Clipchamp and then sign in to your account.
2). Click Create a new video to access its editing console.
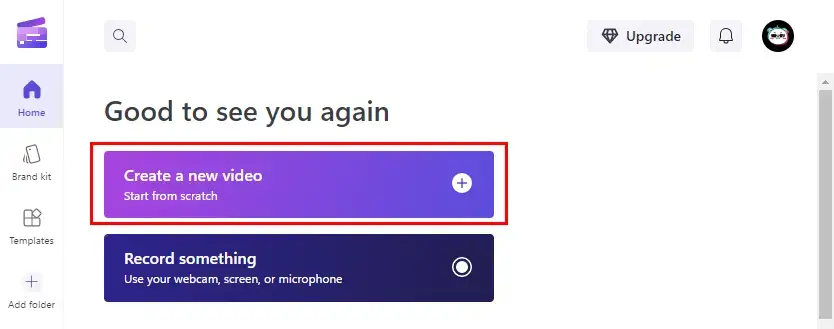
3). Tap Import media to upload your GIF file and then drag it to the green timeline.
4). Hit Export and then choose the video quality.
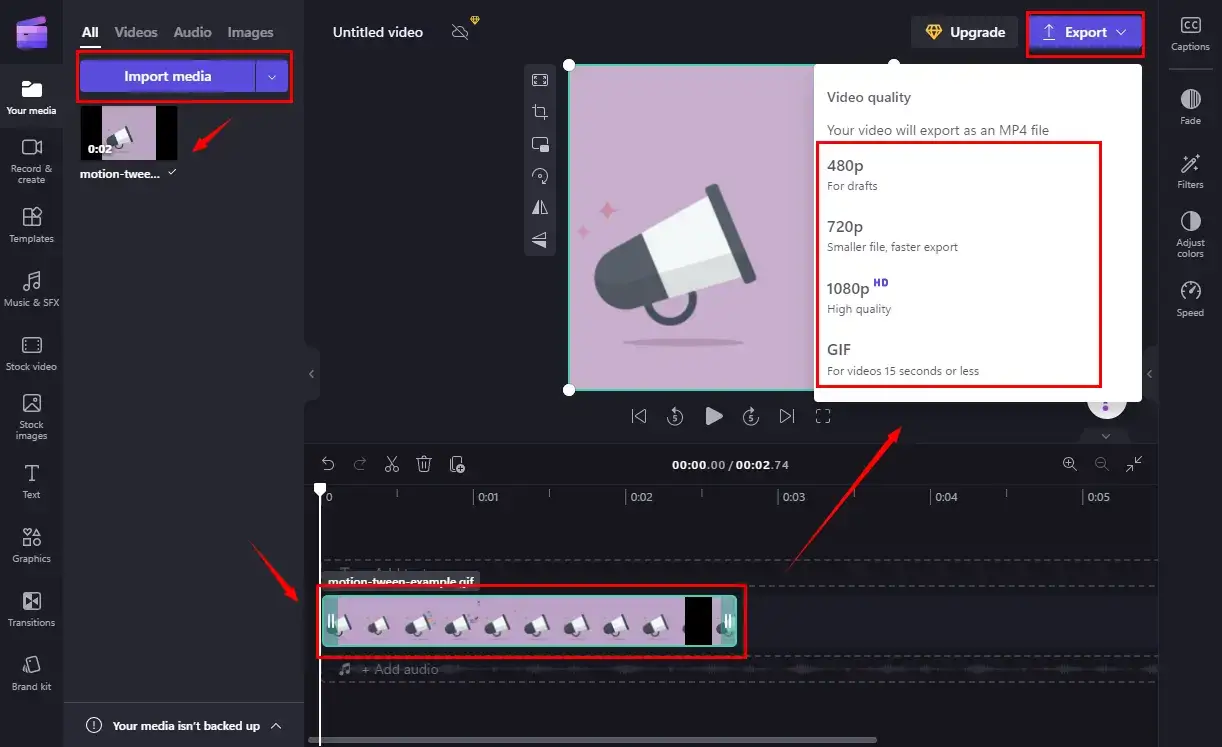
5). Name your clip and then press save to your computer if the automatic saving fails.
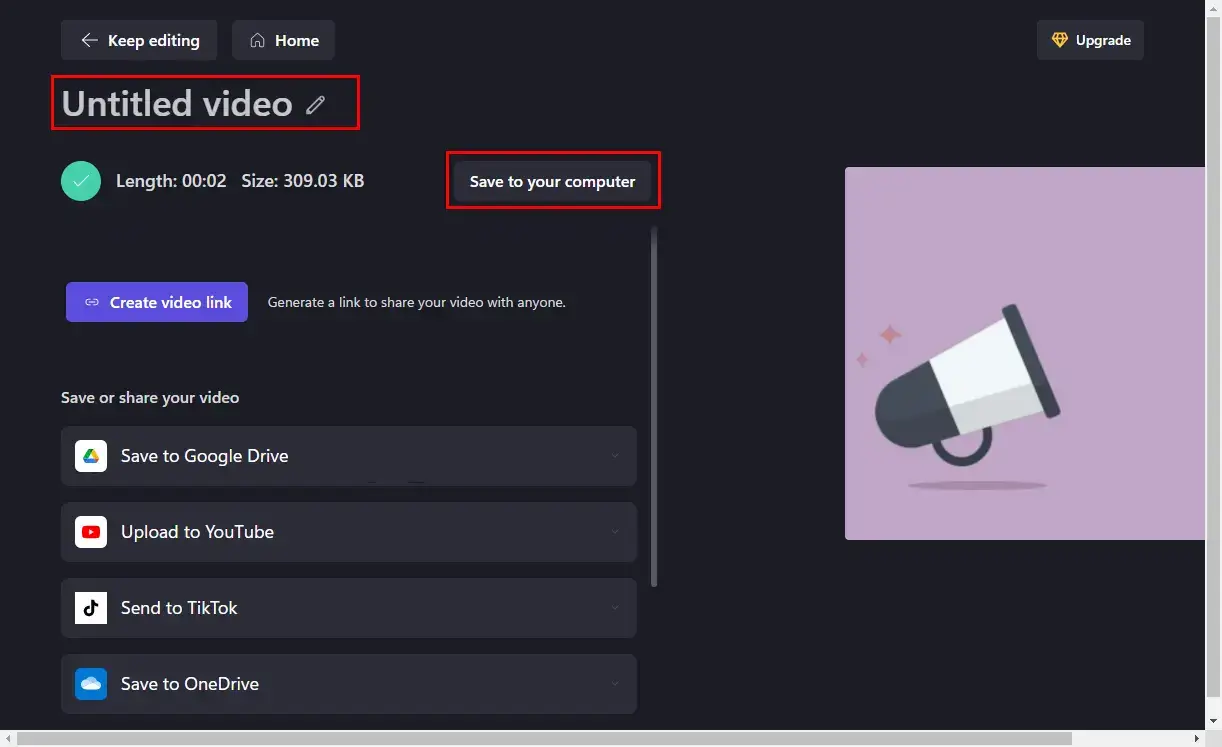
✨Our Advice
How to Export GIF to Video on Mac
To achieve GIF-to-video conversion on Mac, you don’t have to look for a third-party tool to do so. The easiest approach will be resorting to its built-in program–iMovie.
✅How to Save GIF as Video Through iMovie?
iMovie is the built-in video editor on Mac presented by Apple. On top of music and movie enjoyment, you can also use it to edit your audio and video and it is far from difficult to complete your editing tasks in it. iMovie helps you convert your .gif file to a video like .mov with minimal effort.
Here is the guidance on exporting GIF to video through iMovie.
1. Open iMovie and then go to File > Import Media to upload your GIF file.
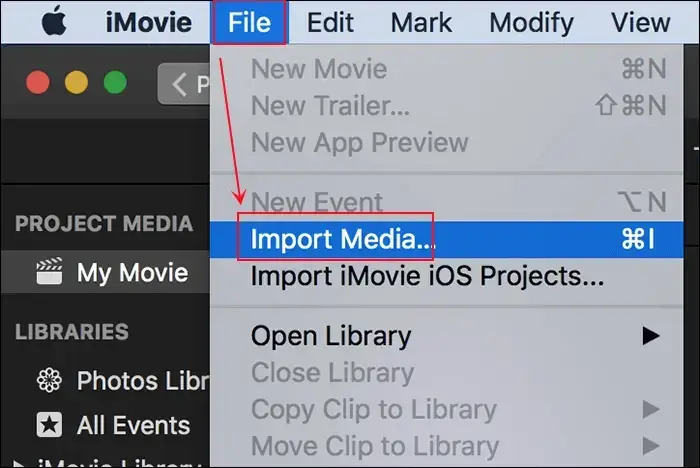
2. Drag it to the timeline and then navigate to File > Share > File.
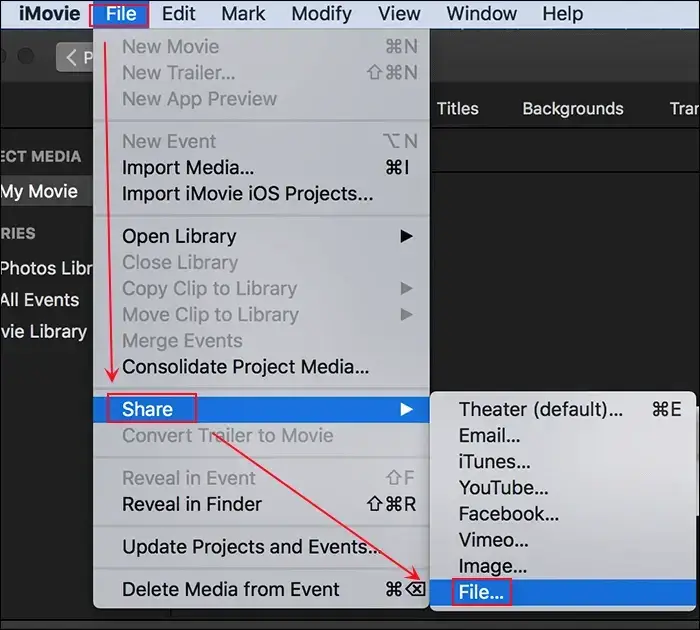
3. Edit your video details on the following screen and then tap Next to start changing your GIF to a video file.
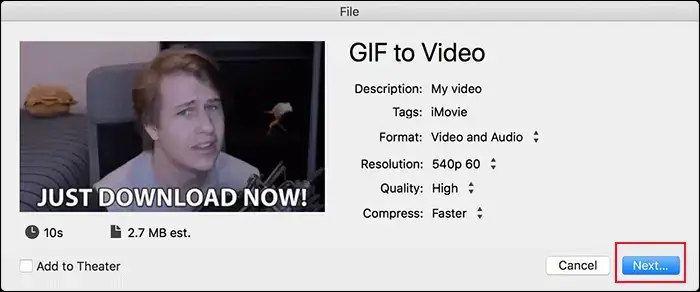
✨Our Advice
How to Turn GIF into Video Online
This chapter will be helpful for those unwilling to install and use any desktop software. Today, you can take a look at two tools–FreeConvert and Convertio.
✅Method 1: How to Make GIF into Video Online with FreeConvert?
FreeConvert is one of the most powerful free file converters online. It targets the mutual conversion of various file types, including Microsoft Office documents, PDFs, images, audio, videos, etc. Hence, GIF-to-video conversion is one of its features, which is as easy as ABC. Also, it enables you to import your files from and export the outcomes to online storage devices like Google Drive and Dropbox. However, there are limitations to its free version, such as limited daily tasks.
Please refer to the guidance on converting a GIF image to a video with FreeConvert.
Step 1. Open this online tool and then click Choose Files to import your GIF file.
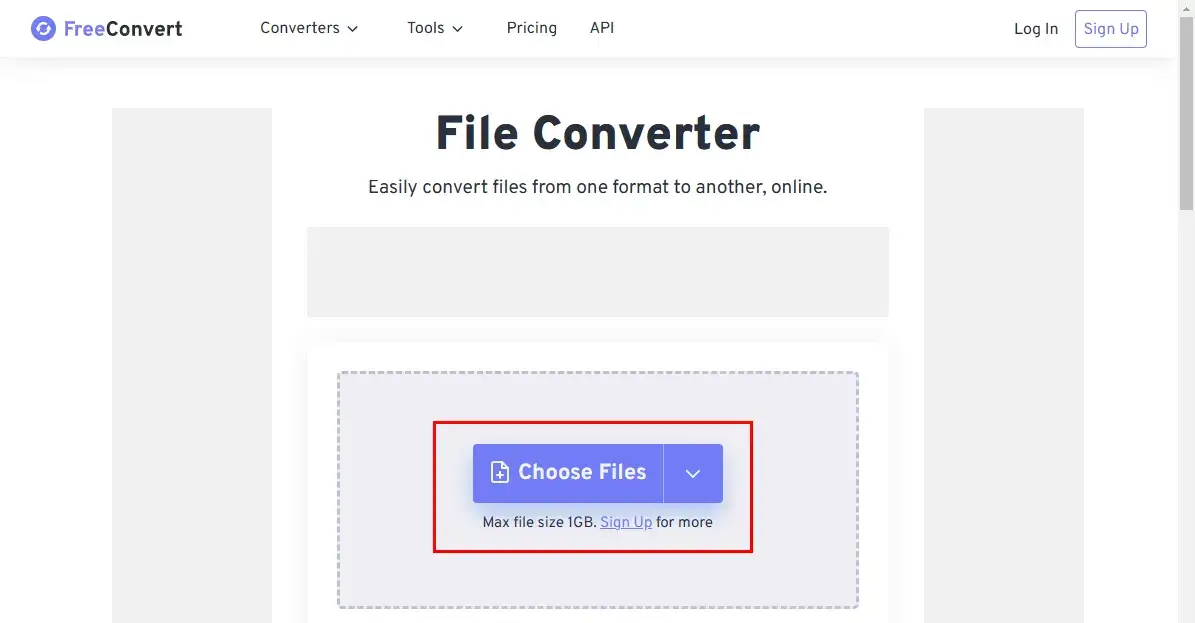
Step 2. Find the drop-down box beside Output and then choose Video > MP4.
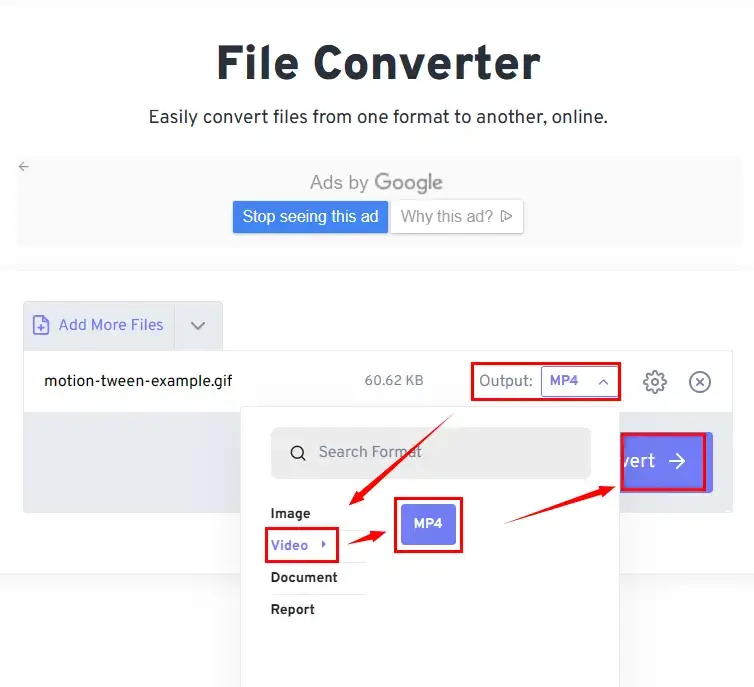
Step 3. Hit Download to get your converted video.
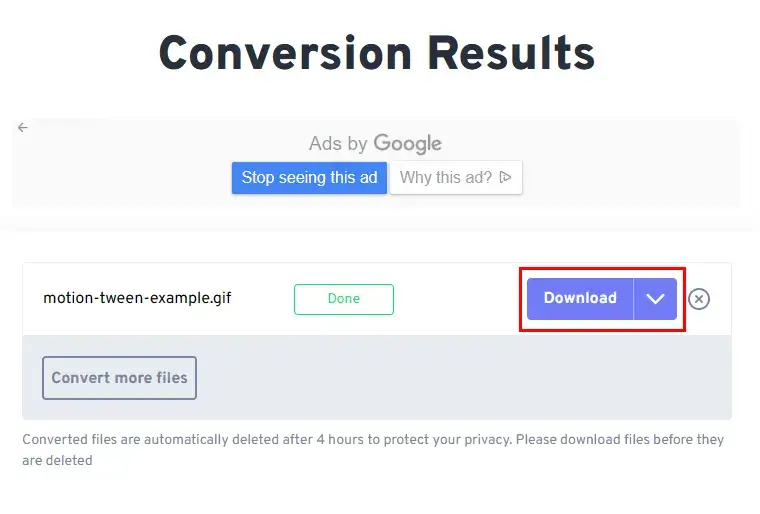
✨Our Advice
✅Method 2: How to Convert GIF to Video by Convertio?
Like FreeConvert, Convertio is another widely-recognized free file conversion tool online. It makes mutual conversion of 300+ file formats possible and boasts a simple conversion process. You only need a few clicks to export GIF to video. Meanwhile, it also supports file importing from and output exporting to cloud storage devices. Like every free online tool, Convertio has its own limitations, including file size, daily tasks and concurrent conversion limit.
Here is the tutorial on GIF-to-video conversion by Convertio.
1). Open Convertio official website and then click Choose Files to upload your GIF image.
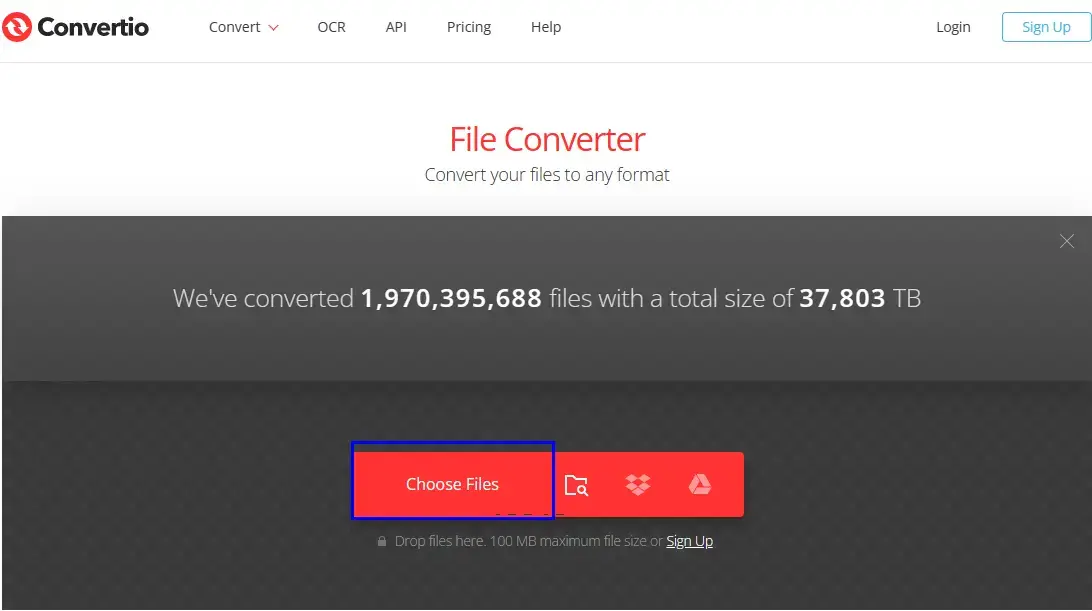
2). Navigate to the drop-down box beside to > Video > any video format you like and then press Convert.
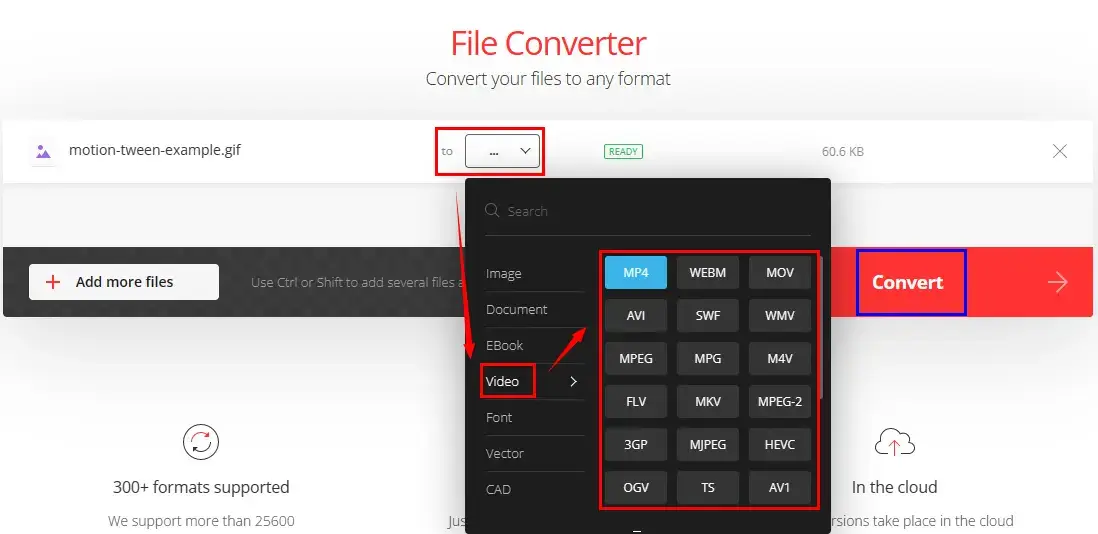
3). Tap Download to export your transformed file.
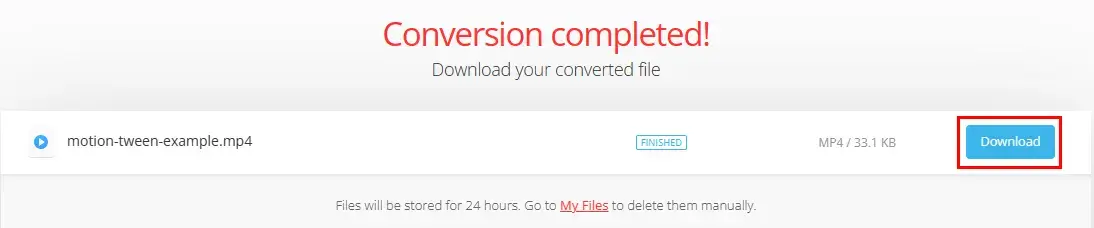
✨Our Advice
After GIF-to-Video Conversion
📌How to reduce my video file size if it is too large after the conversion?
You can depend on another WorkinTool product–WorkinTool File Compressor–to compress a video on Windows. Also, it allows you to compress MOV files.
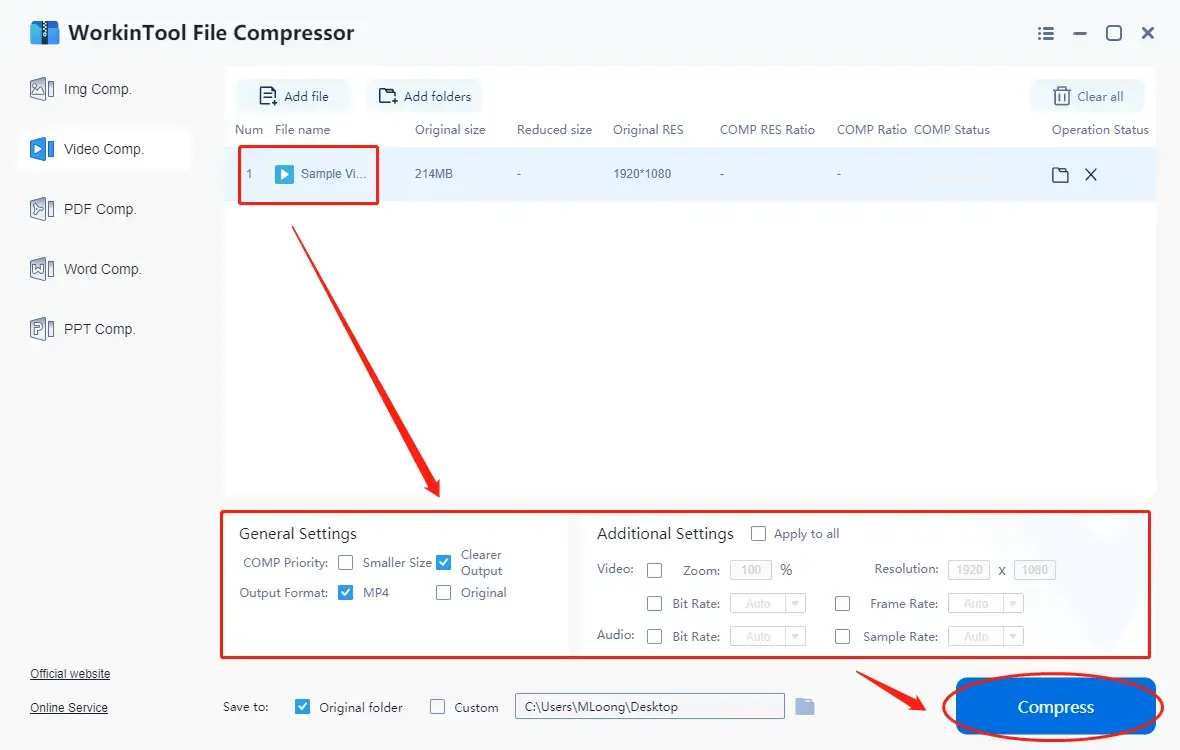
Additionally, you can make use of it to reduce GIF size without losing quality as well.
📌How to make a GIF from a video?
There are two options for you:
- Option 1: Resort to the aforementioned online tools, like Convertio, to realize this goal. Just import your clip, choose GIF from Image, hit Convert and then tap Download.
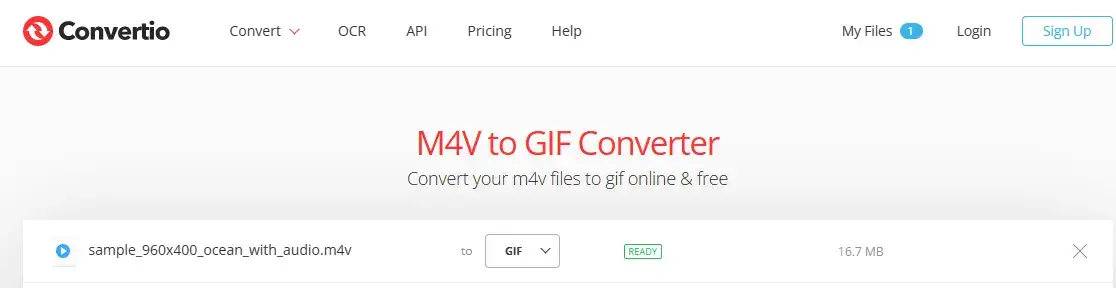
- Option 2: Rely on WorkinTool VidClipper to make a GIF from a video. Simply upload your clip to it, drag it to the timeline, click Export, choose GIF as output format and then hit Export.
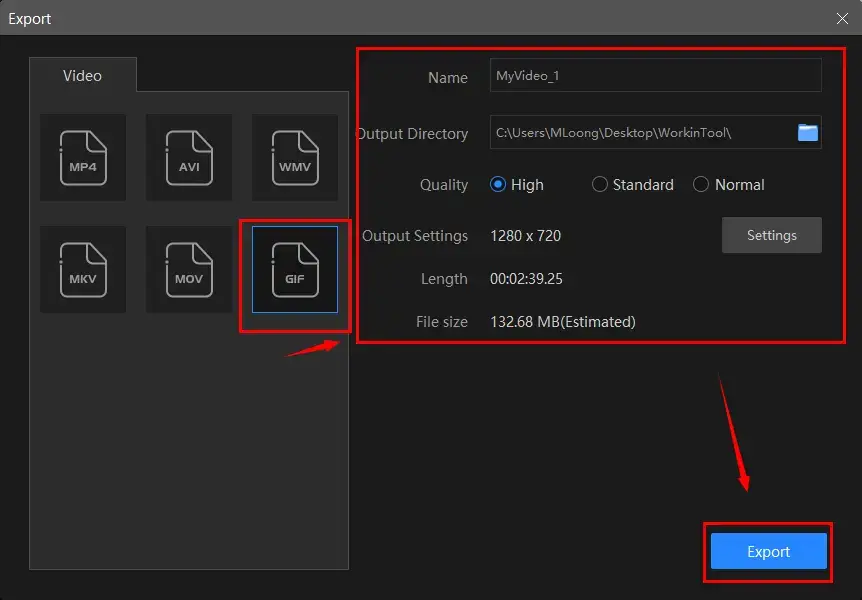
Final Thought
This part concludes our discussion on how to convert GIF to video on a PC today. We have introduced you to different methods for different platforms, from Windows and Mac to online. We sincerely hope that you can pinpoint an ideal solution after finishing this article.
However, please pay particular attention to WorkinTool VidClipper since it is user-friendly, easy to use and practical. Also, it generates no watermark on your output even during the free-trial period and you will pay less to enjoy the same experience as other tools provide. Please try it by yourself now.



