How to Change Video Format on PC | 6 Ways 2024
Are you struggling to play a video on your PC due to an incompatible format? Don’t worry. We have got you covered. In this article, we will show you how to change video format on your computer, introducing you to several ways that work on different platforms, including Windows, Mac and online.
📌Windows: Built-in App–Photos and External Software–WorkinTool VidClipper
📌Mac: Built-in App–QuickTime Player and External Software–HandBrake
📌Online: WorkinTool Online Video Converters and FreeConvert
🙋🏻♀️Whether you prefer a free online tool like FreeConvert, the familiar interface of your QuickTime Player or the powerful features of dedicated software like Handbrake, there is always an option to suit your needs. However, if you are a Windows user with a preference for desktop software, WorkinTool VidClipper is your ideal option. It is user-friendly, easy to use, reliable and versatile enough to convert multi-formatted video files and do more than video conversion.
🙋🏻♂️Now, please start your reading and experience all of them by yourself.
How to Change Video Format on PC | 6 Ways 2024
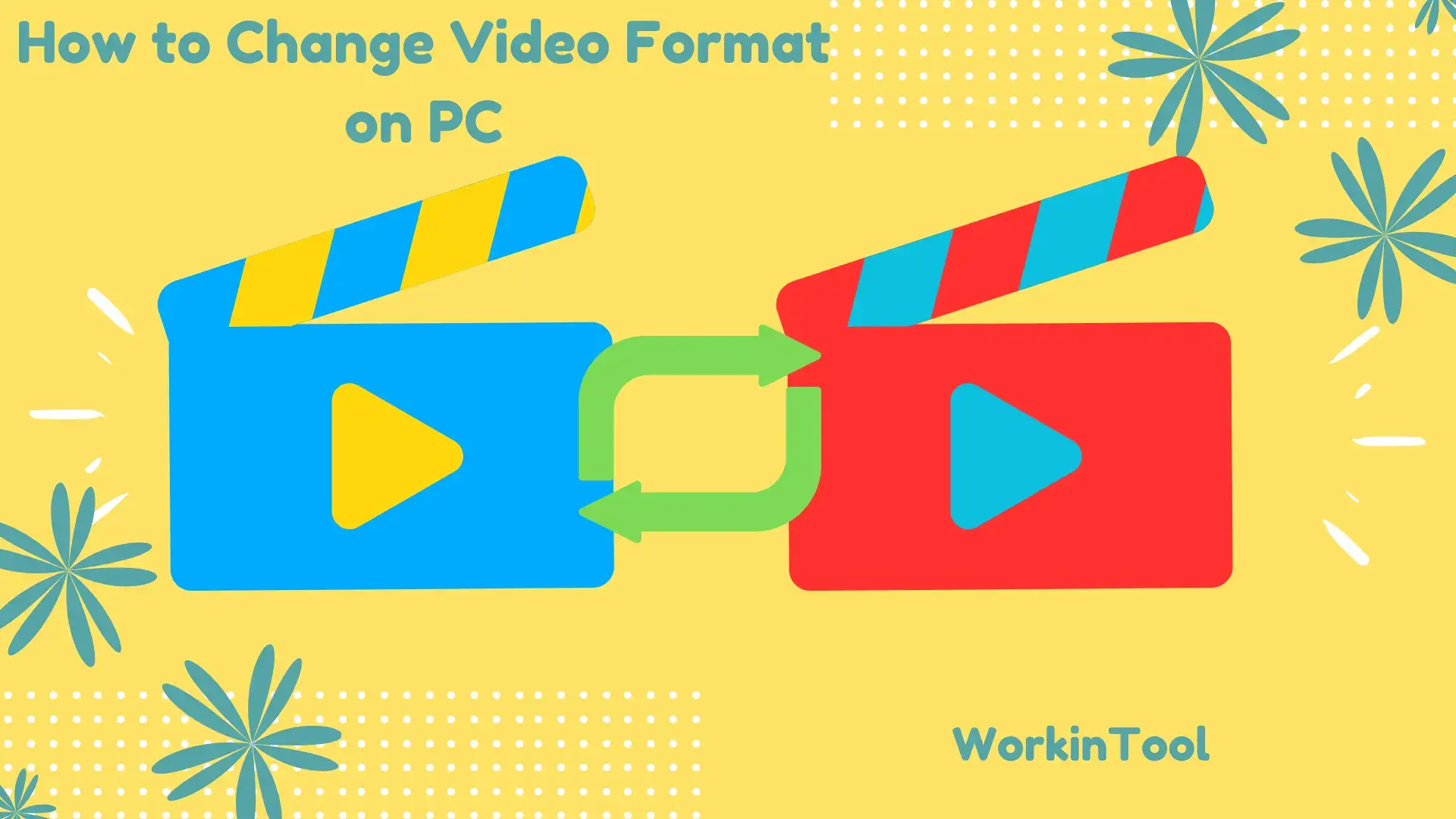
Are you struggling to play a video on your PC due to an incompatible format? Don’t worry. We have got you covered. In this article, we will show you how to change video format on your computer, introducing you to several ways that work on different platforms, including Windows, Mac and online.
Whether you need to convert a video for compatibility with a specific media player or reduce its file size for easy sharing, we will provide you with step-by-step instructions on these reliable tools to get the job done.
So say goodbye to format frustration now and unlock the full potential of your video library with us.
How to Change Video Format on Windows
In this chapter, we will inform you of two approaches to video format transformation, including a built-in and an external app.
✅Built-in App: Photos
Photos is a built-in program designed for photo viewing and video playback. Besides, it is equipped with basic photo and video editing features. However, for the recent Windows version like Win 11, the inbuilt video editor inside the Photos is removed and replaced by a new individual tool called Clipchamp.
If you still prefer to change video file types through Photos, a hidden method is still available to help you with this request.
💡How to Change a Video File Type Through Photos?
Step 1. Right-click your video to open a pop-up menu and then go to Open with > Photos.
Step 2. Choose Video Trimming (the picture icon) or use the hotkey-Ctrl + E.
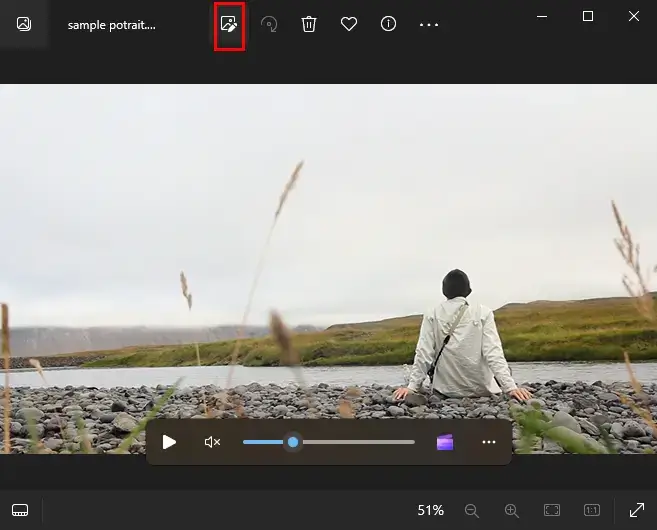
Step 3. Move the sliders to trim your video
(Move them back to indicate the full video length if you have no such request.)
Step 4. Click Save as copy.
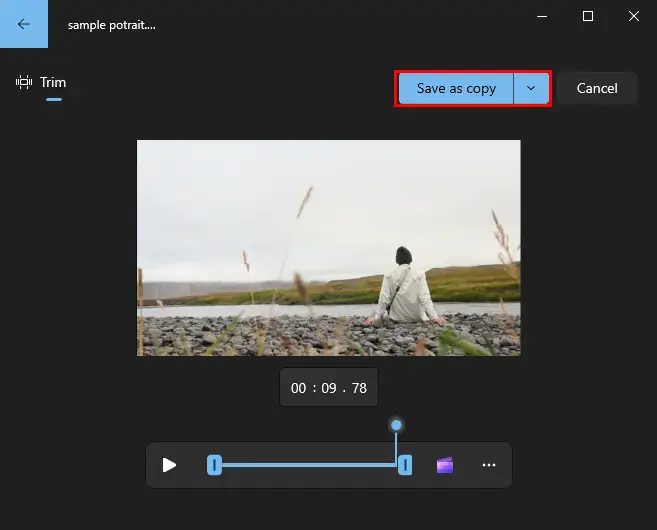
Step 5. Select the preferred video format from the drop-down menu and then hit Save.
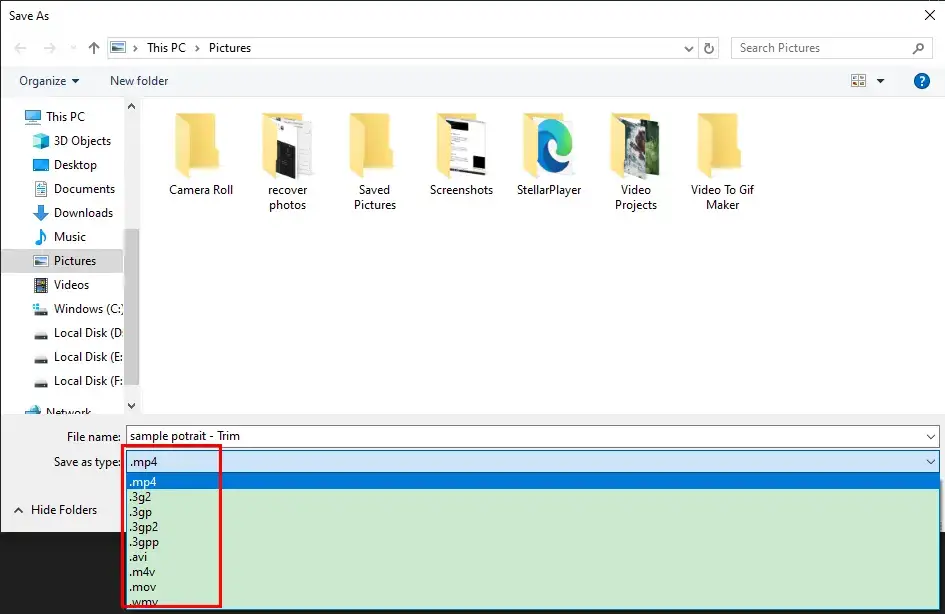
✨Our Verdict
✅External Software: WorkinTool VidClipper
Since it is now cumbersome to convert a video to other formats via the built-in program, it would be better to rely on a handy video converter or editor. Here, it is strongly advisable to try WorkinTool VidClipper.
VidClipper Video Editor is one of the acclaimed apps developed by the WorkinTool team, the founder of WorkinTool PDF Converter, Image Converter, VidClipper Video Editor and more.
In addition to a video converter, WorkinTool VidClipper is a super multi-functional app that offers over 50 other valuable features, including (but not limited to):
💡How to Change Video Format Using WorkinTool VidClipper?
Step 1. Launch VidClipper and then choose Video Converter on the opening page.
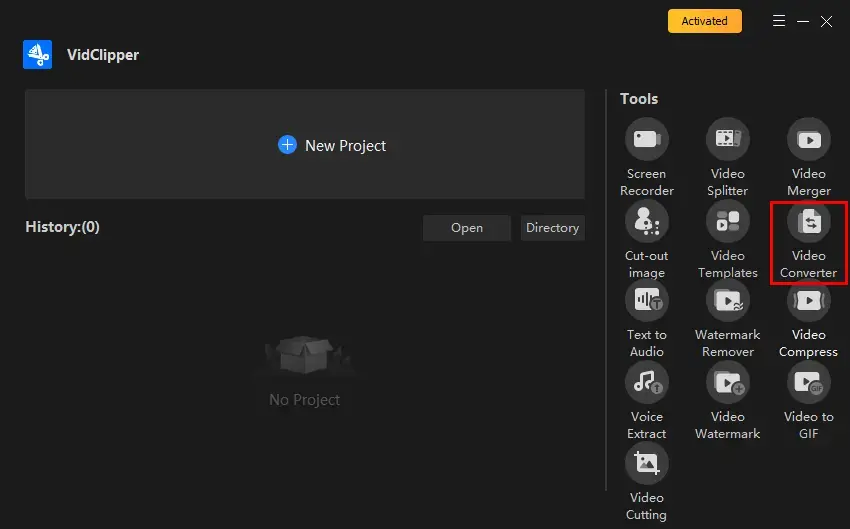
Step 2. Click Add files or Add folders to upload your videos.
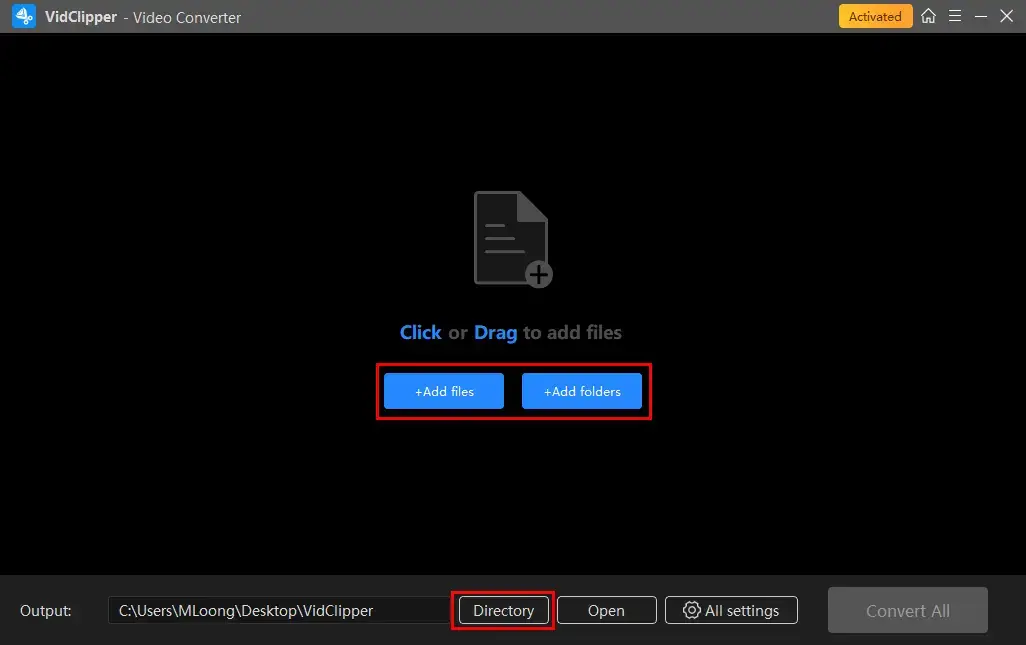
Step 3. Hit Format Settings (single file conversion) or Settings: Apply All (concurrent conversion) to open the conversion window and then select the desired video format.
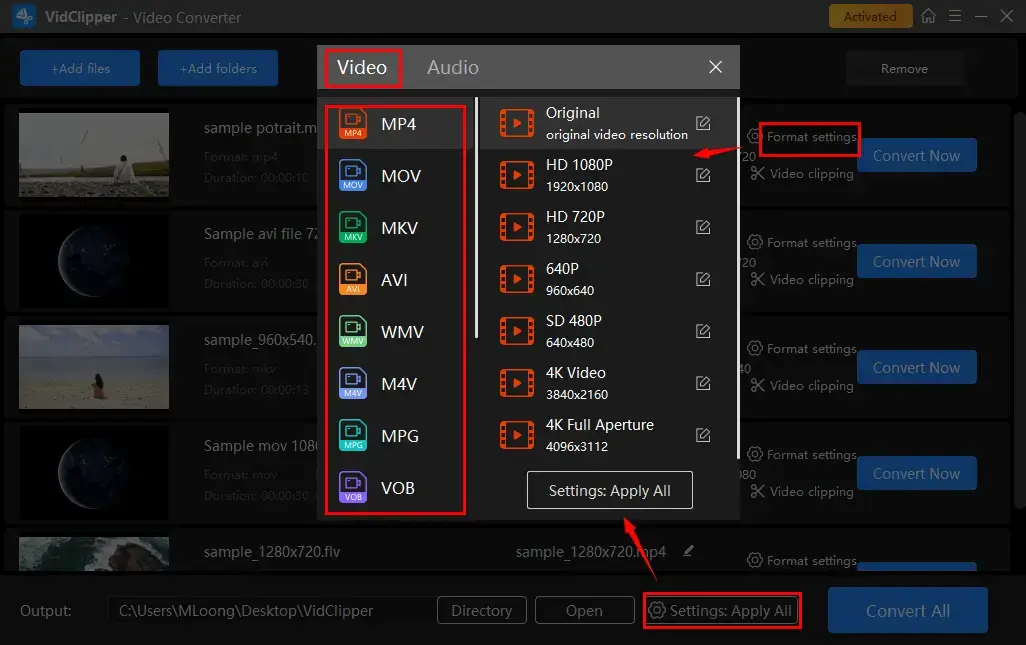
Step 4. Click the pencil icon beside each format (single file settings) or Settings: Apply All to configure your output settings if needed.
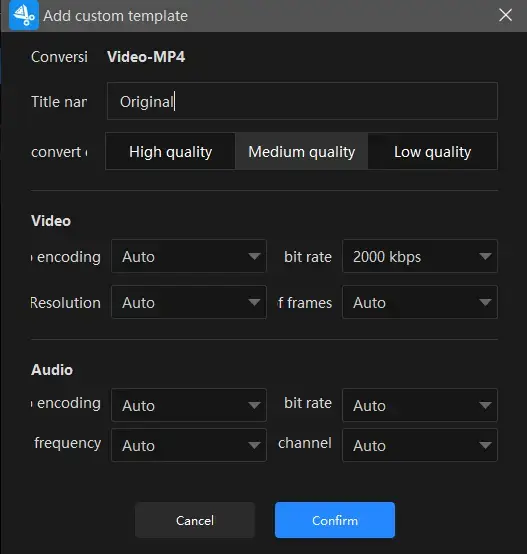
Step 5. Press Convert Now (single conversion) or Convert All (batch conversion) to change the video file types.
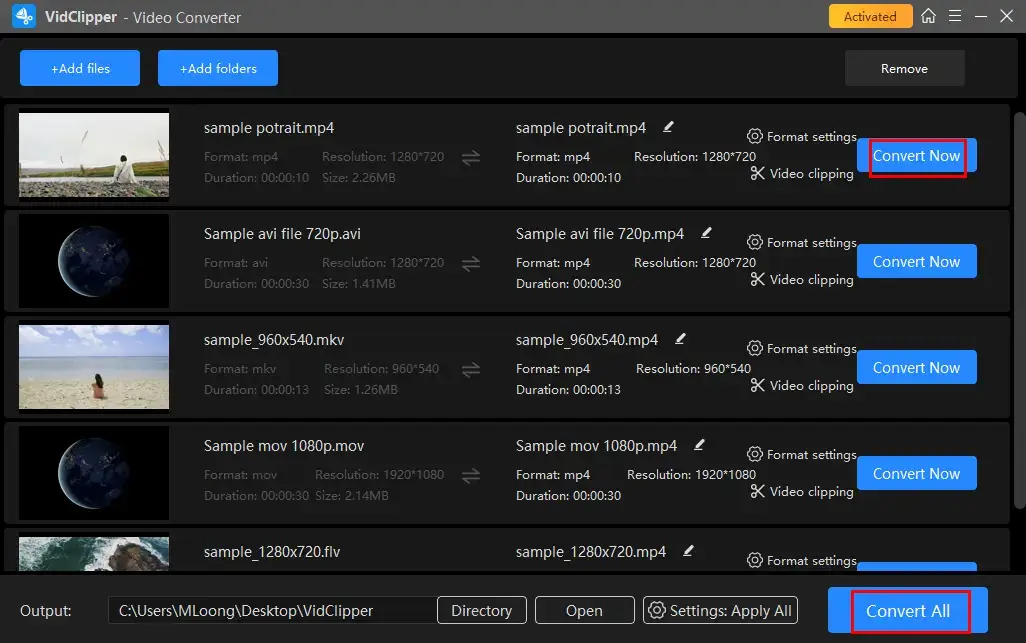
Step 6. Determine your next move: Play, Open folder and Add to clip footage.
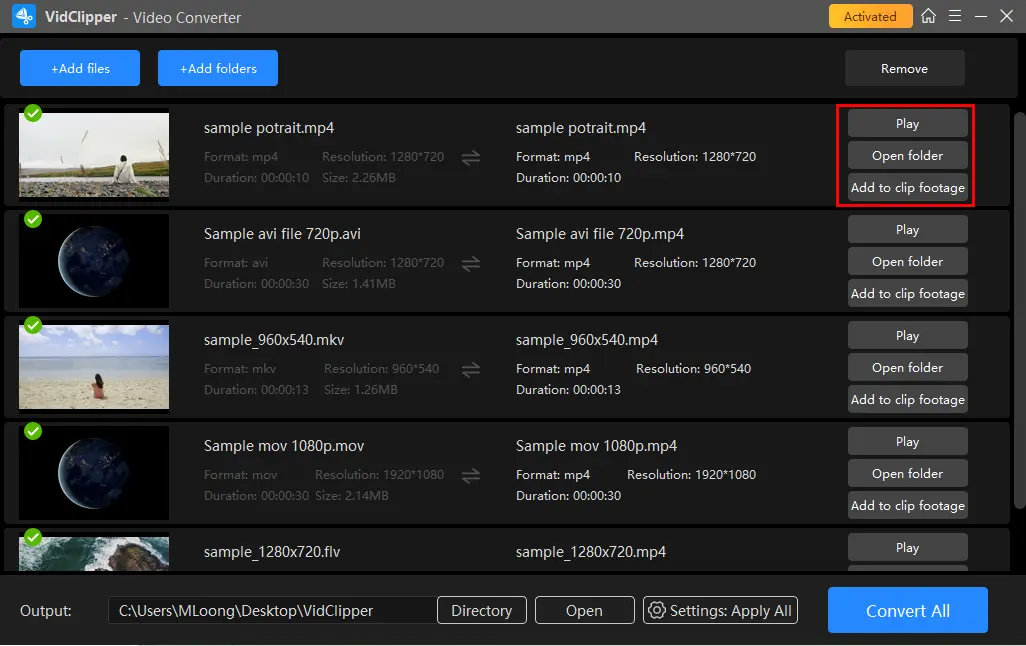
📣PS: *Add to footage is a useful feature since it can help you move your output to the VidClipper video editor and you can undertake further editing there.
🙋🏻♀️More About WorkinTool VidClipper
🎬Hidden Feature: Video Clipping
This feature aims at quick basic editing of your video. It is quite convenient for you to trim, crop, flip, rotate and change the aspect ratio of your imported OGV video.
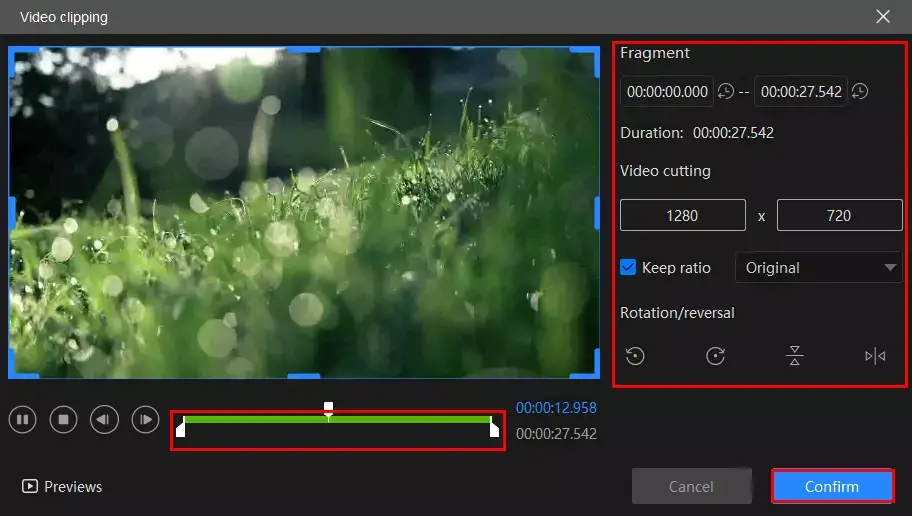
- Video Trimming: Move the two sliders below the green progress bar to cut your video or adjust the parameters in the Video cutting section to decide the starting and ending time to make a video clip.
- Video Cropping: Adjust the blue frame edge to determine the size of your video or use the parameters in the Fragment section to realize this goal.
- Keep Ratio: Change the aspect ratio of your video, including Original, 16:9, 9:16, 4:3, 3:4, 1:1.
- Rotate/Reversal: Rotate and flip your video, such as rotate 90 degrees clockwise, rotate 90 degrees counter-clockwise, flip horizontally and flip vertically.
✨Our Verdict
🙋🏻♂️You May Also Like
How to Change Video Format on Mac
In this chapter, we will show Mac users how to change the format of a video. Also, both built-in and external apps will be covered.
✅Built-in App: QuickTime Player
QuickTime Player is the inbuilt and default multi-media player on every Apple device. It gives users a user-friendly interface and basic video/audio editing features, in addition to its playback function. Therefore, it can serve as a video converter, supporting a range of formats like MOV, MP4, 3GP and more. Moreover, additional settings are optional to help you adjust your output, such as resolution and frame rate. Meanwhile, it offers a simple conversion process, making IT novices and professionals feel convenient.
💡How to Reformat a Video File in QuickTime Player?
1). Open QuickTime Player and then click File > Open File to import your video.
2). Then, go to File > Export To.
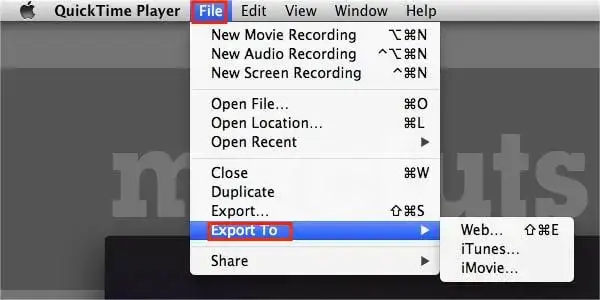
3). Choose the desired export option from the menu, including resolutions and frame rates.
4). Click the Options button next to the filename field to open a window with further customization options.
5). Select the desired format from the drop-down menu in the Settings window.
(Adjust the video and audio quality settings if necessary.)
6). Type your file name, confirm the destination and then hit Save.
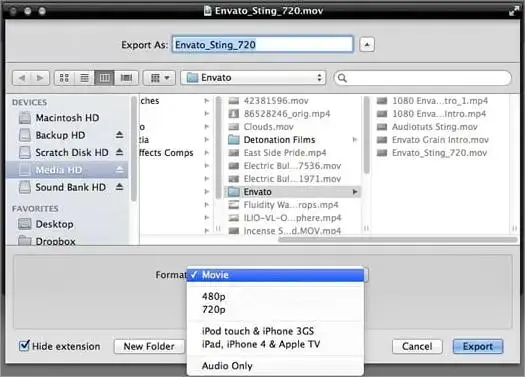
✨Our Verdict
✅External Software: HandBrake
HandBrake is a free and open-source video transcoder. It is known for its powerful video conversion features and cross-platform availability, including Windows, Mac, and Linux. More importantly, Handbrake provides a more comprehensive solution to multi-formatted video conversion with greater control over the output. Now, it is possible to change the file type of videos in batches.
HandBrake supports various input formats, from the mainstream ones to those from consumer and professional cameras, mobile devices, game recordings and even DVDs and Blu-rays. It lets users turn the imported videos into the following output types, including MP4, MKV and WEBM. Meanwhile, it boasts various personalized settings, such as resolution, frame rate and video/audio quality, to balance file size and visual experience.
💡How to Change the Format of a Video in HandBrake?
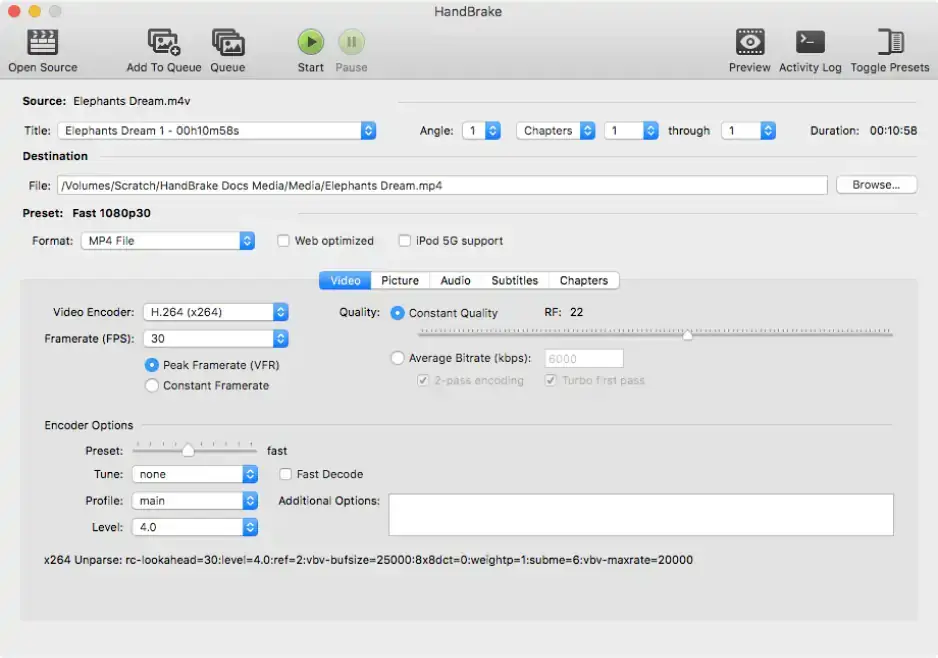
1). Open HandBrake and then click Source > Open File to add your video.
2). Go to Destination > Browse to confirm where to save your converted video file.
3). Select the wanted format from the drop-down menu beside Format.
4). Configure the settings as you like.
5). Press the Start button to begin the conversion process.
✨Our Verdict
How to Change Video Format Online
This chapter is worth your attention if it truly bothers you to use any desktop app. Here, we will introduce you to two practical online tools.
✅Method 1️⃣: WorkinTool Online Video Converter
WorkinTool Online Video Converter is a web-based video conversion service. It is totally free and allows users to transform their videos from one format into another without software download and installation. This online platform provides them with an extremely simple and clear interface, coupled with a three-step conversion process. With a stable internet connection, users can expect a fast conversion speed.
Besides, this online tool supports the following input formats, including MP4, MKV and MOV, which should be within 10 MB. However, it gives users over 10 output choices, such as FLV, AVI, 3GP, RMVB, VOB, etc. Batch conversion is possible, but only two files can be processable. To break these limits, please download and install the desktop version–WorkinTool VidClipper.
💡How to Change Video Format Online Through WorkinTool Online Video Converter?
1. Open this online tool and then click the blue + icon to import your video(s).
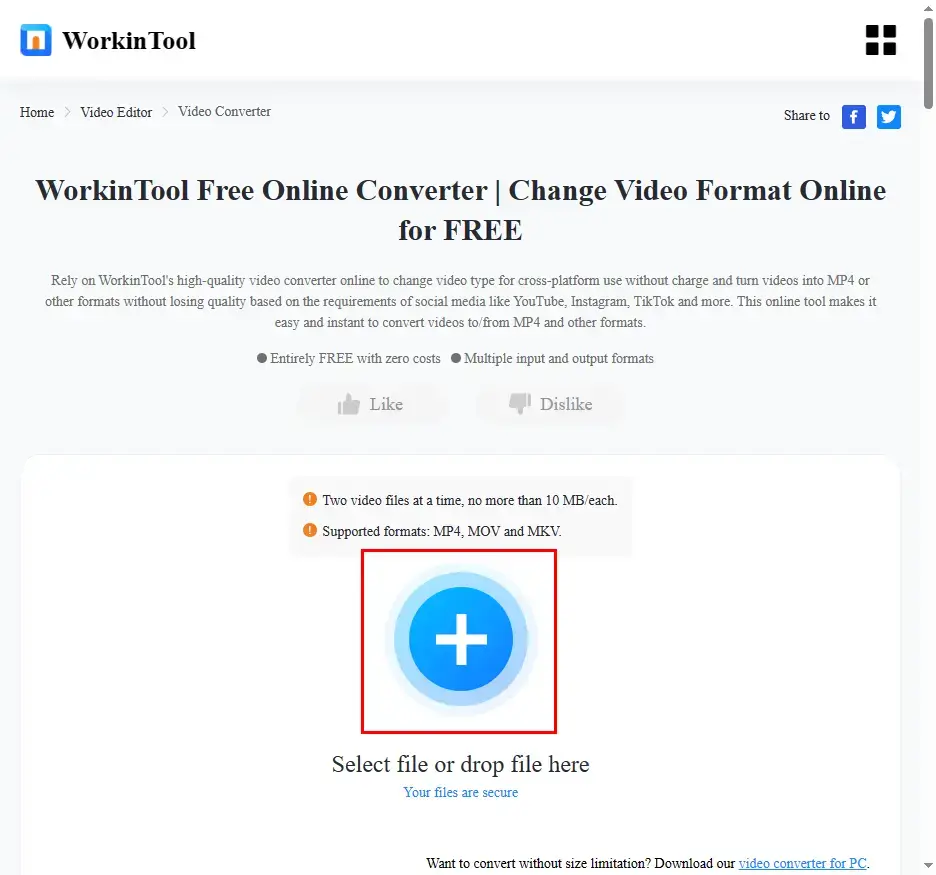
2. Opt for the preferred format from the drop-down box and then hit Convert.
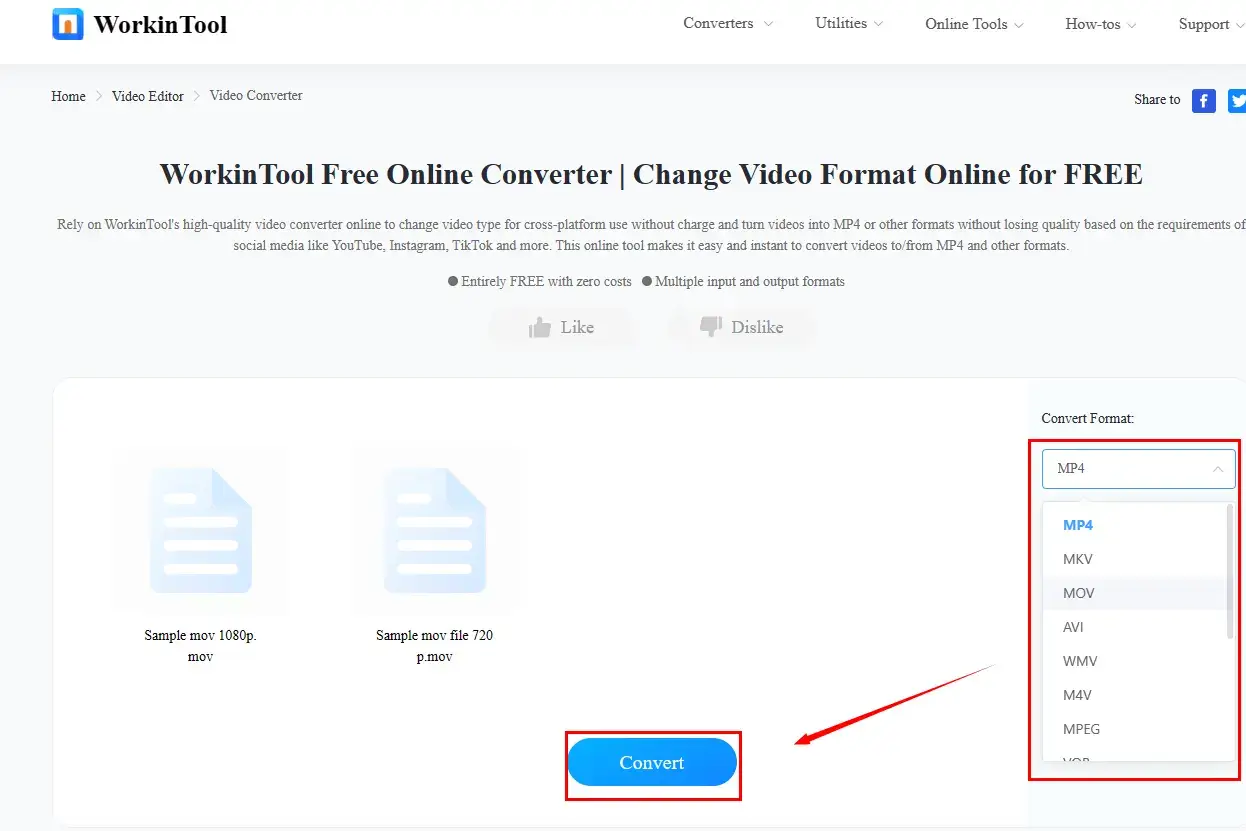
3. Press Download to save your converted file(s).
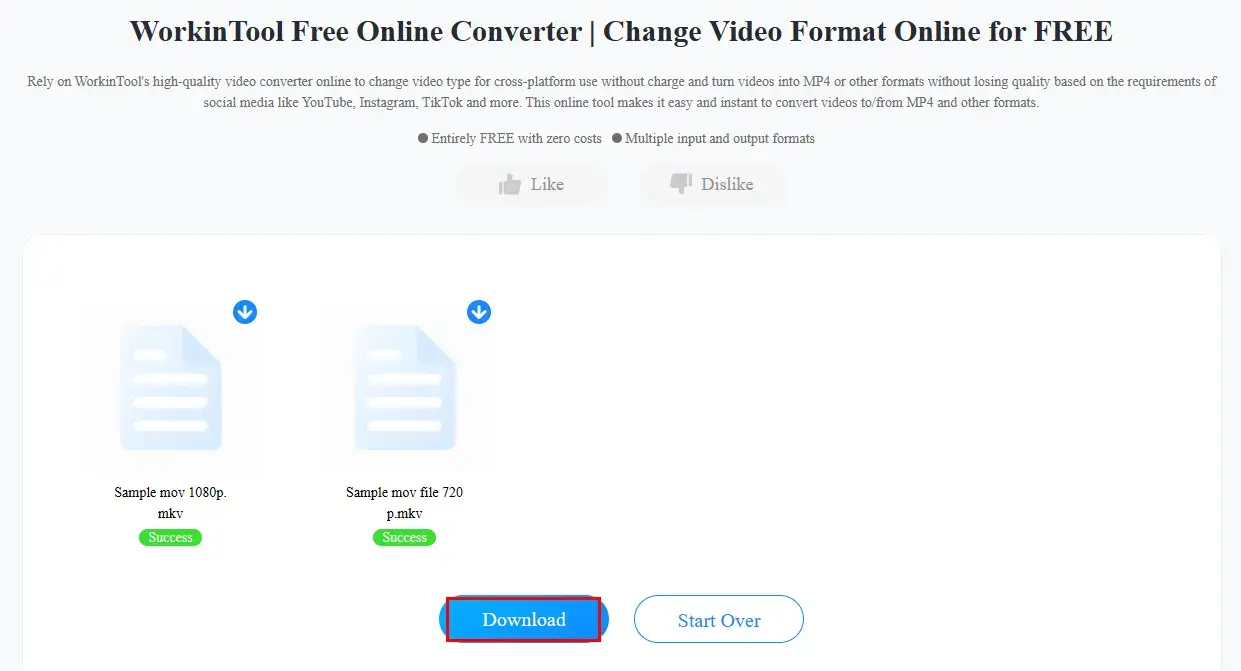
😊Bonus: If you plan to convert videos other than MP4, MKV and MOV, the additional online conversion tools are available to meet your needs.
✨Our Verdict
✅Method 2️⃣: FreeConvert
FreeConvert is an online service for document conversion and manipulation, including Microsoft Office files, videos, audio, Ebooks, images and more. As a video converter, it enables users to convert videos in multiple types, both input and output. Besides, it offers advanced options to personalize their results through many custom settings, such as video resolution/frame rate/encoder and audio codec/volume.
Additionally, batch conversion is supported, but only five files can be convertible concurrently. Besides, other limitations apply to this free online tool. For example, it allows only 25 conversion minutes per day, which means probably 25 files in total on a daily basis.
💡How to Change the Video Type of a Video Online Through FreeConvert?
1. Open FreeConvert Video Converter and then click Choose Files to upload your video(s).
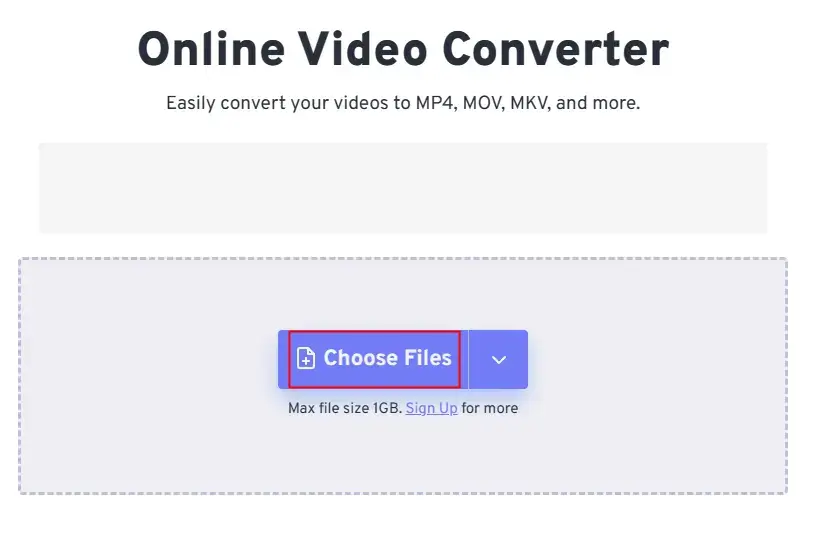
2. Choose the desired video format from the drop-down box for each file and then hit Convert.
(Click the gear icon to configure your settings if needed.)
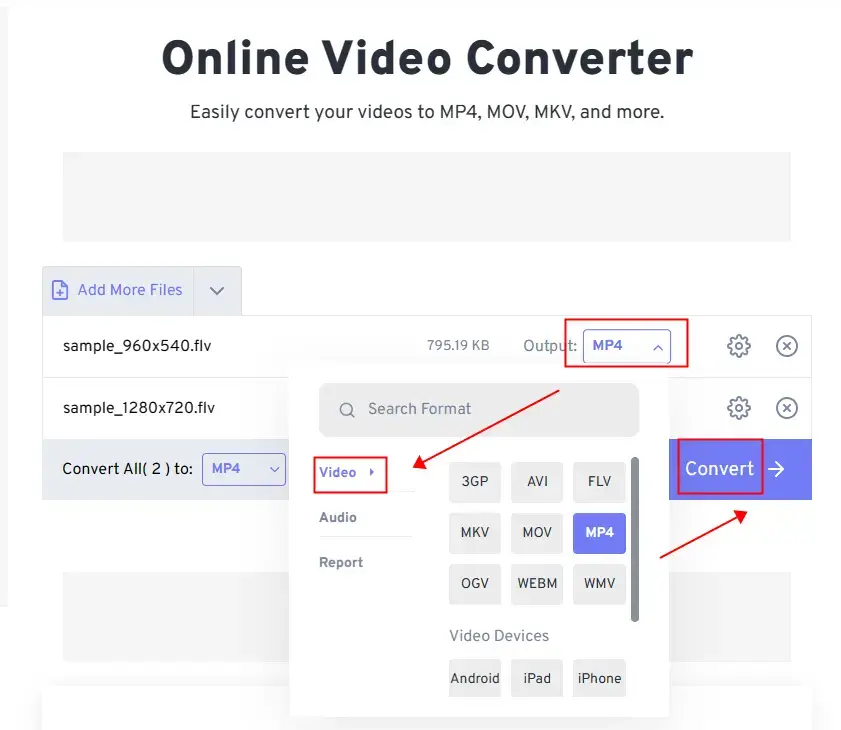
3. Press Download or Download All to export your converted file(s).
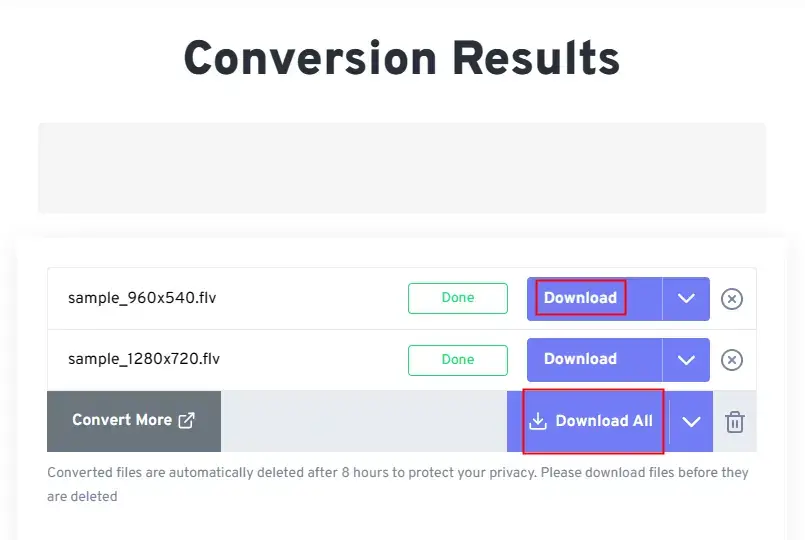
✨Our Verdict
More to Share
📌Did Windows remove video editor?
For the latest Windows version-Win 11, yes. Video Editor is discontinued in a computer powered by Win 11. You can undertake very limited editing tasks within its app-Photos or get Clipchamp from its store to accomplish professional editing missions.
📌How do I convert an unknown file to MP4?
You’d better install a handy video converter or editor on your computer to convert an unknown file to MP4. It is recommended to use WorkinTool VidClipper. It supports more than 30 video formats and can assist you in changing the file to multiple types, including MP4. Besides, the original file format will be displayed so that you can know exactly which type your video is. If you have more unknown videos, this tool can help you turn them into MP4 files concurrently.
All you need is to:
- Launch VidClipper and then select Video Converter on the opening interface.
- Click Add files or Add folders to import your video(s).
- Hit Format Settings (single file conversion) or Settings: Apply All (concurrent conversion) to open the conversion window and then select the desired video format.
- Adjust the settings at your will.
- Press Convert Now (single file conversion) or Convert All (batch conversion) to start your conversion process.
Final Thought
This chapter concludes our discussion on how to change video format on your computer. In conclusion, video conversion is achievable through various methods on your PC. Whether you prefer a free online tool like FreeConvert, the familiar interface of your QuickTime Player or the powerful features of dedicated software like Handbrake, there is always an option to suit your needs.
However, if you are a Windows user with a preference for desktop software, WorkinTool VidClipper is your ideal option. It is user-friendly, easy to use, reliable and versatile enough to convert multi-formatted video files and do more than video conversion.
Now, are you ready to change the format of your videos by yourself?




