How to Change Audio Bitrate on Different PC Platforms
How to change audio birate? It seems like a nerve-wracking question or a problem that needs professional help. However, after finishing this article on audio bitrate adjustment, you will find it less challenging to complete this task by yourself. Are you eager to learn specific solutions? Please read on to discover more in the following topics:
🎯Windows–WorkinTool VidClipper
🎯Mac–iTunes
🎯Online–123 Apps and AConvert
Please feel free to try all the methods mentioned here. However, please take a particular look at WorkinTool VidClipper video editor since it is easy to use, multi-functional and powerful. Please experience it, along with other approaches by yourself after reading this article.
4 Ways | How to Change Audio Bitrate on Windows/Mac/Online
How to change audio birate? It seems like a nerve-wracking question or a problem that needs professional help. However, after finishing this article on audio bitrate adjustment, you will find it less challenging to complete this task by yourself. Are you eager to learn specific solutions? Please read on to discover more.
Before Audio Bitrate Conversion
📌What is audio bitrate?
Audio bitrate, to put it simply, refers to the amount of data that is stored in the audio file you are listening to. A certain amount of data or bits is contained in every second of an audio recording. Therefore, a sound file is generally calculated by the number of kilobits of data per second. For instance, a 360 kbps (kilobits per second) file will have 360 kilobits stored for every second of audio. So the higher the audio bitrate is, the better the audio quality will be.
📌What are the normal bitrates for mainstream audio files?
The detailed information is for your reference
- Audio CD/WAV/FLAC: 1,411 Kbps
- MP3: 96-320 Kbps
- AAC: 128-320 Kbps
- Streaming Services (Spotify): 96-160 Kbps
📌How to view the audio bitrate?
💻Windows users
You can view the audio bitrate in Properties. You need to right-click your audio file to find Properties and then go to Details > Audio > Bitrate.
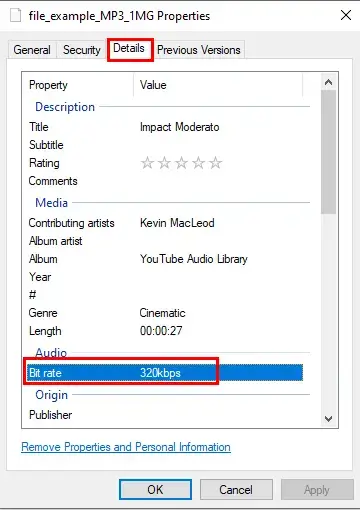
💻Mac users
You should use the OS X command line to fulfill this purpose. You can open Terminal by navigating to Applications > Utilities or Spotlight. Then type the following command–afinfo filename |grep “bit rate”. Replace the filename with the exact name of your audio music.
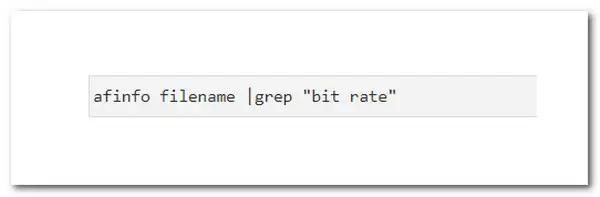
Then how can I adjust the bitrate of my audio file? Please continue your reading to learn more.
How to Change Audio Bitrate on Windows
Intending to alter the audio bitrate more easily, you definitely need a handy audio or video editor. Here, I would like to introduce you to a tool like this–WorkinTool VidClipper.
VidClipper video editor is a crucial member of the WorkinTool software family. Aspiring to present practical tools that everyone can use, its designers endow VidClipper with a clear and simple interface convenient enough for even IT beginners. Besides, it quickly captures users’ minds owing to its all-in-one features. With it on your computer, you will have a screen recorder, video/audio converter, video splitter/merger/compressor/watermark remover, text-to-speech converter and more, in addition to a video editor. Therefore, a single tool is able to solve your multiple problems, saving your software-finding time and PC storage space. Also, you can’t miss WorkinTool VidClipper for the following reasons:
📕How to Change Audio Bitrate Using WorkinTool VidClipper?
Step 1. Launch WorkinTool VidClipper and then click +New Project to activate its editing console.
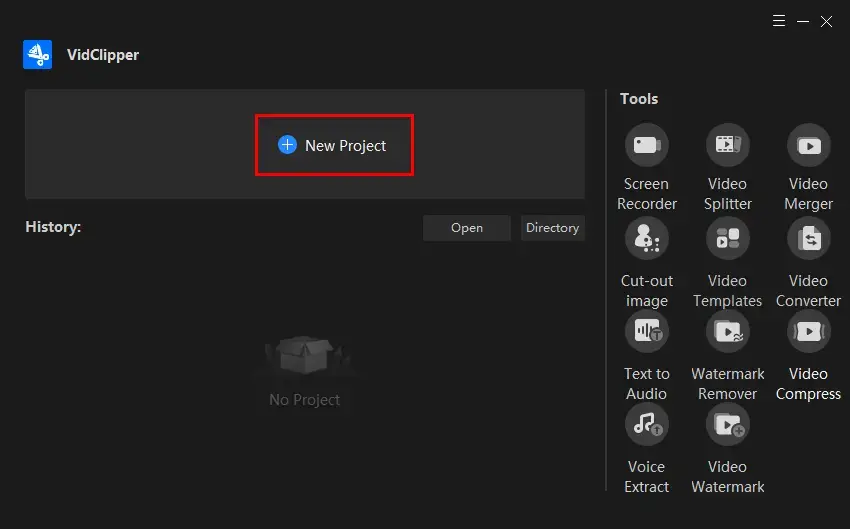
Step 2. Upload your audio file by hitting Import, drag it to the timeline below and then press Export.
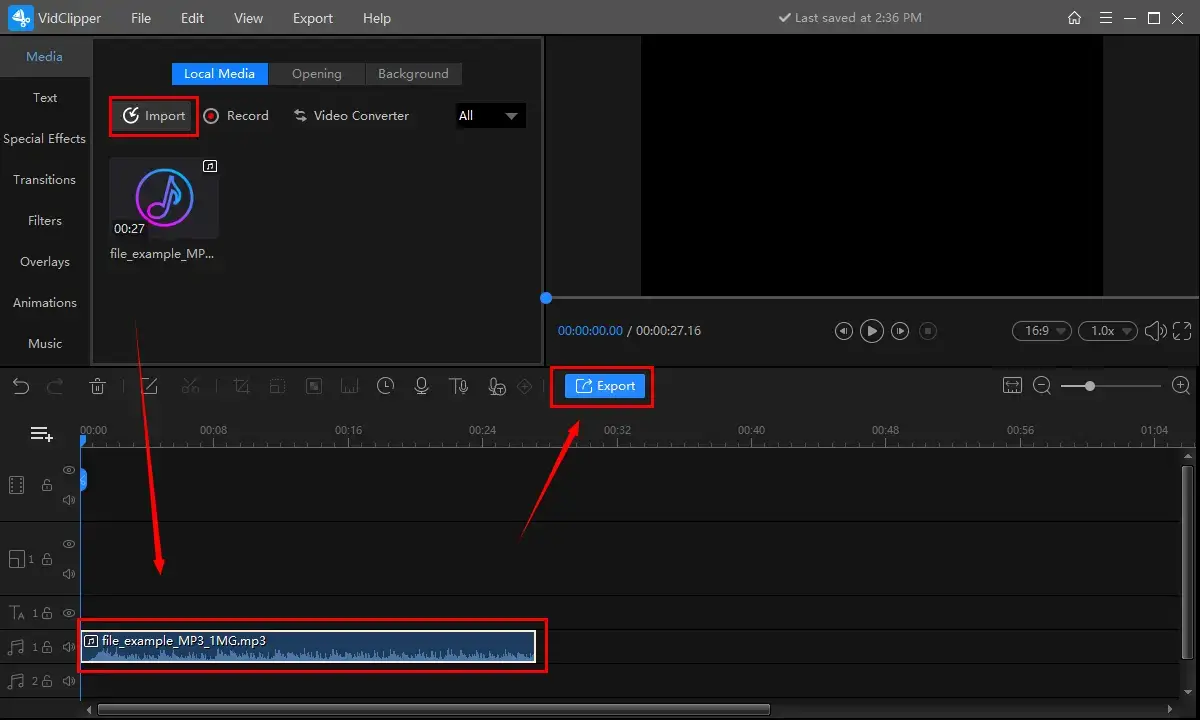
Step 3. Choose the audio format and then click Settings to adjust your audio bitrate.
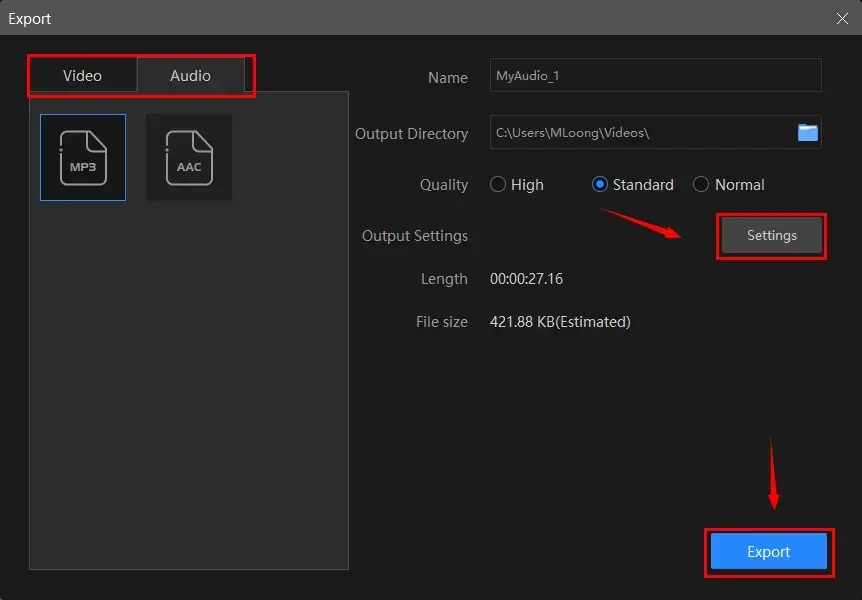
Step 4. Select your ideal bitrate from the drop-down box beside Bit Rate and then tap OK.
(The Bitrate choice range: 32 to 320.)
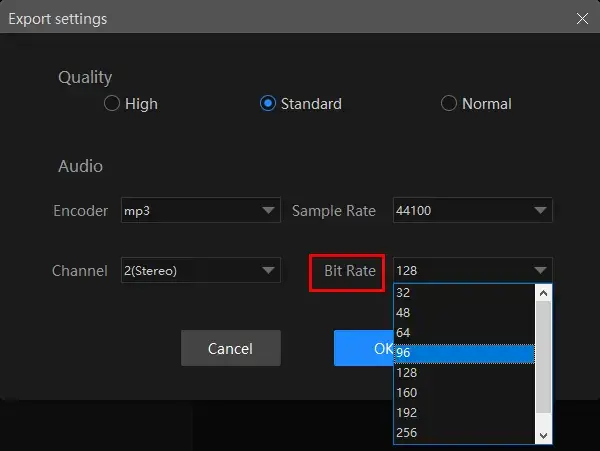
Step 5. Click Export to save your new audio file with the changed bitrate.
📢PS: The reminder or post-export status can be customizable when your audio with altered bitrate is in the pipeline, including a ringtone reminder, PC shut down and no further operation.
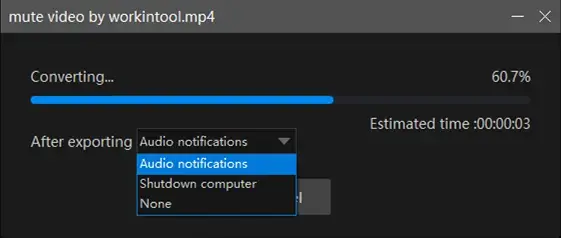
🎬More About WorkinTool VidClipper
📌What else can WorkinTool VidClipper do with audio files?
✨The Verdict
| 😎WoW | 😒Oops |
|
|
How to Convert Audio Bitrate on Mac
You don’t have to use a third-party tool if you plan to make audio bitrate adjustments on Mac. Its built-in program–iTunes, is able to complete this task for you.
iTunes is Apple’s media management platform designed for users to manage media content, create playlists and synchronize media content across its devices, including Macbook, iPod, iPhone, and iPad. Besides, it lets you stream internet radio and purchase music, films, television shows, and audiobooks via the iTunes Store. Meanwhile, you can use it to undertake basic audio editing, such as bitrate conversion. It is far from challenging to realize this goal in iTunes.
📕How to convert audio bitrate in iTunes?
1. Open iTunes and import your audio file.
2. Then find iTunes > Preferences.
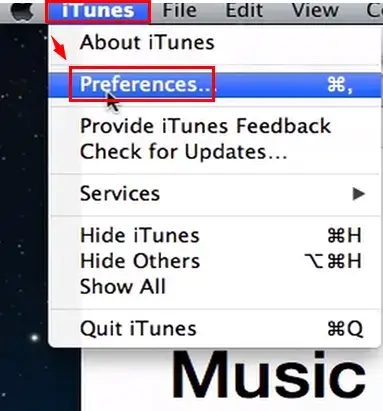
3. Click Import Settings in the pop-up window.
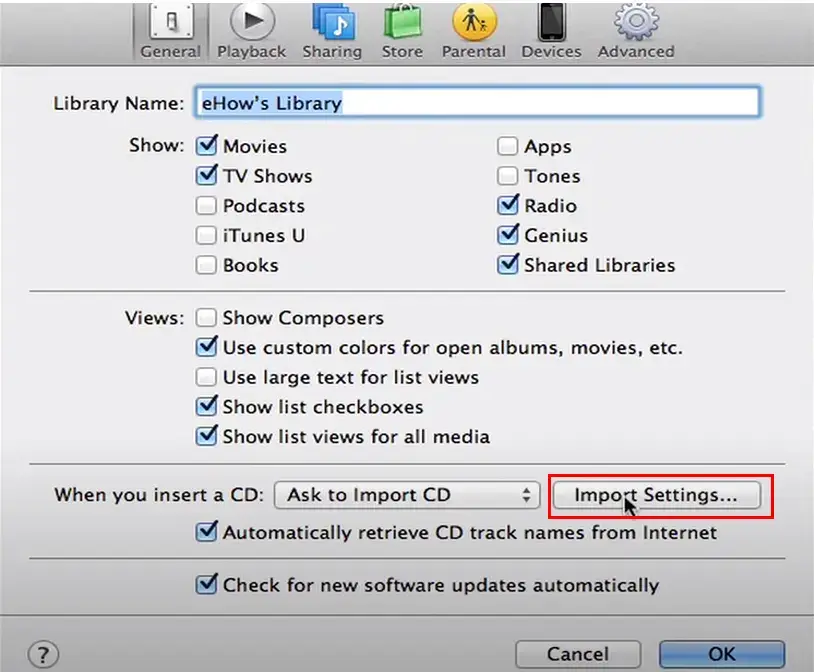
4. Choose the encoder for your audio file and then hit Custom.
(Take WAV as an example.)
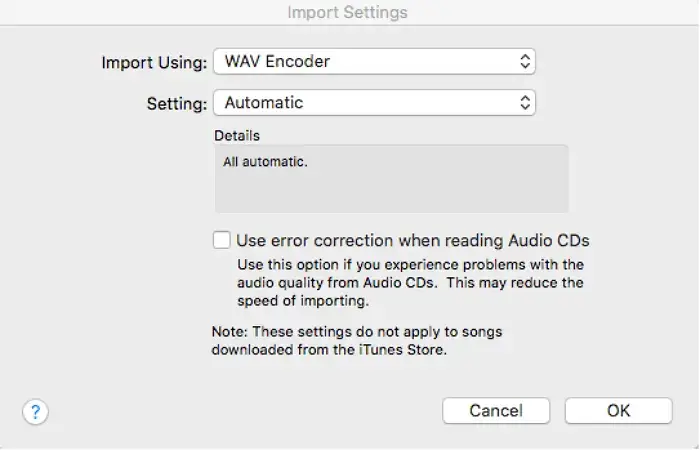
5. Find Sample Rate, select the ideal parameter to alter the bitrate from the drop-down box and then hit OK.
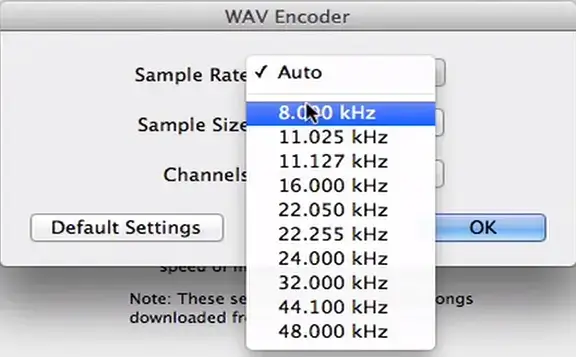
6. Finalize your choice by clicking two OKs in the Import Settings and Preferences windows respectively.
✨The Verdict
| 😎WoW | 😒Oops |
|
|
How to Adjust Audio Bitrate Online
If you are a user unwilling to install and use any desktop software, this chapter will be highly suitable for you. Here, we will present two free online tools–123 Apps and AConvert.
📕How to Adjust Audio Bitrate Online Through 123 Apps?
123 Apps is a globally renowned and free online utility app. With its powerful and all-around features, you can complete most tasks at the workplace or in daily life. To change audio bitrate in 123 Apps, you should resort to its tool–Audio Converter. It supports importing files from cloud storage devices like Google Drive and Dropbox, along with URL. Also, eight common audio formats are supported, your file information is editable and batch conversion is available.
However, limitations apply to its free version, such as the daily task limit and file size limit.
Please follow the steps below to make audio adjustments in 123 Apps.
Step 1. Open 123 Apps tool–Audio Converter and then click Open files to import your audio file(s).
Step 2. Select the audio format and then change audio bitrate by moving the slider on the quality bar.
(Hit Advanced settings to make more audio adjustments.)
Step 3. Press Convert to export your changed audio file(s).
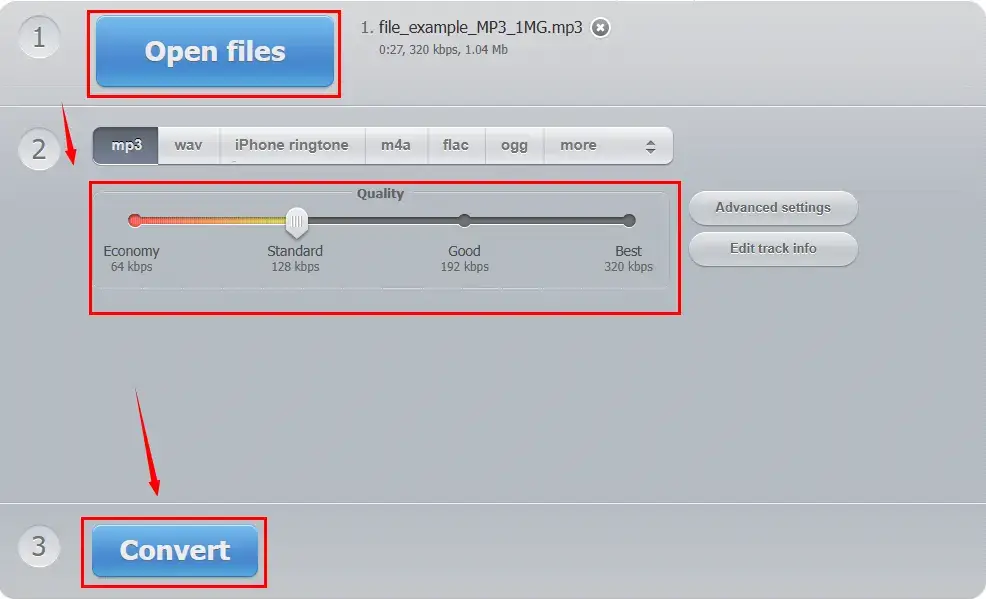
Step 4. Click Download to get your new audio file.
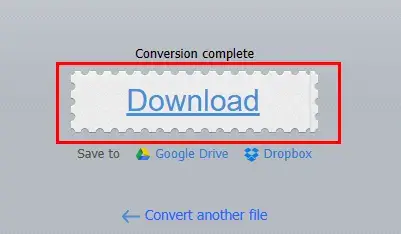
✨The Verdict
| 😎WoW | 😒Oops |
|
|
📕How to Change Audio Bitrate Online via AConvert?
AConvert is a helpful free file converter online. With its assistance, you can effortlessly convert any file (video, audio, PDF, Ebbooks, etc.) to other file types. If you feel like converting your audio bitrate, you need to use its audio converter. There are pre-set bitrate parameters to achieve quick adjustments and a custom option that enables you to export a more personalized audio file. Like 123 Apps, it allows you to upload your audio file from online storage service providers and UrL as well. However, batch conversion is unavailable.
Here are the instructions on audio bitrate conversion in AConvert.
1). Open Aconvert and then click Choose Files to import your audio file.
2). Find Audio bitrate and then pick the ideal option in the drop-down box.
(Choose Custom if you intend to create a more customized bitrate.)
3). Tap Convert Now! to get your bitrate-changed audio.
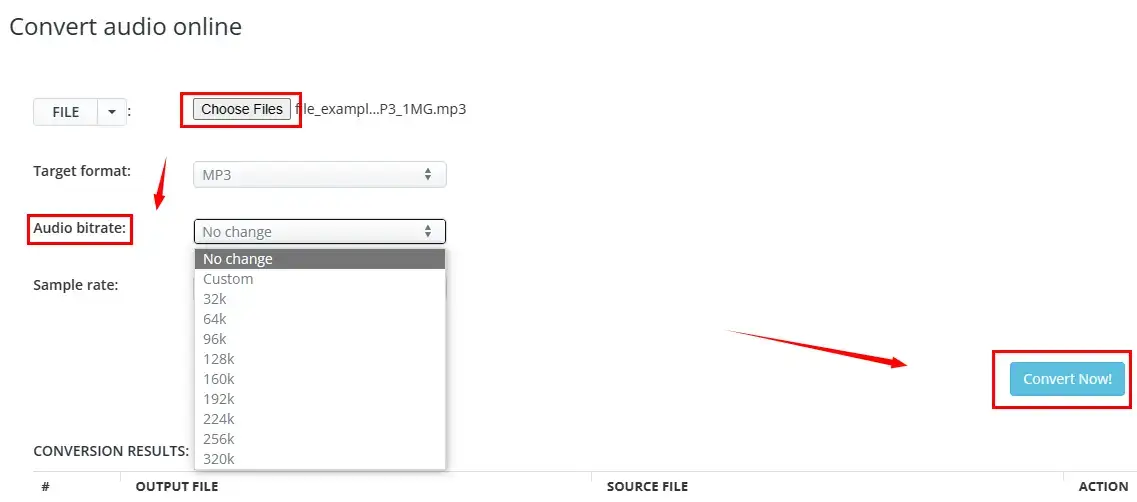
4). Hit the small Download icon in the list under the conversion section.

✨The Verdict
| 😎WoW | 😒Oops |
|
|
FAQ for Audio Bitrate
🎼What is the best bitrate?
Well, there is only the right bitrate instead of the best one. Usually, 320 Kbps will be deemed a high-quality bitrate for an MP3 file, while 128-192 Kbps for an AAC file. However, please remember how your digital audio is going to have to contend with bottlenecks, which means the limit of each file type can’t be exceeded.
Also, whether a high bitrate is required depends on individual listeners’ needs.
- A high bitrate is quite suitable for those willing to enjoy audio music with physical audio formats,
- A bit lower bitrate is more friendly for those who prefer to stream it. But please be warned that any audio file with a bitrate below about 90Kbps will mark a significant drop in quality that the human ear can notice, even without training.
🎼Why do you need to lower your audio bitrate?
It is easy to understand why an audio bitrate should be improved. Here, I would like to discuss why it should be lowered.
Wrapping up
How to change audio bitrate? We hope that you consider it a less professional question beyond your reach after finishing this article. We have tried several methods and summarized the aforementioned ones helpful to solve this problem easily and quickly. However, please pay particular attention to WorkinTool VidClipper since it is easy to use, multi-functional and powerful.
Now, are you ready to change audio bitrate by yourself?




