How to Add a Picture to a Video on PC/Phone | 5 Easy Ways
Want to know how to add a picture to a video? This article shares five free and easy ways to overlay images on videos from different platforms.
📌Windows–WorkinTool VidClipper
📌Mac/iPhone–iMovie
📌Android–Video Eraser
📌Online–Kawping
Please feel free to try all the aforementioned solution. However, if you are a Windows user, WorkinTool VidClipper is your ideal option. It is user-friendly, easy to use, reliable and multi-functional to do more than picture-in-picture effect creation. Now, please read on to learn more!
How to Add a Picture to a Video on PC and Phone
5 simple Ways on Windows/Mac/Android/iPhone/Online
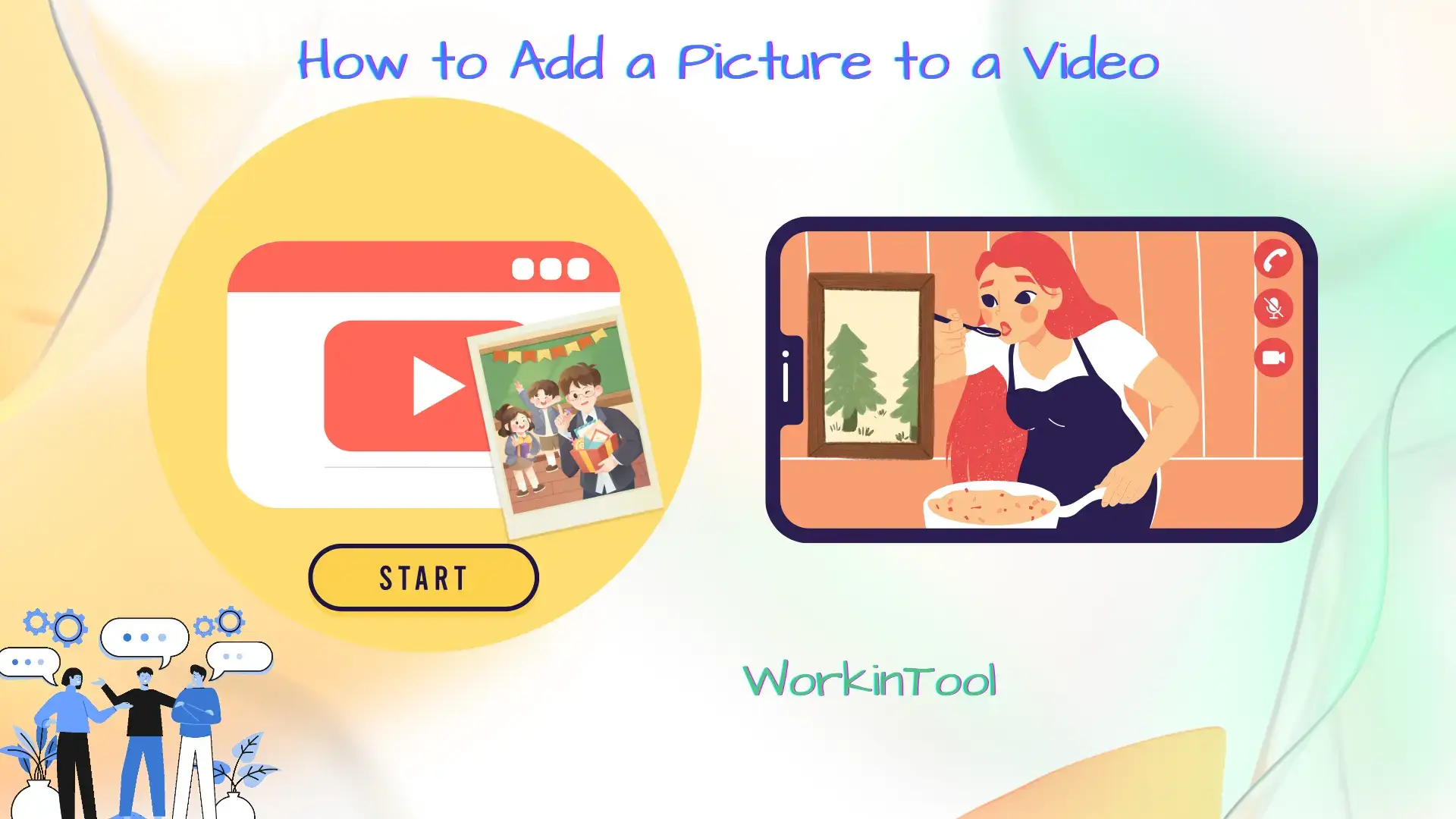
Want to add a photo to a video to create a picture-in-picture effect? You are on the right page! Adding pictures to videos helps to make videos more dazzling. You can use this method to realize these effects:
- Add image explanations to make viewers understand your content more deeply.
- Create perfect TikTok and YouTube reaction videos on your channel.
- Drag audiences’ attention with some funny stickers to trigger an emotional response.
- Inserting a picture into a video can copyright your videos to protect them from being copied or modified by others without your permission.
Therefore, this article talks about how to add a picture to a video on your computer and smartphone with multiple easy-to-use methods. You can make use of those tools and easily get your work done on Windows, Mac, Android, iPhone and online. We also provide steps on how to put a picture in a video so that you can solve your problems in the shortest time.
How to Add a Picture to a Video on PC
In this chapter, we will introduce you to two methods of inserting a picture into a video on Windows and Mac.
If you have an experience in video editing, you might have heard of Windows Movie Maker. It allows users to perform basic video editing tasks, including adding pictures over videos. However, this video editing software may not be as flexible and versatile as a professional tool like WorkinTool VidClipper. It is a practical video editor suitable for everyone. Thanks to its simple and intuitive interface with several quick editing tools on its opening page, beginners will find it convenient to cope with their basic editing issues. Also, professionals can create professional-looking or movie-like videos with the help of its advanced features in its editing console. Therefore, it is an ideal alternative to Adobe Premiere Pro.
Used as a picture adder, this video editing software allows you to attach any picture to any position of a video to create a picture-in-picture effect. Users can create stunning videos to capture their precious memories no matter their level of video editing skills. WorkinTool is currently the most versatile, easy-to-use, and beginner-friendly video editing software in the market. See the key features of this software and how to put a picture in a video on Windows with WorkinTool below.
Key Features of WorkinTool
- Green and Reliable: Virus-free and no signup, ads and watermarks in this program.
- Versatile Features: You can easily drag, zoom, crop, rotate, and add keyframes to the picture you want to add to the video.
- Various Elements: There are many transitions, animations, special effects, overlays, and other elements in this free desktop video editor.
- Auto Save: WorkinTool will automatically save your edits at intervals. You don’t need to worry about accidental data loss.
How to Add a Picture to a Video via WorkinTool VidClipper Video Editor?
Step 1: Launch WokrinTool VidClipper and select + New Project to open the editing console.
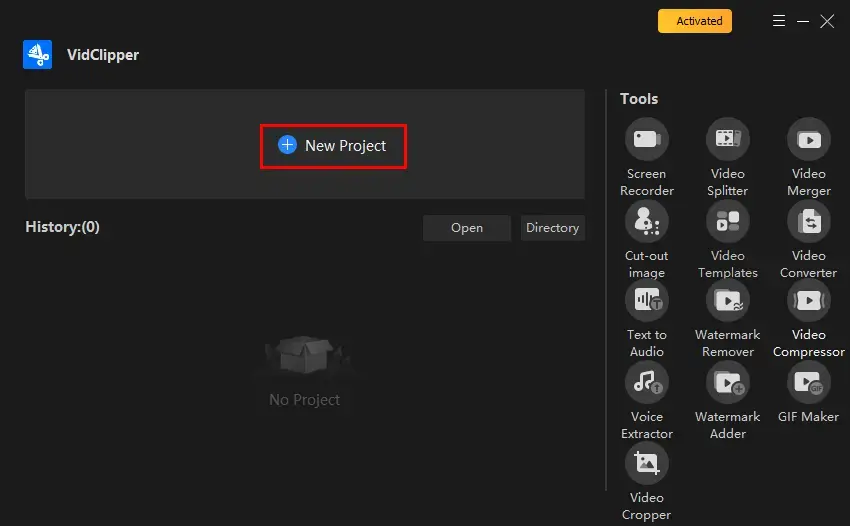
Step 2: Hit Import to add your video and image and then drag them to the timeline below. It allows you to add images to videos at a specific time. (You can drag the picture on the timeline to adjust its duration, drag its edge on the preview pane to control its size, and click on it to edit its color, blending mode, motion, transparency, and other details.)
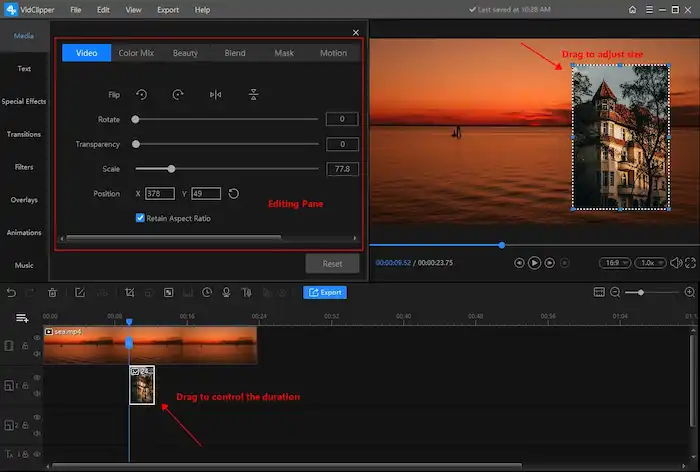
Step 3: Click on the Export icon in the middle to save your overlayed video. You can customize the video quality and output format as desired.
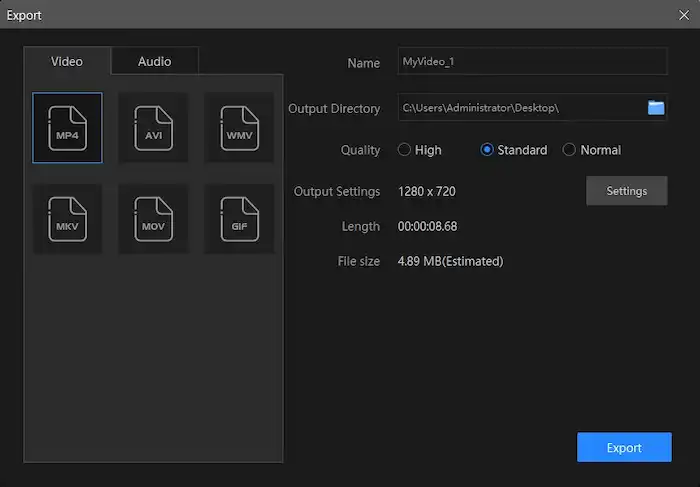
📣PS: The reminder or post-export status can be personalized when your vintage video is under processing, including a ringtone reminder, PC shut down and no further operation.
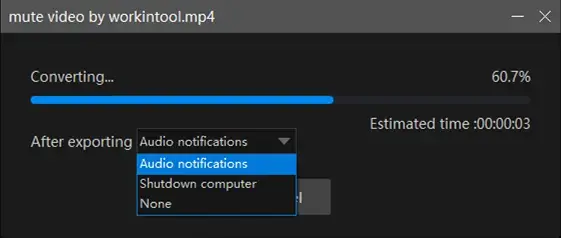
🙋🏻♀️What other tools can WorkinTool VidClipper provide?
Hence, it saves you the trouble of finding and installing them individually, which is time-saving and efficiency-boosting. However, the features are not limited to those mentioned above.
🙋🏻♂️You May Also Like
For Mac users, the simplest way to realize this goal is to use its built-in app-iMovie.
iMovie is the default video editor pre-installed on every Apple device. It gives users an intuitive interface with plenty of editing features. Hence, they can make use of it to import, organize, edit and export videos, including making a picture into a video. With iMovie, users can import video clips, photos and audio files from various sources, such as digital cameras, smartphones and external storage devices. Besides, the software offers a library of built-in templates, titles and backgrounds, making it easy to create polished videos with professional-looking themes.
Additionally, iMovie is completely free to use and a popular and accessible video editing app that caters to both beginners and intermediate users, providing them with the tools and capabilities to create impressive videos with ease.
How to Edit a Picture into a Video in iMovie (Mac)?
Step 1. Open iMovie and then Choose Create a new project.
Step 2. Go to File > Import Media to upload your video and image.
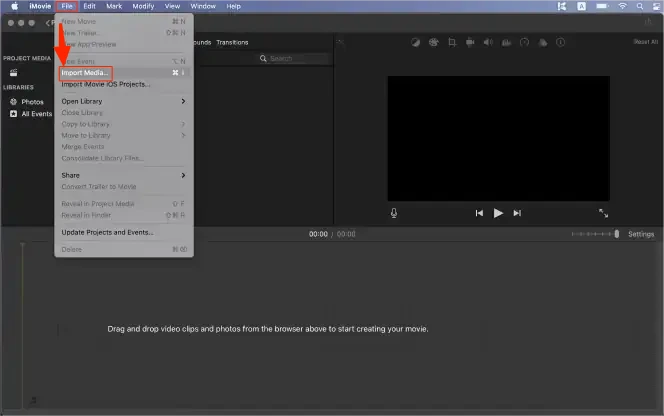
Step 3. Drag and drop your video above a clip in the timeline.
Step 4. Drag the image until it shows the green Add icon (+) and then release the mouse button.
Step 5. Hit the pop-up menu on the left and choose Picture in Picture.
Step 6. Click and drag the picture to the screen where you want it to display.
(You will also see transition effects and border settings that you can alter, adding a different look to the video.)
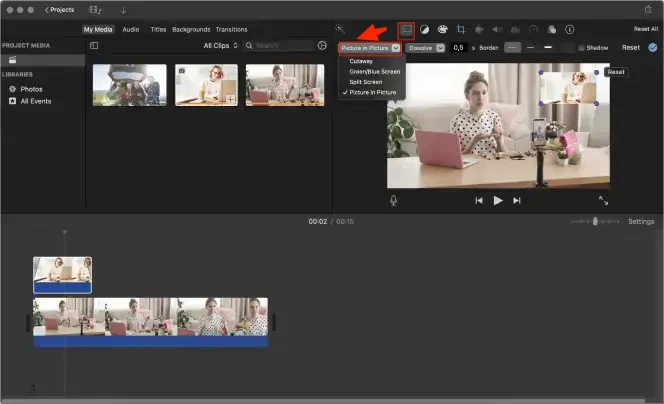
Step 7. Navigate to File > Share and then save your project to your computer or share it to your social media.
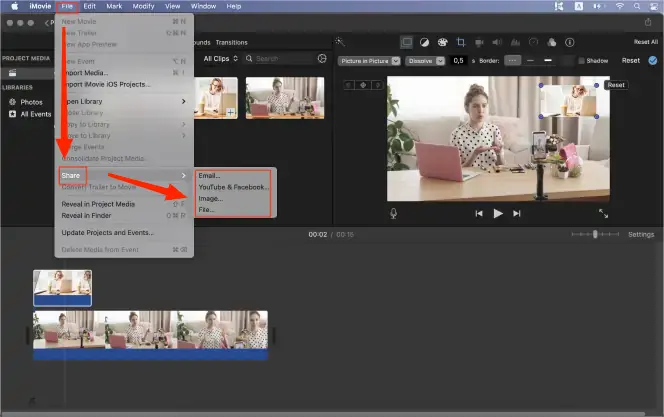
How to Add a Picture to a Video on Phone
In this chapter, we will cover the topics of picture insertion into a video on your smartphone, powered by both Android and iOS.
Android users can download a watermark tool or video editor to realize it. Video Eraser is such an app. You can add images to the video background, put text on images and videos, and erase watermarks from images and videos. Moreover, it is not only a watermark adder and remover but also a versatile video editor, which allows you to trim, crop, reverse, speed up, and slow down videos with ease. Making a video thumbnail is nothing complicated for Video Eraser. Parts of the features are free. But you can try the paid features for free once per day. So you don’t need to worry about the cost performance. Here is how to overlay a picture on a video for free using Video Eraser.
How to Put a Picture in a Video Through Video Eraser?
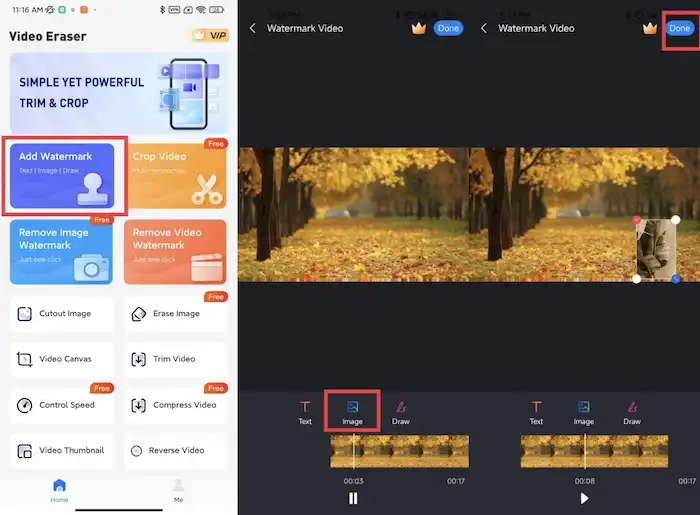
- Open Video Eraser on your phone, and tap Add Watermark to upload a video.
- Click on the Image icon to upload a picture from your photo gallery.
- Tap Done to save the overlayed video project.
iPhone users can put iMovie into use without downloading third-party software. iMovie is a built-in video editor on iOS devices. You can use this tool to create magic movies, edit storyboards, and make basic video edits. You can add filters, music, and text to videos with ease. All the features are simple and free. Adding an image to videos is also feasible. The highlight is that your editing records will be saved well, which is very convenient for your subsequent use.
How to Insert a Picture into a Video in iMovie (iPhone)?
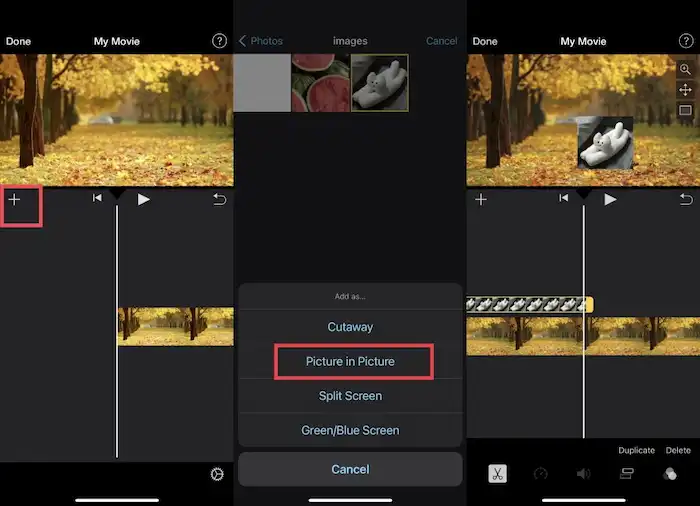
- Swipe up the Start New Project menu and tap Movie to create a new project.
- When you enter the editing panel, tap the + icon and choose a picture.
- Click the image to tap the three dots icon and select Picture in Picture in the pop-up window. (You can choose other options as desired.)
- Resize, reposition, and choose whether to add a frame to the picture.
- Adjust the image showing the period and press Done to save your edits.
How to Add a Picture to a Video Online
Many free video editors online can insert pictures into videos. Kawping is ideal, enabling you to add images to videos and edit the effect at your disposal. The powerful features allow you to quickly draw outlines for photos, adjust image size, add filters to images, rotate pictures, and move picture layers on the video background. With a built-in beginners’ guide, it is simple to use. But the shortcoming is that you can only export a video with watermarks. And exporting the full HD resolution video requires you to upgrade to their Pro plan.
How to Add an Image to a Video Online in Kawping?
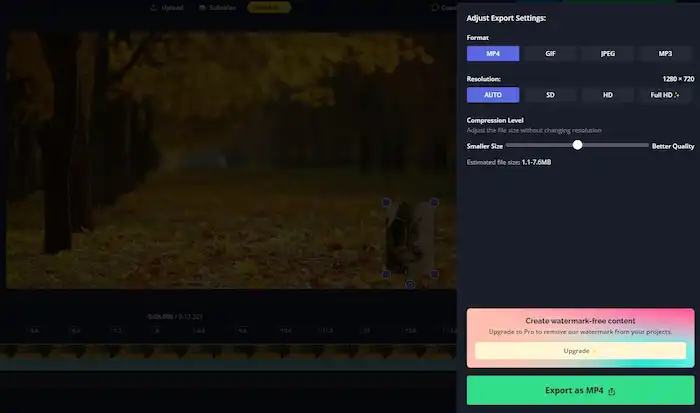
- Open the Kawping editing panel online to upload your videos and images in advance.
- Add your material to the timeline and adjust the picture using the tools on the right side.
- Click on Export Project to save your video in MP4 format.
Wrapping up
Here comes the end of this tutorial. We explained five simple methods to insert images into videos on Windows, Mac, Android, iPhone and online. If you know how to add a picture to a video now, pick one way that suits you best and begin your video editing now!


