How to Extract Text from an Image on Phones and PC
Can I convert image to text? It seems to be an impossible mission. However, this goal can be easily achieved on both your smartphone and computer with the assistance of a handy tool. Today, we will present a blog post on how to extract text from an image on phones and PC in four simple ways.
🎯Phones: iPhone–Live Text Feature and Android–WorkinTool Transvoice [🔥Hot]
🎯PC: Windows–OneNote and Mac–Online Tool: Image to Text Converter
Please feel free to try all the aforementioned solutions. However, if you are an Android user, please take a closer look at WorkinTool TransVoice since it is user-friendly, easy to use and multi-functional. You can experience it, along with other methods, by yourself and start your reading now to learn more about specific solutions.
How to Extract Text from an Image on Phones and PC in 2024 | 4 Ways [Image to Text]
Can I convert image to text? It seems to be an impossible mission. However, this goal can be easily achieved on both your smartphone and computer with the assistance of a handy tool. Today, we will present a blog post on how to extract text from an image on phones and PC in four simple ways.
| 📱Phone | 📍iPhone | 💡Live Text Feature |
| 📍Android | 💡WorkinTool TransVoice [🔥Hot] | |
| 💻PC | 📍Windows | 💡OneNote |
| 📍Mac | 💡Online Tool: Image to Text Converter |
Now, let’s enjoy the journey.
Before Image-to-Text Conversion
📌Why do you need to extract text from an image?
The dominance of various social media platforms has made photo sharing quite frequent at present. Therefore, images, in place of plain text copies, become the primary choice for the public to express their opinions. Even the enterprise would prefer infographics to articles for marketing or promotional purposes.
So when you come across an image/screenshot with fantastic copies or an infographic full of useful messages, it will be a good idea to keep them for future use, such as social media sharing or materials to be inserted into your PowerPoint presentations/proposals.
How to Extract Text from an Image on Phones
In this chapter, we will introduce you to the methods of text extraction from an image on phones powered by iOS and Android, respectively.
🧐How to Copy Text from an Image on iPhone?
Thanks to technological advancement, the upgraded iPhone boasts a pre-installed image-to-text extraction feature called Live Text, which works in several built-in Apple apps like Camera, Photos, Safari, Files, Preview, Finder Quick View, etc. When you activate it, the text in your image can be precisely recognized. Then you can grab text from image. Moreover, it allows you to get text from image on iPhone, iPad and Mac. So this is what you should do.
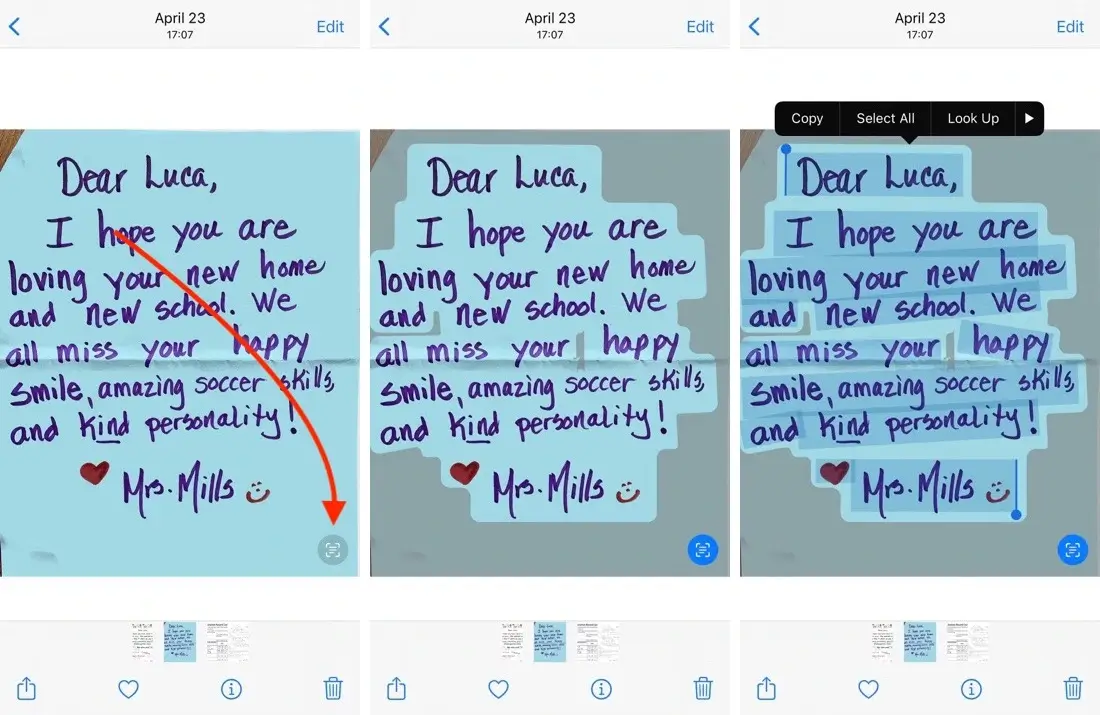
- Open the Photos app on your iPhone.
- Find the Live Text button in the bottom right corner and then tap it to activate the Live Text view.
- Tap on the photo and then select the text you want to copy.
- Long press it to open a menu and then choose Copy.
✨For Your Reference
🧐How to Extract Text from an Image on Android?
Unlike iOS-powered devices, most Android-related ones are not equipped with a built-in OCR (Optical Character Recognition) feature. Hence, a third-party app is required to get text from image. Here, please take a look at a practical one–WorkinTool TransVoice.
WorkinTool TransVoice is a useful Android-based audio app endowed with multi-functional features, like text-to-audio transcriber, audio translation, video-to-text converter, audio recorder, dubbing maker, audio trimmer/merger/splitter/extractor/speed changer and more. Additionally, TransVoice is for everyone owing to its simple and lightweight interface convenient enough for beginners.
The image-to-text extractor is definitely its impressive tool that quickly recognizes the text in your picture and easily grab it from your image without losing the original formatting too much. Thus, you can complete your text extraction within a few taps. Moreover, it supports the extraction of scanned and handwritten text and makes instant text-to-audio conversion possible without changing the interface. Besides, you can’t deny it for the following reasons.
Please follow the instructions below to convert image to text in WorkinTool TransVoice.
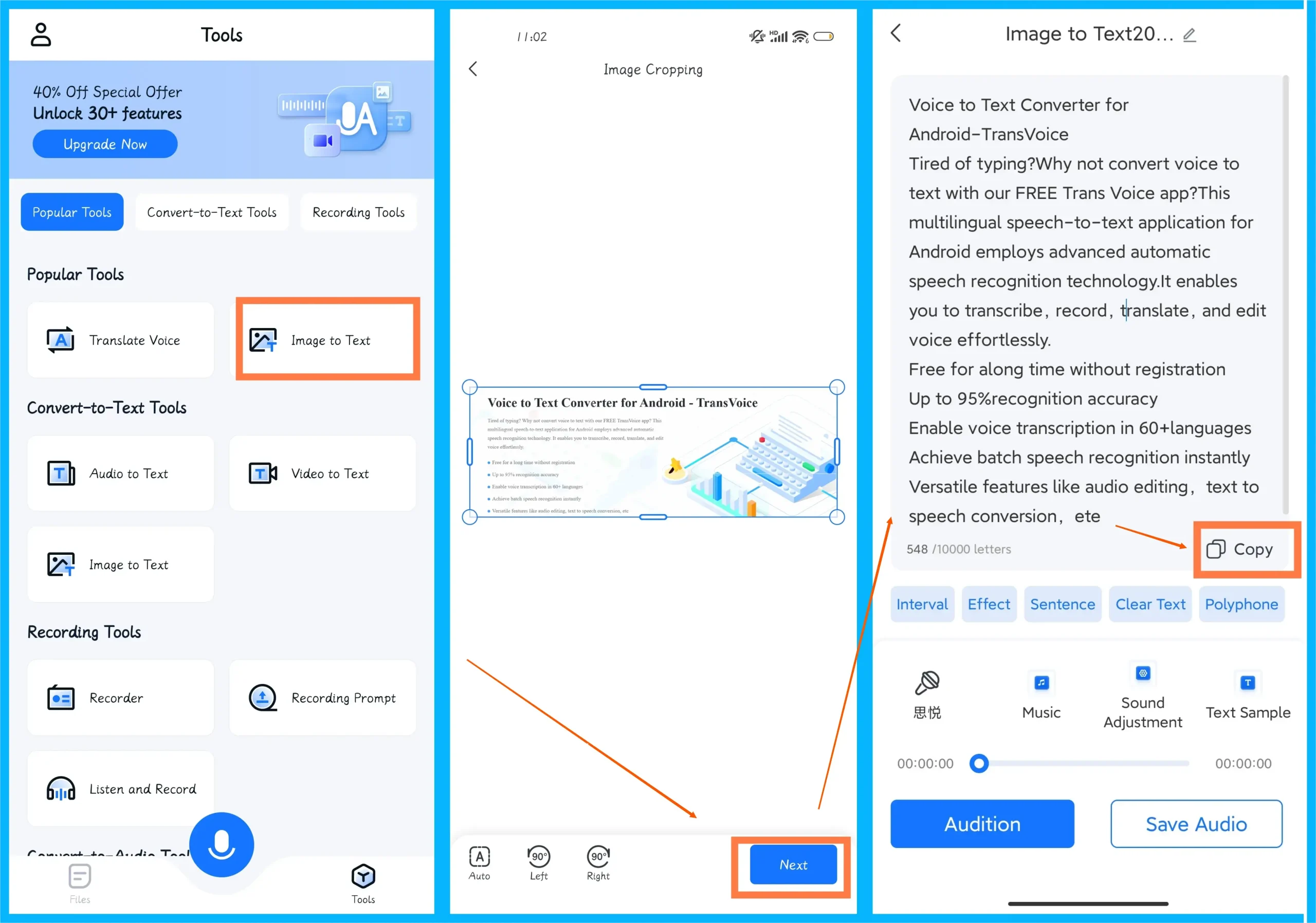
- Launch the WorkinTool TransVoice app and then find the tool–Image to Text.
- Tap it to import your picture and then press Next.
- TransVoice will then start its automatic recognition of the text in your image and then export it without sacrificing its original formatting too much. Here, hit Copy to get your text and paste it on your smartphone.
There, you can copy your text and transcribe it to an audio file. If you intend to change your text to audio, you can determine the voice type and adjust the audio settings.
| Interval | Add intervals to your text so that they will appear in the audio transcribed. |
| Effect | Add sound effects to the audio transcribed. |
| Sentence | Long press to select a certain part of a sentence and listen to the transcribed audio effect of it. |
| Clear Text | One click to delete all the texts. |
| Polyphone | It is a feature not applicable to English characters. |
| Music | Insert background music into your audio. |
| Sound Adjustment | Playback Speed, Voice Volume, Background Volume, Resume Duration and Delay the Text Broadcast. |
😉More to Share About WorkinTool TransVoice
🎯What else can WorkinTool TransVoice do?
These are the additional features of WorkinTool TransVoice
| Video to text | Audio to text | Picture to Audio | Video to Audio |
| Audio Merger | Voice Changer | Audio Converter | Recording Prompt |
| Audio Trimmer | Translate Voice | Voice Recorder | Listen and Record |
✨For Your Reference
How to Extract Text from an Image on PC
This chapter will inform you of the approaches to image-to-text extraction on Windows and Mac. Please continue your reading to learn more.
🎉How to Save Text from an Image on Windows?
The easiest way to get text from image on Windows is to turn to its built-in program–OneNote for help.
OneNote is an advanced note-taking app pre-installed on all Windows devices. In addition to text typing, it also aims at image/video/audio/link/meeting details insertion, pencil-mark creation and more. If you have upgraded it to the latest version, you can copy and save text from an image. Here is what you should do.
1). Import your picture.
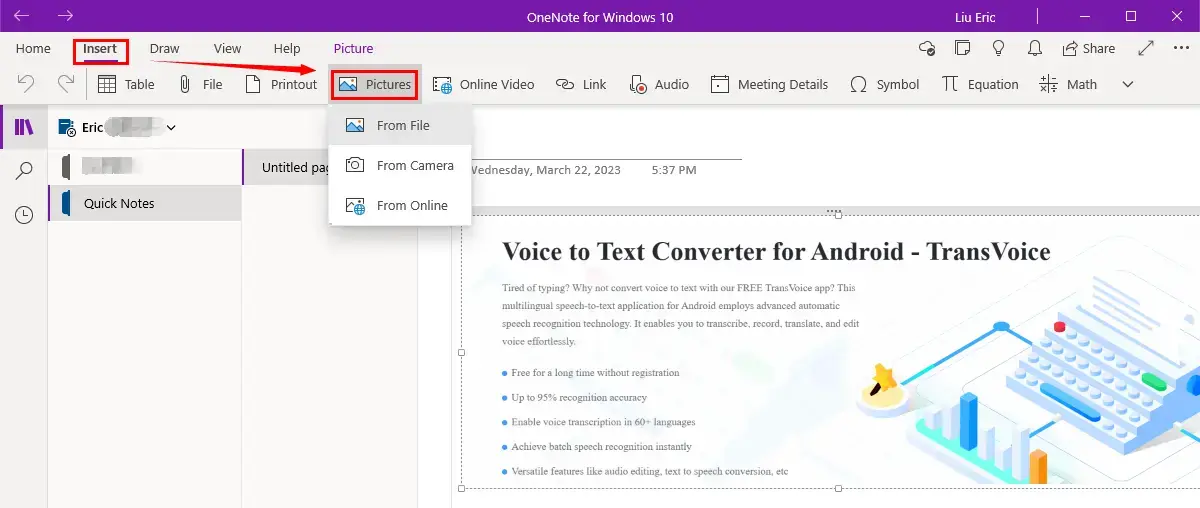
- Either copy and paste it on your OneNote blank page
- Or click Insert > Pictures > From File to upload it.
2). Extract text from your image.
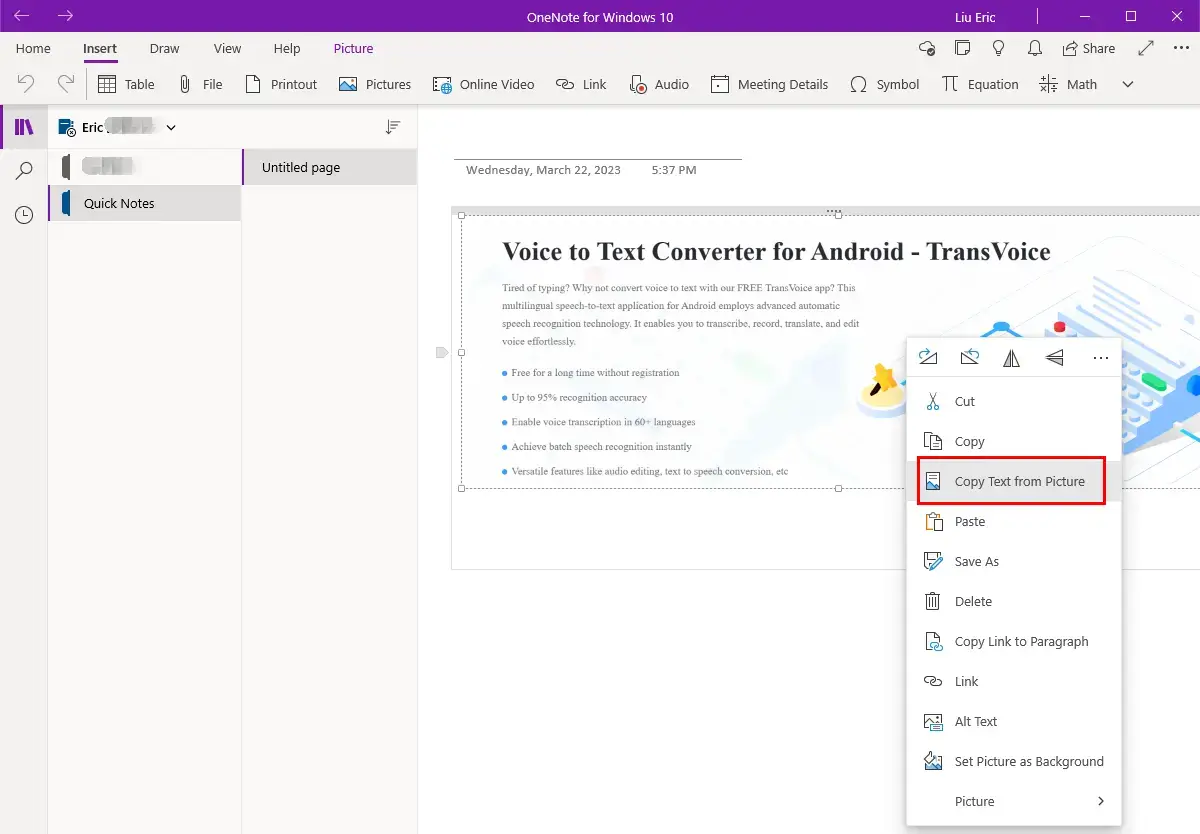
Right-click your picture to open a menu and then choose Copy Text from Picture to get all the texts in your photo.
3). Export your text.
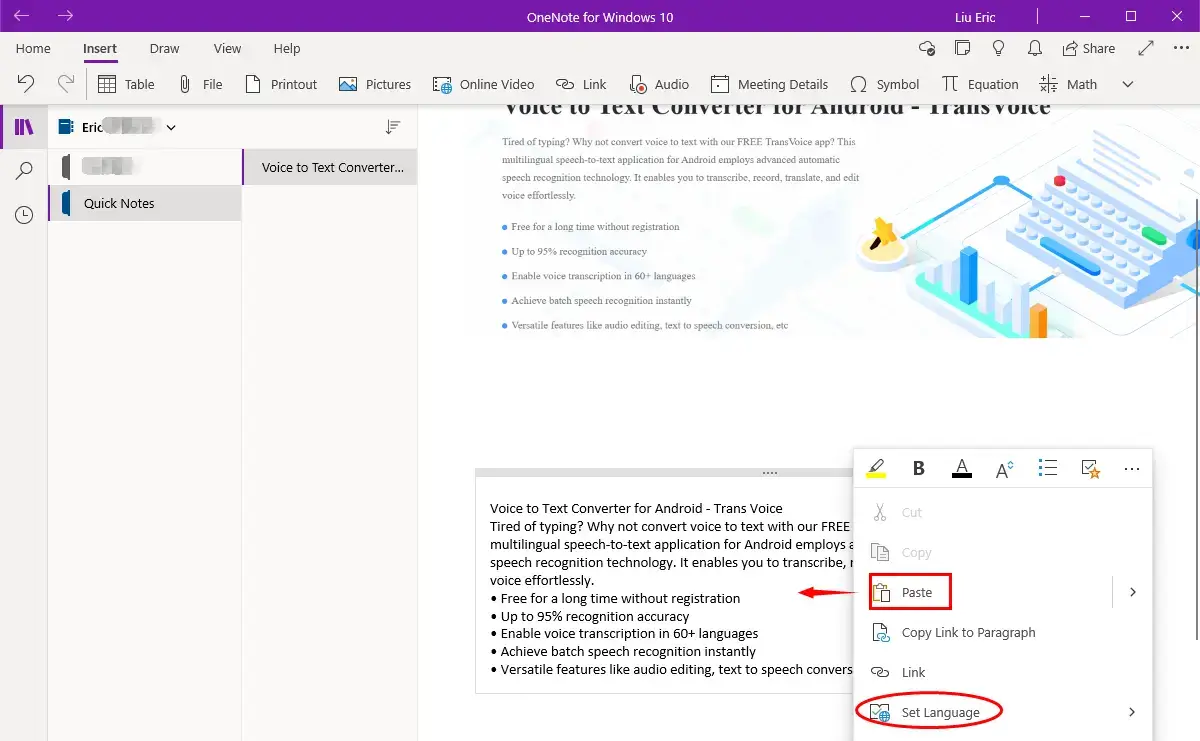
Right-click on the blank space on your OneNote and click Paste on the new menu. Choose Set Language to modify the language.
✨For Your Reference
🎉How to Grab Text from an Image on Mac?
On top of the Live Text feature, a free online image-to-text converter will be helpful if you are using a PC powered by macOS. Here, you can pay attention to Image to Text Converter.
Image to Text Converter is a professional and free tool to offer an online OCR service to extract text from an image. It supports text extraction from a directly-imported picture or URL. It is far from challenging to operate this converter, which boasts fast-speed image-to-text conversion. Moreover, it can process 50 pictures simultaneously if you upgrade your plan to a pro version.
Besides, additional limitations apply to its free version. For instance, the maximum image size is 50 MB and random ads will pop up.
To export image to text, you need to
1). Open Image to Text Converter and then click Browse to import your picture.
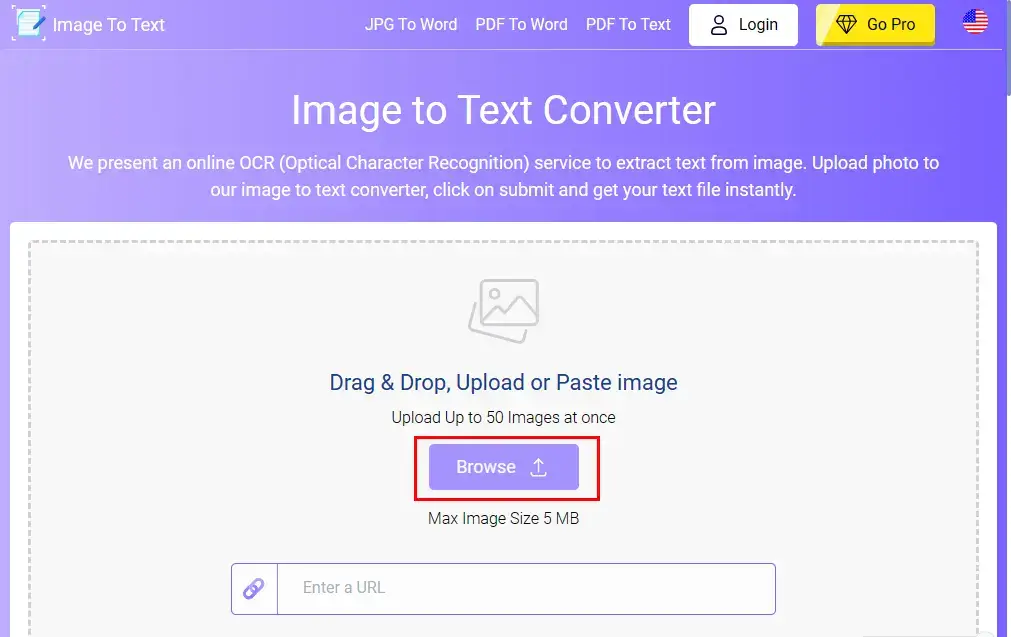
2). Hit Submit to start the text extraction.
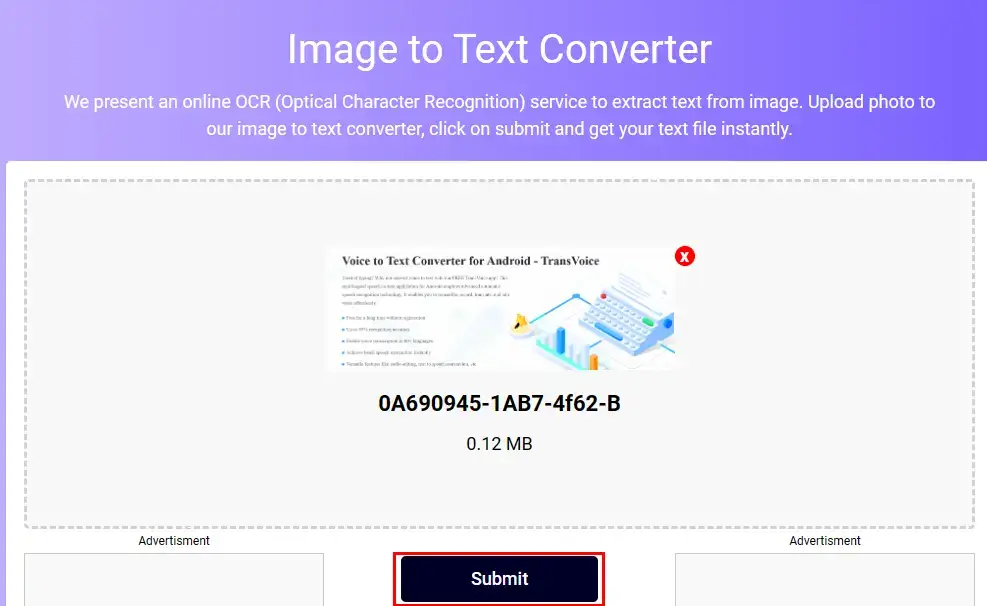
3). Copy or download your texts.
(The default format is .txt if you choose to download the output.)
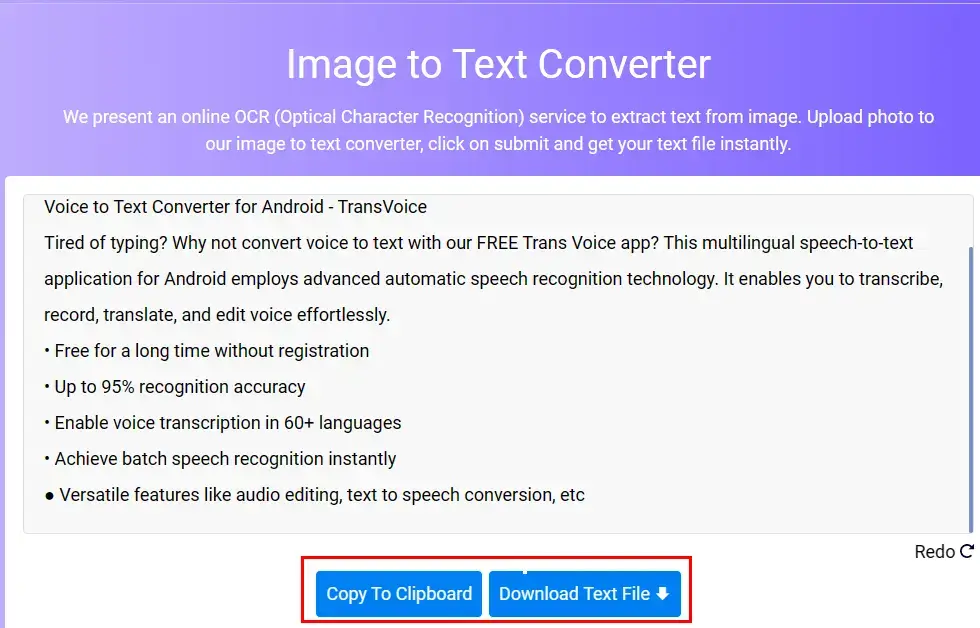
✨For Your Reference
Final Thought
After reading this article thoroughly, you will have clear ideas of how to extract text from an image on Windows, Mac, iPhone and Android. We sincerely hope you will find it less challenging to face such a situation. Please feel free to try all the aforementioned solutions. However, if you are an Android user, please take a closer look at WorkinTool TransVoice since it is user-friendly, easy to use and multi-functional.
Now, are you ready to convert image to text on your phone or PC?



