Screen Record Firefox | 6 Ways to Do It on PC
Firefox has definitely been one of the most frequently used browsers worldwide. Sometimes, you may feel like capturing the content on your Firefox, from tutorials and demonstration creation to important moments during online meetings or presentations for future reference. Therefore, it is essential to learn how to screen record Firefox. In this article, we will provide a comprehensive guide on how to record screen on Firefox on your computer. Then, you can effortlessly capture and share your screen content on your Firefox.
📌External Software: Windows–Xbox Game Bar and WorkinTool VidClipper / Mac–QuickTime Player and OBS Studio
📌Add-on (Extension): Awesome Screenshot & Screen Recorder and Video Capture
🙋🏻♀️Please feel free to try all the tools outlined in this article. However, if you are a Windows user, WorkinTool Capture Screen Recorder is your ideal choice. It is user-friendly, easy to use, reliable and multi-functional to do more than just Firefox screen recording.
🙋🏻♂️Now, please start your reading and experiecne all of them by yourself.
Screen Record Firefox | 6 Ways to Do It on PC
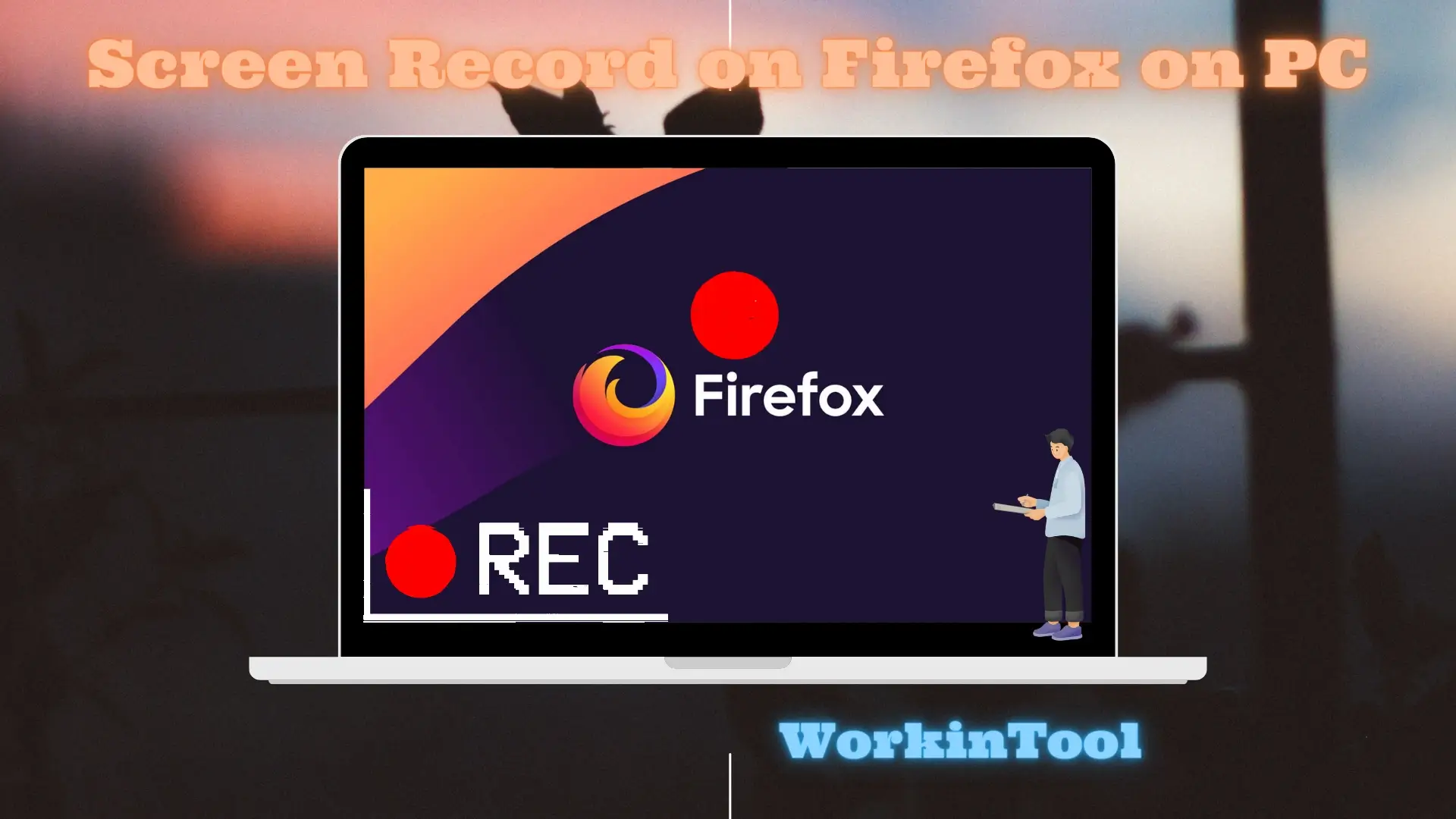
Firefox has definitely been one of the most frequently used browsers worldwide. Sometimes, you may feel like capturing the content on your Firefox, from tutorials and demonstration creation to important moments during online meetings or presentations for future reference. Therefore, it is essential to learn how to screen record Firefox. In this article, we will provide a comprehensive guide on how to record screen on Firefox on your computer. Then, you can effortlessly capture and share your screen content on your Firefox.
Whether you are a professional intending to record Firefox bugs/issues or a casual user looking to capture online streaming content, these solutions will have you covered. Now, let’s begin our journey and explore the simple steps to screen record on Firefox.
Screen Record Firefox with External Software
In this chapter, we will introduce you to several ways to record screen on Firefox with external apps on different PC platforms, including Windows and Mac. One of the benefits of using an external app is that it allows you to capture any content other than that on your Firefox.
To screen record on Firefox in Windows, you can resort to its built-in program–Xbox Game Bar and a third-party tool–WorkinTool Capture Screen Recorder.
📂A Built-in Program: Xbox Game Bar
Xbox Game Bar is a free screen recorder pre-installed on Windows 7 and above. Initially designed to capture gameplay, it also allows users to easily record their screens on their Windows PC. With its useful shortcut keys, users can expect a quick recording process without time limit and an output without a watermark. Also, it enables them to take screenshots with great ease.
💡How to Record Screen on Firefox with Xbox Game Bar?
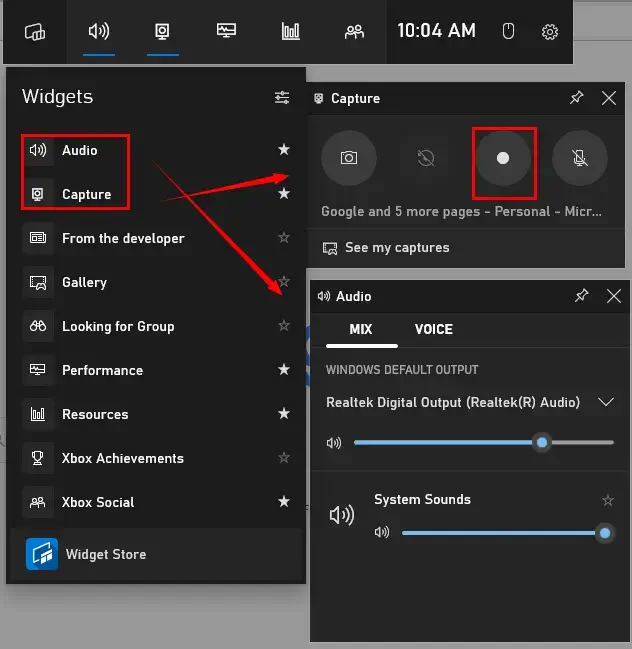
- Perform the shortcut operation–Win+G to activate the bar.
- Click Audio (sound icon) to customize your audio options.
- Hit Capture (camera icon) and then press the record button (white dot icon) to start your recording.
- Click the Stop icon in the pop-up window–Capture Status to end and save your recording.
✨The Verdict
📂A Third-Part Tool: WorkinTool Capture Screen Recorder
Capture Screen Recorder is a significant feature in the WorkinTool VidClipper Video Editor, a super multi-functional app with the following (but not limited to) features:
Therefore, it saves you the trouble of finding and installing them individually, which is time-saving and efficiency-boosting.
Capture Screen Recorder is an ideal screen recording app for everyone. Thanks to its simple and intuitive interface, beginners can complete their recording tasks within one page, which helps them skip the cumbersome process of pressing “Next.” Professionals can export a more custom recording with its additional functions like mouse pointer highlight, drawing toolbar and more.
Used as a Firefox screen recorder, Capture Screen Recorder enables users to personalize their recording area with(out) computer and/or microphone audio. Besides, it can also help them record video from Webcam to facilitate their tutorial or presentation video creation and professionalize their recordings with the mentioned tools above. Also, they can expect their high-quality output in various formats and further edit it within the WorkinTool VidClipper.
(📜More Info: WorkinTool Capture Screen Recorder Review.)
💡How to Screen Record Firefox Using WorkinTool Capture Screen Recorder?
Step 1. Launch VidClipper and then click Screen Recorder on the right menu.

Step 2. Confirm your recording options (recording area, audio, quality and format), adjust the screencast settings if needed and then hit Start (Alt+F1).
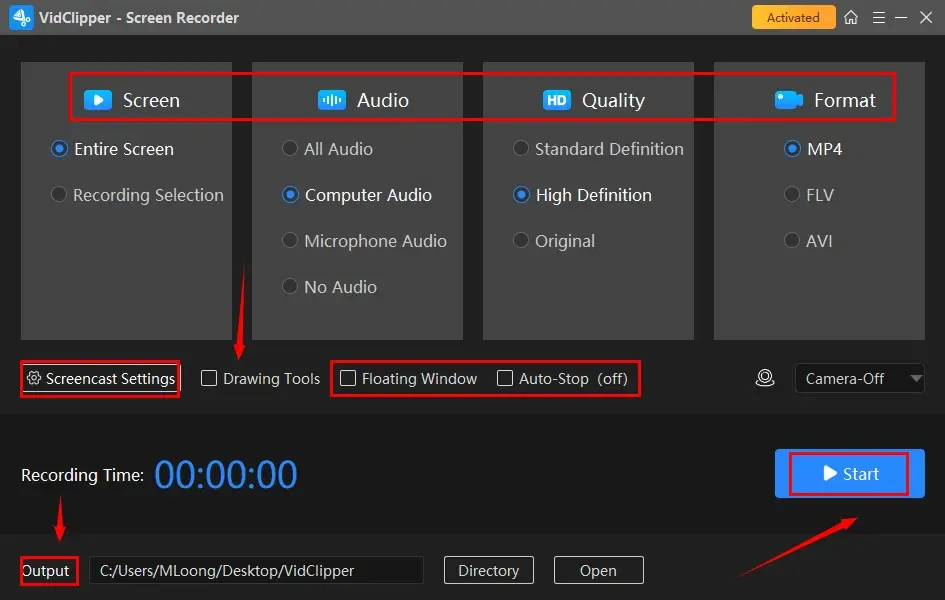
Step 3. Activate the drawing toolbar and/or auto-stop feature if necessary.
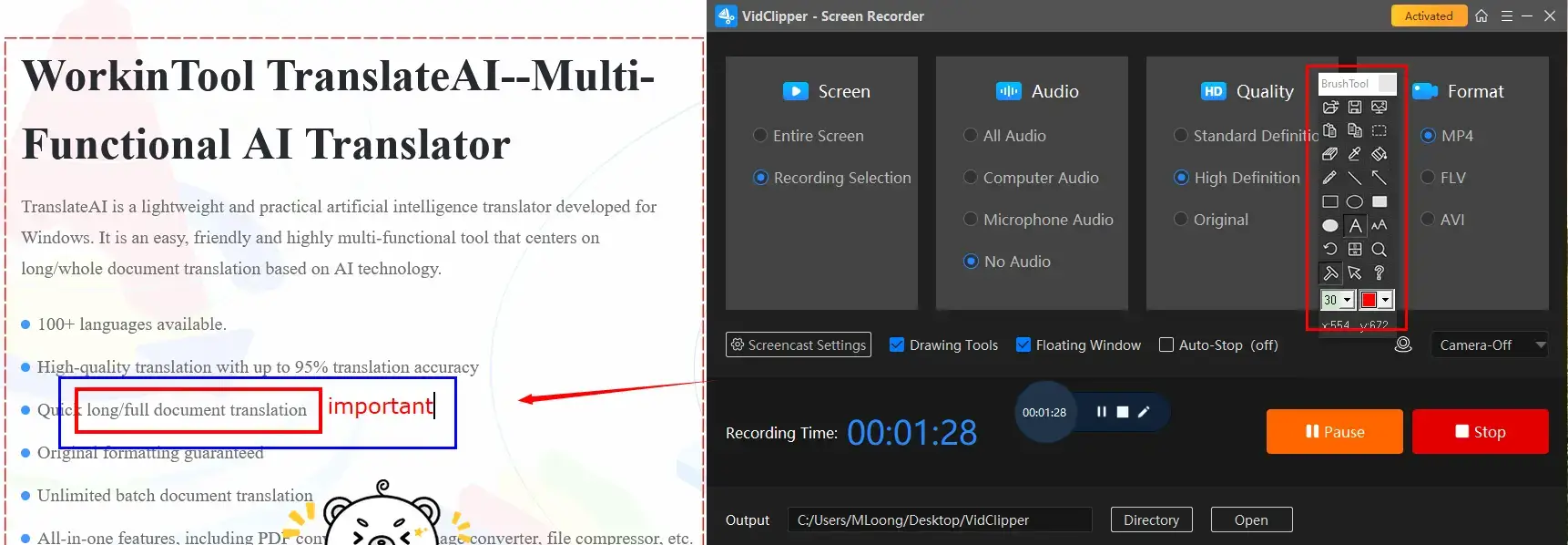
Step 4. Press the Pause (Alt+F1) or Stop (Alt+F2) button on the floating window or the recording page to suspend or end and save your recording.
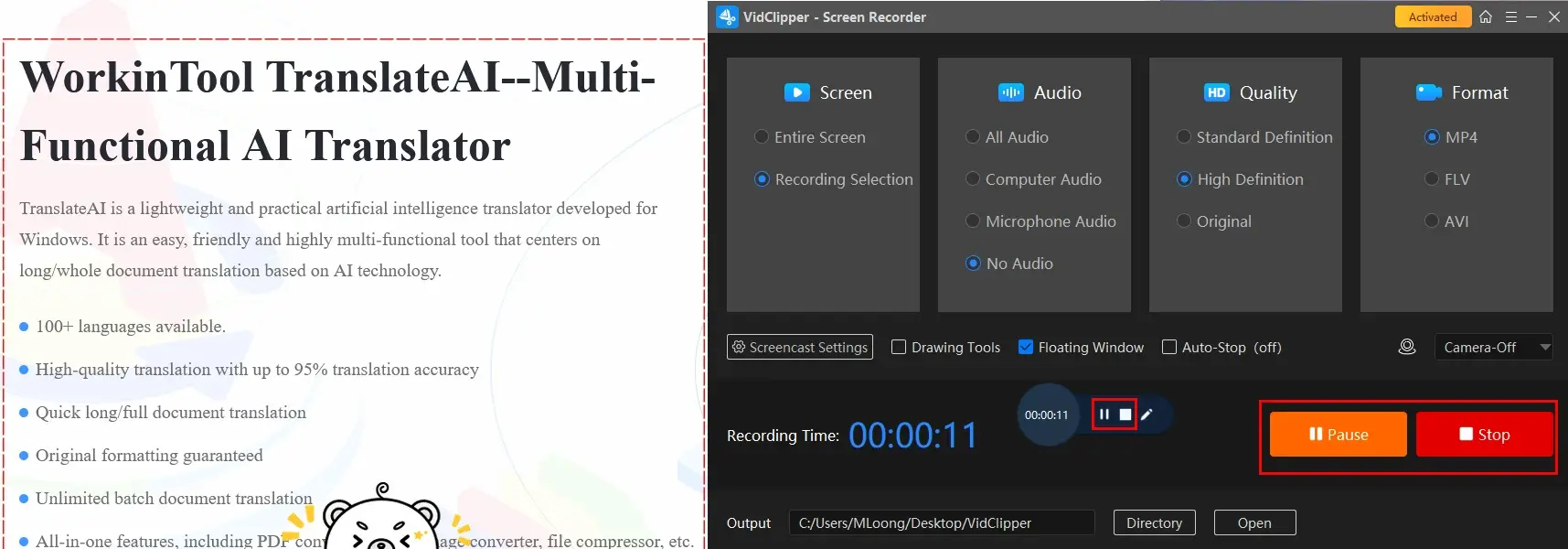
Step 5. Select your next move.
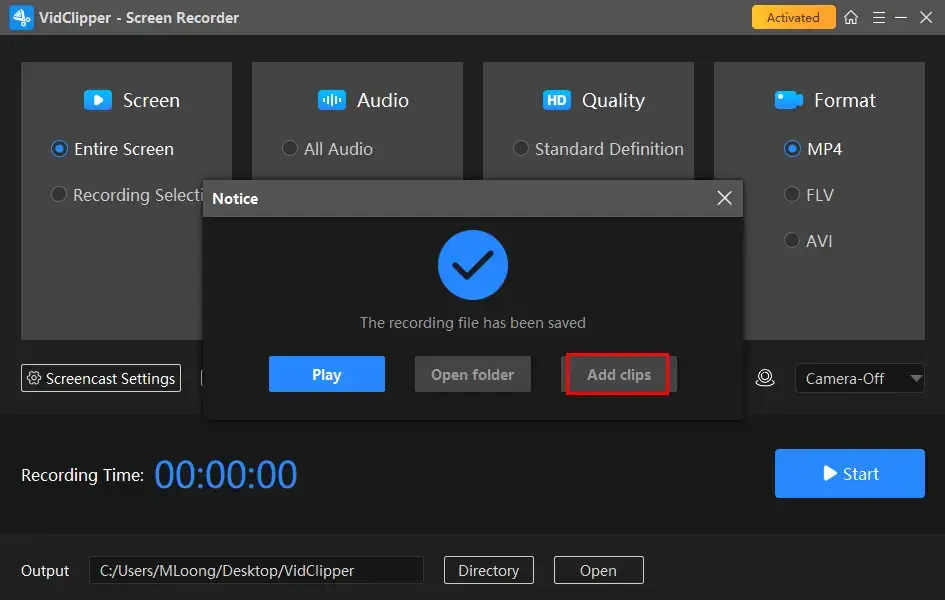
📣PS: Add clips is a useful feature that enables users to move their recordings to the VidClipper video editor. They can be further edited there, including:
✨The Verdict
🙋🏻♀️You May Also Like
Mac users can also rely on two tools to record screen on Firefox. One is the built-in app–QuickTime Player and the other one is a third-party tool–OBS Studio.
📂A Built-in Program: QuickTime Player
QuickTime Player is the default multimedia player that comes pre-installed on every Apple device. In addition to its playback feature, it also lets users undertake basic audio/video editing and screen recording tasks. They can use it as a Firefox screen recorder to capture the entire or partial screen on their Firefox with or without audio. To capture the microphone sound, they need a plugin called Soundflower. Meanwhile, there is no limit for recording time and users can get an output without a watermark.
💡How to Capture Screen on Firefox with QuickTime Player?
1). Open QuickTime Player and then go to File > New Screen Recording.
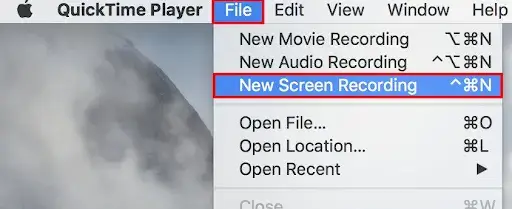
2). Confirm the recording area, adjust the audio settings and then click the Record button in the pop-up recording menu to begin your Firefox screen recording.
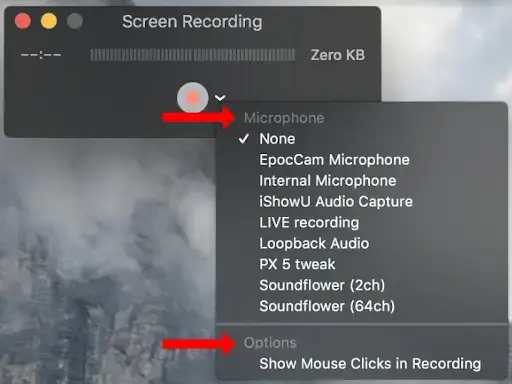
- To record the entire screen, simply click anywhere on your computer screen to start recording.
- To record a specific area, drag your cursor to decide your recording area and then hit Record.
3). To stop your recording, press the Stop button (shortcut key–Command+Control+Esc).

✨The Verdict
📂A Third-Party Tool: OBS Studio
OBS Studio, known as Open Broadcaster Software Studio, is a free and open-source screen recording app. It is globally popular for its professional recording features and cross-platform availability. OBS provides users with various recording modes, from display and browser capture to audio source and gameplay capture, meeting their different needs accordingly.
Meanwhile, OBS studio offers a range of settings to customize their recordings and supports various formats. To use it as a Firefox screen recorder, you need its mode-Browser to capture the content from your Firefox without displaying the browser itself or Display Capture to record the entire screen of your computer, including the browser.
💡How to Undertake Firefox Screen Recording in OBS?
(Take Display Capture as an example.)
1. Open OBS and then go to Sources > + > Display Capture.
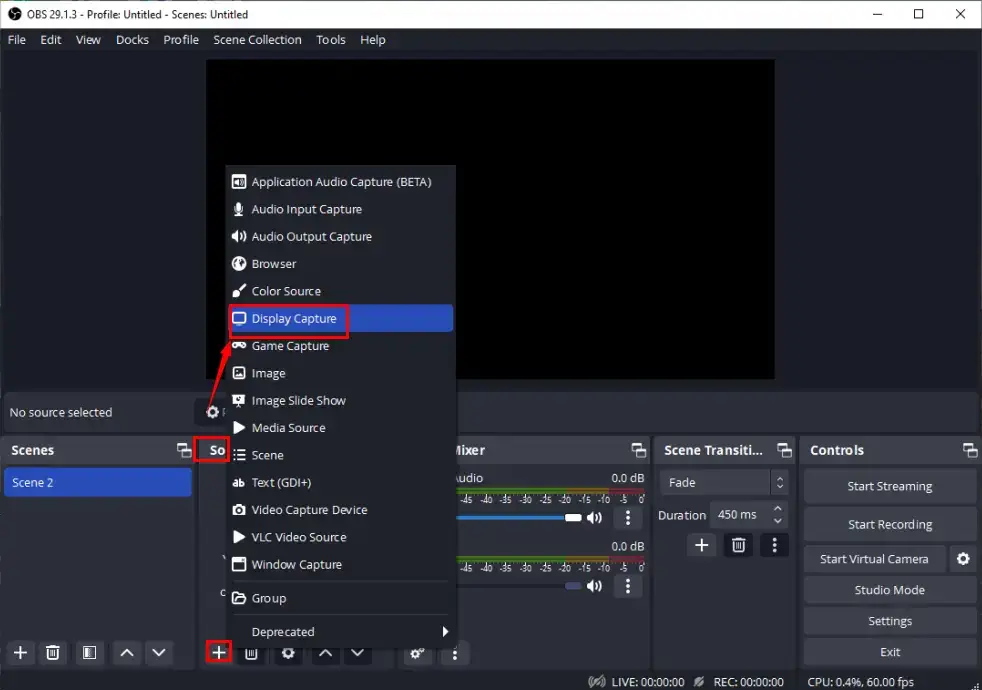
2. Name your project and then hit OK.
3. Select the desired display mode and then press OK.
(Automatic is advised if you are unsure of which to choose.)
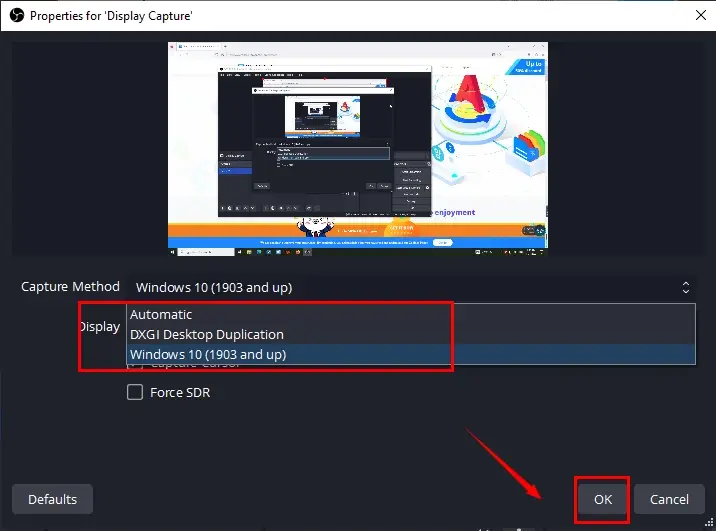
4. Confirm your audio options in the section-Audio Mixer and then click Start Recording.
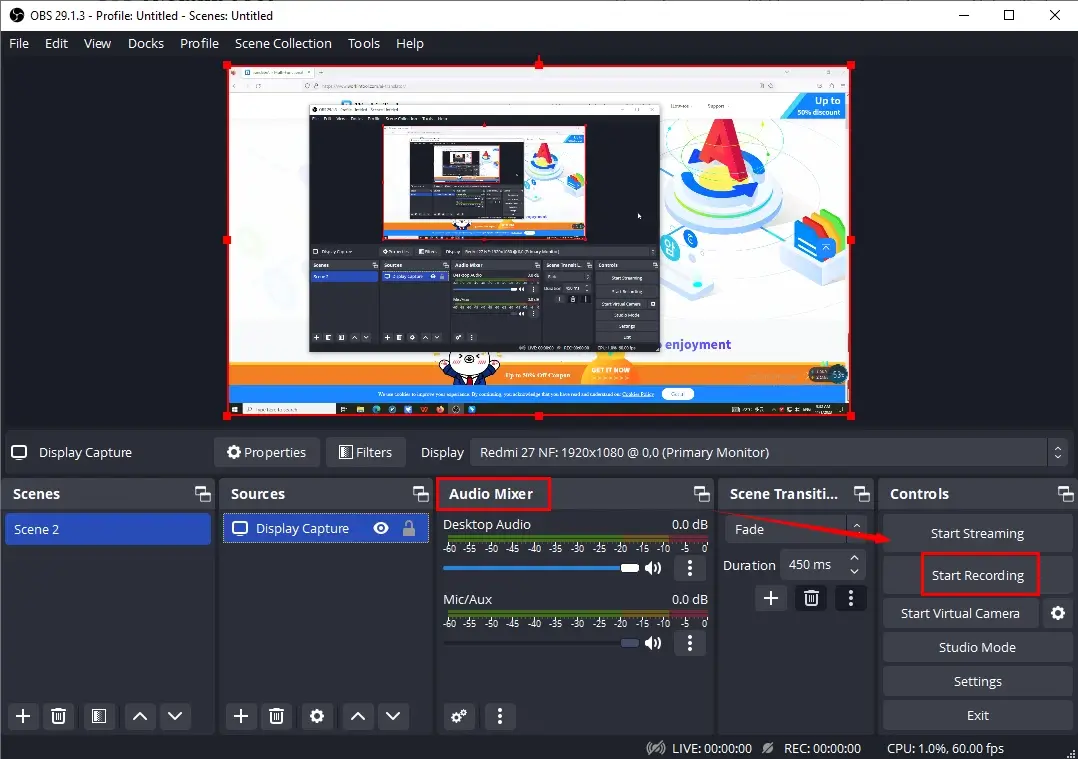
5. Hit Stop Recording to end and save your recording.
(Press the small pause button to temporarily stop your recording.)
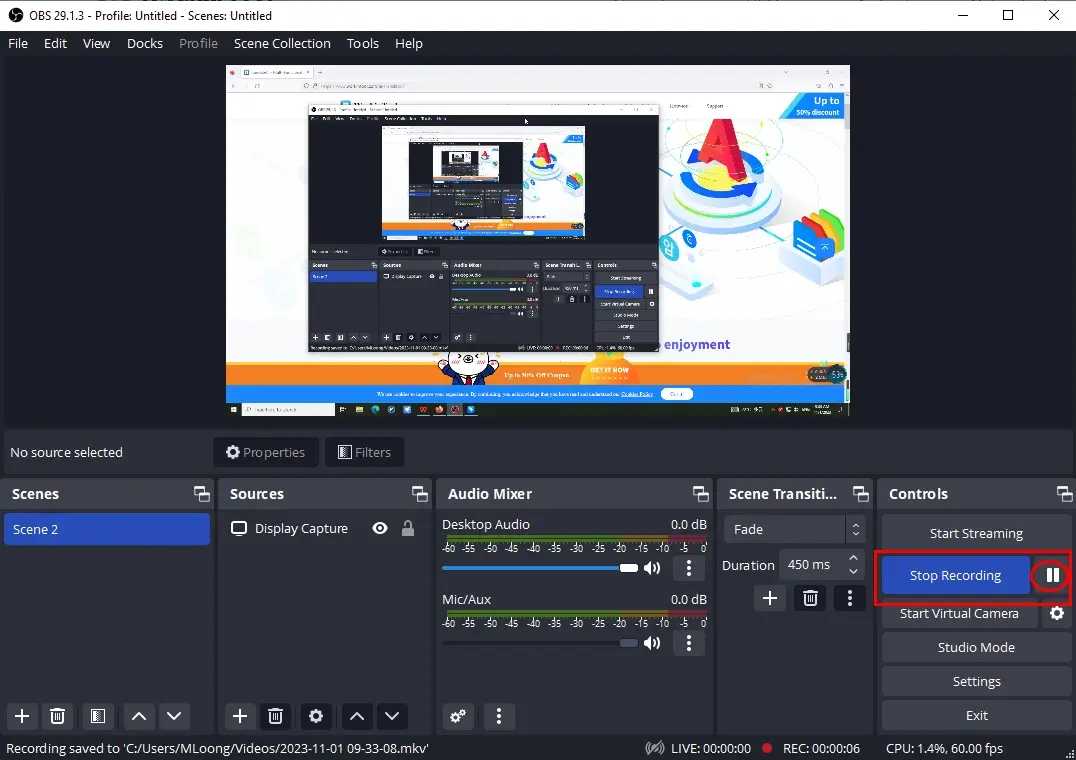
📢Note: To view your recording, simply go to File > Show Recordings.
✨The Verdict
Screen Record Firefox with Add-ons
This chapter will inform you of Firefox screen recording with the assistance of its add-ons. Firefox provides a range of add-ons or extensions to facilitate your operations, including screen recording. Here are two easy and convenient options–Awesome Screenshot & Screen Recorder and Video Capture.
📂Awesome Screenshot & Screen Recorder
Awesome Screenshot & Screen Recorder is one of the most recognized and acclaimed screen recording add-ons for all mainstream browsers like Chrome and Firefox. It is a powerful tool helpful for users to capture their Firefox content and computer screens as screenshots or video recordings effortlessly. With its help, they can save their screen recordings and screenshots to awesomescreenshot.com without hassle. Also, they can share their videos and images instantly with unique shareable links, making it convenient for various purposes such as reporting technical issues, creating product demos or crafting how-to tutorials.
Besides, this extension wins users’ hearts with its friendly interface and multiple recording modes, including Webcam recording. It now enables users to edit their recordings, such as text/image addition, trimming, etc., and export them as .mp4 or .webm. Moreover, it is generally free to use, ensuring a free and seamless screen-sharing experience.
💡How to Screen Record on Firefox with Awesome Screenshot & Screen Recorder?
1). Click Extensions (the puzzle icon) on the left side of the top menu.
2). Search Awesome Screenshot & Screen Recorder and then install it.
3). Hit Extensions again and then click this add-on.
4). Choose Record > Desktop.
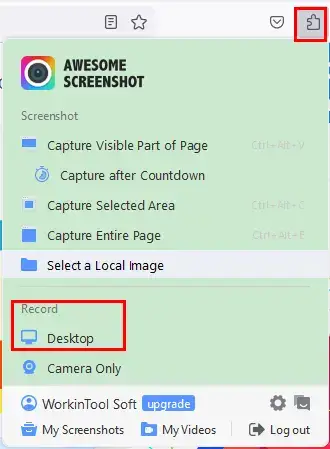
5). Determine your settings (microphone sound, output quality and countdown) and then click Start Recording.
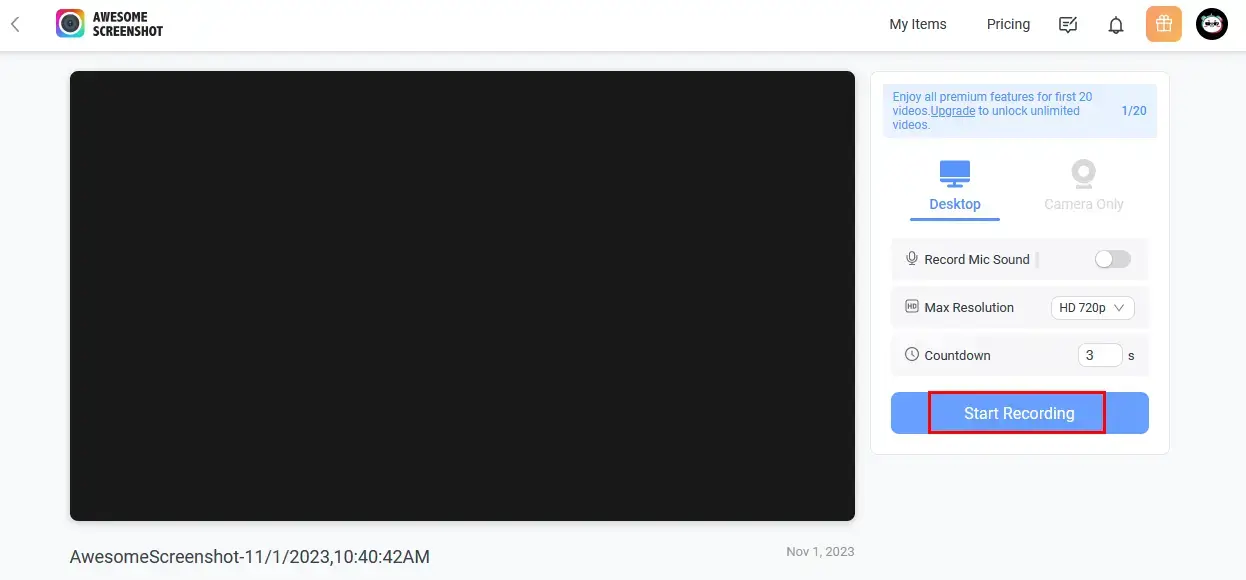
6). Choose the content to share with this add-on and then press Allow.
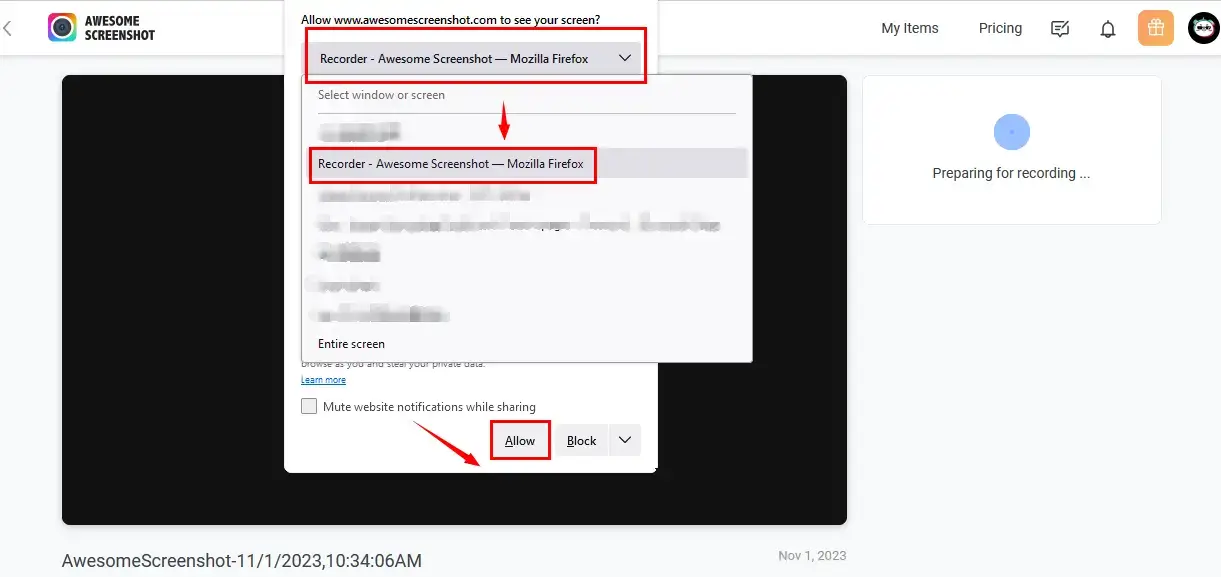
7). Click Stop Sharing or the STOP icon to end your recording.
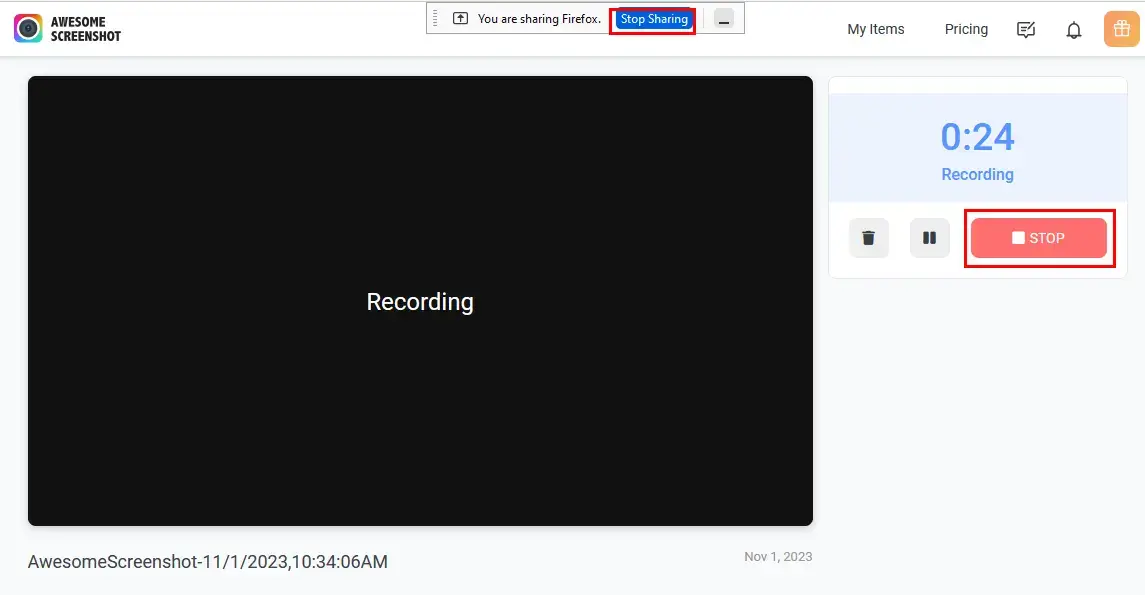
8). Hit Download MP4 to get your recording.
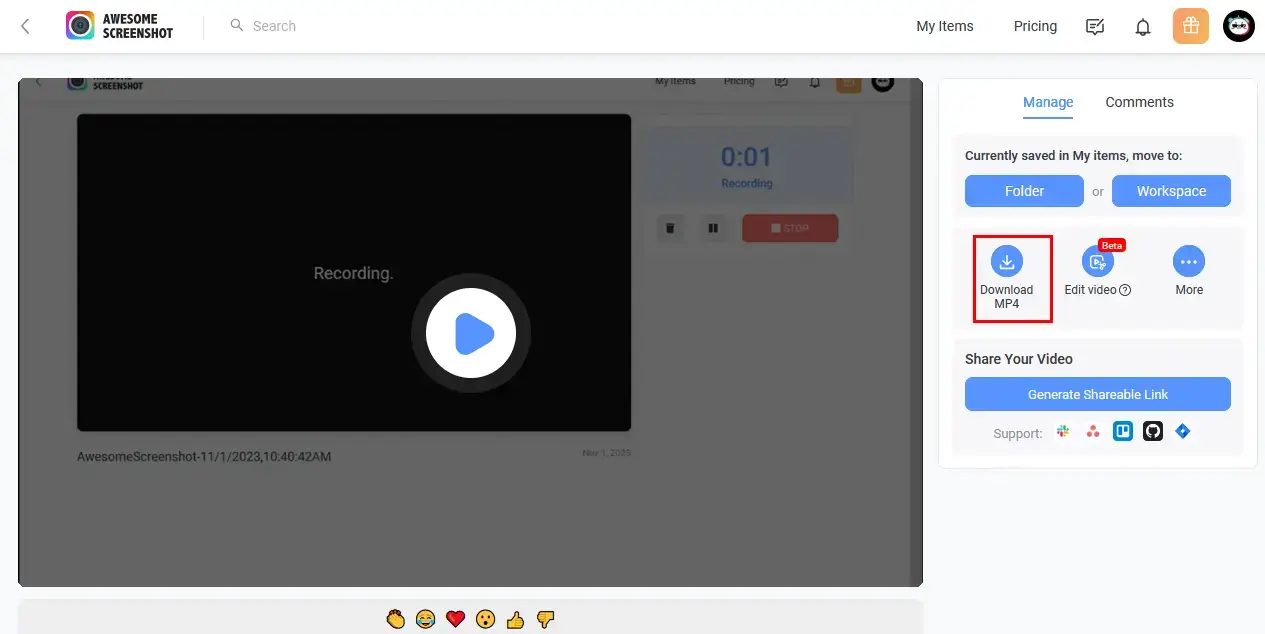
✨The Verdict
📂Video Capture
Video Capture is an extremely lightweight extension in Firefox. It offers various recording modes designed to capture the entire screen or specific content on your operating windows or within Firefox. It is totally free and allows users to capture Firefox content and more without time limit and watermarks. The output will be exported in the format of WEBM.
💡How to Capture Screen on FireFox with Video Capture?
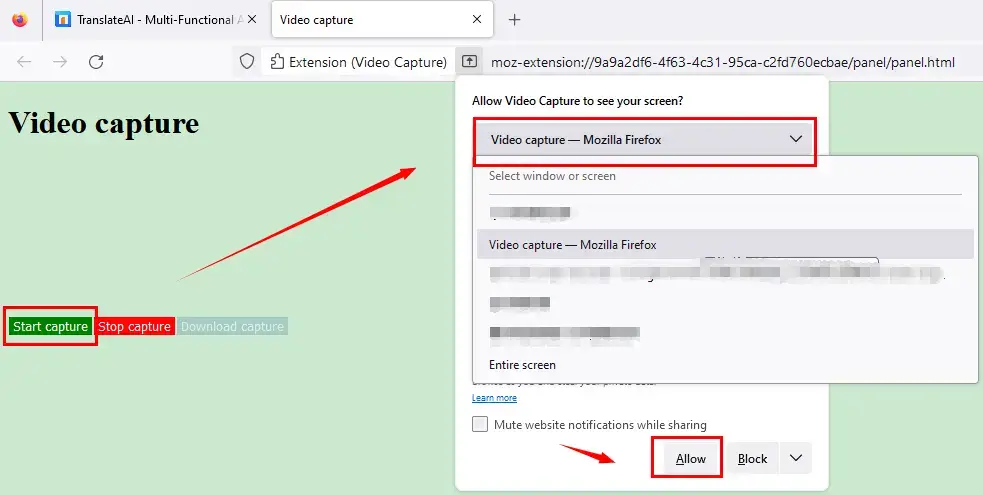
- Click Extensions (the puzzle icon) on the left side of the top menu.
- Search Video Capture and then install it.
- Hit Extensions again and then click Video Capture.
- Press Start capture to open a pop-up menu, choose the content to record and then hit Allow.
- Click Stop capture on the recording page or Stop sharing at the top to end your recording.
- Press Download capture to save your recording.
✨The Verdict
More to Share
🎯Does Firefox have screen capture?
For screen recording features, no. Firefox doesn’t offer users a screen recorder. Therefore, you should use the aforementioned solutions to realize this goal. Here is a summary:
🌟External Software
- Windows–Xbox Game Bar and WorkinTool Capture Screen Recorder
- Mac–QuickTime Player and OBS Studio
🌟Add-ons
Awesome Screenshots & Screen Recorder and Video Capture
🎯What is the Firefox screenshot shortcut?
Here are the Firefox screenshot shortcuts:
- Windows: Ctrl+Shift+S
- Mac: Command+Shift+S
Final Thought
This chapter concludes our discussion on how to screen record Firefox on your PC. Screen recording on Firefox allows you to capture and share your screen content with ease. Throughout this article, we have explored several ways to screen record Firefox, empowering you to create tutorials, share presentations or meetings, report bugs, capture online streaming content and archive valuable online material.
Please feel free to try all the tools outlined in this article. However, if you are a Windows user, WorkinTool Capture Screen Recorder is your ideal choice. It is user-friendly, easy to use, reliable and multi-functional to do more than just Firefox screen recording.
Now, are you ready to capture the content on your Firefox?


