How to Record Video from Webcam on Windows | 5 Ways
How do I use Webcam to record a video? This is a frequently-asked question recently. If you are a video tutorial creator or a game streamer, you must desperately need an effective way to realize this goal. Today, we will present a blog post on how to record video from Webcam on Windows in 5 ways. All of them prove to be simple and practical. Don’t miss it if you have no idea or want to try new methods.
🎯Third-Party Tools–WorkinTool VidClipper and OBS Studio
🎯Built-in Programs–Camera and Clipchamp
🎯Online Screen Recorder–FlexClip
Please feel free to try all the aforementioned solutions. However, please take a particular look at WorkinTool VidClipper since it is user-friendly, easy to use and powerful enough to present your outcomes that meet both general and professional needs. Please experience it yourself now, along with other ones.
How to Record Video from Webcam on Windows | 5 Ways [Offline and Online]
How do I use Webcam to record a video? This is a frequently-asked question recently. If you are a video tutorial creator or a game streamer, you must desperately need an effective way to realize this goal. Today, we will present a blog post on how to record video from Webcam on Windows in 5 ways. All of them prove to be simple and practical. Don’t miss it if you have no idea or want to try new methods.
Now, please fasten your belt and start the ride.
How to Record Video from Webcam Through Third-Party Tools
In this chapter, we will show you two pieces of handy third-party screen recording software–WorkinTool VidClipper and OBS Studio–to help you easily capture a Webcam video.
📕How to Record Video from Webcam Using WorkinTool VidClipper?
WorkinTool VidClipper is a powerful all-around video editor equipped with a screen recording feature. Therefore, by installing it on your PC, you will have a helpful video editor and screen recorder, which saves you the trouble of having two individual tools on it. In order to provide simple software for everyone, its designers endow it with a clear and convenient interface friendly for beginners but with an array of practical editing and recording features that facilitate your professional and daily life. Here are more reasons for picking this fantastic tool:
Now, let’s follow the steps below to use WorkinTool VidClipper’s screen recorder to record video from Webcam.
Step 1. Download and install WorkinTool VidClipper.
![]()
Step 2. Launch the tool and then click Screen Recorder on the right menu.
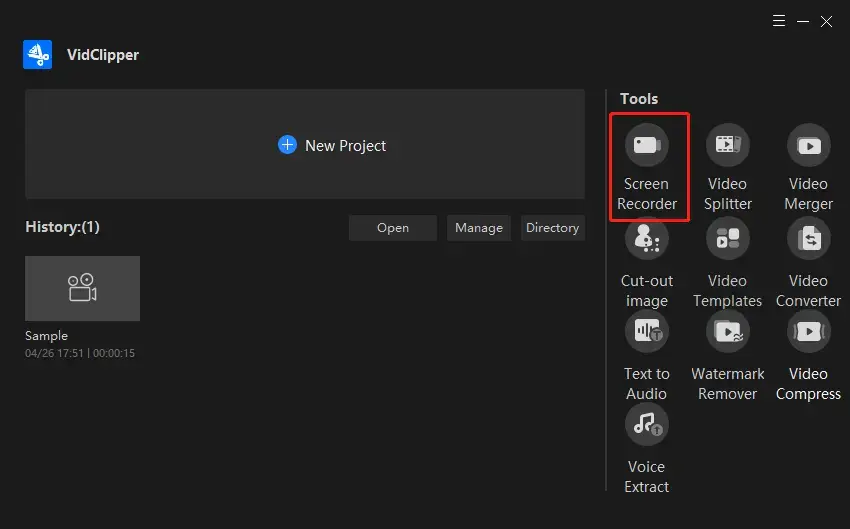
Step 3. Choose the Webcam camera from the drop-down box beside Camera, mark your options in each section, adjust your screencast settings if you want to and then hit Start (shortcut operation-Alt+F1).
(Both front and rear cameras are optional for you to capture here.)
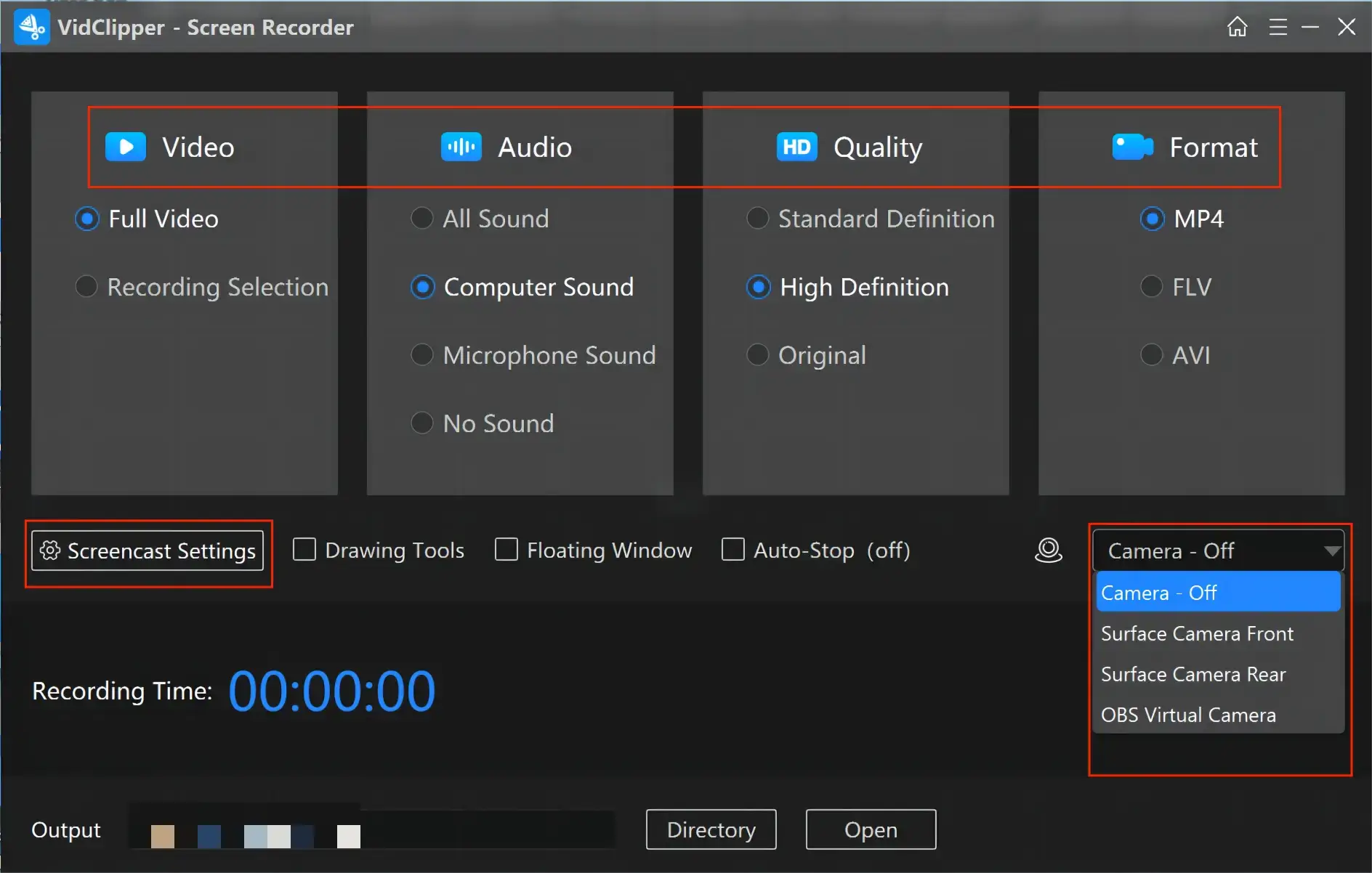
📝Notes for Its Screencast Settings
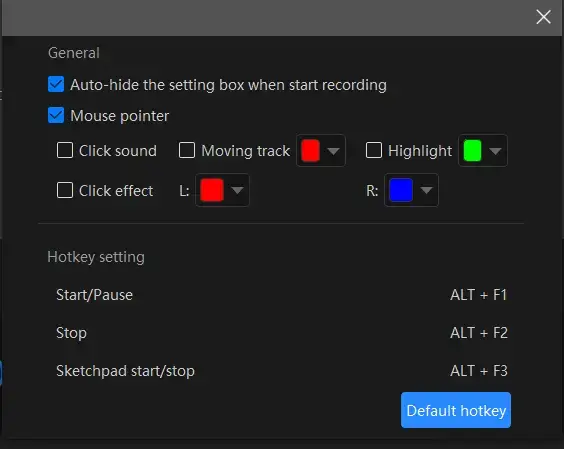
- Auto-Hide: Tick this choice to hide the settings box when your recording starts.
- Mouse Pointer: Mark this option to personalize the color of several operations like Moving track, Highlight and Click effect (left and right click).
- Click Sound: Use it to activate or mute the sound of every click.
- Click Effect: It enables you to “colorize” your every click, both left and right.
Step 4. Click the Pause (Alt+F1) or the Stop (Alt+F2) on the floating window or the software interface to suspend or end and save your recording.
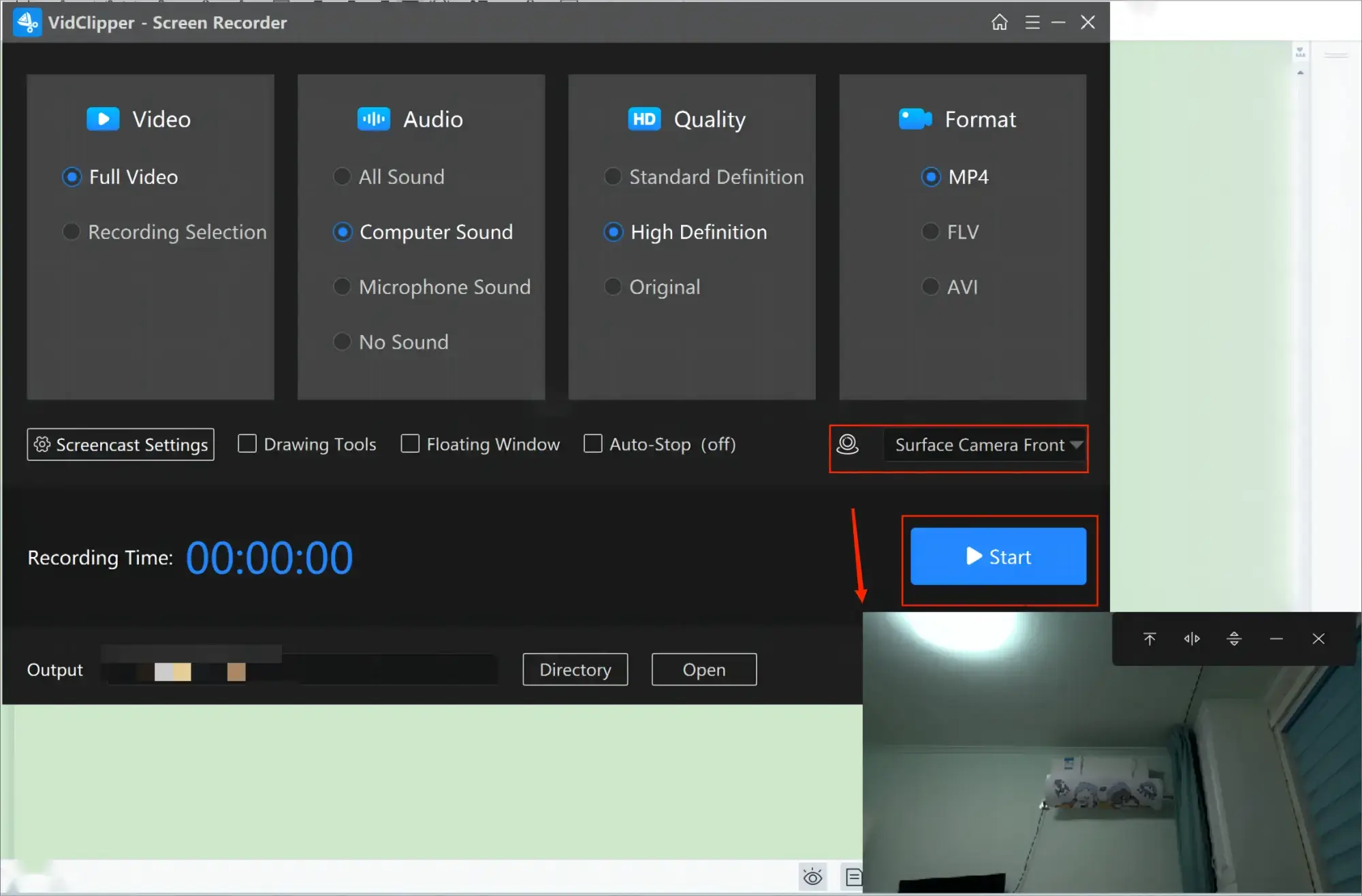
Step 5. Determine what to do with your recording.
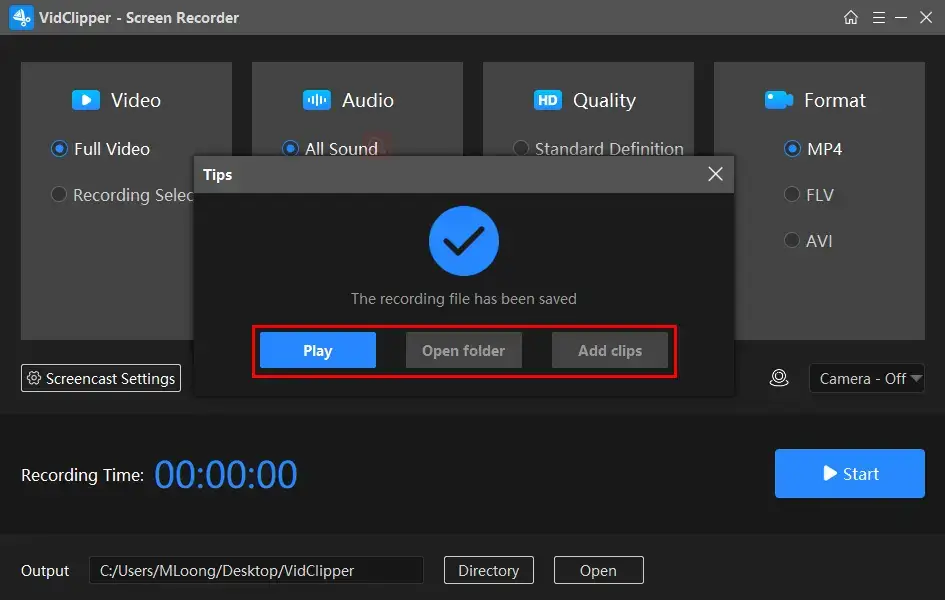
*Add clips is a useful feature that allows you to move your recording to the editing console of VidClipper video editor for further editing. You can use it to
🙋♂️More About WorkinTool VidClipper as a Screen Recorder
📌Drawing Toolbar
A drawing toolbar can be activated by clicking the pen-like icon on the floating windows, ticking the option–Drawing Tools on the recording console or performing the shortcut operation–Alt+F3. It will then enable you to draw lines or shapes and type text on your recording.
📌Auto-Stop Feature
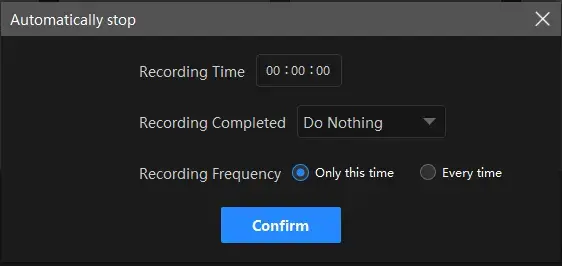
- Recording Time: Set your full recording length in advance to stop your recording automatically
- After Recording: Customize the post-recording operation when your recording comes to an end on your computer, including Do nothing, Exit program, Sleep and Shut down your PC
- Recording Frequency: Decide how often your auto-stop settings are active, One time and Every time.
📌What else can WorkinTool VidClipper record with your Webcam?
| Meetings | Google Meet meetings | Zoom meetings | Teams meetings |
| Gameplay | Twitch Stream | Minecraft Gameplay | Switch Gameplay |
| Social Media | TikTok | YouTube Live Stream | Facebook Live videos |
| Different PCs |
Dell Laptop | Surface Pro | HP laptop |
✨Our Advice
📕How to Capture Webcam Content via OBS Studio?
OBS Studio is probably the most renowned and popular screen recording software worldwide. As a free and open-source screen recorder, it allows you to record almost everything on your computer screen, including gameplay, live streaming and more. Although its interface is a little unfriendly for beginners, the recording process is not that challenging. With the help of its feature–Video Capture Device, you can easily record Webcam content, front or rear. The default output format is MKV. However, you can alter it in its output settings or convert this MKV video to an MP4 file through WorkinTool VidClipper.
Moreover, it is compatible with a variety of operating systems like Windows, macOS and Linux. Therefore, you can use it to record video from Webcam on Mac.
Please refer to the guidance on Webcam content recording in OBS below.
1). Open OBS and then find Sources > + icon > Video Capture Device.
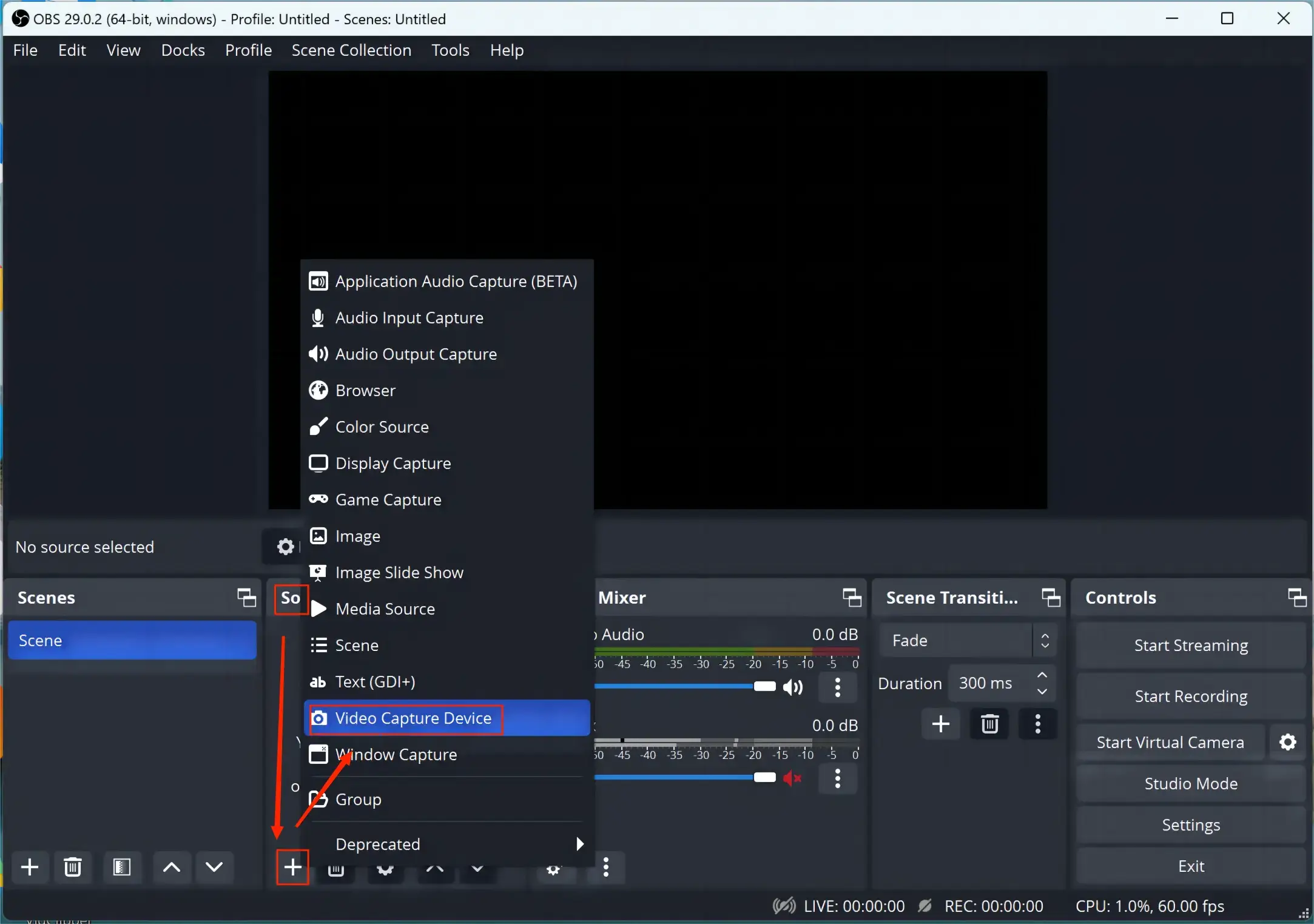
2). Name your video capture device session and hit OK.
3). Choose your camera from the drop-down box beside Device, complete your settings and then click OK.
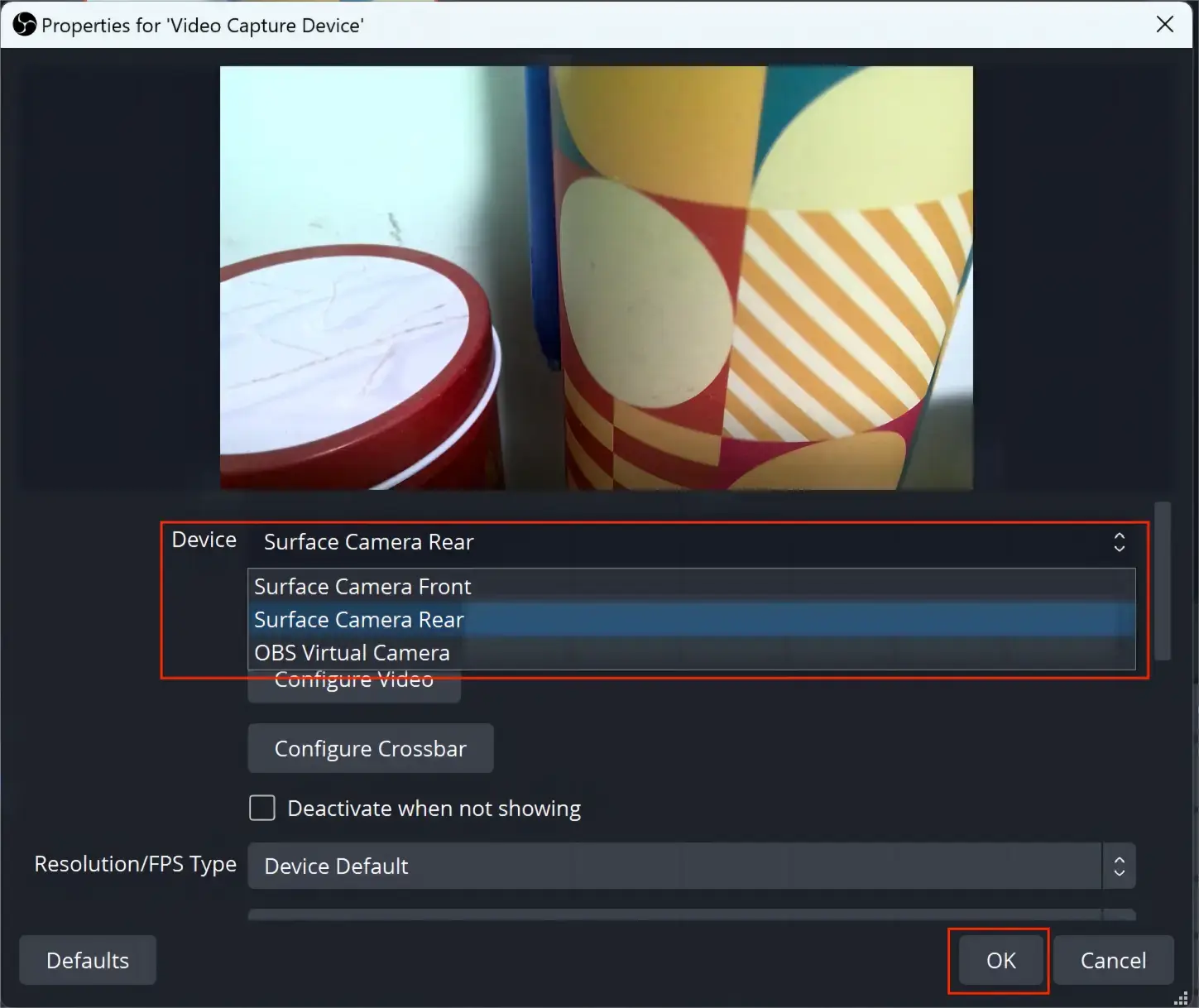
4). Adjust the screen to fill in the canvas and then hit Start Recording.
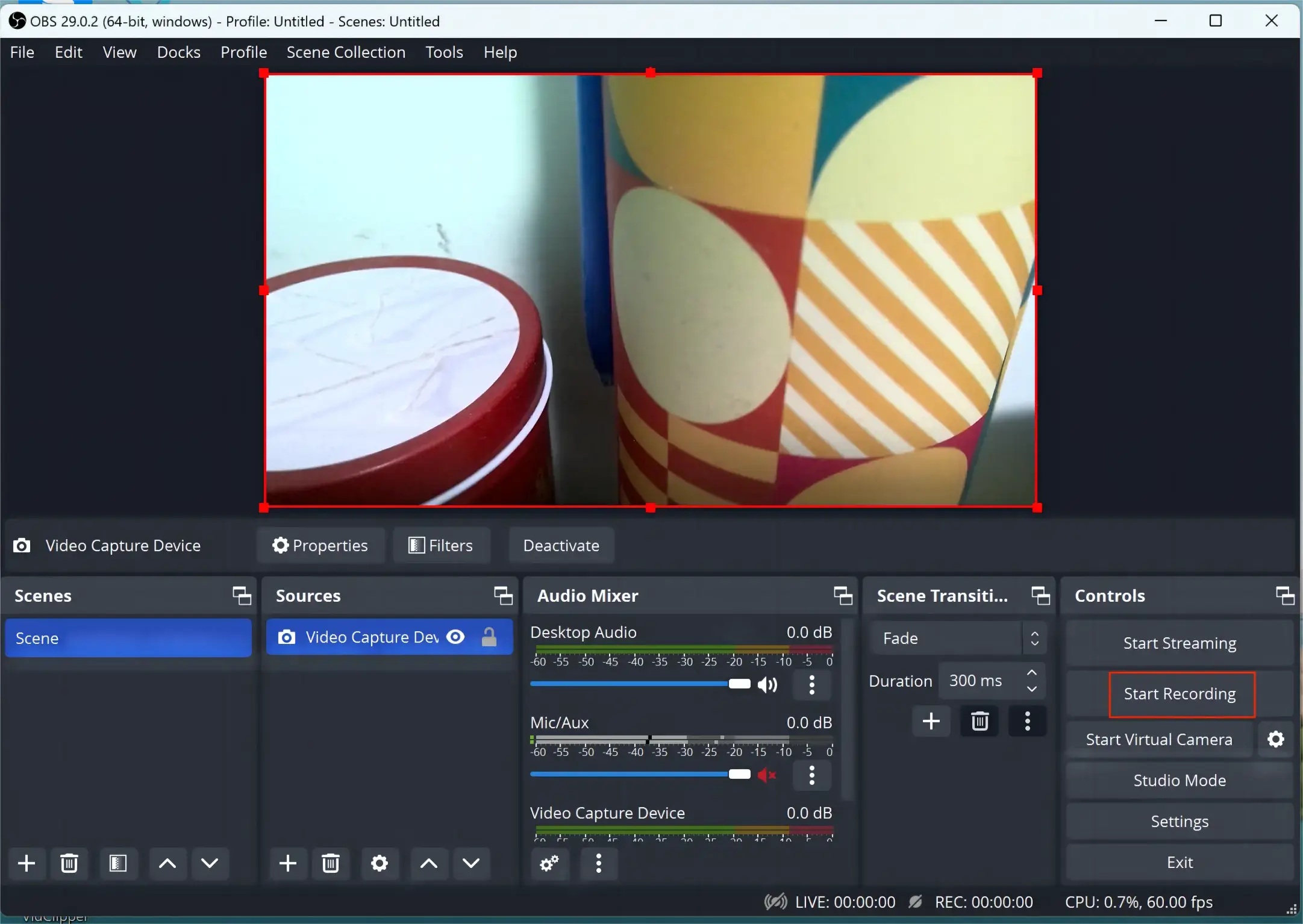
5). Tap the pause or Stop Recording icon to temporarily or permanently end your recording.
(Your recording will be automatically saved in the default folder. Simply click File > Show Recordings to find it.)
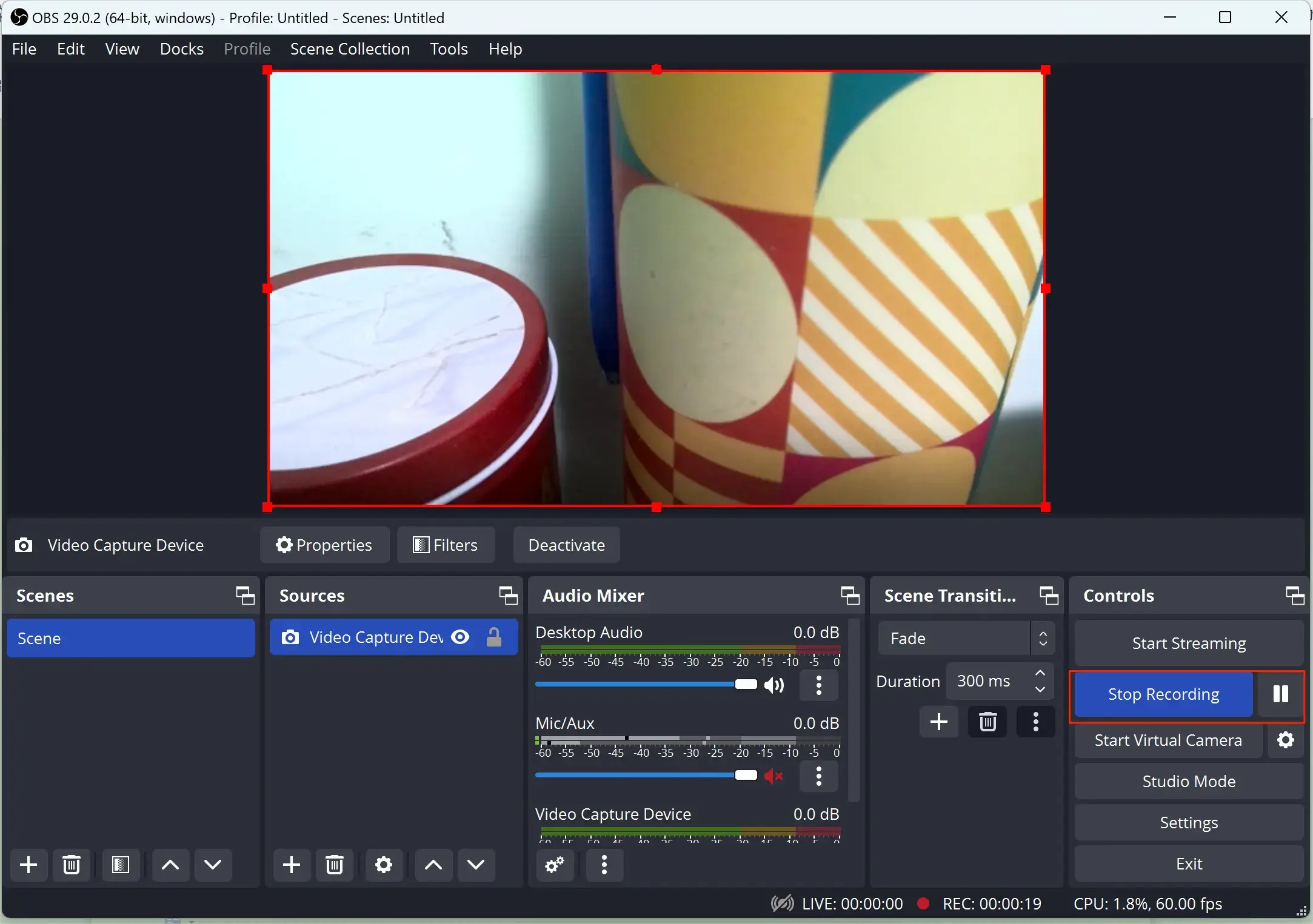
✨Our Advice
How to Capture Video from Webcam with Built-in Programs
Can I rely on the programs installed on Windows without an additional one? The answer is affirmative. This chapter will inform you of two apps equipped in Windows–Camera and Clipchamp.
📕How to Capture Video from Webcam with Camera?
Camera is an app pre-installed on Windows. It will activate access to your computer camera or Webcam when you use it. Then you can take a photo or record a video through it with minimal effort. However, since it is a simple Windows-based app, only a few custom recording settings are available. If you intend to export a professional recording, you’d better resort to more powerful screen recorders like the above options.
Here are the instructions on Webcam video capture with Camera.
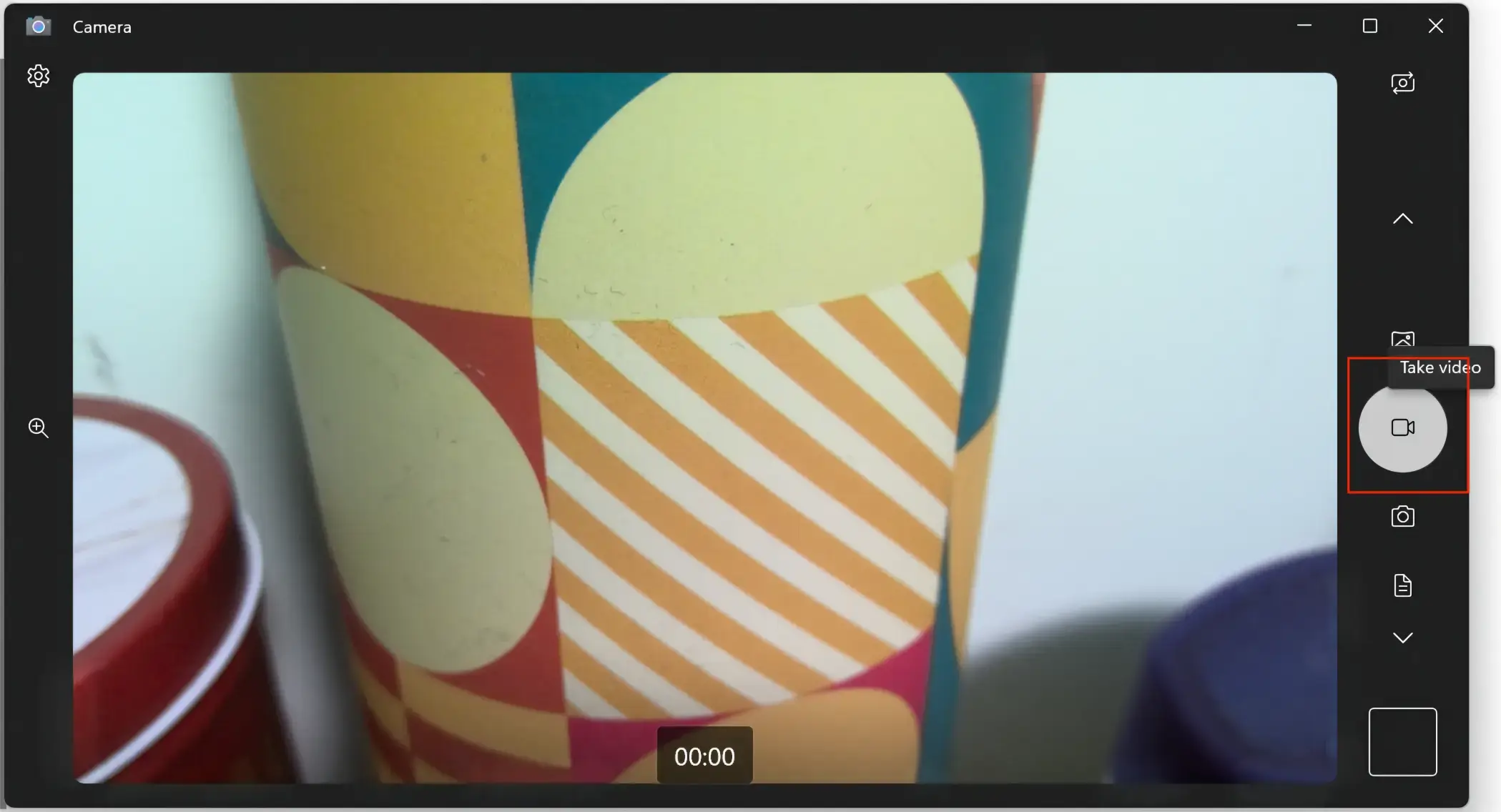
- Type camera in the search column at the bottom to find and open the app.
- Find the option–Take video (a recording icon) when the Webcam content appears on your laptop or PC and then tap this icon to start recording.
- Hit the recording button again to stop and save your recording.
✨Our Advice
📕How to Record Webcam video with Clipchamp?
Clipchamp is a new product launched by Microsoft. As a video editor and screen recorder, it is installed on Windows 11 and needs to be obtained from Microsoft Store on Windows 10. It attracts users with its modern and fashionable interface, along with useful editing and recording features. To get a recorded Webcam video, you need its camera-capture function. The recording process is simple and like VidClipper, it allows you to edit your recording further. The difference is that it is a compulsory operation for Clipchamp while it is up to you in VidClipper video editor. What’s good about Clipchamp is that it supports sharing your edited video or recording to social media and creating a video link for you.
Much as it is free to use, limitations apply to its free version, including the Microsoft or Google account required to use it and limited filters, transitions, effects, templates and more.
Please read the tutorial on Webcam video recording with Clipchamp.
1). Open Clipchamp and then sign in to your account.
2). Click Record something on its opening page.
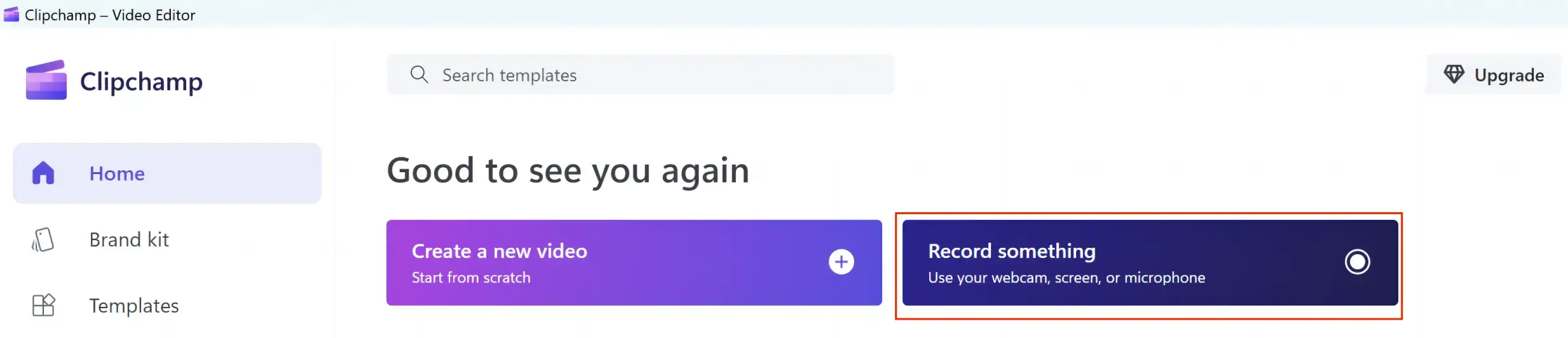
3). Select Camera on the left menu.
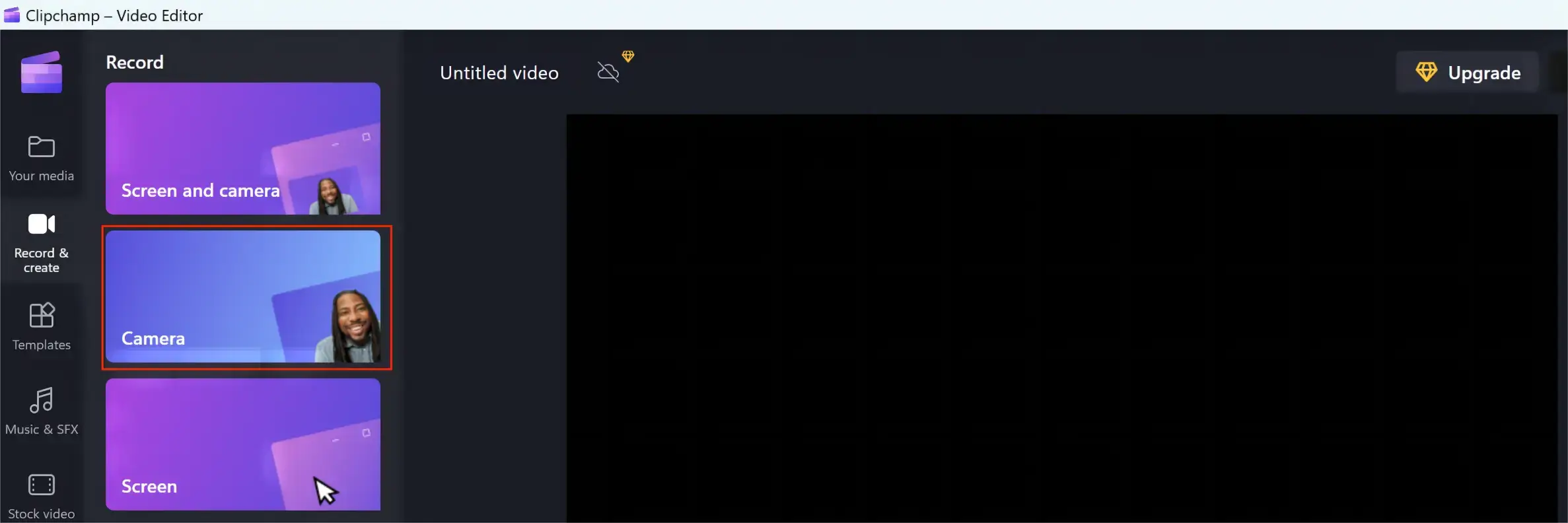
4). Determine your camera option in the right drop-down box.
5). Hit the red recording button to start your video capture and hit it again to end and save it.
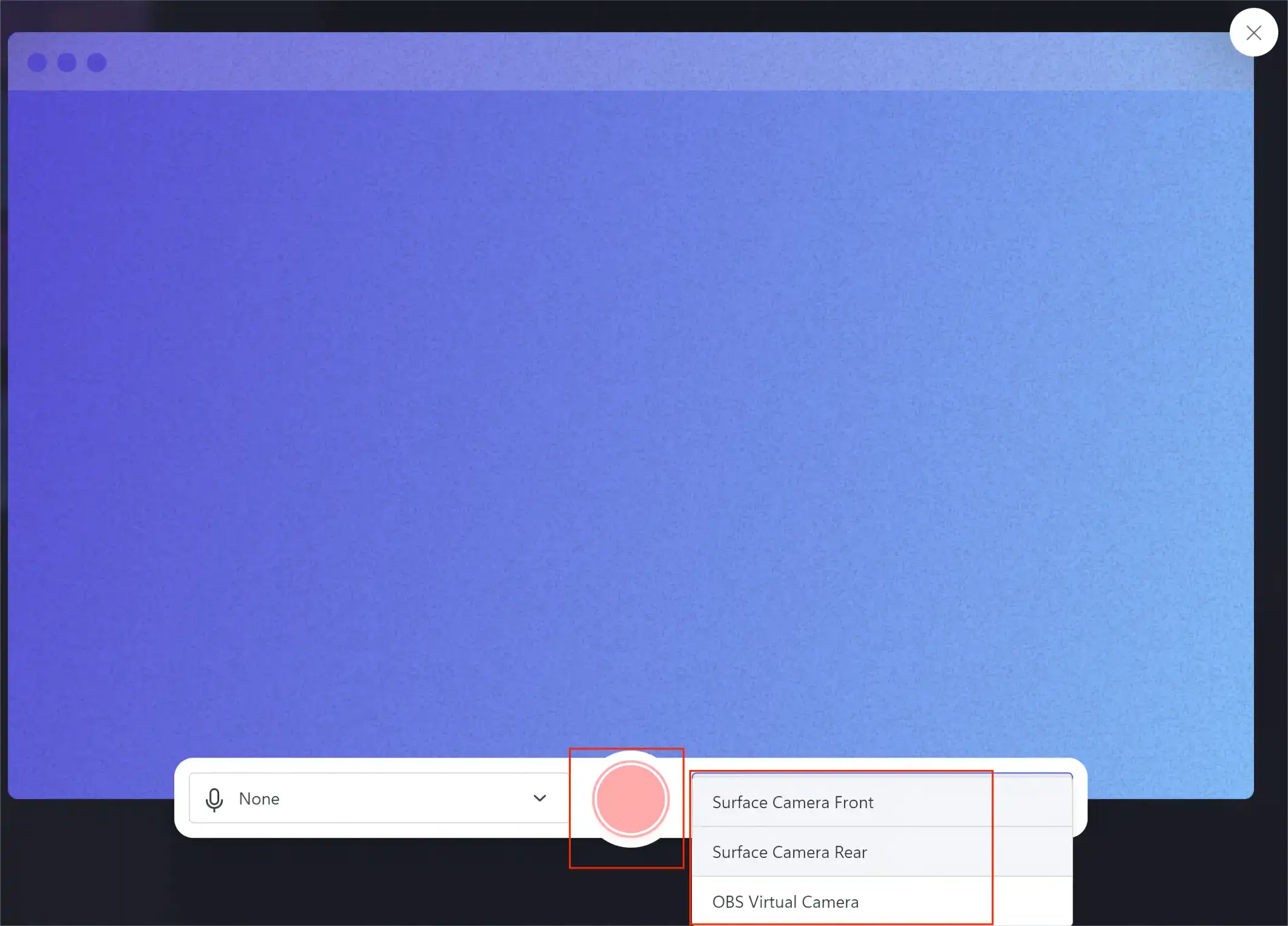
6). Click Save and Edit.
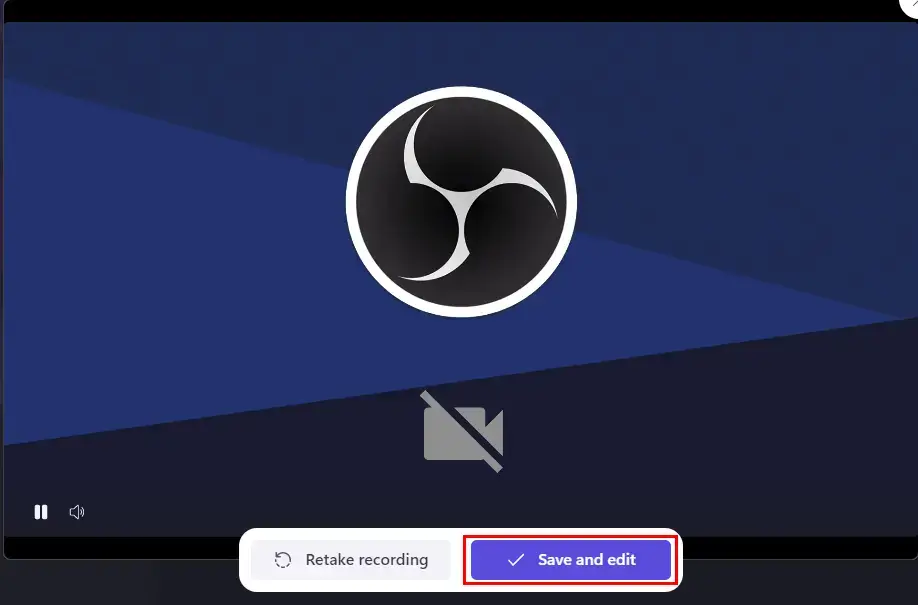
7). Make further editing if you want, press Export and then select the video quality.
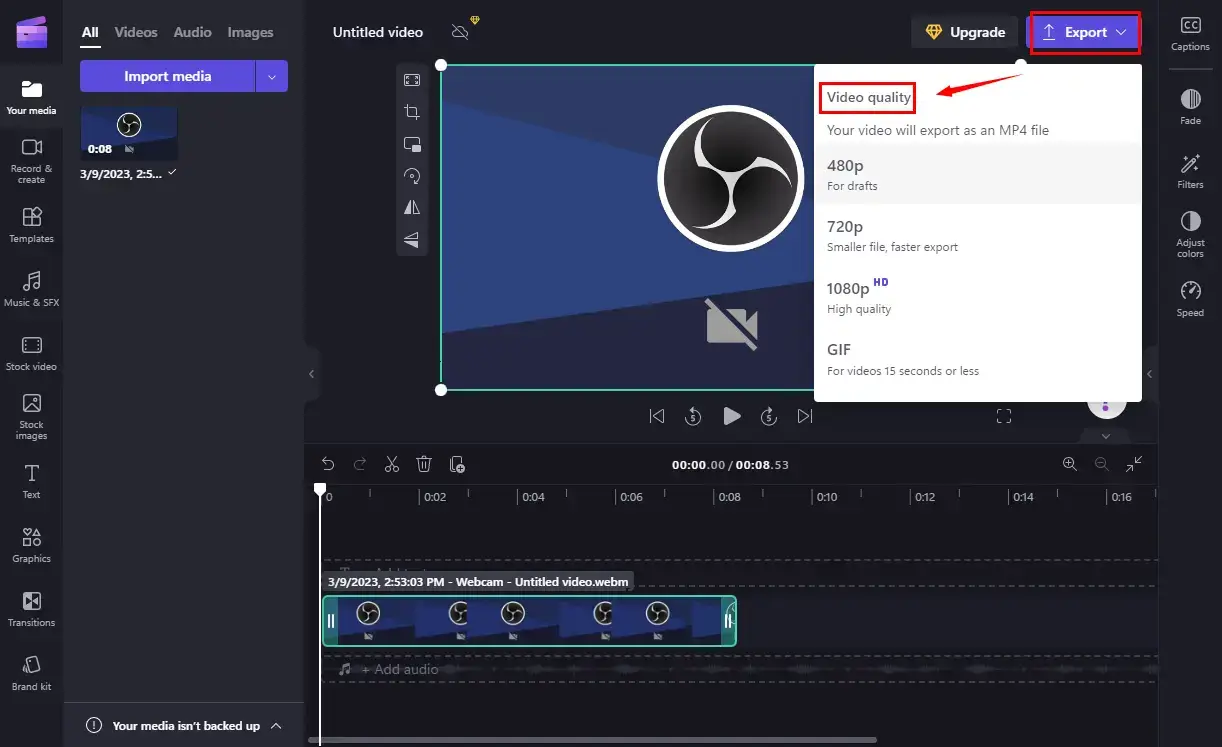
8). The download will start automatically.
(Hit Save to your computer if it fails to perform.)
✨Our Advice
How to Record Video from Webcam Online
If it bothers you to download, install and use any desktop software, you will find this chapter enlightening. You will be introduced to a free online screen recorder–FlexClip.
FlexClip is an acclaimed online video solution provider. It is almost free for users and aims to resolve nearly all of your common video-editing issues. With its screen recording feature, you are allowed to capture your computer screen and Webcam content with great ease. However, it targets the front camera of your PC by default.
If you are trying its free version, you can record a video from your Webcam within 30 minutes and export it in the quality of 480p only.
Please find the instructions below.
1. Open FlexClip online screen recorder and then press Start Recording.
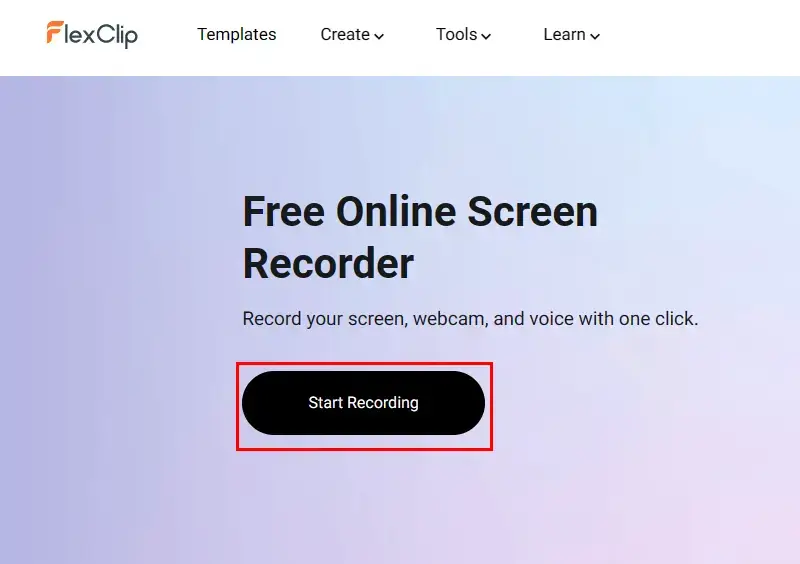
2. Choose Webcam only as your recording mode and then hit Next Step.
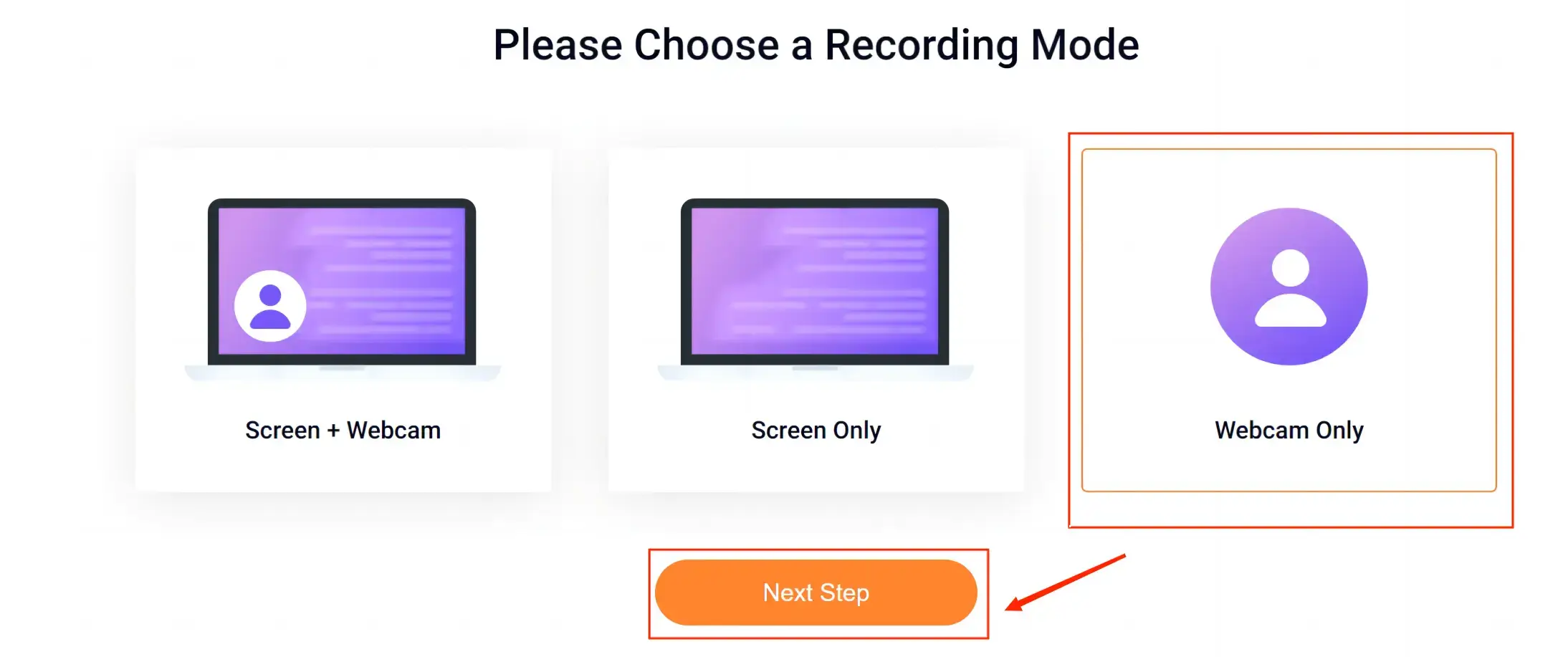
3. Confirm your audio recording and equipment options, and then hit Start Recording.
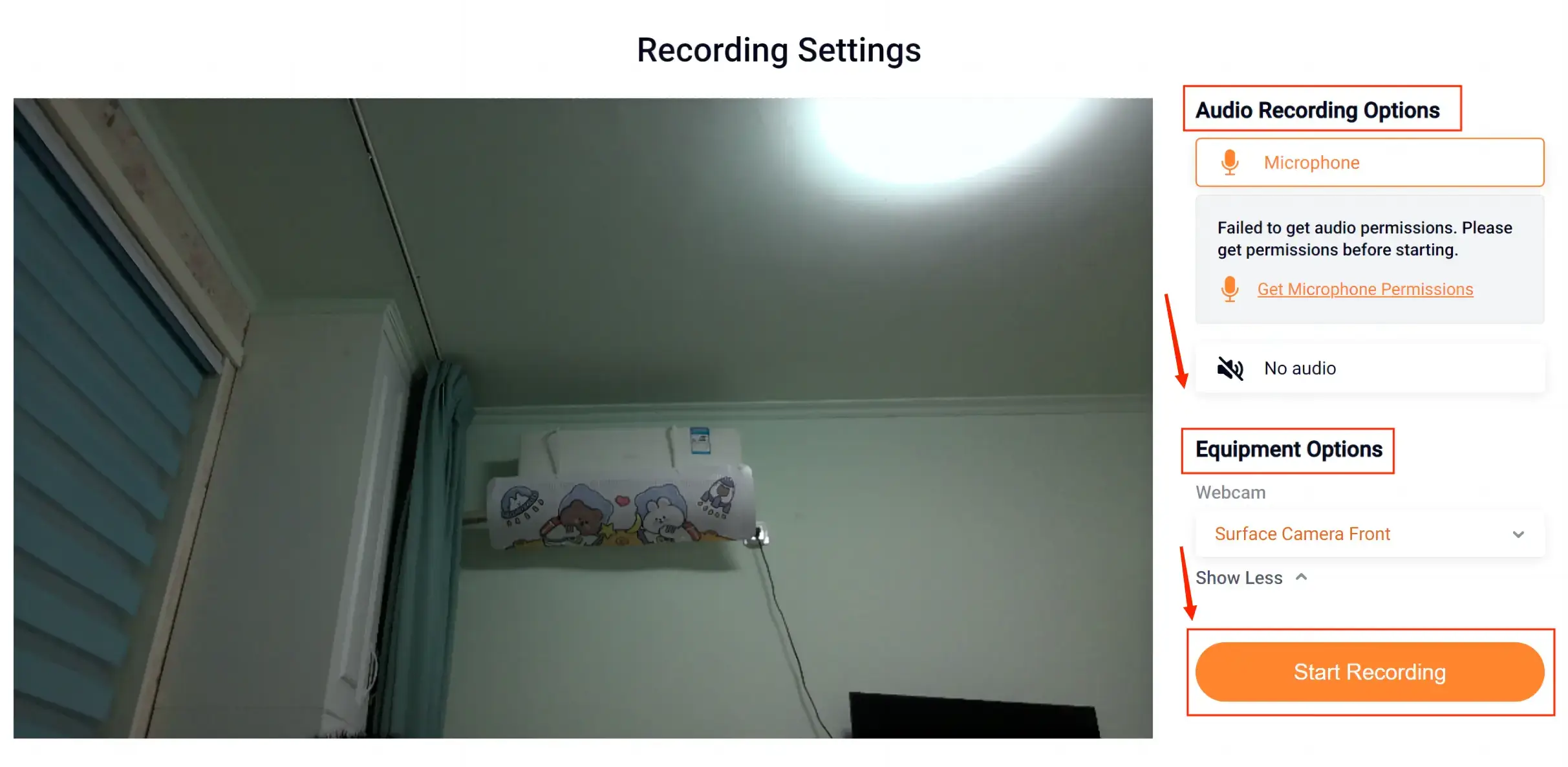
4. Click the big red Stop button or the small gray Pause one to end or suspend your recording.
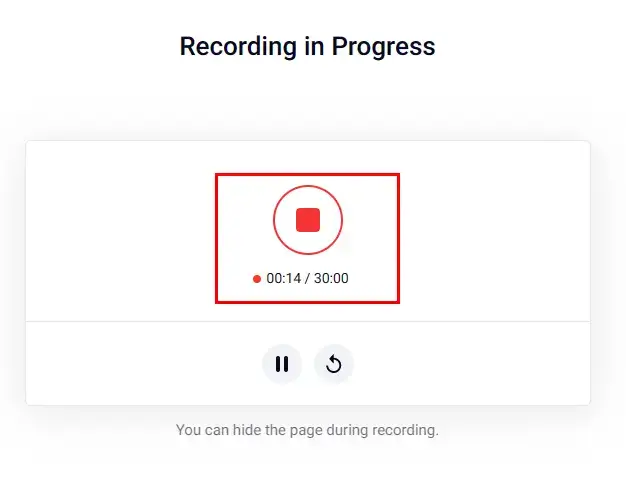
5. Tap Download and Edit to get your recording.
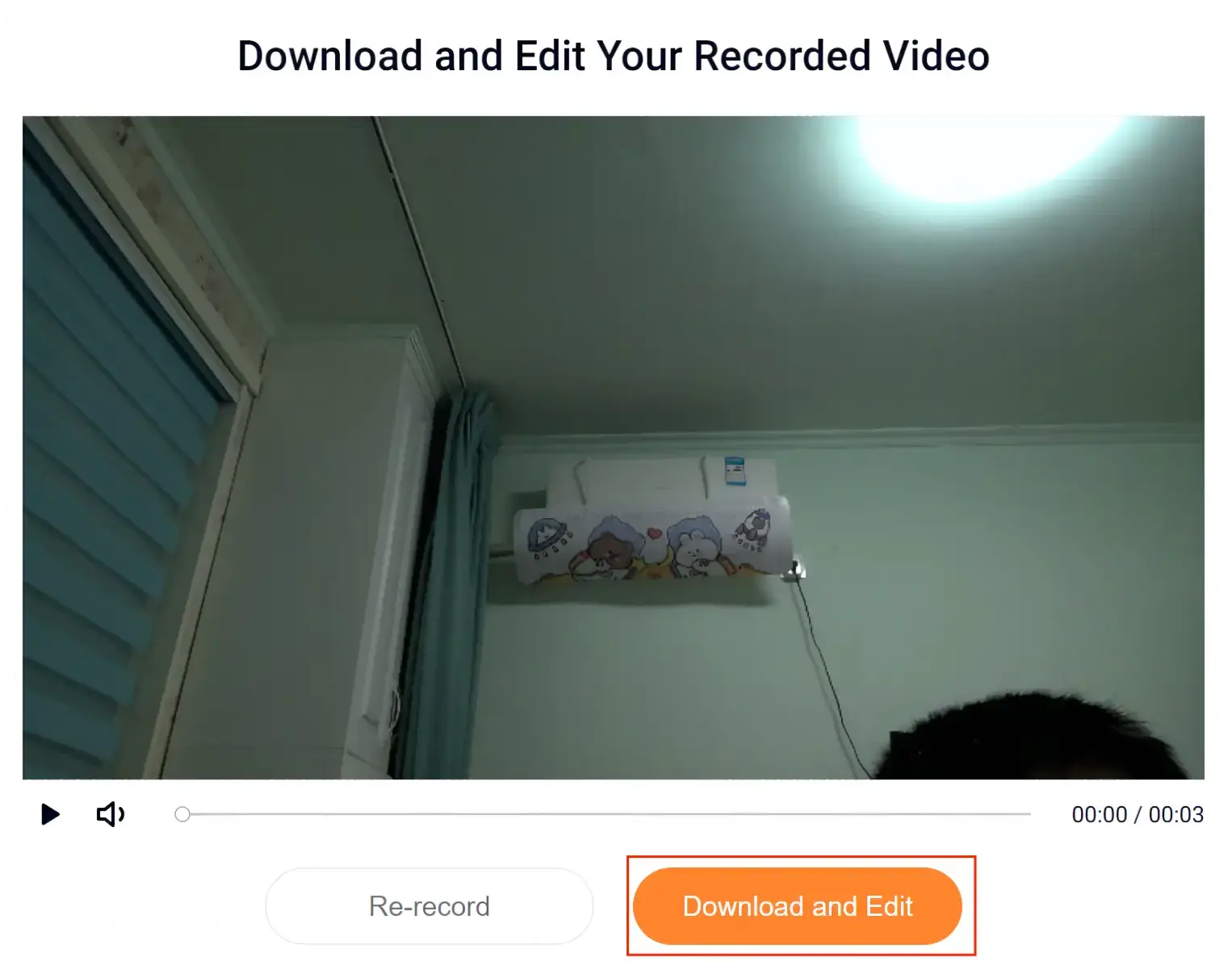
📢PS: Your recording will automatically be moved to FlexClip’s online video editor for further editing. Just close this window if you have no such request.
✨Our Advice
Additional Words
🎯Can I record audio only from my Webcam video?
Yes. You can take a look at the following two ways:
📌Windows built-in program–Voice Recorder
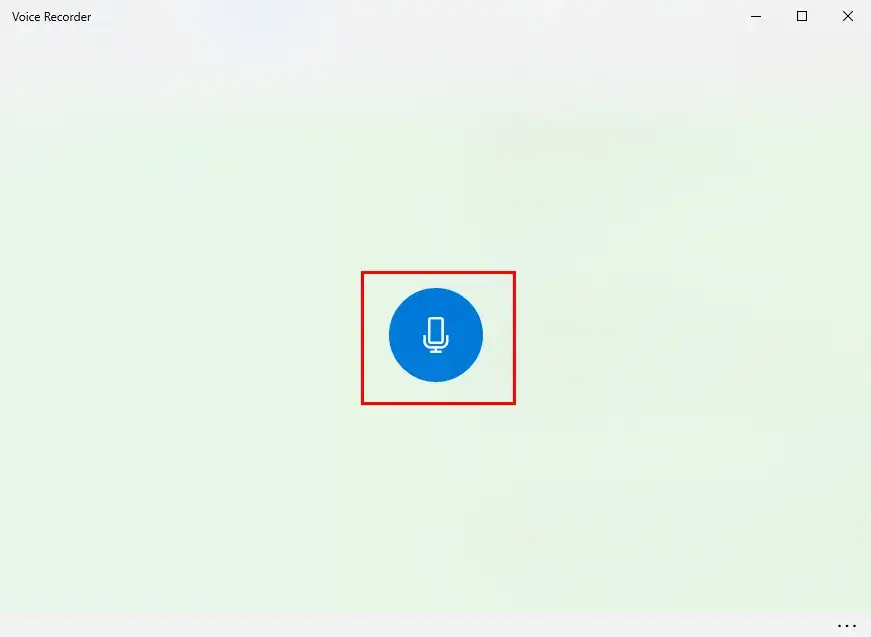
Simply open the Voice Recorder by typing the same words in the search column at the bottom and then click the blue recording button. Since there are no advanced recording settings, it may fail to meet a professional audio or video creator.
📌A third-party tool–WorkinTool Audio Recorder
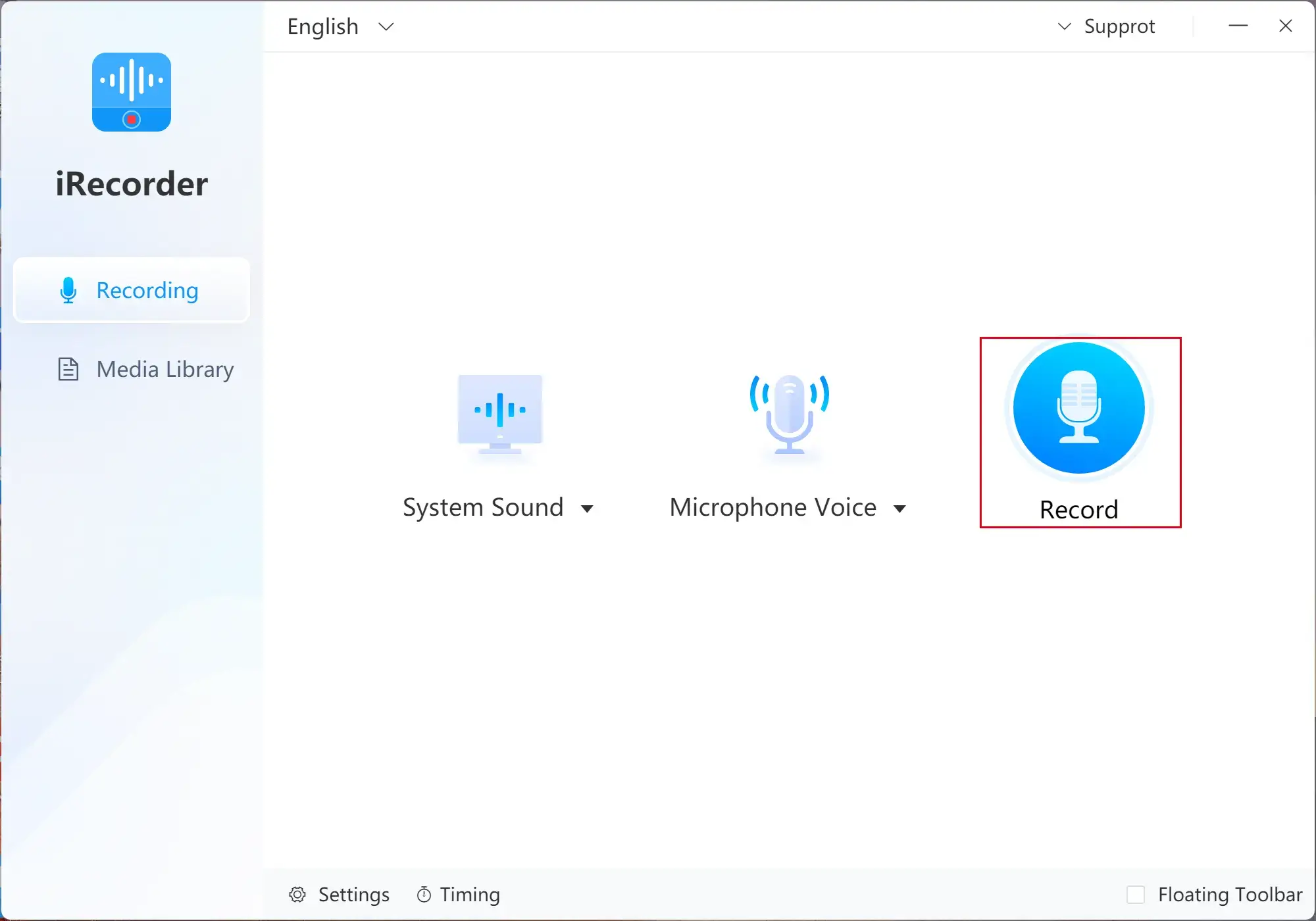
WorkinTool Audio Recorder allows you to easily and quickly get the audio of your Webcam video. Just choose the audio source(s)–system and/or microphone audio and then hit the Recording button. With advanced settings, you can expect a custom Webcam audio recording. You can depend on it to make a WAV file or create an MP3 file.
Final Words
This part marks the end of our discussion on how to record video from Webcam on Windows. You can resort to an additional tool like WorkinTool VidClipper or OBS, or a pre-installed program like Camera or Clipchamp to fulfill this purpose. Otherwise, a free online screen recorder, such as FlexClip, is also an alternative choice if you have no strict requirements for your recording.
However, please pay particular attention to WorkinTool VidClipper since it is user-friendly, easy to use and powerful enough to present your outcomes that meet both general and professional needs. Please experience it yourself now.


