How to Record Last 30 Seconds on PC | 4 Practical Ways
If you intend to find quick and practical ways to capture the last 30 seconds of your streaming or gameplay video, you’d better read this article carefully. Today, I will show you how to record last 30 seconds on PC in four useful ways.
🎯Windows–Built-in App: Xbox Game Bar and Third-Party Software: WorkinTool VidClipper
🎯Mac–OBS Studio
🎯Online–Clipchamp
Please feel free to try all the aforementioned solutions based on your own needs. However, if you are a Windows user, please pay particular attention to WorkinTool VidClipper since it is user-friendly, easy to use and multi-functional with many powerful features. So please experience it now, along with other methods, and start your reading to learn about specific information.
How to Record Last 30 Seconds on PC | 4 Practical Ways
I believe that it is a question that bothers plenty of users who form the habit of watching and keeping a streaming or gameplay video on social media. Today, I will show you how to record last 30 seconds on PC in four practical ways.
| 💻Windows | 📍Built-in App: Xbox Game Bar |
| 📍Third-Party Software: WorkinTool VidClipper [🙋♂️Recommended] | |
| 💻Mac | 📍OBS Studio |
| 💻Online | 📍Clipchamp |
Now, let’s cut the crackle and move on to the central theme.
How to Record Last 30 Seconds on PC (Windows)
If you are a Windows user, you have two approaches to capturing the last 30 seconds of a video. You can resort to its built-in app–Xbox Game Bar or a handy third-party tool–WorkinTool VidClipper.
✅How to Clip Last 30 Seconds on Windows with Xbox Game Bar?
Xbox Game Bar is a pre-installed program on Windows 10 and 11. Designed as a tool for gameplay recording initially, it also helps you capture almost everything on your computer screen. It is free and extremely easy to use. Meanwhile, it enables you to clip the last 30 seconds of your ongoing video with minimal effort. However, when it comes to this request, only gameplay streaming videos are available. Here is what you should do.
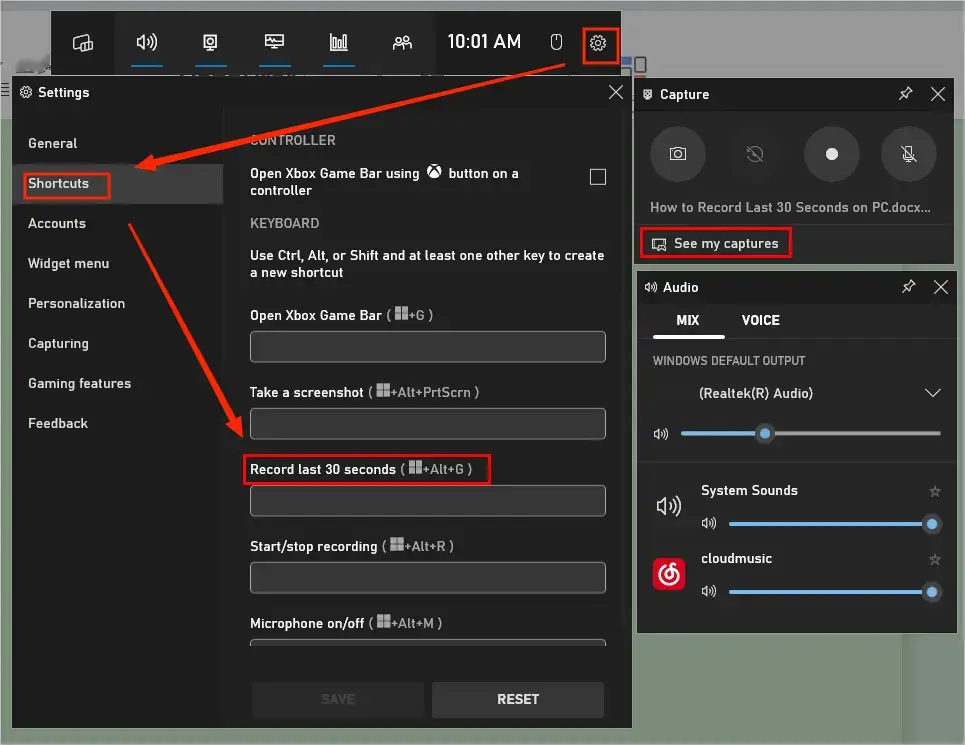
- Press Win+G to activate the Xbox Game Bar.
- Adjust your settings (microphone, audio and others) and then press Win+Alt+G to clip the last 30 seconds.
(The shortcut settings can be completed by clicking on the Settings icon > Shortcuts.) - Click See my capture to get down to the folder with your recordings.
- Single-click any space on your PC to close the program.
✨Our Advice
✅How to Record Last 30 Seconds on Windows Using WorkinTool VidClipper?
WorkinTool VidClipper is initially designed as a video editor. Intending to present a useful tool for everyone, WorkinTool designers endow it with a simple and clear interface with abundant valuable features, including screen recording, video conversion/compression/merging, audio conversion/extraction, text-to-audio conversion and more. Therefore, it can be used as a fantastic screen recorder, and you save time and energy finding and installing it, along with other tools on your PC individually.
Additionally, VidClipper is equipped with an auto-stop feature, which allows you to set your recording length in advance to stop your recording automatically. Hence, you can get a recording of 30 seconds, 1 minute, 5 minutes, 30 minutes or more, even if you are away from your computer. Furthermore, you can’t miss WorkinTool VidClipper for the following reasons:
Please refer to the instructions on the last-30-second recording on PC with WorkinTool VidClipper.
Step 1. Launch WorkinTool VidClipper and then find the Screen Recorder tool on the right menu.
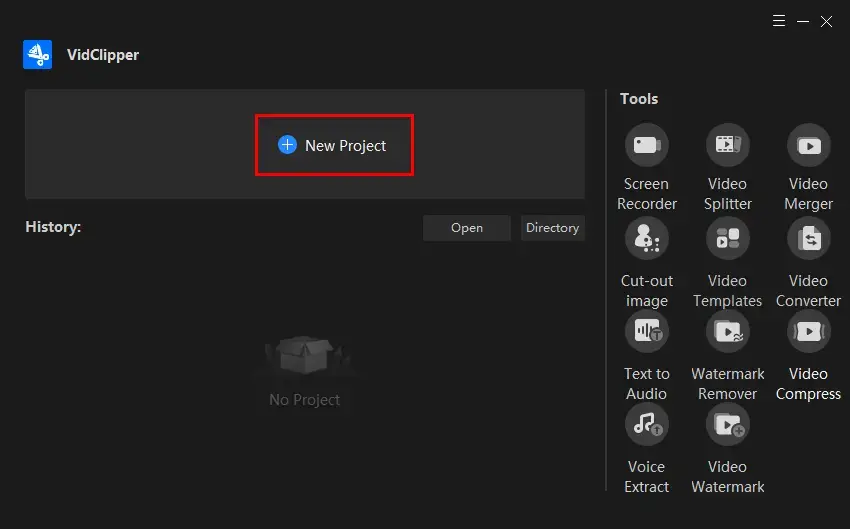
Step 2. Tick the Auto-Stop feature, set the recording time to 30 seconds and then hit Confirm.
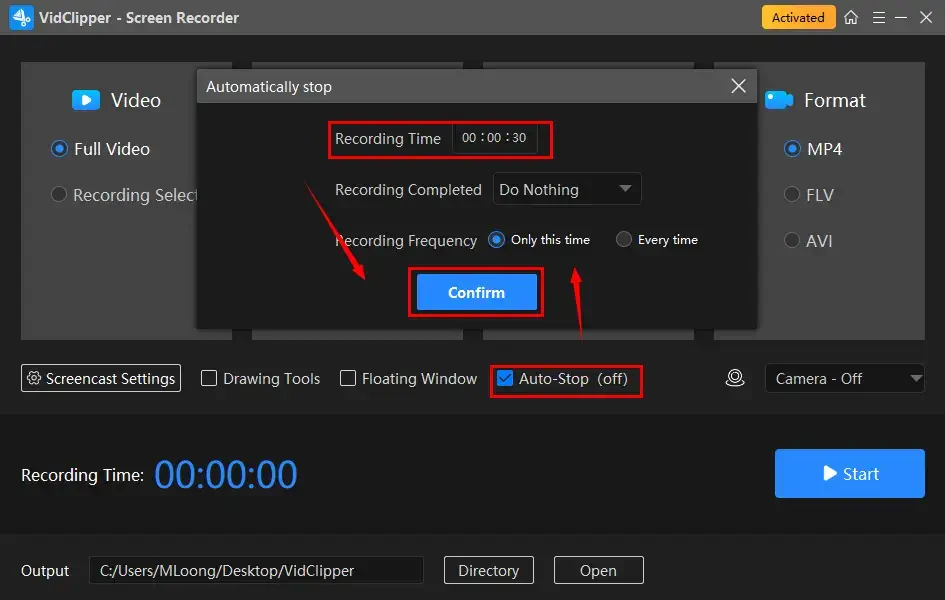
| Recording Time | Set your full recording length in advance to stop your recording automatically. |
| After Recording | Customize the post-recording operation when your recording comes to an end, including Do nothing, Exit program, Sleep and Shut down your PC. |
| Recording Frequency | Decide how often your auto-stop settings are active, such as One time and Every time. |
Step 3. Make your choices, adjust the settings and set your output directory and then hit Start (shortcut key–Alt+F1) to begin your recording.
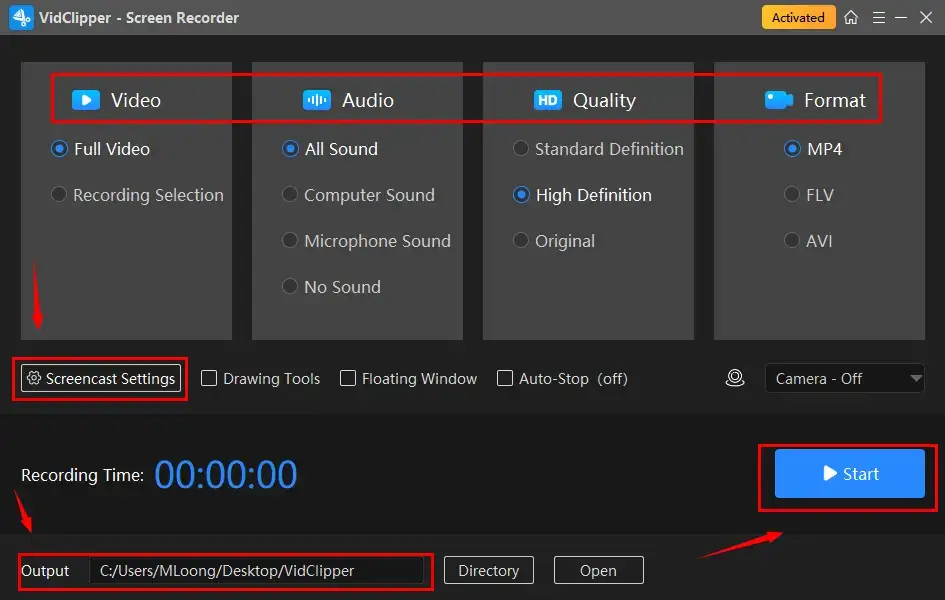
📃Notes for Its Screencast Settings
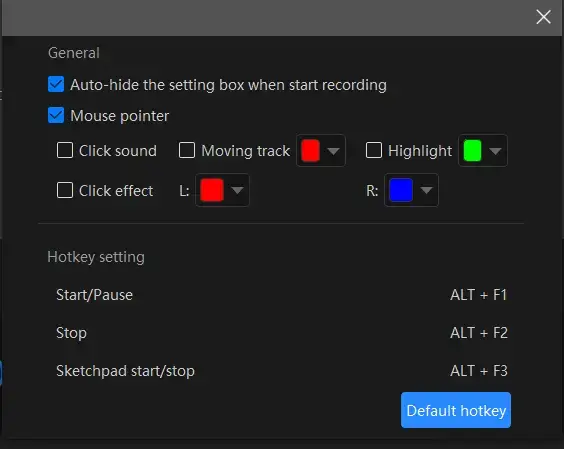
Step 4. Either click on the Pause or Stop icon on the floating window or perform the relevant operations on the recording page to suspend and end/save your recording.
(Shortcut key: Pause/Resume–Alt+F1, Stop–Alt+F2)
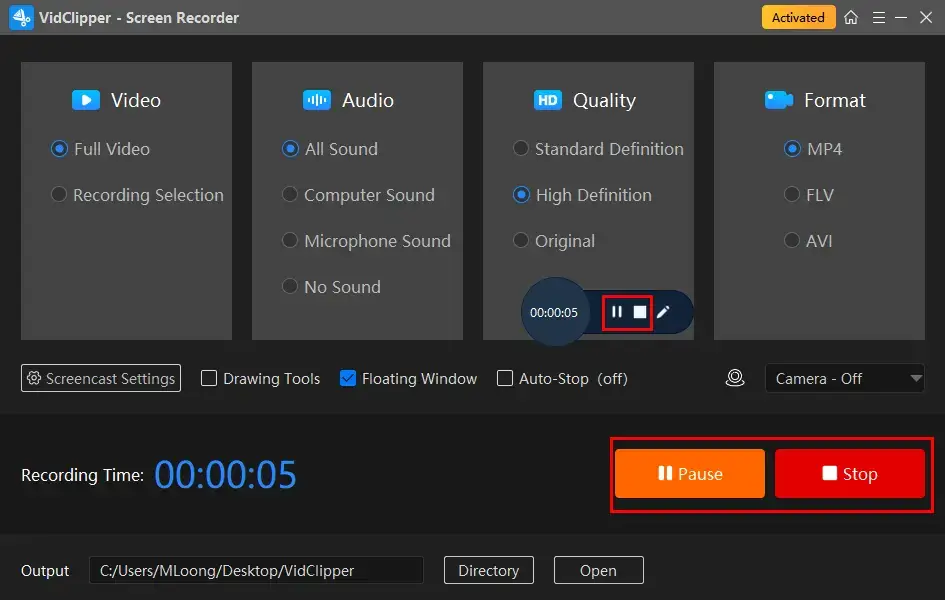
Step 5. Choose the next step for your recording.
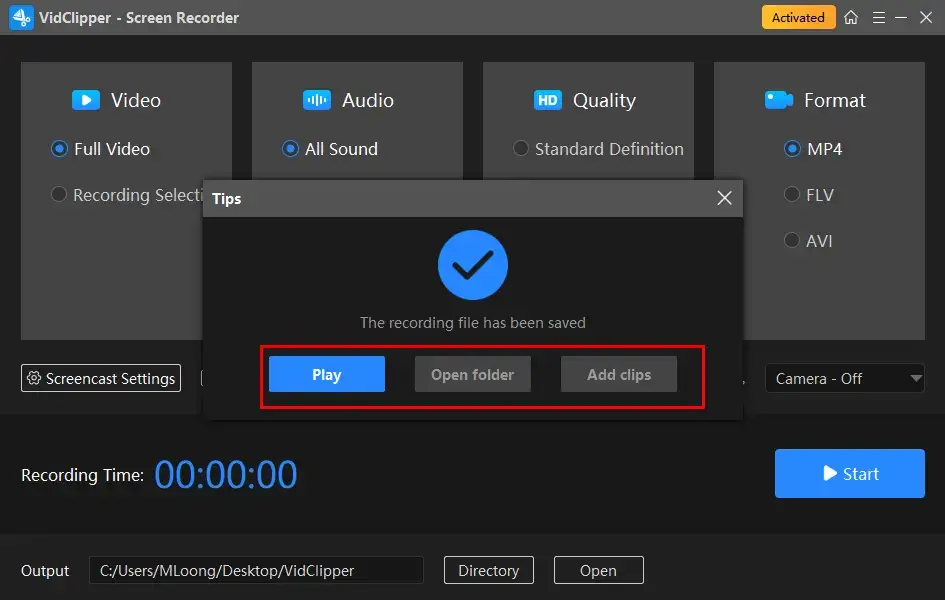
🎯Bonus: What can I do if I forget to activate the auto-stop feature?
You will get a full-duration recording if you forget to open this feature. However, you can make use of the VidClipper video editor to trim the last 30 seconds of your recording.
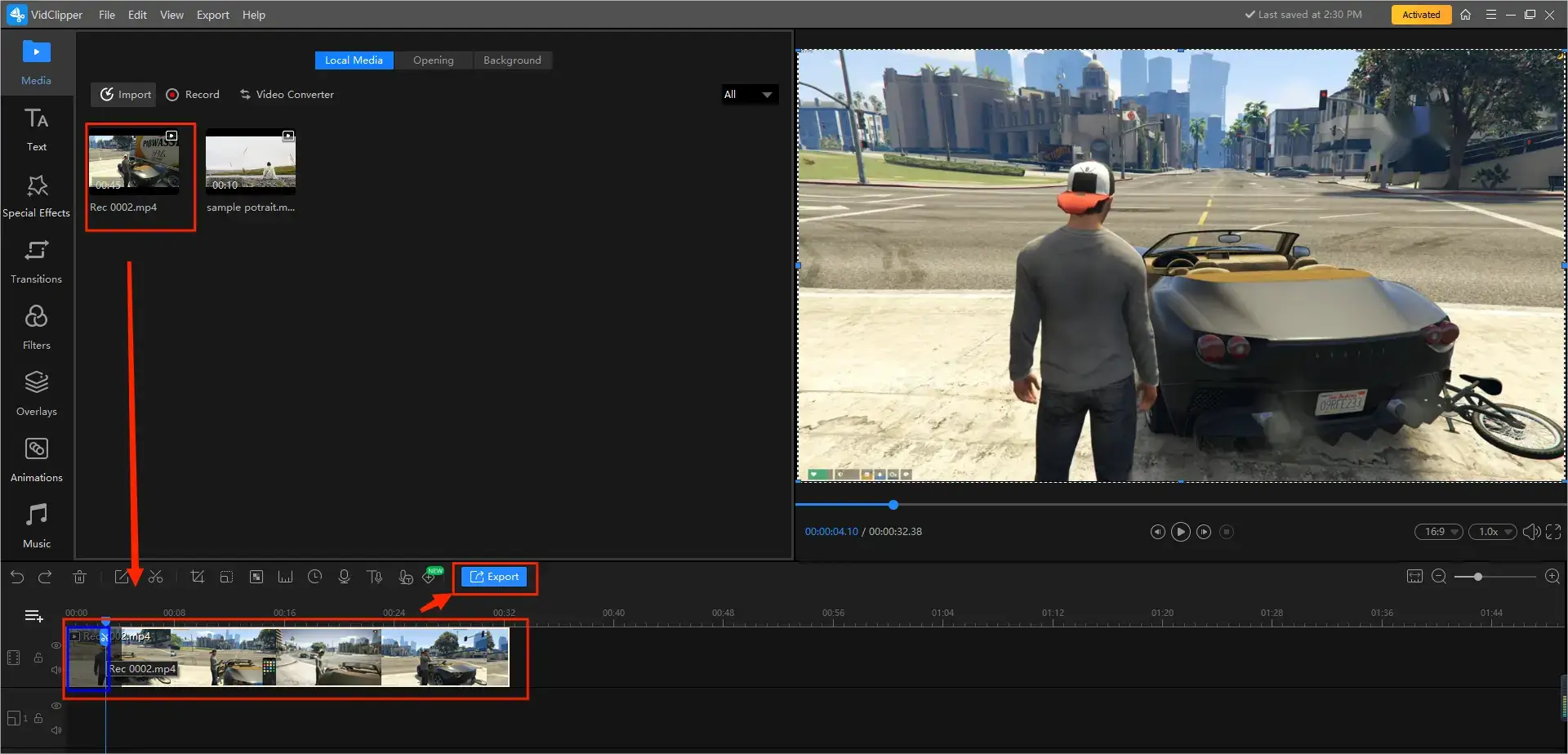
- Step 1. Click *Add clips in the last step above.
(*Add clips is quite a useful feature that moves your recording to the VidClipper video editor for further editing.) - Step 2. Then close the screen recorder to lead you to the opening page and then click + New Project to open its video editor.
- Step 3. You will find your recording and then drag it to the timeline below.
- Step 4. Drag the left edge to clip your recording until the last 30-second part remains and then press Export.
🙋♀️More to Share About WorkinTool VidClipper
🧐Drawing Toolbar
A drawing toolbar is at your disposal to draw lines or shapes and type text on your recording directly. Therefore, you save the cumbersome process of having to complete the relevant operations after your recording. It can be activated by
- Clicking the pen-like icon on the floating windows,
- Ticking the option–Drawing Tools on the recording console,
- Using the shortcut key–Alt+F3.
🧐What other scenarios can WorkinTool VidClipper be applied to?
VidClipper screen recorder enables you to capture:
| Meetings | Zoom meetings | Google Meet meetings | Teams meetings |
| Gameplay | Sims 4 Gameplay | VR Gameplay | Steam Gameplay |
| Social Media | TikTok | YouTube Live Stream | Google Hangout |
| TV Shows & Tutorials | Philo TV | Sling TV | Speedpaints |
✨Our Advice
How to Record Last 30 Seconds on PC (Mac)
If you are a Mac user, this chapter will be helpful. To easily capture the last 30 seconds of your streaming video, you can turn to OBS Studio for help.
✅How to Get a 30-Second Clip on Mac with OBS Studio?
OBS Studio, short for Open Broadcaster Software, is a free and open-source recording tool compatible with multiple platforms. It supports a range of recording modes that target different scenarios, including browser, gameplay, operating window, etc. Meanwhile, you can set a recording duration in advance to determine the final length of your recording. Also, it is completely free to use and no watermark will be added to your output. However, it is unfriendly for ITT beginners.
Please read the guidance on the last-30-second clipping on Mac with OBS.
1. Open OBS and then find Sources > + icon > the wanted mode.
(Take Game Capture as an example.)
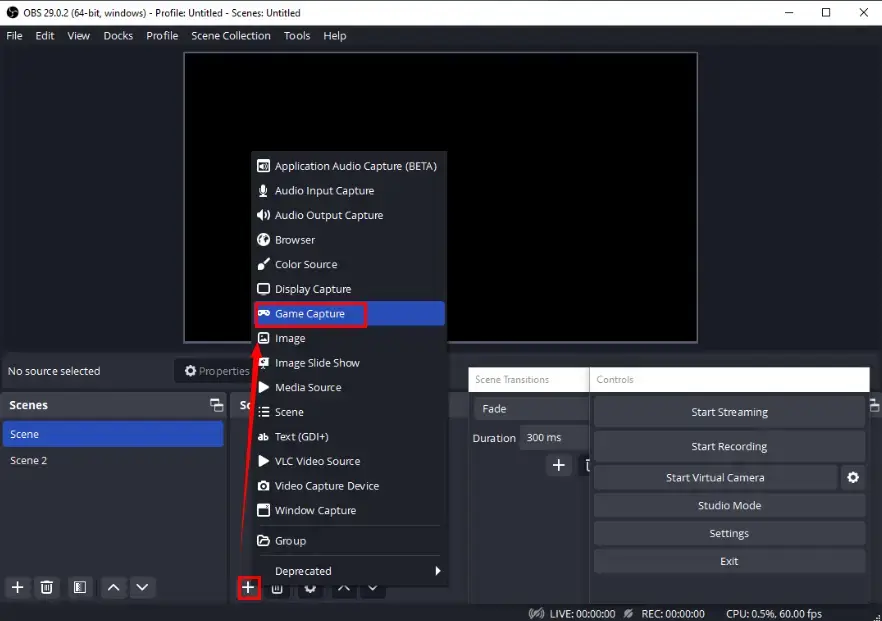
2. Name your chosen recording session and hit OK.
3. Complete your settings and then click OK.
4. Adjust the screen to fill in the canvas, set the recording length in the Duration and then hit Start Recording.
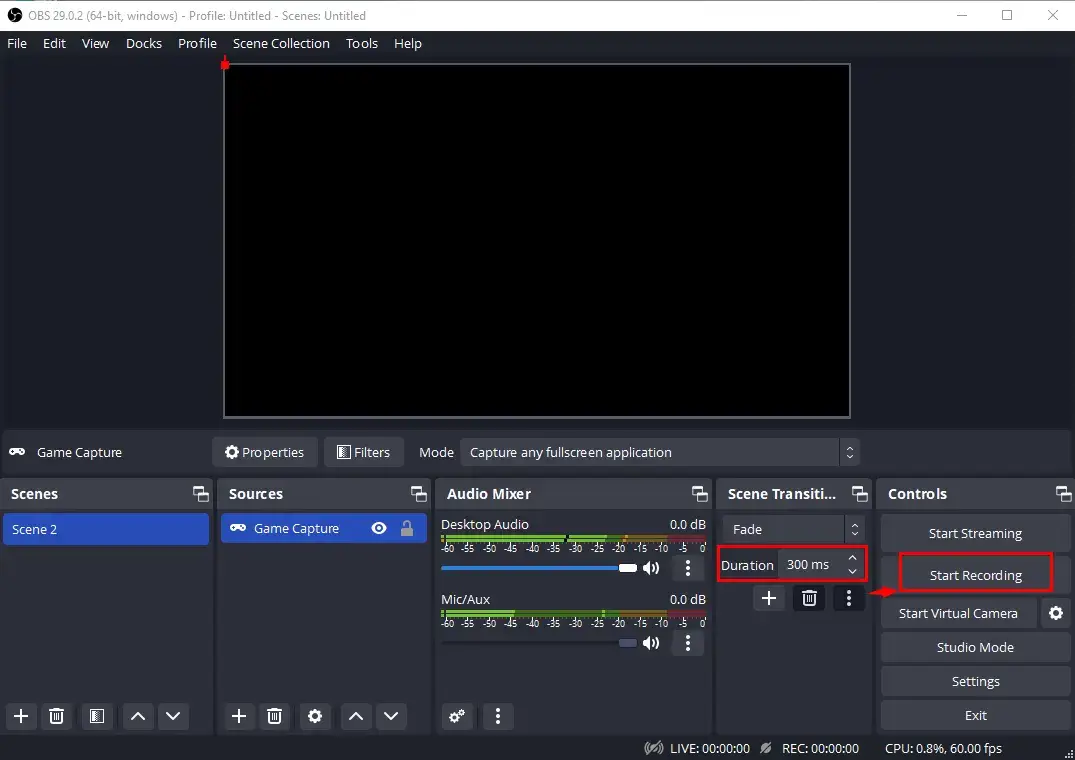
5. Tap the pause or Stop Recording icon to temporarily or permanently end your recording.
(Your recording will be automatically saved in the default folder. Simply click File > Show Recordings to find it.)
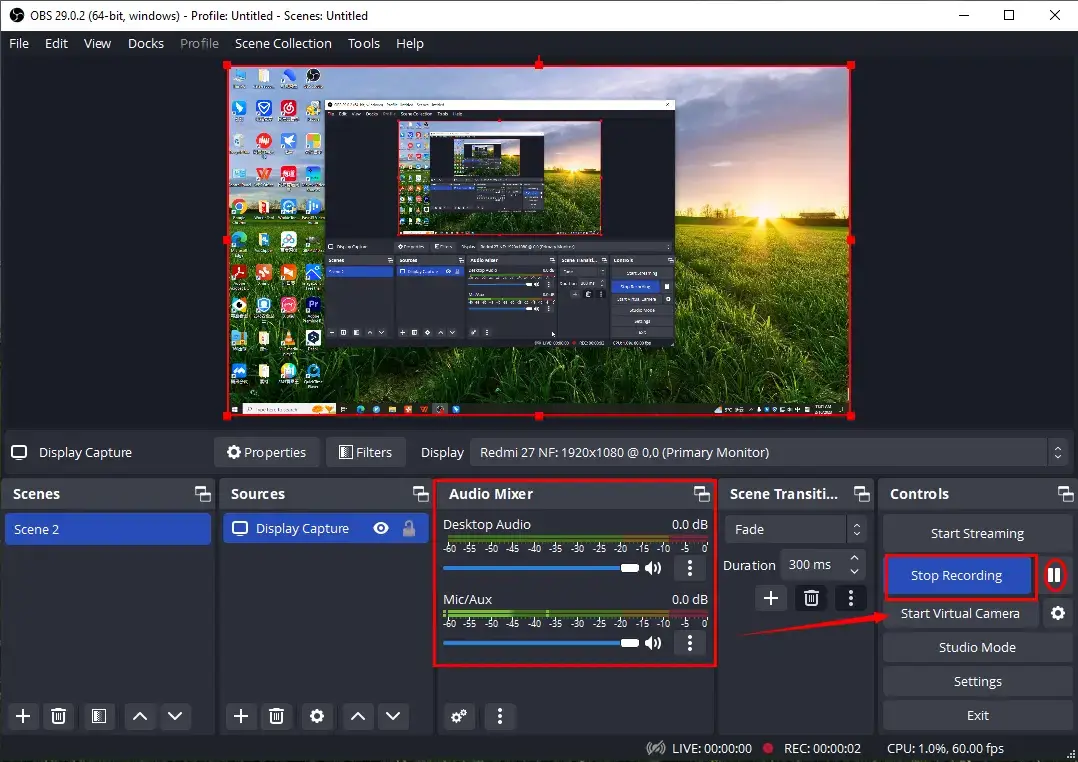
✨Our Advice
How to Record Last 30 Seconds on PC Online
This chapter is for you if you find it inconvenient to install and use any desktop software. A free online screen recorder will definitely be helpful if such a situation applies to you. Here, you can pay attention to Clipchamp.
✅How to Capture Last 30 Seconds on PC Online with Clipchamp?
Clipchamp is a free and multi-functional video solution provider online. Boasting a range of useful online tools, you don’t have to install an app on your PC to solve lots of mainstream video-editing issues. Equipped with a screen recorder inside, you can depend on it to capture the content on your computer screen, even the one on your Webcam. It is far from challenging to capture your computer screen with its help and it is generally free to use.
However, since no quick duration settings are available to assist you in clipping a 30-second video in the Clipchamp recording feature, you have to trim it by yourself, which can be completed within its free online video editor without hassle.
Here is the tutorial on the last-30-second recording in Clipchamp.
1). Open Clipchamp and sign in to your account (Microsoft or Google).
2). Click Record something on the opening page.
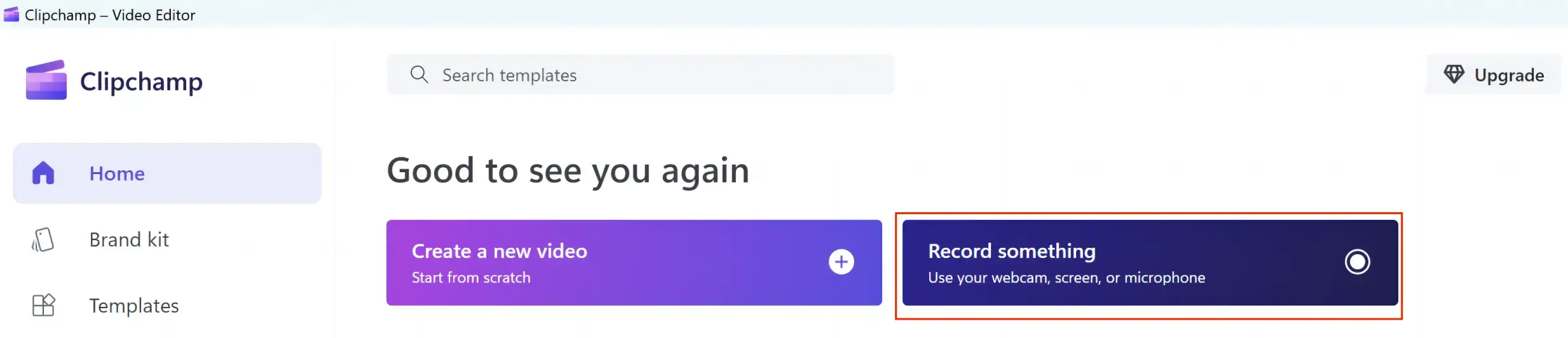
3). Choose a recording mode and then a small recording window will appear if you select Screen.
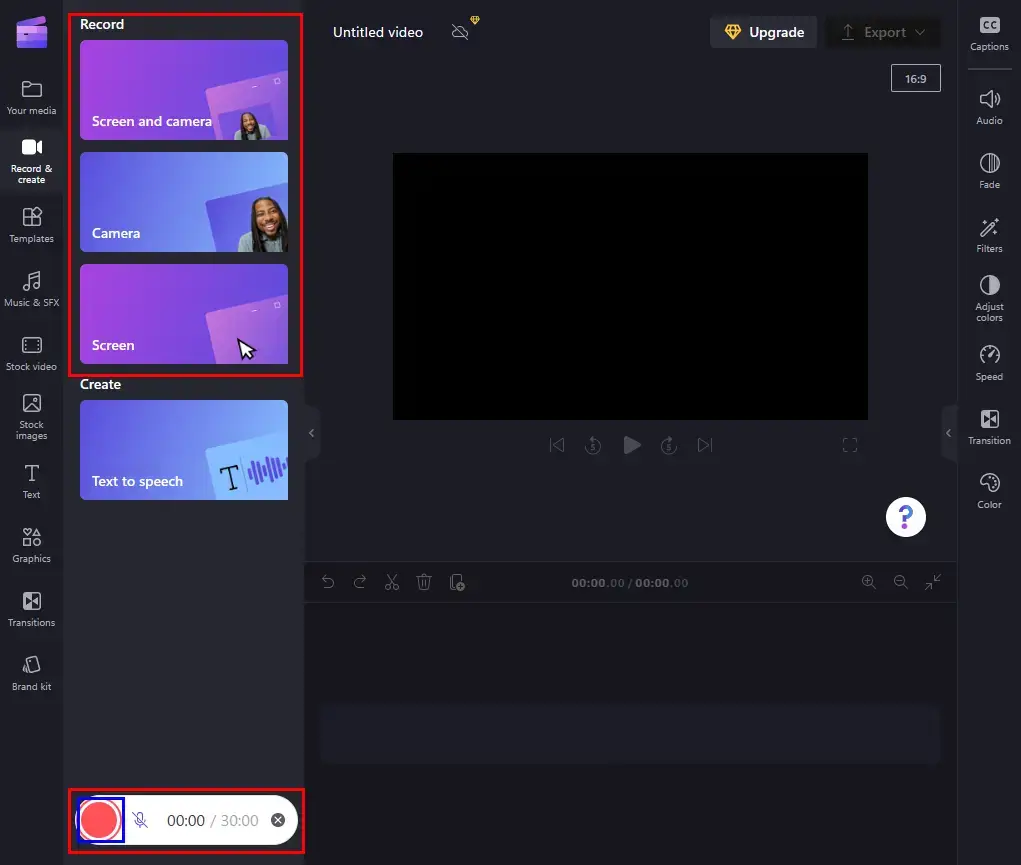
4). Hit the red recording button to open the screen content sharing window and then select the screen content to share with Clipchamp and click Share.
(Take browser tab as an example.)
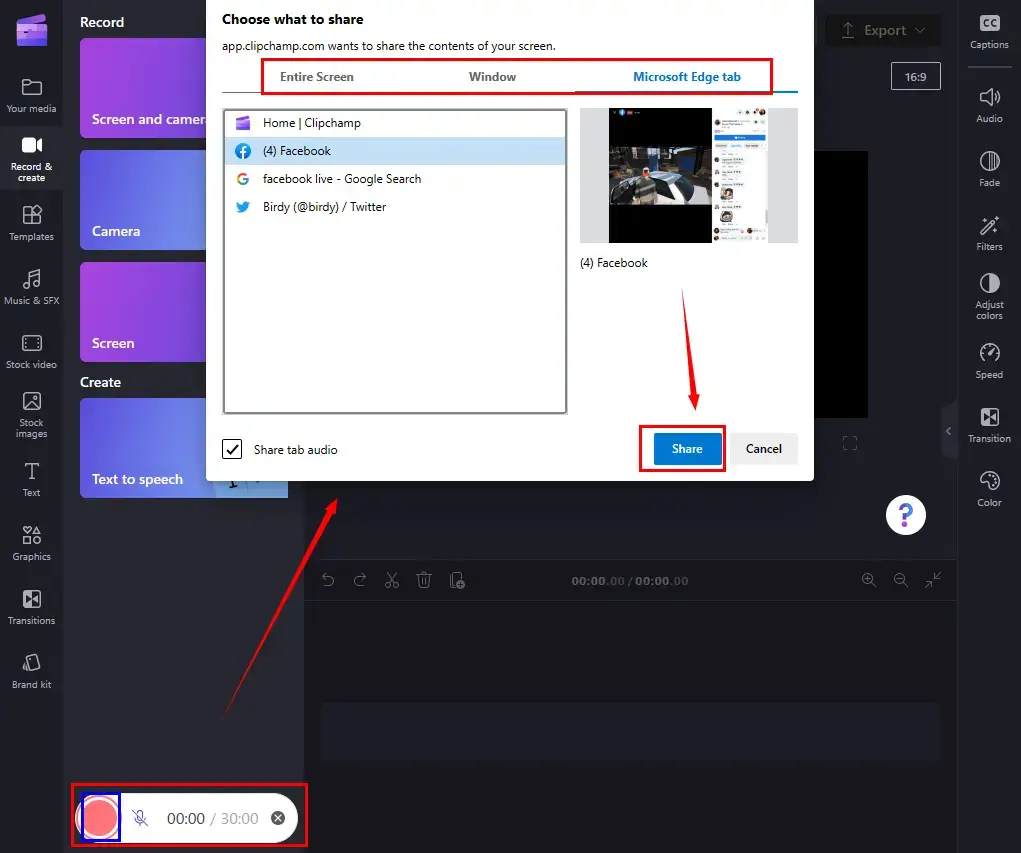
5). Press Stop sharing on the targeted page or the Stop button on the recording page to end your recording.
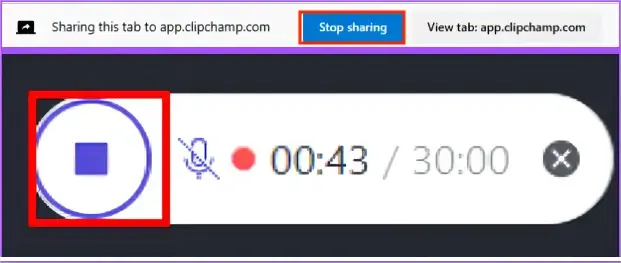
6). Click Save and edit to move on to the next step.
(Your recording will be saved automatically after you perform this operation.)
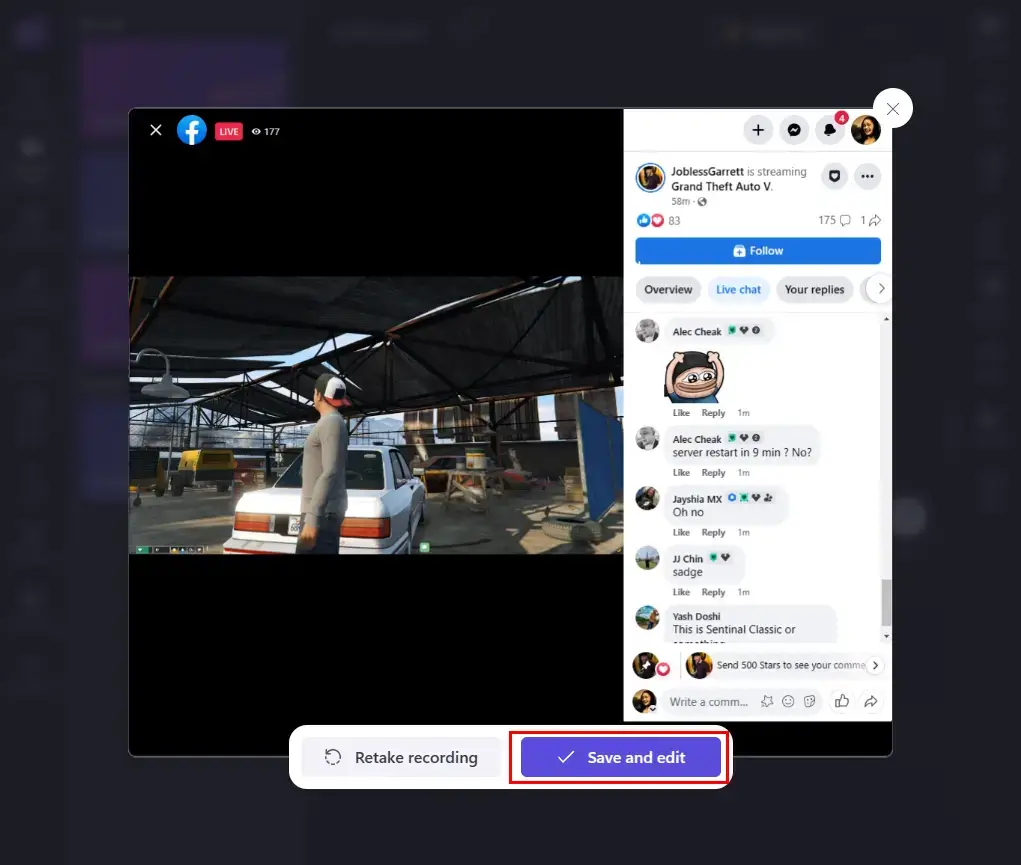
7). Move the editing bar to the proper location, click the scissor-like icon to cut your video, select the unwanted part and then hit Delete.
8). Then click Export to save your edited clip.
(Your video will start to download automatically.)
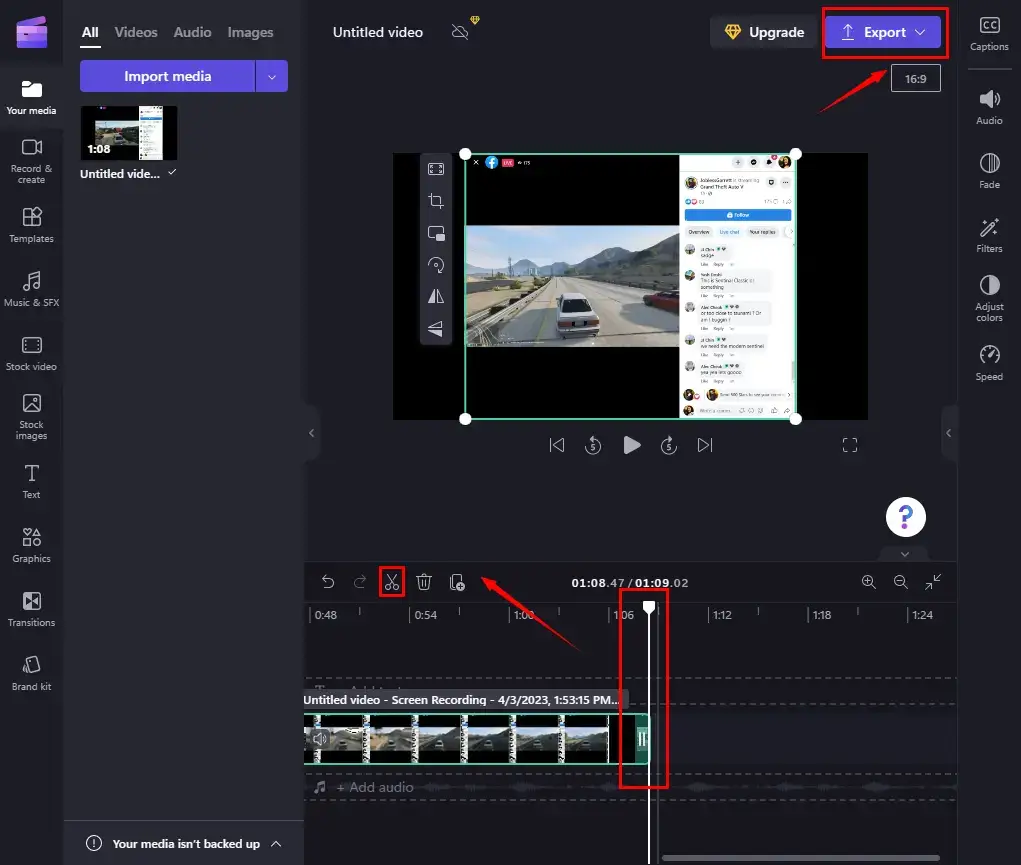
✨Our Advice
Additional Words for Last 30-Second Recording
📌How do I record last 15 seconds on my PC?
Well, you can resort to the aforementioned methods above to realize this goal. Here, WorkinTool VidClipper is highly recommended, as you can set any duration you want in its auto-stop feature. To clip last 15 seconds, simply set your recording time to 0:00:15.
📌How to record short clips on my computer / How do I record a quick video on Windows?
If you are a Windows user, you can turn to its built-in program–Xbox Game Bar or a third-party tool–WorkinTool VidClipper. As the former enables the quick operation of the last 30-second recording only, VidClipper makes it possible to record any second of a video as you want, thanks to its auto-stop feature.
Final Words
This chapter marks the end of our discussion on how to record last 30 seconds on PC. You can resort to Xbox Game Bar and WorkinTool VidClipper if you are using Windows OS, while OBS is a useful tool if you are using macOS. However, if you don’t like any desktop software, you can rely on Clipchamp to help you with this request.
However, if you are a Windows user, please pay particular attention to WorkinTool VidClipper since it is user-friendly, easy to use and multi-functional with many powerful features.
Now, are you ready to clip last 30 seconds of your streaming video?




