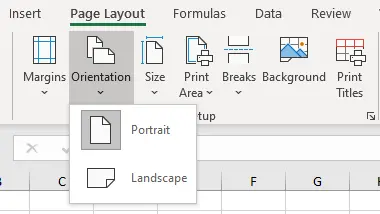How to Save Excel as PDF in 2024 (4 Ways for Beginners)
Not only supports batch conversion in a few clicks, but Our WorkinTool PDF converter can also easily and quickly turn an Excel sheet into a PDF file with all layouts reserved. Without internet access, if you don’t want any complex process to make an Excel-to-PDF conversion, without any doubt, this easy-to-use tool is the best choice for high-quality and secure Excel to PDF conversion.
How to Save Excel as PDF in 2024 (4 Ways for Beginners)
Say you have just finished a financial statement or a legal document that is only to be read and printed. At this time, you need to make your spreadsheet files more easily accessible to other people that don’t have the software. That’s why you need to master this skill of how to save excel as PDF on the Mac and the Windows operating platforms.
Here we provide this tutorial with 4 methods of how to export Excel to PDF on Windows and Mac for beginners. Either Using Microsoft Excel built-in function to achieve this or converting the Excel file to PDF by an easily-operated converter, you can make it even without having the file opened. All will be presented in detail below.
Early Preparation
Don’t rush directly to the saving step unless you don’t mind your PDF format being a complete mess. Excel files, with their cell grid structure, have to be set up in a way that allows the data to be presented without losing its layout. To save an Excel spreadsheet as a PDF, here’s what you need to do first.
First, open your Excel spreadsheet and press the “Page Layout” tab. you’ll see several options under this section:
Margins: This shows how large the whitespace is between the edge of a document and the first cell. You may click the button to select a suitable option if you want less (or more) white space around the edges of your data.
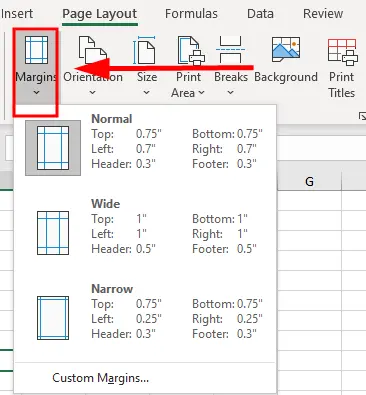
Orientation: Excel sets the default to a Portrait page orientation. However, if your Excel spreadsheet has a large proportion of columns. Excel saves as PDF to Landscape for display.
Size: We all know that paper size has the biggest impact on the display effect. The options below are all based on typical physical paper sizes. Tab the button to choose a suitable option for your situation. However, we do recommend A4. Because in most cases A4 is the best size for printing or exporting to PDF format.
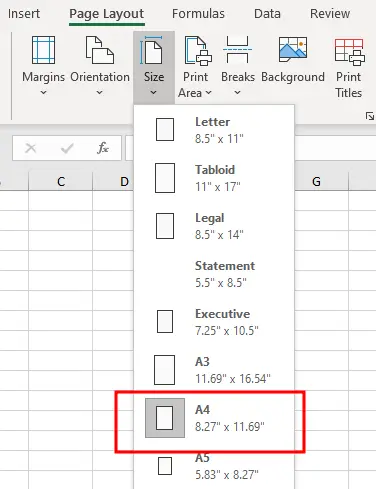
Print Area: Now, you need to decide how many rows and columns are going to be transformed to PDF. When you select a print area in Excel, you select the data you wish to save to your PDF file if you decide to print to a PDF file directly. After you have found all your data framed, tab “Set Print Area” to seal the deal.
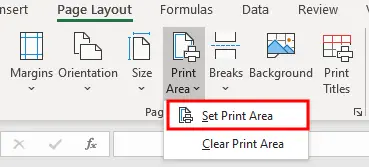
Content Page
Scale to Fit: The Width and Height set how many pages the rows or columns of your table will appear in. Scale determines the overall scale percentage of your entire print area. Normally, we pick “1-page” after we have framed the area of data we want to transfer into PDF. But it doesn’t mean you have to choose it. It depends on how many areas you want to print.
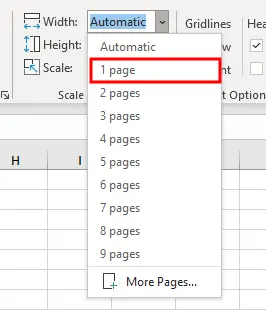
Page Setup: Last, In the Page Setup window of the “Print Titles” section, you can change any of the available options. You can preview the final result by clicking the “Print Preview” button. Shortcut Ctrl+P also does the trick.
- Gridlines: To set if you want gridlines in your final PDF file or not, which are lines between cells.
- Comments, Notes, and Errors: To display the embedded comments, notes, or any errors in the final PDF file.
- Print Order: To set if you want to display your order horizontally or vertically first.
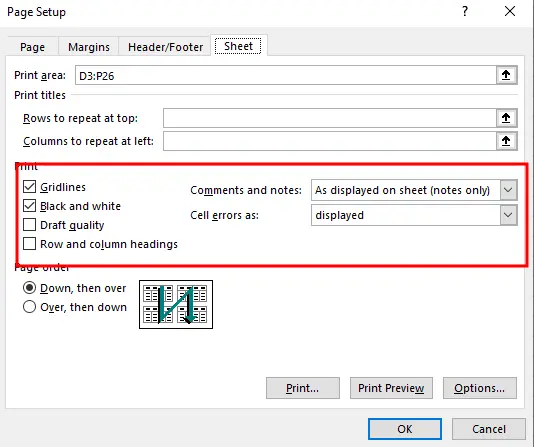
Save Excel as PDF on Windows
Therefore, if you have set the whole Excel spreadsheet format correctly and are ready to convert it. Here we will provide two methods for saving Excel as PDF files. As long as you have a Microsoft version that is 2010 or above, you should find it easy to export Excel spreadsheets as PDFs.
- Click “File” in the left Toolbar ➡ Tab “Save As” button.
- Find the PDF format from the drop-down menu.
- Choose “More options“, then you will get a window like below:
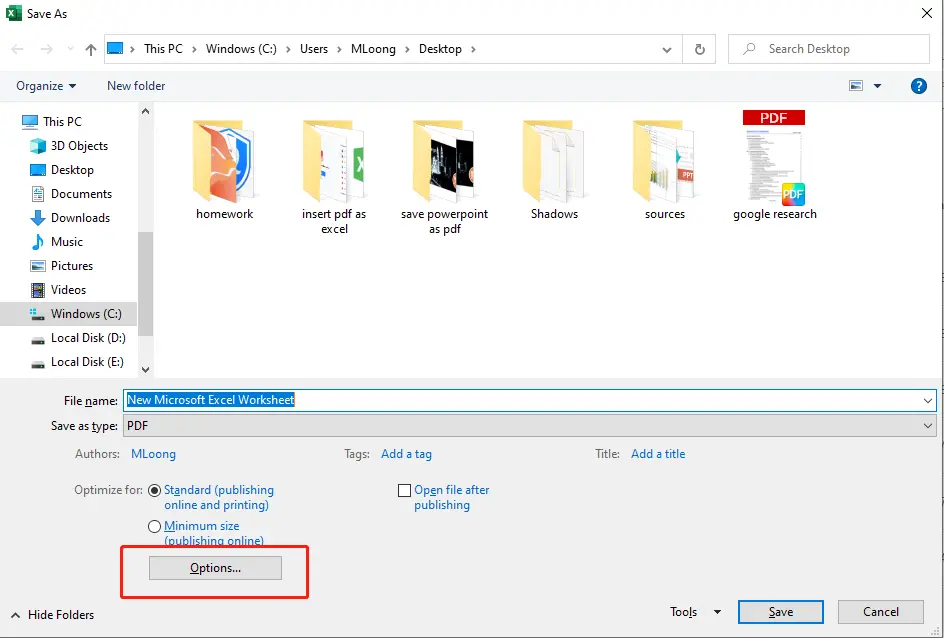
- Now click “Options” to the next step. But there are three more buttons you can also have a try.
Same as the PowerPoint saving options. Standard means a higher quality version of the converted document and Minimum Size means the lower quality version. You can also open it right after saving it as a PDF file as well.
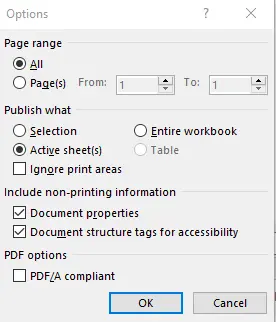
- Then you’ll get a window like this. Normally you only need to select options under the “Publish what” section.
“Selection” ensures that only that selected area is saved as a PDF. Instead, “Active sheet(s)” saves the entire visible worksheet as a PDF. “Entire workbook” prints the whole Excel file. So choose wisely.
- Last, click “OK” and you get your perfect Excel-converted PDF file just like that.
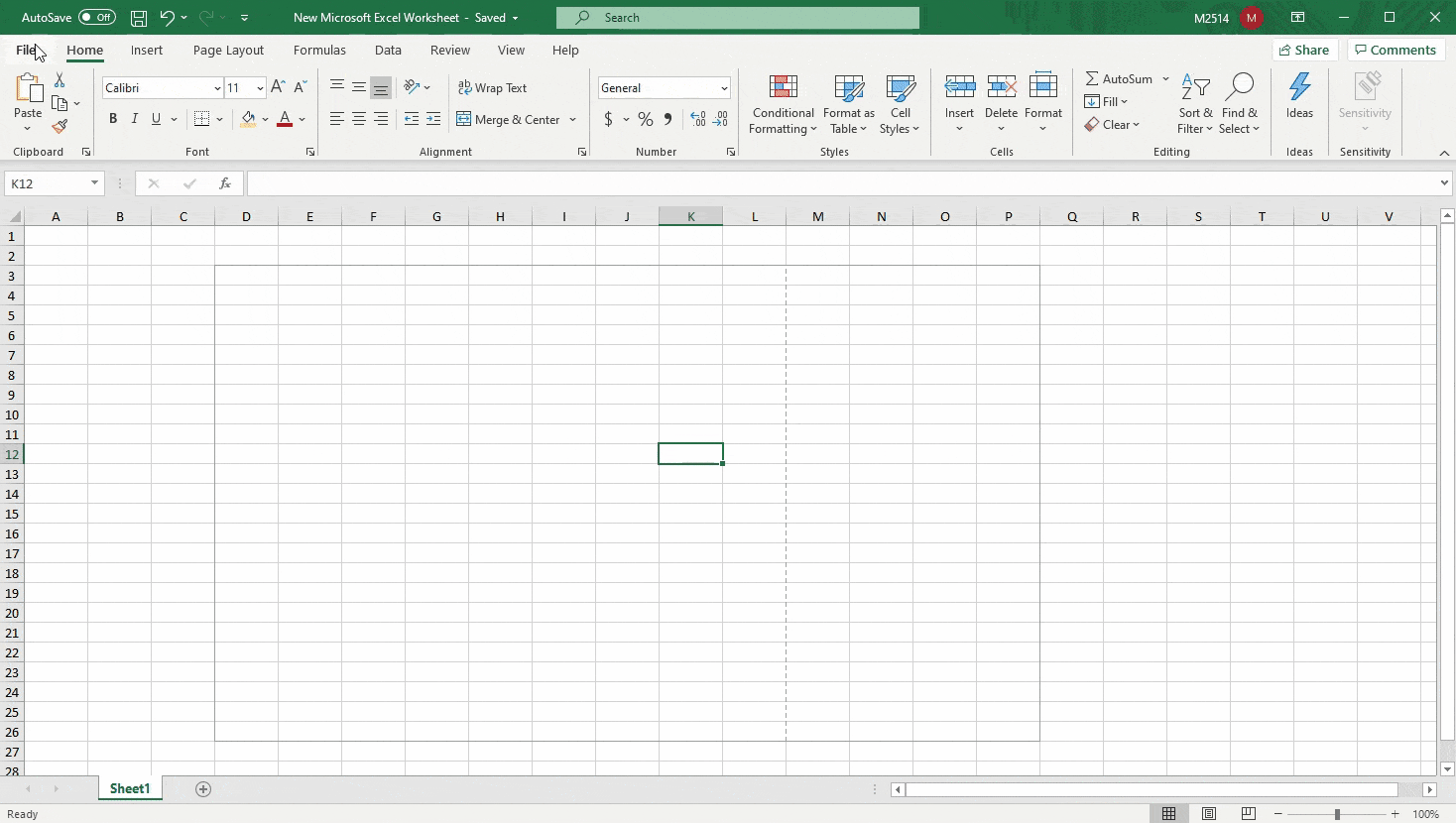
Shortcut Method – “Export” button
Another method to create PDF from Excel is by using the built-in “Export” button. You’ll get the same result as the first windows method, only to be easier.
- Find the “Export” button in the “File” list.
- Tab “Create PDF/XPS” from this window below. You can also change your file type by clicking the second button.
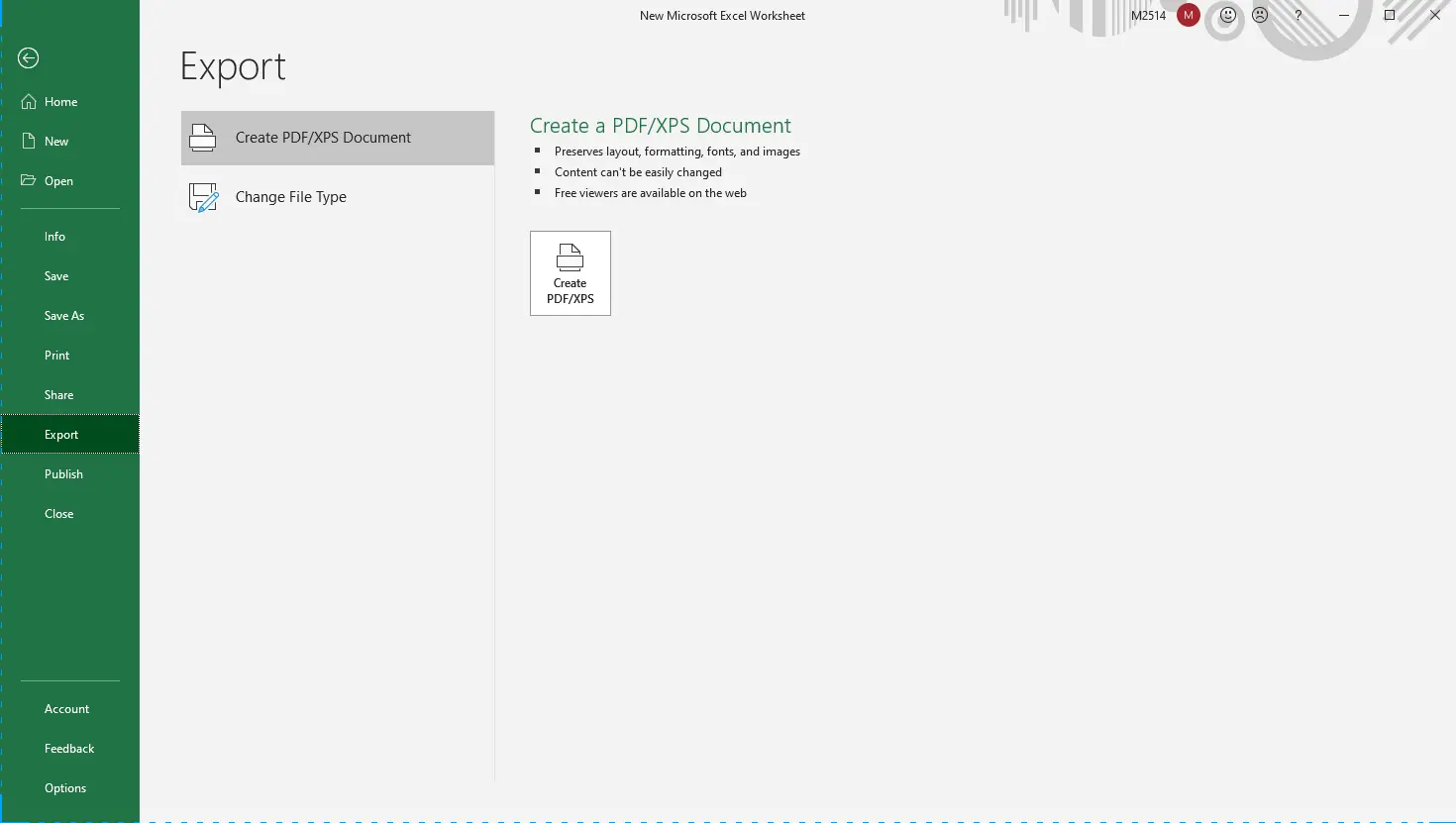
Here you’ll be led to this similar window we have mentioned before. Only the name of this window changes from “Save as” to “Publish as PDF or XPS“.
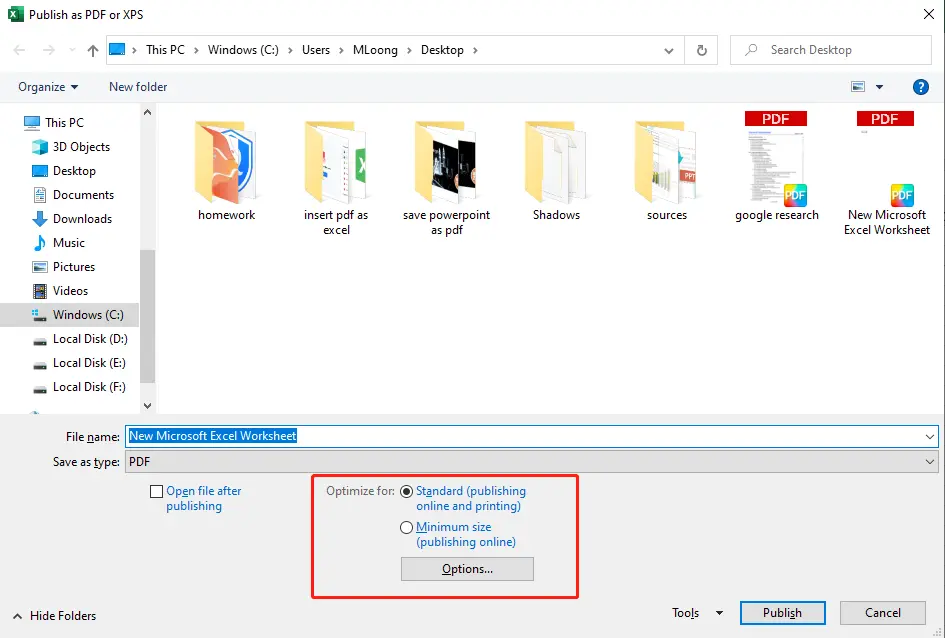
You still can optimize your final PDF file quality version by selecting these two options.
- Same as before, make the suitable selection of publishing excel as PDF and tab “OK” to save your option. You may also select other options to help your outing PDF to work more useful.
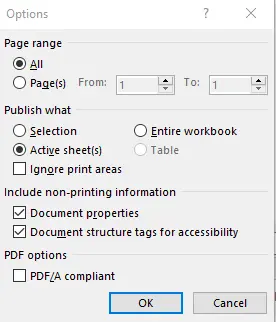
Here you go, a converted PDF just as you like is made with no fuss.
Save Excel as PDF on Mac
If you are using Mac to operate the turning Excel as PDF, it is also not hard to convert it using Excel’s function. Only two steps will create a brand-new Excel-transferred PDF file.PDF conversions cannot be easily converted back into an Excel sheet, but this method will preserve your original copy.
- The first move, while unnecessary, is to frame the area that you want to print in the spreadsheet you just opened to PDF.
- If you ignore this step, your whole spreadsheet will be saved as a PDF. Of course, if you intend to convert the entire spreadsheet, you can jump to the next move.
- Then go to the “File” tab to find “Save As” from the drop-down menu. From the variety of different formats presented, make sure to choose the “PDF” format.
- Last, all you have to do now is to click “Save”, and your Excel sheet will be exported to PDF format.
Save Excel as PDF via Converting to PDF Format
What if you don’t have time for any of those Microsoft built-in methods to click and tab. Or, you don’t even have access to Microsoft Excel right at the moment and an Excel file in your hand is ready to be presented. Using the WorkinTool PDF converter tool might seem to be a great choice in this scenario. With it, Excel exports to PDF with no effort.
- Open WorkinTool PDF Converter
- Find the “Excle to PDF” in the right Toolbar.
- Drag and drop your Excel files to the window or click “Select” to add them.
- You can add more files and change the saving location from this window.
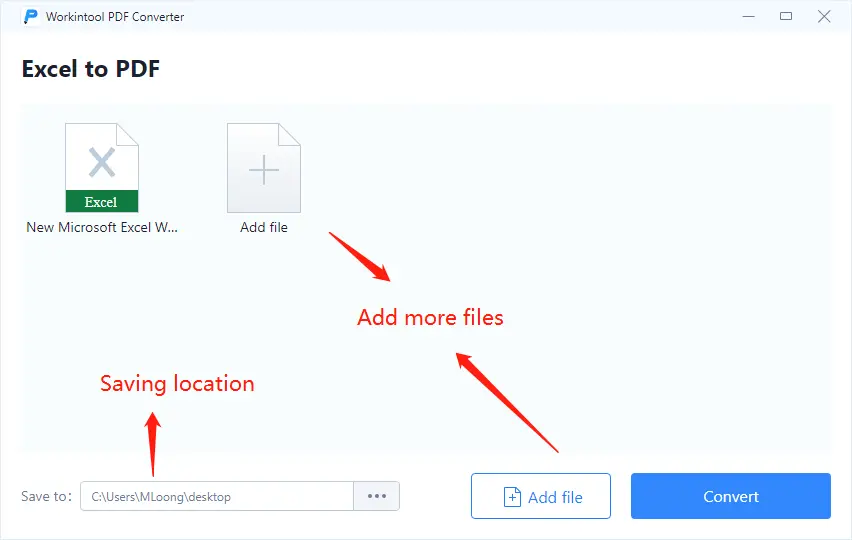
Add more files with these two options. You can also change your saving location by clicking the “Save to” button.
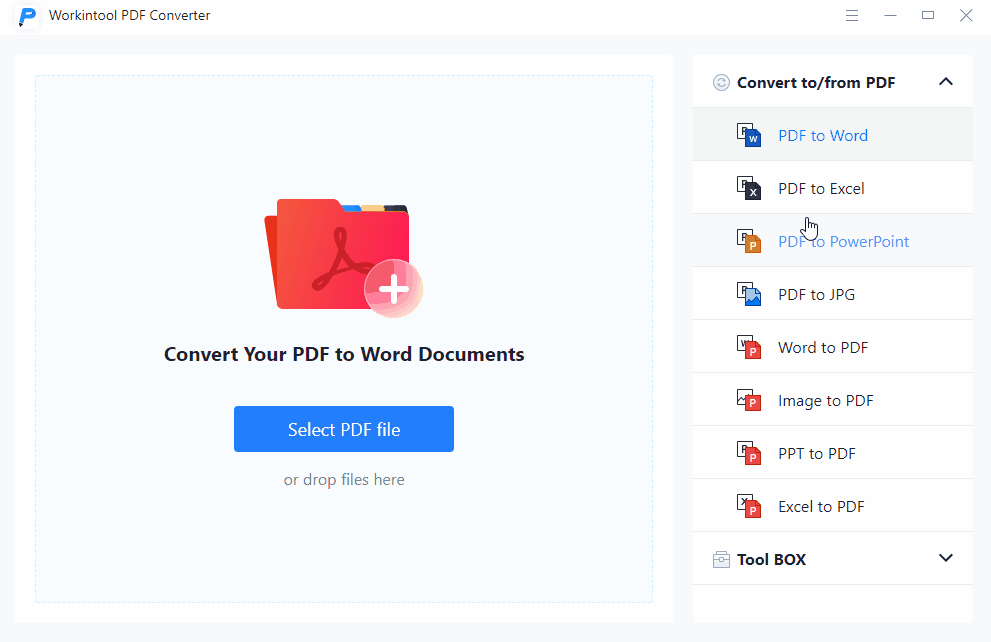
Ta-Da! A fully converted PDF file with sheets is ready without opening Excel software. Besides converting .xlsx to PDF, the WorkinTool PDF converter tool provides more options for users to consider. After exporting your file to PDF, you may try to use this tool to add a watermark to protect your copyright.
FAQs for Saving Excel as PDF
How can I send a large Excel file if I don’t want to change its format to PDF?
If you try to send a large Excel file without changing its format. We recommend you compress your file. Or you can compress all your file to a zip folder and let others unzip them to access your file.
How do I change from a one-page worksheet to a one-page PDF file?
In the Excel file, go to the Page Layout menu, and under the Scale to Fit, make sure to set your Width and Height to “one page”. Then save your setting.
What format will the input and output file be?
The recommended input file type is .xlsx, which is the standard Excel workbook. However, if you ‘save it as a PDF from Excel, there are multiple choices for your needs, including .txt and .csv. For the WorkinTool PDF converter tool, you can directly import any format of files to the converting window and change it to a PDF file. Same, PDF also can be exported back to other formats.