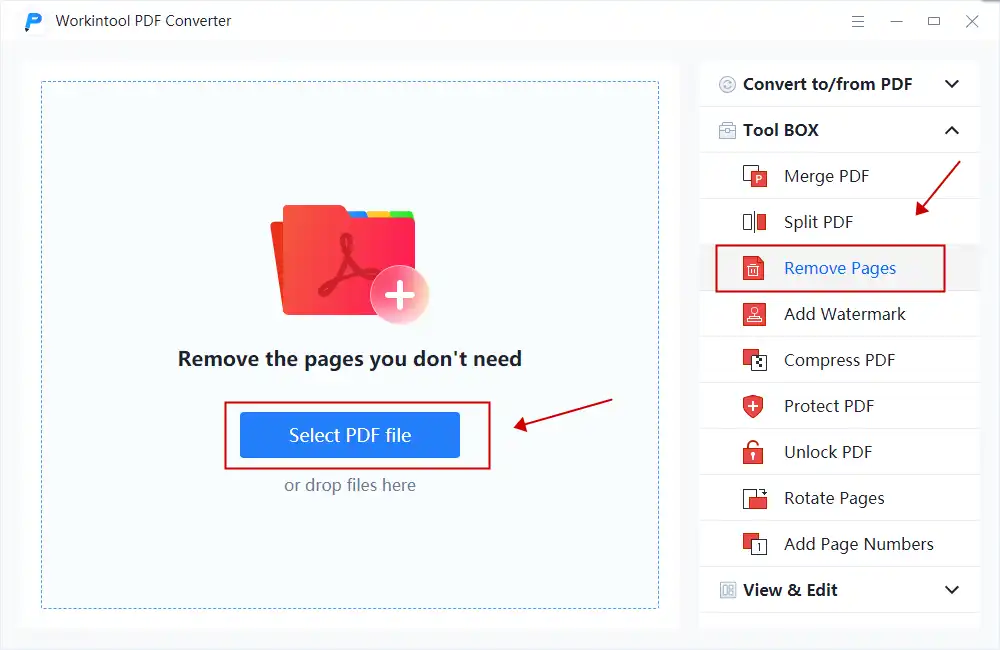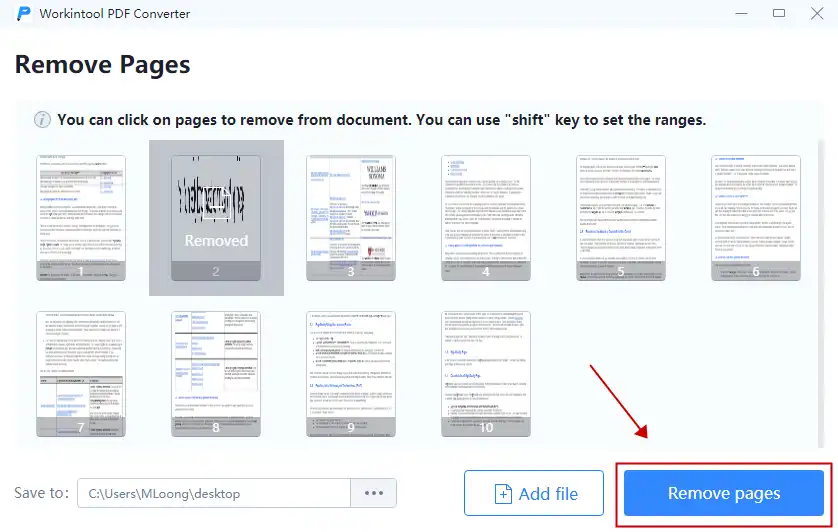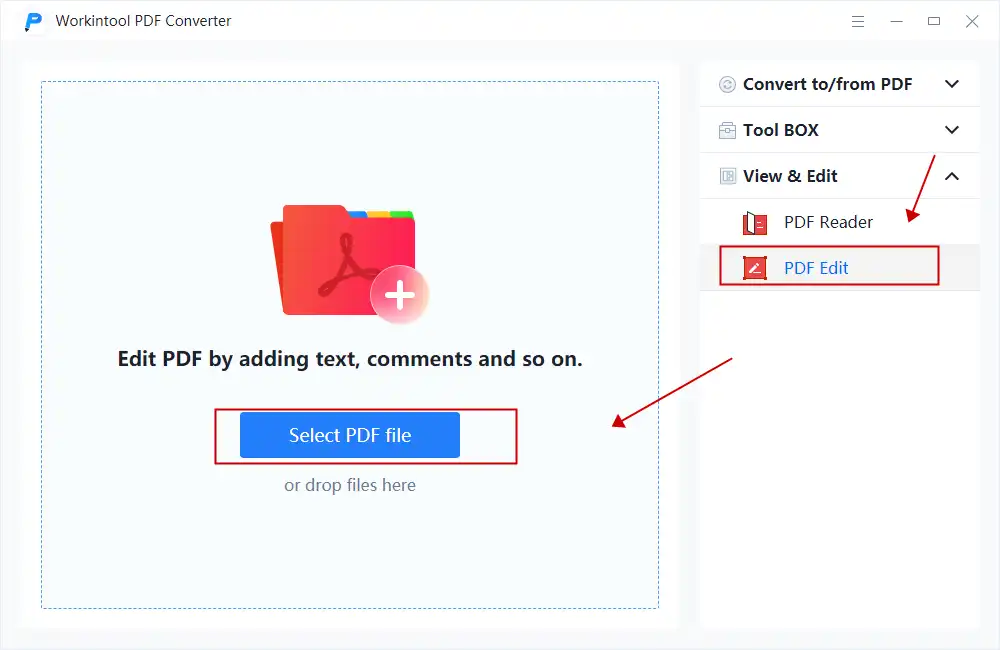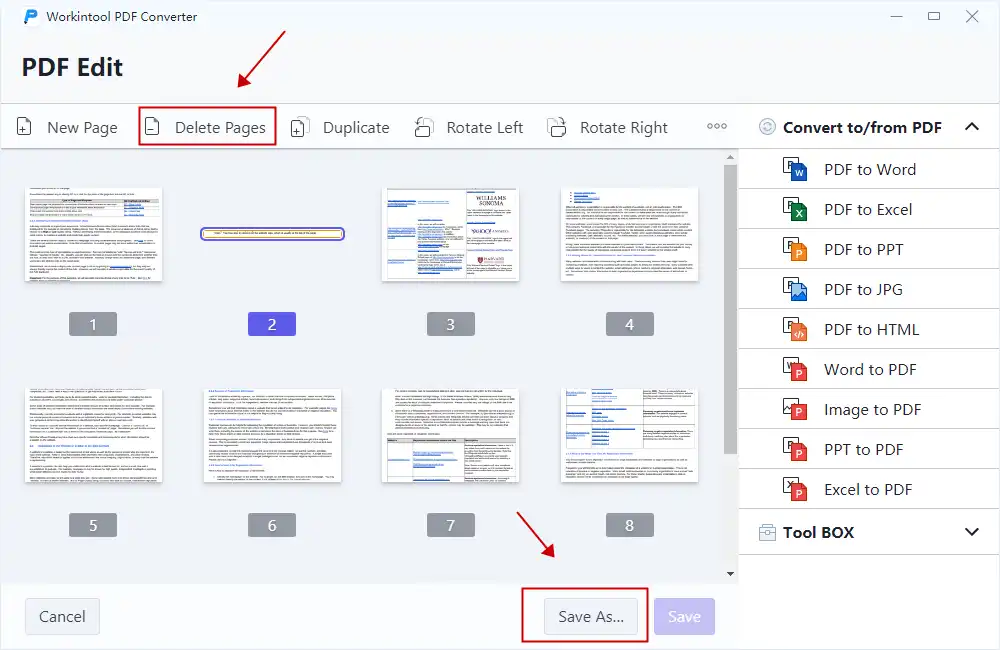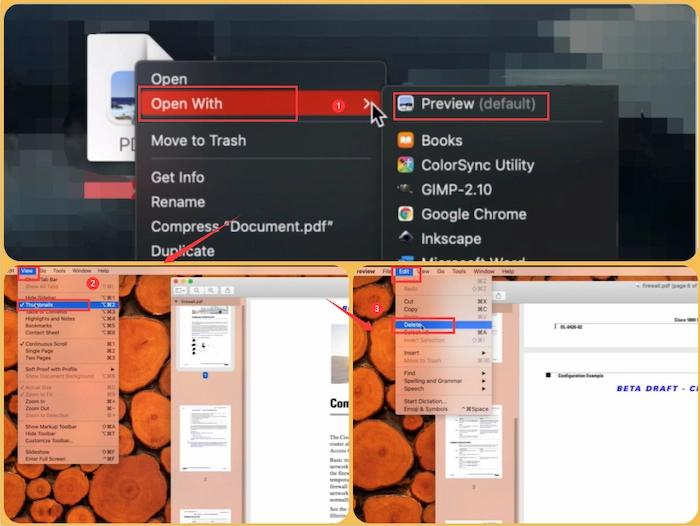How to Delete PDF Pages for Free – Remove PDF Pages Online and Offline
Wondering how to delete pages from PDF on Mac/Windows/online for free? Want to remove a blank page or unwanted pages from a PDF file? Luckily, this post shares detailed solutions to delete pages from PDF files and introduces step-by-step operations. With the five professional PDF page removers, you can also insert, extract, rearrange, duplicate PDF pages, and more on any device.
In this post:
⭐ How to delete a page in PDF for free on Windows – 2 ways (with or without Adobe)
⭐ How to remove pages from PDF for free on Mac
⭐ How to cut pages from PDF for free online
⭐ Bonus: Delete PDF pages on Microsoft Edge
How to Delete PDF Pages – Remove PDF Pages Online and Offline Free
Overview
Deleting pages from PDF documents can be a useful technique when you need to edit PDF files. Whether you delete pages in PDF for confidential information protection, unnecessary content extraction, or PDF file compression, knowing how to delete pages from PDF effectively and easily is essential. This guide, therefore, provides you with five practical methods and step-by-step instructions to remove pages from a PDF file. By following this guide, you can quickly remove unwanted PDF pages as desired. You can also discover more magic tools for PDF page management and take greater control over your PDF files with this comprehensive guide.
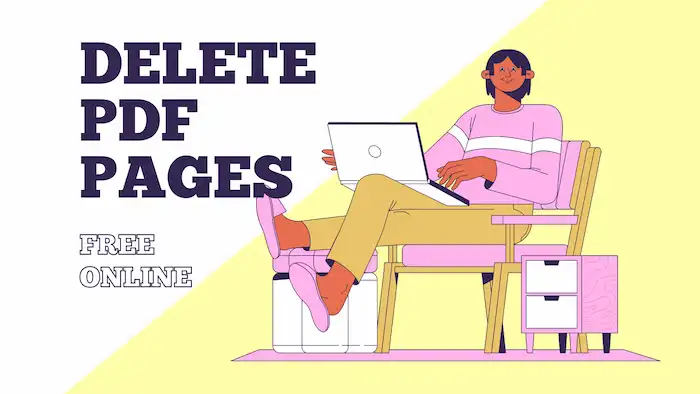
Table of Contents
- 🔥 [2 Ways] How to Delete PDF Pages for Free on Windows
- How to Delete a Page in PDF on Mac
- How to Delete PDF Pages Online
- FAQs
🔥 [2 Ways] How to Delete PDF Pages for Free on Windows
Since PDF documents are not similar to editable file formats like Word documents and images, you need to prepare a proficient PDF editor tool for organizing PDF pages. There are numerous PDF editing tools on the market, and let’s get started with WorkinTool PDF Converter and Adobe Acrobat on Windows.
How to Delete Pages from PDF without Acrobat for Free
Adobe Acrobat can be the most famous PDF tool among various options in the market. However, since its Acrobat editor only offers a 7-day free trial, many users are searching for more cost-effective options. WorkinTool PDF Converter, hence, comes into practice.
With this software, you can effortlessly edit, modify, and delete unwanted pages. You can remove the page you don’t need for free in three simple steps. WorkinTool allows users to delete pages from a PDF for free as long as the file is less than 0.5MB. Not limited to PDF page removal, the free use agreement is applicable to all features in this versatile tool. There are multiple features in this software, including PDF conversion, page editing, page management, password protection, text modification, and more.
| The Best PDF Page Editor Software for Windows Offline | |
| Edit File (<0.5MB) for Free | $10.95/Month, $29.95/Year, $35.95/Lifetime | |
|
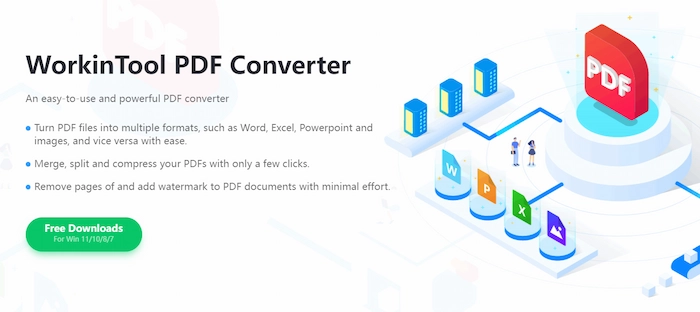 |
How to Deleted Pages from a PDF with WorkinTool
Method 1. How to Delete PDF Pages Directly
1. Launch the WorkinTool PDF Converter, click Tool Box > Remove Pages on the dashboard, and then import your PDF file.
2. Pick the page you want to delete. Then, press Remove pages to start the conversion.
📢Note: This solution can solve your problem quickly and directly. After editing, your PDF file will be directly saved in your local folder. You can open it to check the result.
Method 2. How to Remove, Create, Rotate, and Duplicate Pages
1. Open WorkinTool PDF Converter, pick View & Edit> PDF Edit, then upload your PDF document.
2. Click the Document Edit button on the top menu bar. Select a page you want to remove and click Delete Pages on the toolbar. Then press Save As to download the edited PDF to your computer.
📢Note: In comparison, this solution offers you more options to organize PDF pages, like rotating, duplicating, inserting, changing orders, etc.
How to Delete Pages in Adobe Acrobat for 7 Days Free
Adobe Acrobat is a well-known and comprehensive PDF document editor. With Adobe Acrobat, you can easily edit and remove PDF pages with several clicks. It also allows users to add, extract, rotate, and rearrange PDF pages with minimal effort. It offers a 7-day free trial. Users who want to use Adobe Acrobat to remove pages from PDF for free need to register an account to download it. After the seven-day free trial, users need to pay $29.99 a month for the Pro plan. See how to delete PDF pages via Adobe Acrobat PDF editor below.
How to Remove Pages from a PDF via Adobe Acrobat
1. Load your PDF to Adobe and click Organize Pages in the right toolbar. Or you can find this function in the Tools tab.
2. Select the page you want to remove, click the trash icon in the pop-up window, and then press OK in the notification panel.
3. Go to File > Save as to keep the changes as a separate copy of the original file.
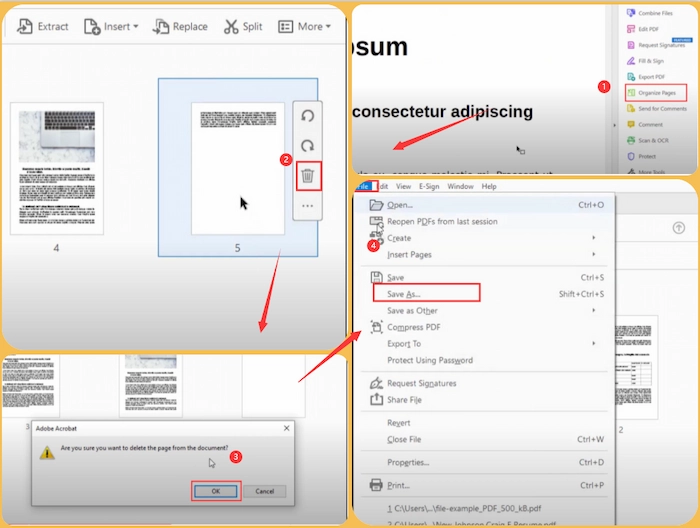
How to Delete a Page in PDF on Mac
The built-in PDF editor, Preview, comes with Mac computers. You can apply this tool to view, edit, and manage PDFs and image files. As for the PDF document, Preview enables users to mark the PDF file with text, lines, highlights, signatures, and more. Apart from that, it also contains various features, such as encrypting your PDFs, combining PDF files, converting PDF formats, etc. Thanks to this, Mac users don’t have to pick and install additional PDF editing tools. And the operation steps are simple. Refer to the text below to learn how to delete pages in PDF in Preview.
How to Delete PDF Pages in Preview on Mac
- Right-click on your PDF file and open it with Preview.
- Click View > Thumbnails to check the PDF pages on the left.
- Click on the page and press Edit > Delete to remove it.
- Then paste File > Save to download the converted PDF file to your computer.
How to Delete PDF Pages Online
As we mentioned, WorkinTool also offers free online PDF tools to edit and modify PDF files. You can access and use these features anywhere and anytime without zero cost. It may not be as comprehensive as the desktop tool, but it is easy to use and suitable for any device or system. Similar to desktop software, it also has a file size restriction, which only allows users to upload and change PDF pages for free within 0.5MB.
How to Cut Pages from PDF with WorkinTool Online
- Go to the WorkinTool Online PDF Converter webpage and select Remove Pages. Then, upload your PDF file.
- Click the page you want to delete, then press Convert. After a few seconds, you can get the new PDF without unwanted pages.
- Press Download to save the converted PDF document.
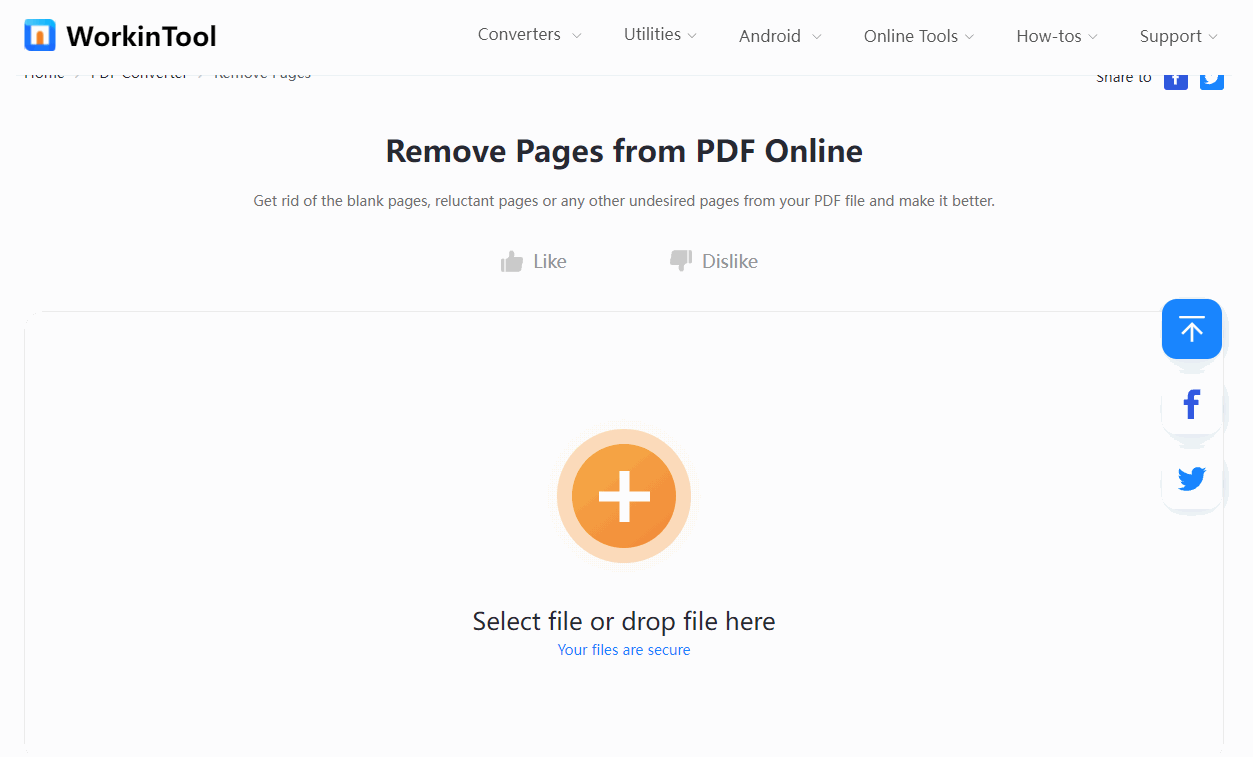
FAQs
1. How to delete blank pages in PDF?
To remove blank pages from PDF, you can use the mentioned tools. Whether you are a Windows, Mac, mobile, or online user, you can find an ideal solution to remove a page from a PDF.
2. How to delete a page in pdf Microsoft Edge?
Apart from PDF editing software, the browser Microsoft Edge can also help you delete pages from PDF online. Microsoft Edge can also help you check and make simple edits to the PDF file. As for managing PDF pages, it helps you remove blank and other unnecessary pages. However, it fails to do other PDF page management tasks.
- Right-click on your PDF document and select Open with Microsoft Edge.
- Click the Print icon on the upper right menu bar. Select print as the Save as PDF and customize the PDF pages you want to preserve.
- Press the Save button and select the save path to download the edited PDF file.
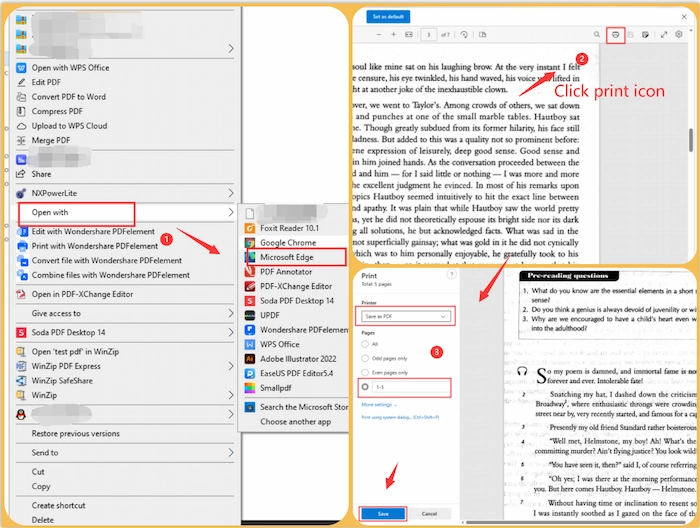
📢Note: This method is effective, but it requires you to type the page numbers manually.