6 Fixes | How to Add Comments to a PDF Free Online and Offline
Eager to add comments to a PDF file for free? Try this free, easy, and comprehensive PDF Converter – WorkinTool PDF Converter. Online and desktop versions are available here. Nearly all PDF editing and converting issues can be solved with it, such as converting PDF to editable Word, compressing PDF, managing PDF pages, taking notes on PDF, etc.
⭐ Way 1. WorkinTool PDF Converter [Provide 10+ markup tools to add comments to PDFs for free.]
⭐ Way 2. Preview [Mac built-in tool to easily add text/comments/shapes to PDF for free.]
⭐ Way 3. Adobe Acrobat [Qualified PDF editor to comment on PDF while keeping the original quality.]
⭐ Way 4. WorkinTool Online PDF Editor [Easily and safely annotate PDF online for free.]
⭐ Way 5. Microsoft Edge Browser [Built-in browser to add comments on a PDF.]
⭐ Way 6. OneDrive [Comment and edit the same PDF in teams.]
6 Fixes | How to Add Comments to a PDF Free Online and Offline
Overview
PDF documents are extremely common to use in daily work and study, for they can maintain formatting no matter on which devices. However, it is also a file format that is not editable. Sometimes we may need to add comments to a PDF file, like making book reviews, presenting revised advice, taking notes, etc. Then we have to resort to an extra PDF editor.
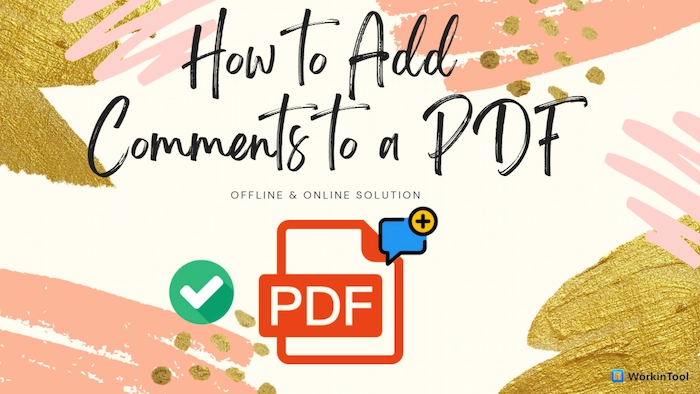
This guide mainly covers how to add comments to a PDF online and offline. Helpful desktop PDF editing tools are attainable here, including a free PDF processor for Windows – WorkinTool PDF Converter, an expert PDF editor – Adobe Acrobat, and a built-in file processor on Mac – Preview. Free and convenient online PDF tools: WorkinTool Online PDF Editor, Microsoft Edge, and OneDirve, are also available here.
Table of Contents
- Part 1. How to Add Comments to a PDF Free Offline
- Part 2. How to Add Comments to a PDF Online Free
- FAQs
Part 1. How to Add Comments to a PDF Free Offline
🔎 Fix 1. Comment on a PDF on Windows with WorkinTool
If you need to comment on a PDF on Windows, WorkinTool PDF Converter can easily do that. It is a comprehensive PDF processor that can edit PDF files, convert PDF formats, compress PDF files, protect and unlock PDFs, etc. Fortunately, though it is powerful and effective, it is 100% free for all users to use PDF Edit and PDF Reader tools. You can use it no matter how many times without any cost. Moreover, it is easy to operate with a clear and simple interface. However, if you use other functions in Convert to/from PDF or Tool Box, you can only upload single file within 0.5MB for free. In brief, it possesses more merits than drawbacks so that it can be prominent among numerous PDF editors. Here are its key advantages:
| The Best PDF Tool Software for Windows Offline | |
| Edit File (<0.5MB) for Free | $10.95/Month, $29.95/Year, $35.95/Lifetime | |
|
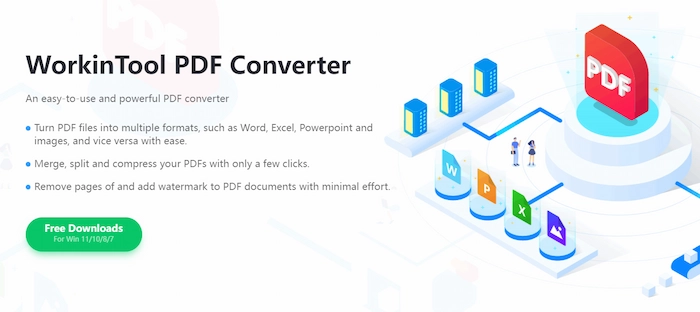 |
📝 How to Add a Comment in PDF on Windows with WorkinTool PDF Converter?
Step 1. Launch the software, and click View & Edit to import your PDF file.
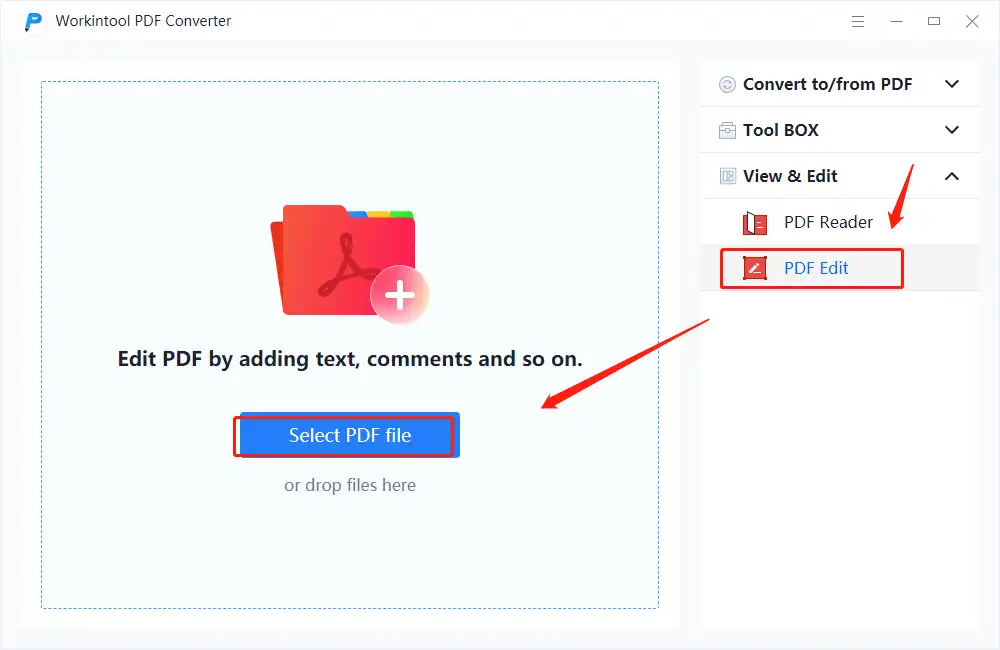
Step 2. Select the content you need to comment, right-click it, and then a text toolbar will pop up. Select the Comment tool from the bar.
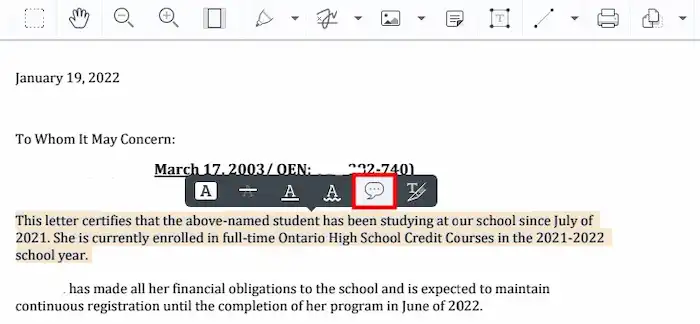
Step 3. Input text to the comment box and press the upward arrow to post it. After that, press Download to save the edited PDF file to your local folder and open it to check.
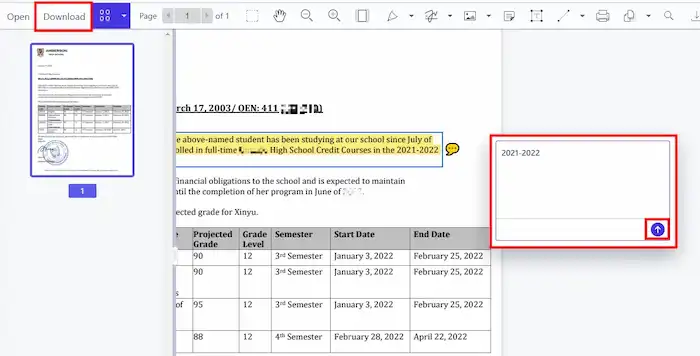
🔎 Fix 2. Comment on a PDF Free on Mac in Preview
If you are wondering how to add comments to a PDF on Mac for free, then you can have a trial of Preview. It comes with a Mac system and is completely free to use. With it, you can easily edit PDF and image files on Mac. Developed by Apple, Preview has relatively high security. And also, it can protect your confidential document by adding a password to it. In addition to viewing and checking PDF documents and images in a variety of formats, you can also edit and make changes to files with multiple editing tools.
📝 Here is a tutorial on putting a comment on a PDF document in Preview on Mac.
- Step 1. Open the PDF you want to put comments on in Preview. Then show the markup toolbar.
- Step 2. Click the note icon to add your comments, then save the edited PDF document.
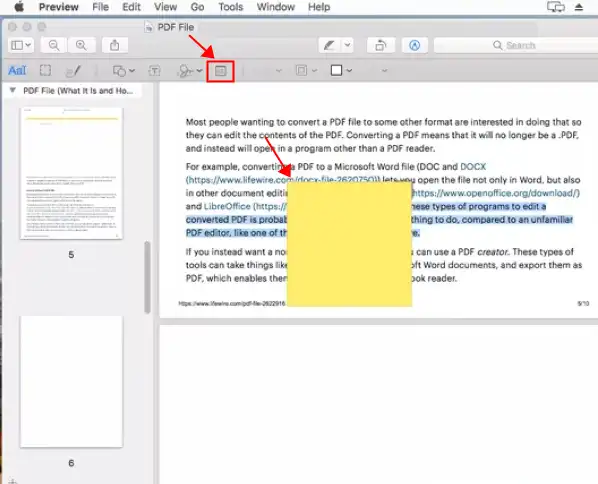
🔎 Fix 3. Add Comments to PDF in Adobe Acrobat
Adobe Acrobat can figure out nearly all PDF issues. I am convinced that most office workers are familiar with it. It can be said that it is the most comprehensive PDF processor on the market. Though authoritative, it is not designed for free, and costs highly. Also, if you want to have a seven-day free trial of it, you have to log in and fill out the payment information. If you have already subscribed to it or have got its free trial, you can refer to the following tutorial to put comments on your PDF file.
📝 Check out How to Add Comments to a PDF in Adobe Acrobat.
Step 1. Open Adobe Acrobat. Click File> Open to upload your PDF file.
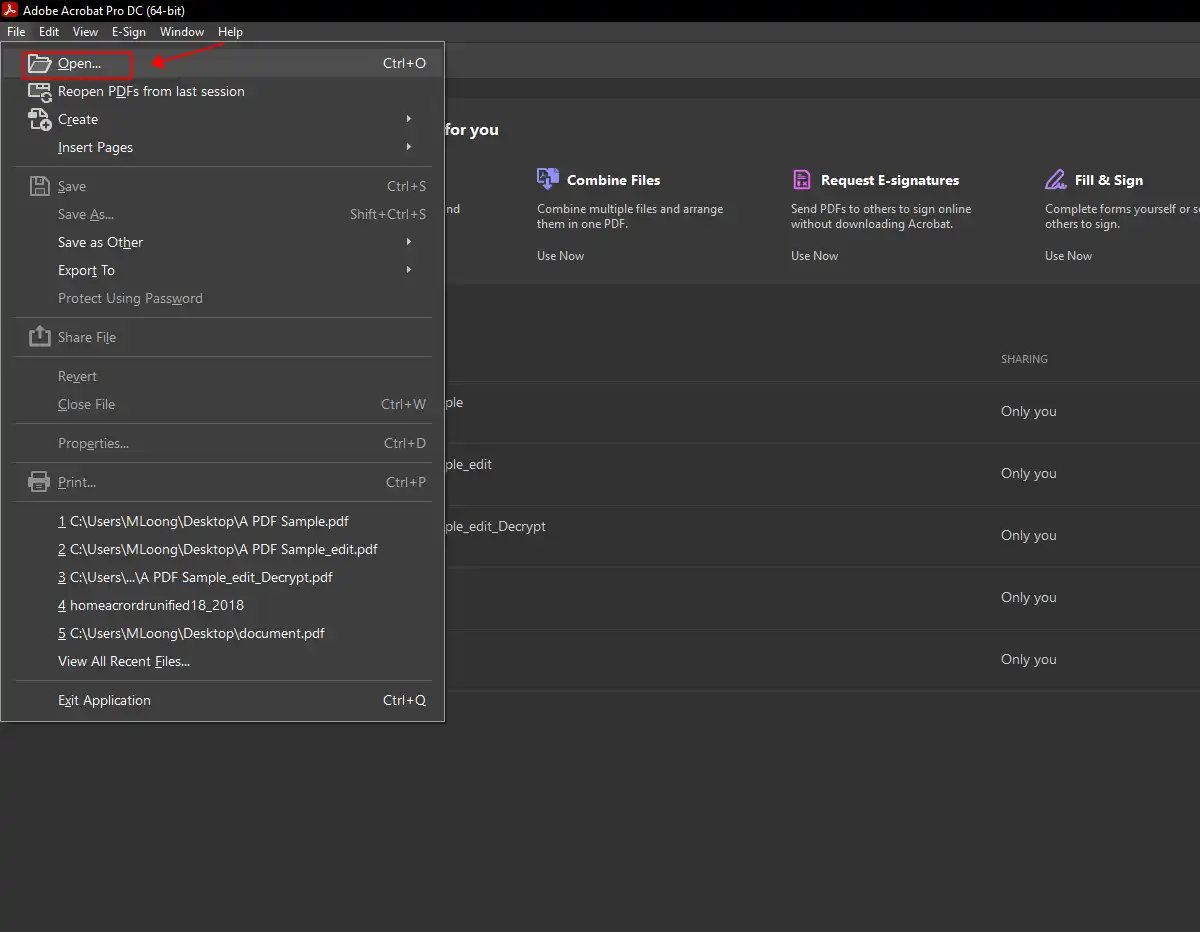
Step 2. Highlight the text you want to stand out, then paste the comment button to add words.
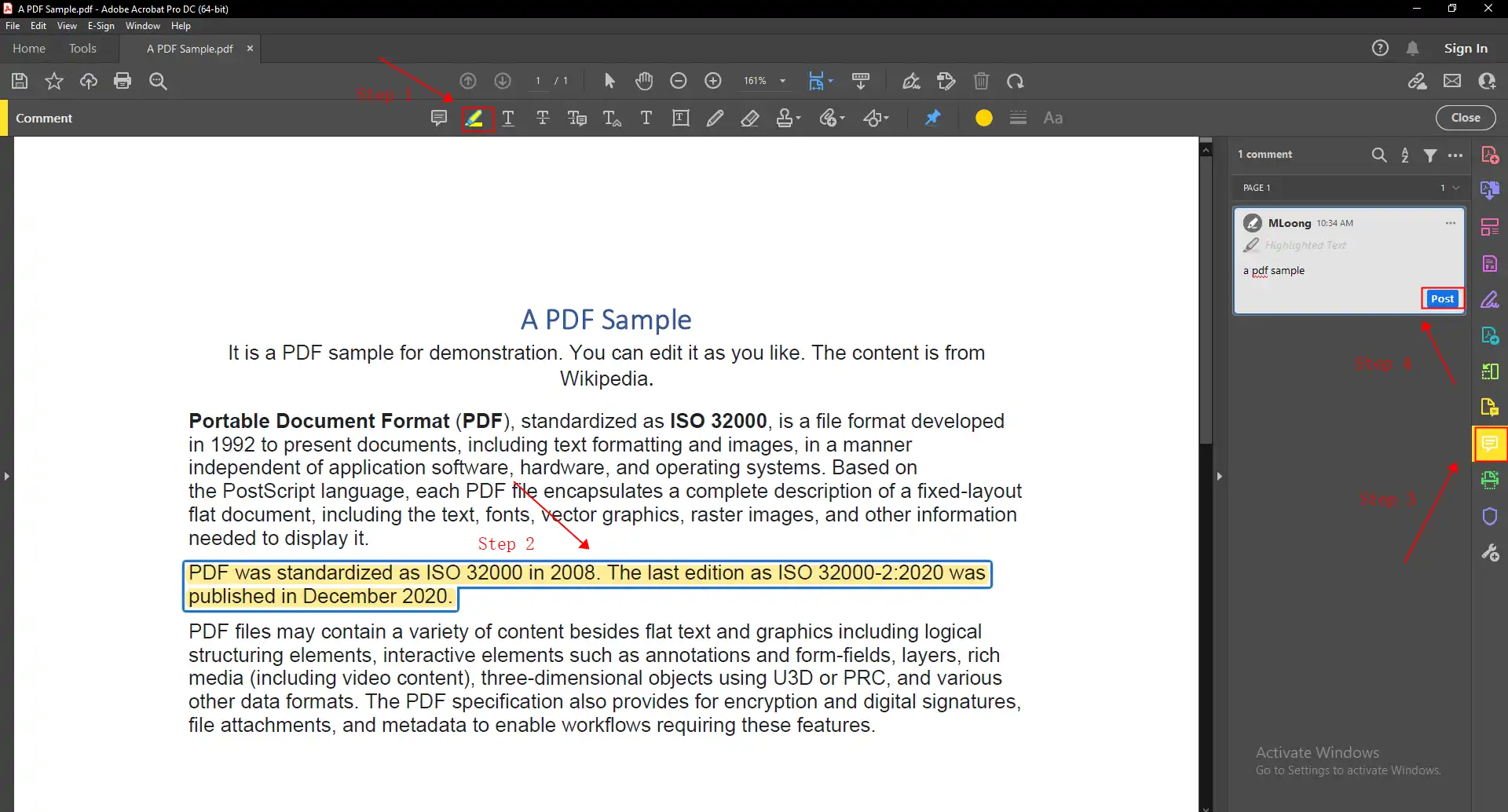
Step 3. Click File> Save As to download the edited file.
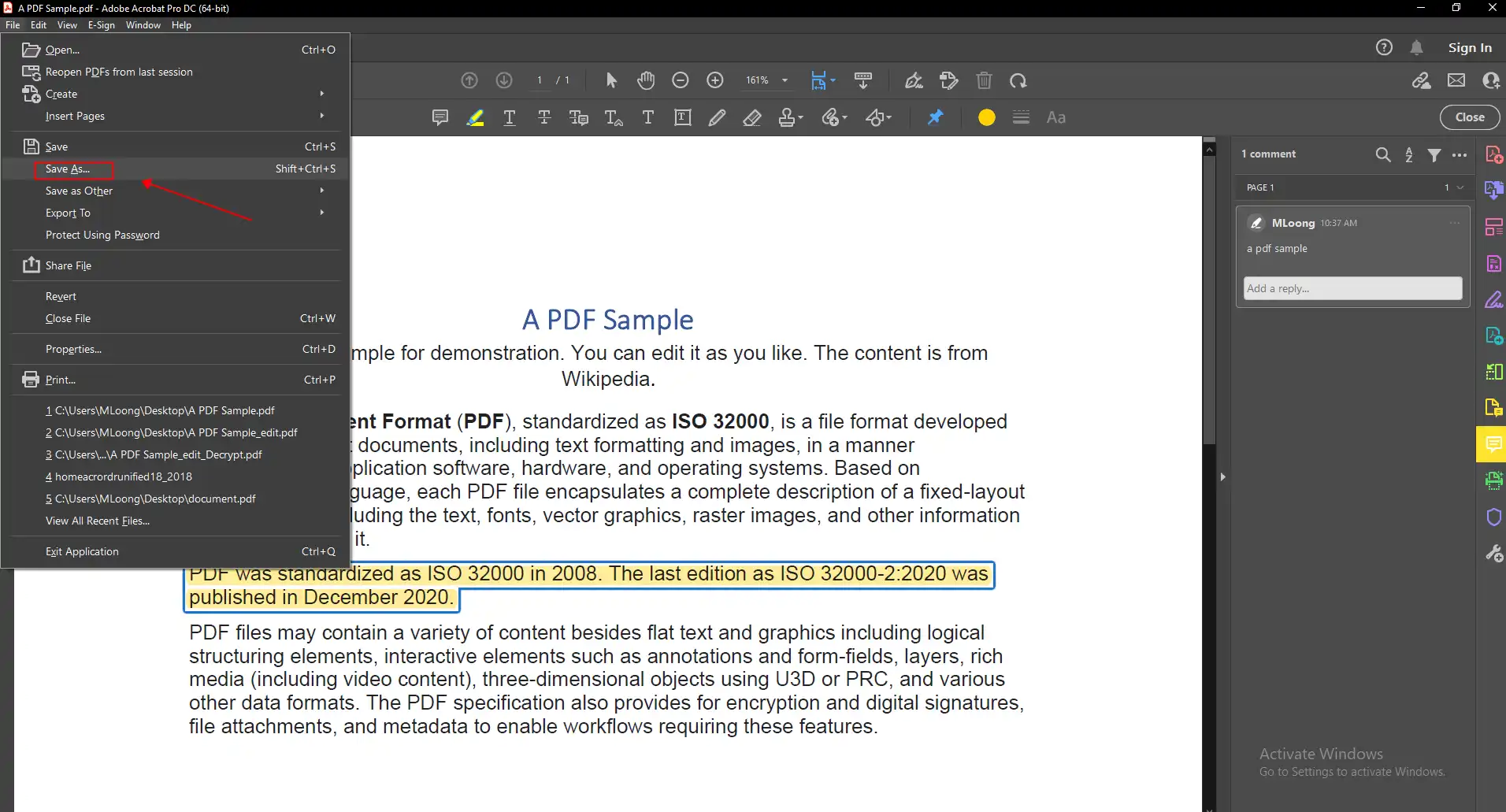
Part 2. How to Add Comments to a PDF Online Free
🔎 Fix 1. Add Annotations to PDF Online with PDF Editor
If a downloaded program is not what you are looking for, you can have a trial of the online PDF editor. The WorkinTool Online PDF Editor is convenient and quick to use. In comparison, it maintains fast uploading and converting speed. Most importantly, it provides a long-term free trial for you and supports any system and device as well. You can use it to edit PDF files whether on Windows, Mac, iOS, or Android. However, to maintain the fast page upload speed, it is in favor of importing a PDF file that is within 0.5 MB.
📝 Now, let’s see how to add comments to a PDF online for free.
Step 1. Open the WorkinTool PDF Editor online web page and upload a PDF document by selecting from the folder or dragging it.
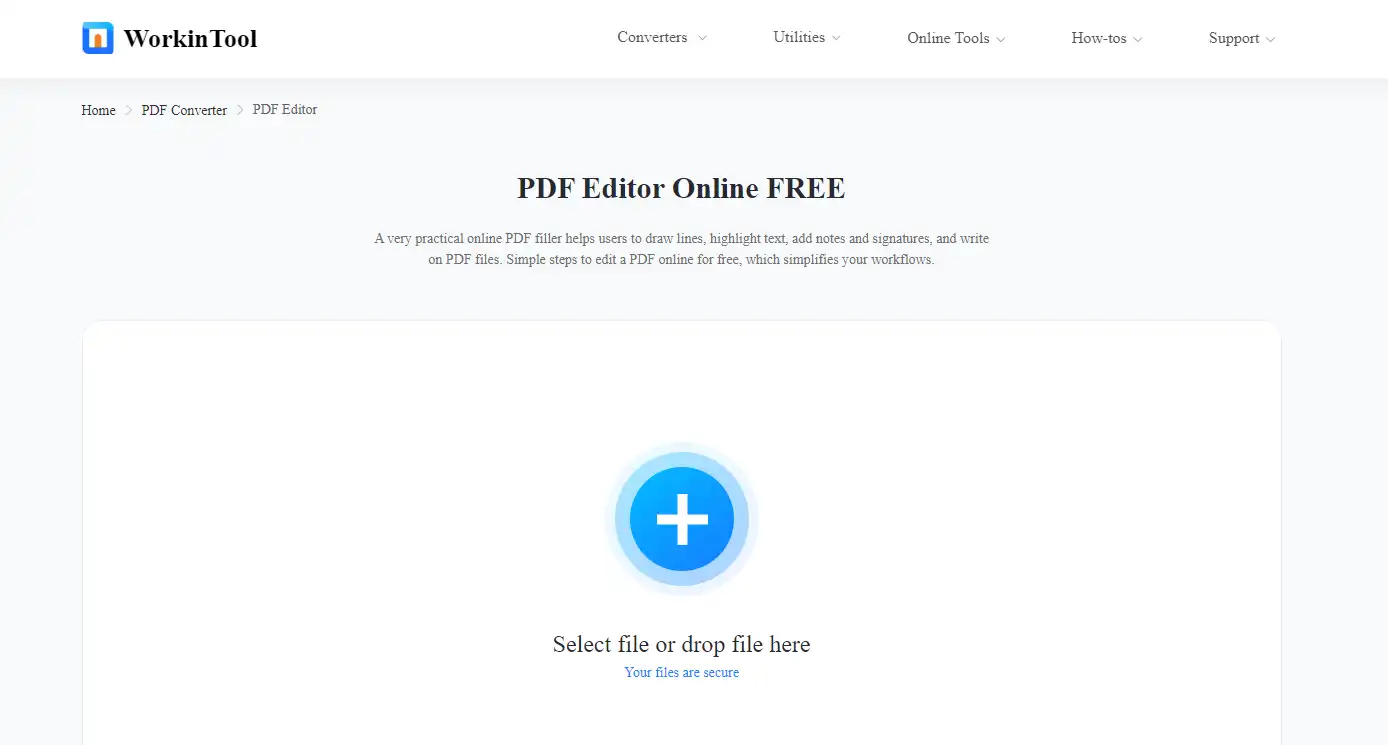
Step 2. Use the text highlighter to mark up the text you want to add comments to, then choose the note button to write. Lastly, press Download to save it.
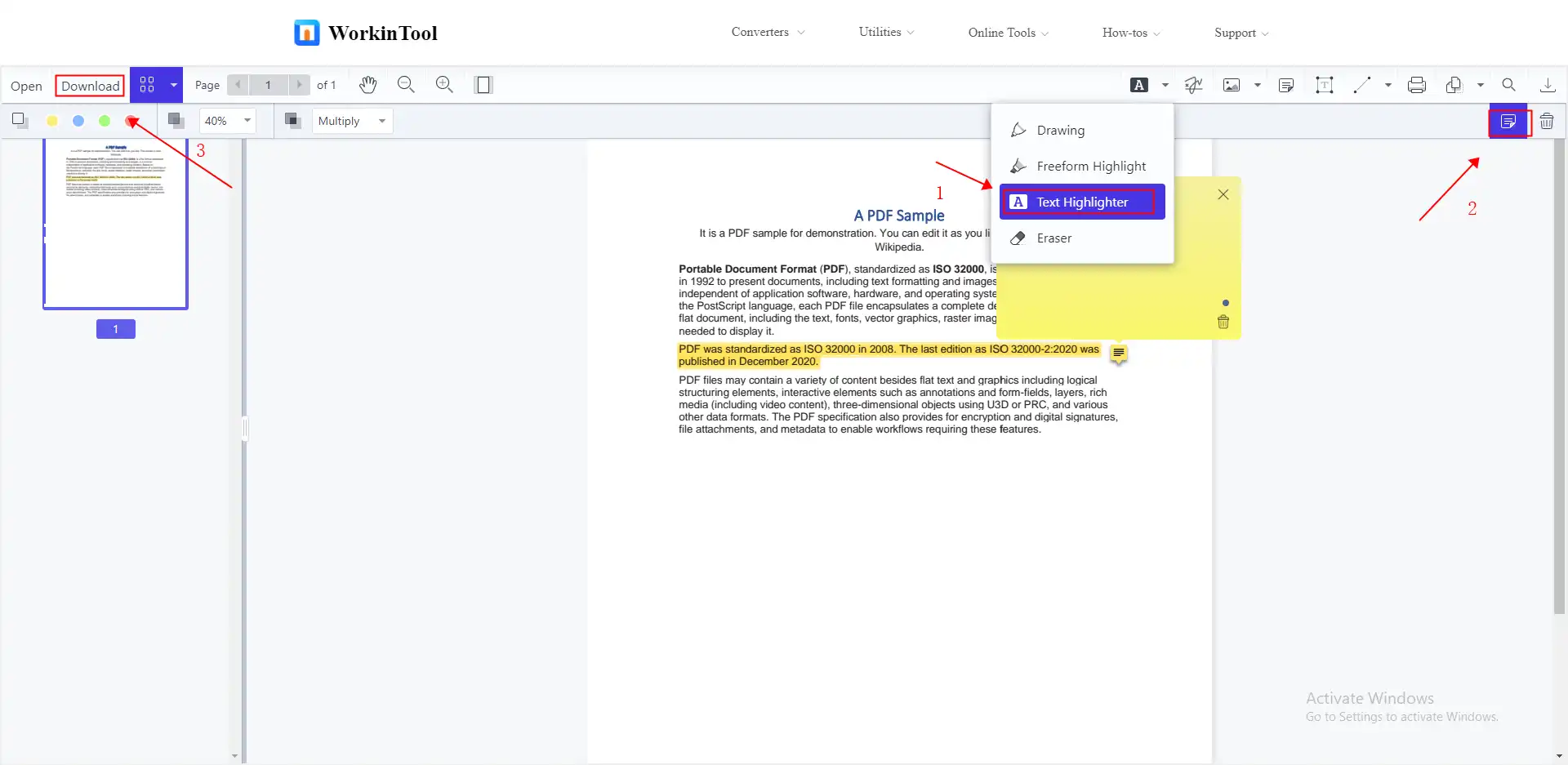
🔎 Fix 2. Add Comment to PDF in Microsoft Edge Browser
Microsoft Edge, developed by Microsoft Inc. in 2015, is one of the most popular search browsers worldwide. Most people might not know that besides as a search engine, it can be your PDF viewer and editor for free. It provides several essential PDF editing tools. Hence, we can open PDF files with the Microsoft Edge browser to easily add comments and text and highlight PDFs with minimal effort. In brief, if you don’t want to use the third-party software, the Microsoft Edge browser will be your good helper.
📝 How to Annotate a PDF in Microsoft Edge for Free?
Step 1. Right-click the PDF you want to comment on, then click Open with >Microsoft Edge.
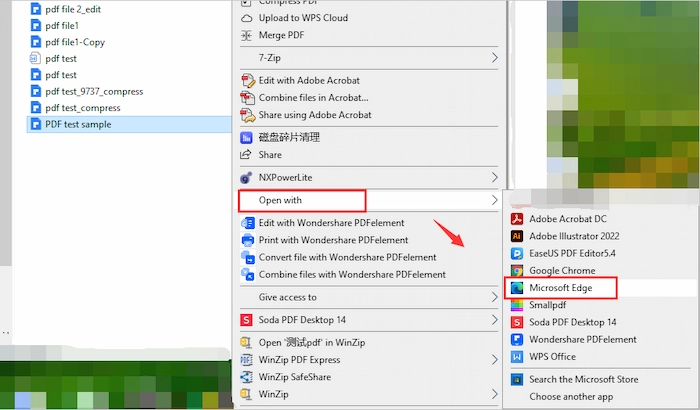
Step 2. Select the words and then select Add comment in the pop-up window. Then you can type your comments in the yellow card box and click the tick icon to confirm the changes.
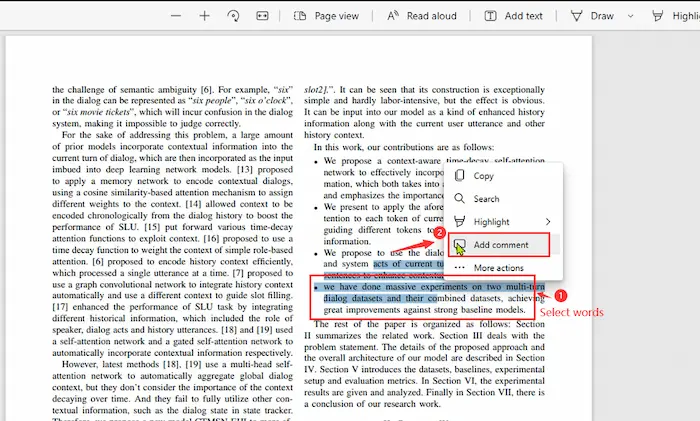
Step 3. Click the Save or Save as button in the top right corner to keep the edited PDF on your device.
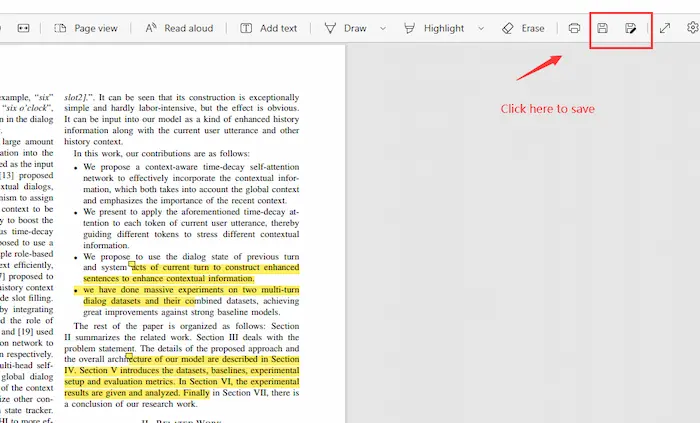
🔎 Fix 3. Comment on PDF in OneDrive
As we all know, OneDrive is a valuable and comprehensive software for us to save and back up our important files. What is rarely known by people is that OneDrive can read and edit our files, like PDFs as well. In OneDrive, you can quickly type a comment on files in teams. In other words, you can also comment on others’ shared PDF files and reply to comments.
📝 How to Make Comments on a PDF in OneDrive?
- Step 1. Choose the PDF file that you want to add comments on.
- Step 2. Click Information > Details in the top right corner.
- Step 3. Move down to find the Notification > Add a comment to enter your annotations.
Reference to: Microsoft Support
FAQs
| 1️⃣ Why can’t I add comments to my PDF? |
Multiple reasons are contributing to the failure to add comments to PDF files. Below are two common causes.
- ❌ Comment Access Restrictions: If you turn off the access to comment on your files, you cannot add comments to them in this situation.
- 🧩 Image-Based PDFs: There are two types of PDFs: text-based and image-based. The former can be added comment box. However, the latter cannot because the whole PDF is a photo whose words cannot be detected. Hence, if you want to comment on image-based PDF files, you can download WorkinTool PDF Converter to convert it to editable files, like Word files.
| 2️⃣ How do I add comments to a pdf without Acrobat? |
If you intend to add comments to a PDF without Acrobat, use WorkinTool PDF Converter to comment on PDF files.
- Firstly, click View & Edit > PDF Edit. Then tap Select PDF file to insert your PDF file.
- Secondly, select the Note tool and click the place where you want to add a comment. Next, it will pop up a yellow box where you can input your comments.
- Thirdly, click Download or Export button to keep the changes.
| 3️⃣ How to comment on PDFs in Google Chrome? |
Because Google Chrome browser doesn’t have a built-in PDF editor tool like Microsoft Edge, you can go to Chrome Web Store to install PDF extensions, like Adobe Acrobat, PDF Reader, etc. Then you can use the tool in extensions to comment on PDF files in Google Chrome.
Summary
Several tutorials on how to add comments to a PDF are provided here. I’m convinced that you have already figured out your problem. As for the Windows system, I highly recommend the free WorkinTool PDF Converter and the sophisticated Adobe Acrobat. As for the Mac system, you can try the built-in tool – Preview. If you want to comment on PDF online, you might as well try this WorkinTool online PDF editor, Microsoft Edge, and OneDrive. If you need to review or edit PDF files frequently, then I suggest you pick an all-around desktop tool. Hope the guide today can indeed give you some aid.
More Resources to Engage with Your PDFs
| Add page to PDF >> | Duplicate a page in PDF >> | Crop a PDF >> |
| Type on a PDF >> | Remove highlight from PDF >> | Add page number to a PDF >> |
| Create a PDF file >> | Copy and paste from a PDF >> | Redact a PDF >> |



