How to Insert PDF into Google Docs | 3 Handy Methods
This tutorial illustrates how to insert PDF into Google Docs from three aspects. First, you can insert your PDF file as an image to add more information. Meanwhile, if the contents are not suitable within pictures, you can link your PDF to Google Docs via Google Drive. Moreover, you can also merge your documents to make a better output.
Spend about 3 minutes to read our full guide.
How to Insert PDF into Google Docs | 3 Handy Methods
This is an ultimate guide on how to insert PDF into Google Docs. In fact, there is no direct solution to import a PDF file into Google Docs. However, there are three alternatives you can apply to insert PDF contents into Google Docs. In most case, these methods make the same effect and sometimes even better, comparing inputting the whole PDF file in your Google Docs.
In general, most inset from PDF to a Google Docs Document is to input additional information. For example, what you want to insert may be a definition, a certain descriptive image, or a table. If you want to insert text only content, you can simply copy and paste from any PDF viewer. If you want to open PDF in Google Docs, you may need to convert PDF to Google Docs.
Apart from text content, we will also introduce how to insert PDF into Google Docs as an image. Besides, the introduction will contain a way to attach a link of your PDF to the Google Docs document. Moreover, you can combine your PDF file with Google Docs via a PDF merger.
Insert PDF into Google Docs as Image
Google Docs does not support to insert a PDF file into the platform, so you have to make a detour by adding the wanted information as images. This is to say, you have to change PDF into image first, and then insert it in Google Docs.
It is easy and quick to make a screenshot to a single content extraction from your PDF. Press Shift + Microsoft +S for Windows users or Shift + ⌘ + 4 for macOS to snip your screen.
However, if you are intended to insert a single page or multiple pages, we strongly recommend you use a professional PDF converter to make a change from PDF to image.
There are many PDF software service providers and WorkinTool is one of the leading members. It offers comprehensive features with neat user interface, a lightweight platform, clear navigation and high quality outcomes.
Convert PDF to JPG via WorkinTool PDF converter
- First, Download WorkinTool PDF converter and open it.
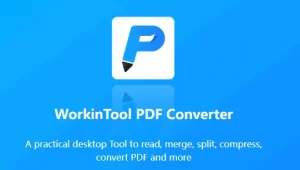
- In the interface, Choose PDF to JPG under Convert to/from PDF.
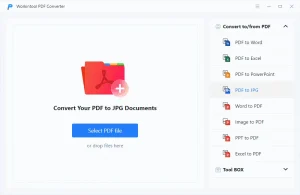
- Drag your PDF files into the platform or select PDF from file.
- In this window, you can select either Page to JPG or Extract JPG. In this case, we suggest using the extract-image feature to extract all photos in a PDF you want.
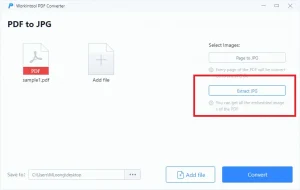
- You can also add more files to do a batch extraction.
- Click Convert.
Up to now, you have the images you propose to add into Google Docs.
Open your Google Docs, and follow the steps below to insert image to Google Docs:
- Firstly, find Insert in the tool menu.
- Click it and then select Image.
- Choose Upload from computer and select your converted file.
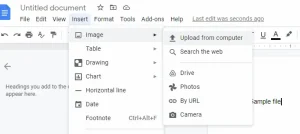
However, if you add too many images in your Google document, it may cause some problems in layouts. As a result, you can link your PDF file to the Google file if there are many contents involved.
Link Your PDF File with Google Docs Document
In order to add a link to your PDF, you first need a link address for your file. The easiest way is to upload it to Google Drive.
To upload your file to Google Drive, open your Google Drive > Click + New > Click File upload > Select your file.
After that,
- Firstly, find your PDF file in Google Drive.
- Right-click it and select Get Link.
- Copy the link in this window.
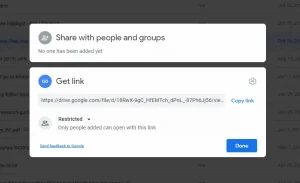
- Go to Google Docs. Click Insert and select Link in the drop-down selections.
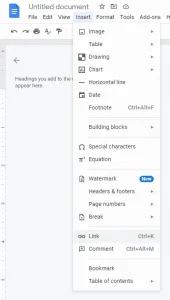
- Paste the link in this window and add text to describe the link.
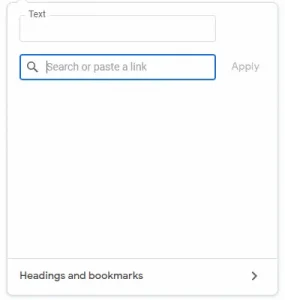
Now you have linked your PDF file to the Google Docs. Your PDF will automatically open on the website once you click the link in your Google Docs. Note that you should pay attention to the permission settings when you copy the link from Google Drive. Make it restricted for certain people or make it public. It is up to you.
Merge Your PDF with Google Docs
Moreover, there is an alternative to merge your PDF file with Google Docs document. There are two ways to make the combination:
- Convert PDF to Google Docs and merge them.
- Save Google Docs as PDF and combine them.
If you have any doubt in these two processes, we have full descriptions both on how to convert PDF to Google Docs and how to save Google Docs as PDF.
On the one hand, when you apply to converting PDF to Google Docs for the first step, you can easily open the converted file in Google Docs. Add or delete anything you require after you put the two documents together in Google Docs.
To sum up for this method, it allows an editing after you combine your files. So it is convenient to make any change if you wish.
On the other hand, you can change your Google Docs to PDF before merging PDF files. There is an introduction on how to merge PDF for your reference. This method is helpful when you need to share your file to others without any further change.
Wrapping up
Up to now, there are three accessible ways to insert PDF into Google Docs. You can apply any of them according to your purpose. Insert PDF into Google Docs as an image to add some pictorial descriptions. Link your PDF for a further and deeper reading. Combine your PDF and Google Docs to present a better output.



