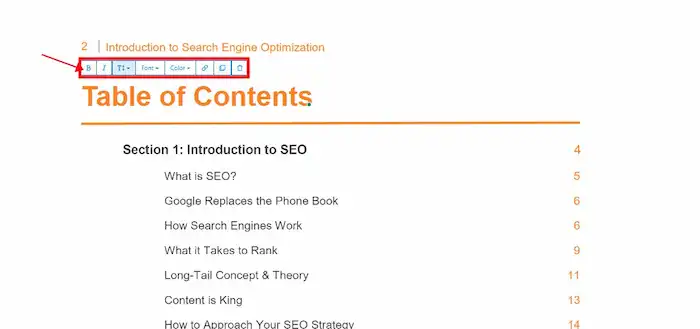How to Make Font Bold and Italic in PDF Online and Offline | 3 Ways
Are you in search of dependable and secure PDF editors that offer effective text formatting options without any cost? If you’re looking to convert text to italics or bold to enhance the visual appeal of your file, then you shouldn’t miss out on this article. It presents three efficient and practical solutions that enable you to easily type in italics, make text bold, and even customize text styles, sizes, colors, and more.
In this post:
1. How to Make Font Bold and Italic in PDF Offline | 2 Ways
2. How to Make Font Bold and Italic in PDF Online
How to Make Font Bold and Italic in PDF Online and Offline | 3 Ways
Overview
PDF documents are commonly used when storing and sharing important information for their fixed format and, sometimes, read-only setting. They provide a convenient and reliable solution to preserve the layout being changed across different devices and operating systems. They also keep the content safe and prevent it from being altered.
When creating or modifying a PDF, it is necessary to have control over the formatting options, including making text bold and italic. They are common formatting options that help emphasize key points, enhance visual appeal, express strong emotions, and provide structure and readability.
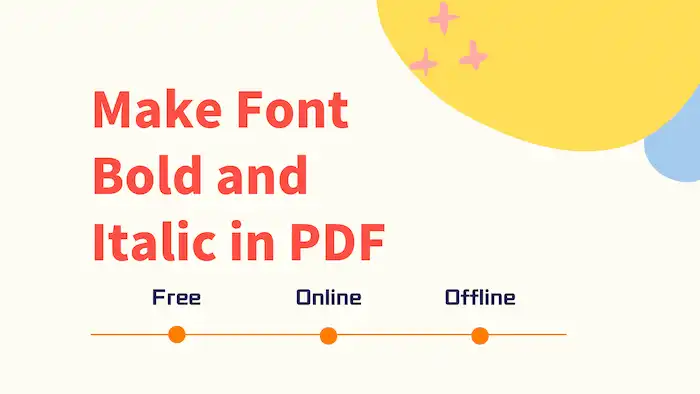
In this post, we will explore several practical and convenient methods to accomplish this task. You can fix the PDF bold and italic text problem easily on different platforms after reading.
Table of Contents
- 1. How to Make Font Bold and Italic in PDF Using Software
- 2. How to Make Font Bold and Italic in PDF Online
1. How to Make Font Bold and Italic in PDF Using Software
In this part, you will find two reliable PDF editing software that you can use for free. The first one is the WorkinTool PDF Converter, which can edit text in PDF directly for free. The second is Adobe Acrobat, a famous and specialized PDF editor that requires payment.
Using Free PDF Editing Software
WorkinTool PDF Converter, as the name shows, is a specialized Windows software for PDF format conversion. It is able to convert PDF to other formats like PPT, Excel, Word, HTML, and Image effortlessly. However, this software is not limited to PDF conversion. It also works perfectly when editing, formatting, and managing PDF files. With WorkinTool, you can easily make font bold and italic, change text styles, add shapes and lines, insert annotations within PDF, and more.
All features in this software are available for free trial. You can try all features confidently, knowing that your files are secure. WorkinTool utilizes state-of-the-art encryption technology to safeguard all imported documents, enabling you to manage crucial files with peace of mind.
| The Best PDF Text Editor Software for Windows Offline | |
| Edit and Format Text with Free Trials | |
|
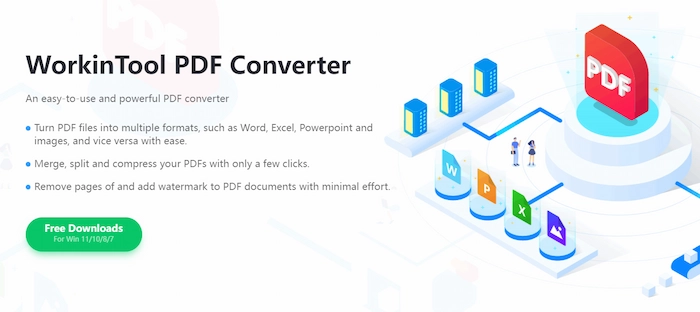 |
How to Make Font Bold and Italic in PDF for Free
1. Launch WorkinTool PDF Converter, find View & Edit > PDF Edit, and then click the Select PDF file button to import a PDF.
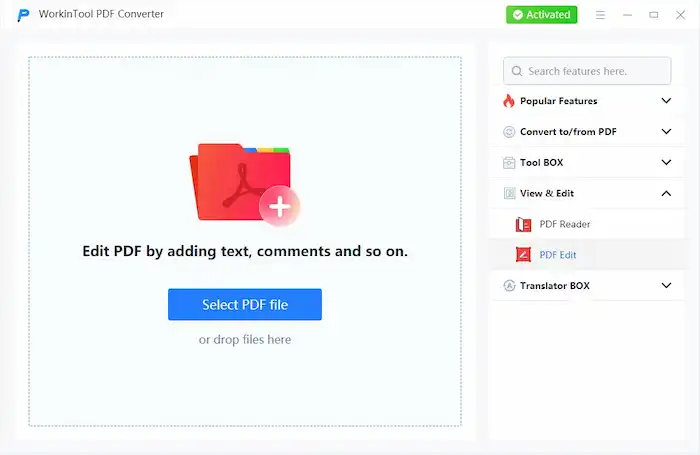
2. From the drop-down menu of the Sign feature, select Content Editor, and then locate the text you wish to format.
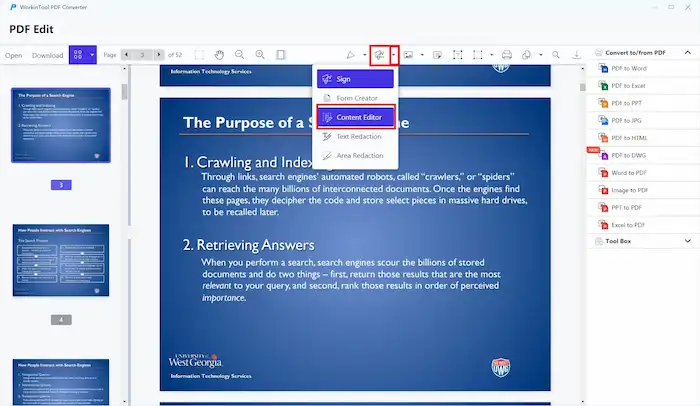
3. Select the text you need to edit, and then you can click the B and I icons on the top toolbar to format them. You can also change the color, size, and style of the text as desired.
4. Click Save & Close on the top right corner to save the changes and download the marked PDF to your local folder.
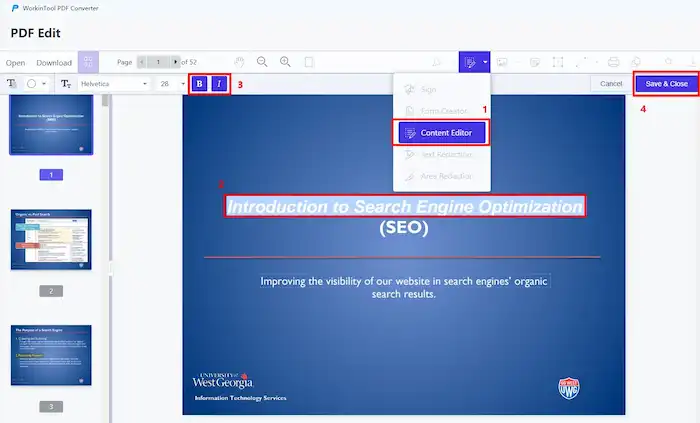
📢Note: However, in the free trial version, you can convert and edit files (<0.5MB) up to 3 times. It’s important to be aware that if you need to handle larger files or have already run out of the free trials, please upgrade to Pro ( $12.95/Month, $29.95/Year, $31.96/Lifetime) to unlock unlimited features.
Using Adobe Acrobat
Compared to the previous software, Adobe Acrobat may have a slightly higher price. However, due to its professionalism and comprehensiveness, many people also choose Adobe as their default PDF editor. Developed by Adobe, this PDF software provides versatile features for PDF creation, management, modification, and text editing. You can modify and supplement information in PDF as desired.
Adobe Acrobat’s PDF editing ability enables users to easily make text bold and italic. It can also adjust line spacing, switch font styles, change text sizes, add annotations, and insert images and links into PDF documents. With a wide range of tools, Adobe Acrobat allows users to create visually appealing content and formatting in PDF files,
How to Italicize and Bold Text in Adobe Acrobat
- Open Adobe Acrobat and click Tools > Edit PDF to import a PDF document.
- Locate and select the text you need to modify, and then click the Bold or Italic option from the right side panel or press Ctrl+B / Ctrl+I.
- Click File > Save as to save the changes in a new document.
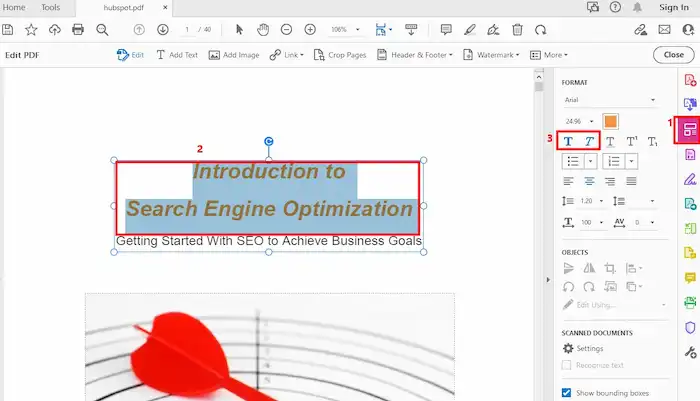
📢Note: It’s important to be aware that Adobe Acrobat only provides a 7-day free trial. Once the trial period expires, individuals who don’t have access to Adobe Acrobat will need to explore alternative solutions for their PDF text editing needs.
2. How to Make Font Bold and Italic in PDF Online
Additionally, there are numerous online options available to resolve the issue of bold and italic text in PDF files. One noteworthy solution is the Sejda online PDF editor, which offers comparable functionalities. With this web-based editor, you have the ability to generate a blank document or import an existing PDF for editing. It allows users to alter PDF text, add text to PDF, insert images to PDF, create links in PDF, annotate PDF documents, and edit and sign PDF online free of charge. Rest assured that your files will remain confidential and will be automatically deleted after 2 hours.
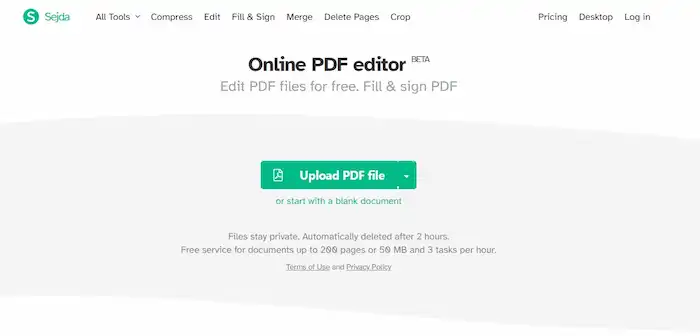
📢Note: The online PDF editing tool offers free service for documents up to 200 pages or 50 MB, with a limit of three tasks per hour. For larger files or more tasks, you can purchase the desktop version starting at $63 per year, which includes both desktop and web accounts.
How to Make Font Bold and Italic in PDF via Sejda
- Go to Sejda online PDF editor to upload a PDF document.
- Locate and select the text you wish to edit and click the B or I icon on the pop-up toolbox.
- Click Apply Changes at the bottom center and then download the edited PDF to your local folder.