How to Edit a PDF File for Free on Windows/Mac/iPhone/Online 2024
Professionalism and expensive PDF editing programs shut many amateurs out. In order to enable more users to edit PDFs for free, this guide offers several methods to do it on Windows, Mac, iPhone, and online. After reading, you can easily edit PDFs on different devices without costing a penny.
In this guide:
⭐ How to edit a PDF on Windows, Mac, iPhone, and online – 6 Methods
⭐ Three FAQs about PDF editing
How to Edit a PDF File for Free on Windows/Mac/iPhone/Online 2024
Overview
You probably notice that it is much more troublesome to edit a PDF file than to modify a Microsoft Office document. That is because, at the beginning of the time when Adobe invented PDF, it wasn’t designed to allow editing at all. The goal of creating this PDF format is to move everything that you can work on-screen to paper.

As for the concern of information safety, you cannot change the content directly. Also, because it can not be edited, there are many times when changes need to be made to the content, and people often don’t know how to do it. Therefore, they need to know how to edit a PDF boosts. Luckily, this post will tell six fixes to edit a PDF on Windows, Mac, iPhone, and online for free.
Table of Content
- 1. How to Edit a PDF without Adobe on Windows
- 2. How to Edit a PDF on Mac for Free
- 3. How to Edit a PDF on iPhone
- 4. How to Edit PDF Documents Online Free
- 5. FAQs
- 6. More to Share
1. How to Edit a PDF without Adobe on Windows
Here in the article, we will provide several methods to teach you how to edit PDF documents. Whether you are a user of Windows, Mac, or iPhone, I promise you that you can find a way that works.
The most practical and fully functional tool on Windows that I am going to introduce is the WorkinTool PDF Converter. Most importantly, you can use all the functions without spending a penny. Now, come and see how to modify a PDF with the minimum effort.
Method 1. Using an All-in-One PDF Editor
In order to retain the ability to edit PDF documents to the maximum extent possible and to satisfy the user’s need for free software, I highly recommend this WorkinTool PDF Converter. It is a professional PDF software. Literally, every function that you can see on Adobe has them all, ranging from converting PDF to Word and other office document formats to basic PDF process functions. For example, merging a PDF or splitting one into multiple files or pages will not be easier once you have tried this PDF editor.
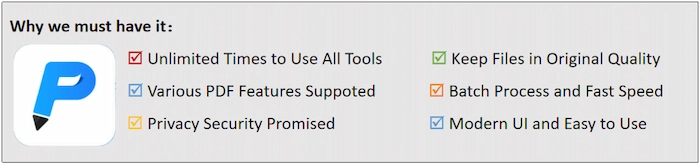
For the most important role of today – the editing option, you can find many built-in features in it. Other features only enable users to modify PDF files for free up to 0.5MB, but its PDF editor feature is completely free without watermarks. With this easy software, you can customize it to change the content of an editable PDF now. It is equipped with drawing, signing, texting, image, line inserting, and more. In order to be able to meet the needs of different users, all the other features of the integrated page have been incorporated into this editing function. You don’t need to process the PDF file again after editing.
How to Enable Editing on PDF with WorkinTool
Step 1. Download and install this powerful PDF Converter on your computer so that you can feel free to modify the contents of the PDF file.
Step 2. Navigate to View & Edit > PDF Edit function and put your desired PDF file into this process window.
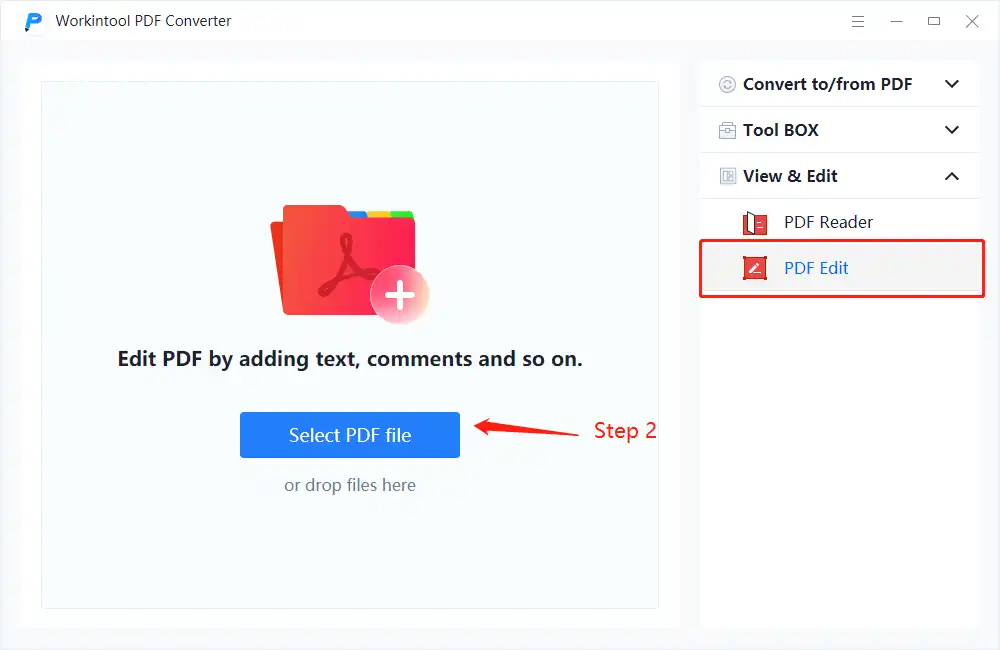
Step 3. After opening, you will see all the editing options on the top toolbar, including adding highlights, links, notes, signatures, drawings, stamps, text, shapes, text boxes, and so on. It also consists of the PDF text redaction tool, text modification tool, and form creator.
- [Text Editing Tools] You can add text by clicking the fifth icon on the right side of the toolbar to enrich the PDF content. You can also extend the dropdown menu of the second icon and choose Content Editor to modify text directly on the PDF file. The text font, size, color, alignment, as well as opacity are customizable. All you need to do is to choose a tool, select an area to enter your text, and adjust these options according to your needs.
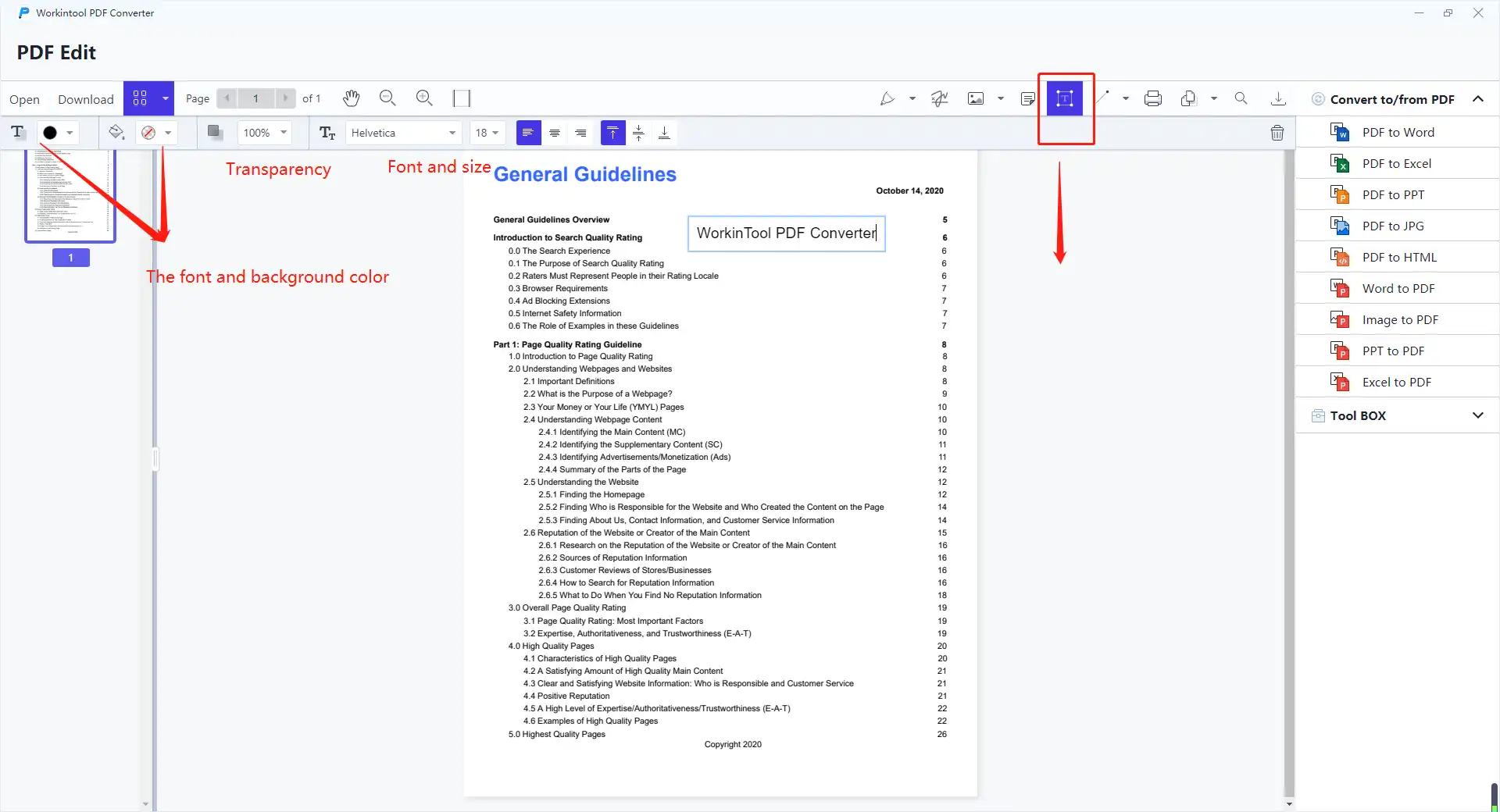
- [Other Editing Tools] Except for text, you will find many other tools to apply when editing. You can easily highlight the content, crop the document or create lines to connect data by different unique functions.
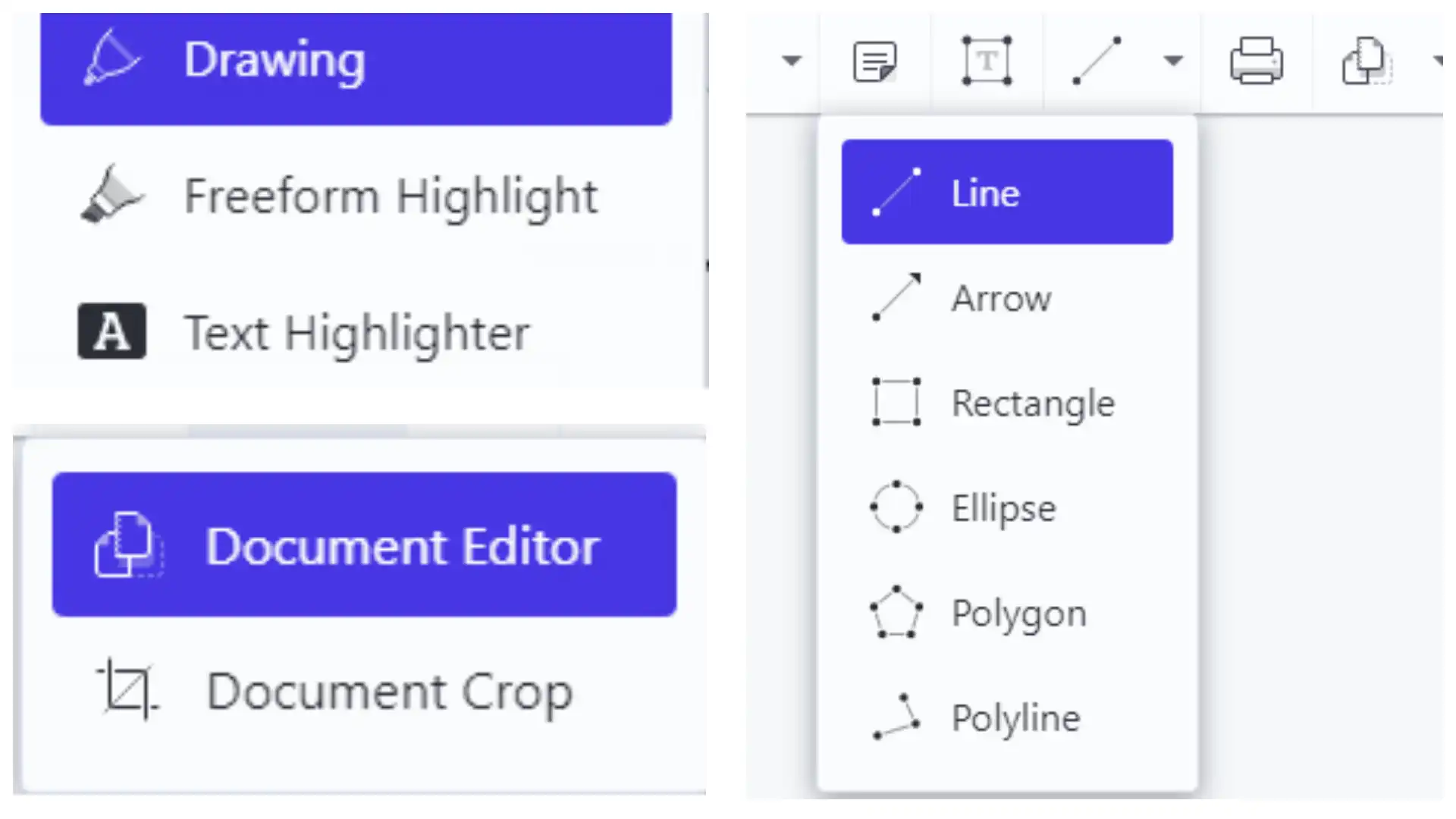
- [Rearrange Pages] It also supports users to adjust their in-pages when editing. In this way, you won’t need to do the second process before exporting. Of course, if you have finished editing the PDF file and you are happy with the result, just click the “Export” button to save the file on your computer for later use.
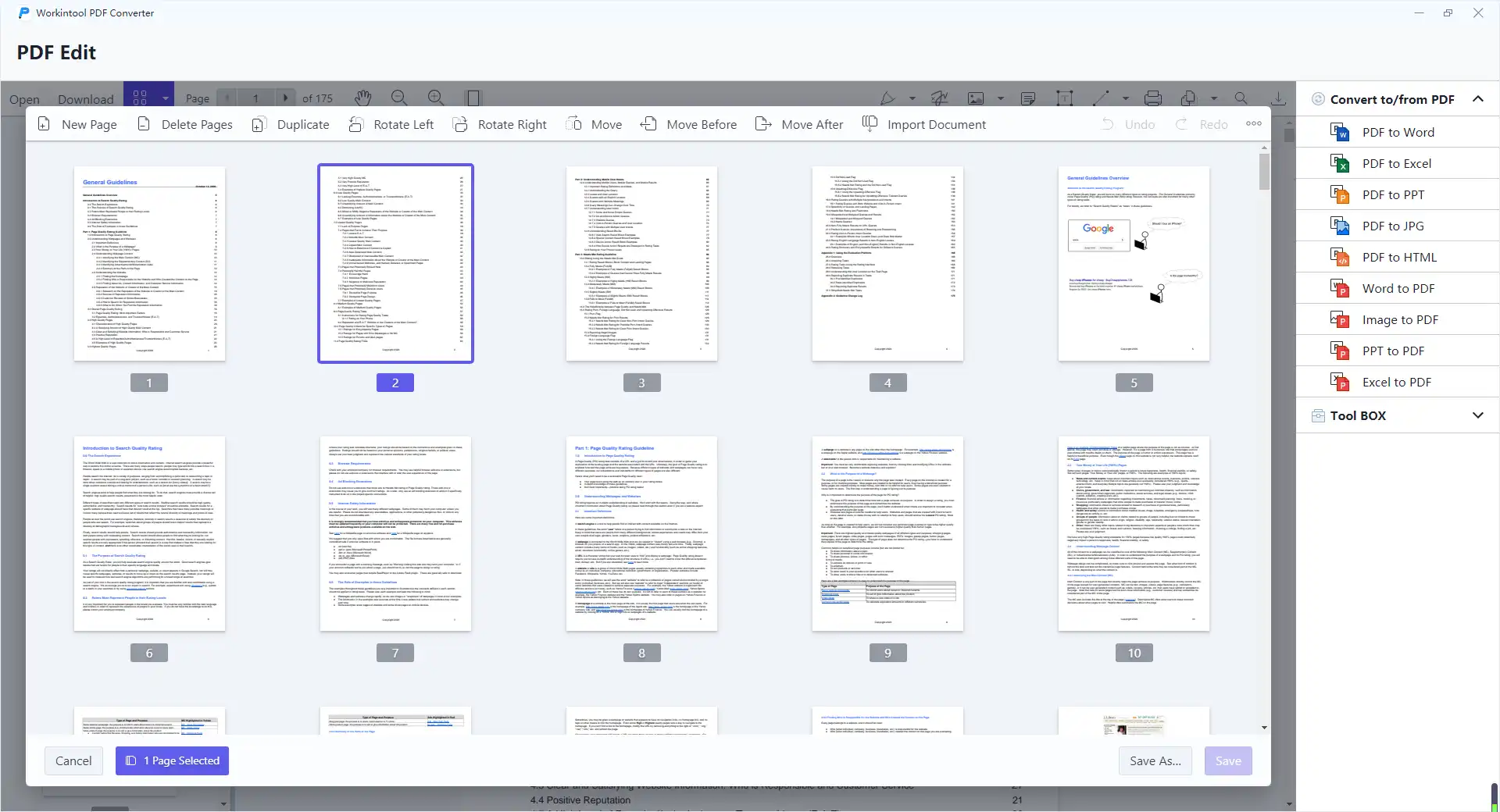
More Tutorials of WorkinTool PDF Converter
| Compress & Split PDF | Ranking Articles |
| Combine PDF Files without Acrobat >> Separate Pages in PDF >> Compress a PDF for Email >> |
Best 8 XLSX to PDF Converter >> Top 4 PDF Merger Software >> Best 4 PDF Password Remover >> |
| Convert to/from | PDF Editing |
| Convert Image to PDF >> Convert PDF to PNG >> PDF to HTML >> |
Create a PDF >> Edit a Secured PDF >> Remove Text from PDF >> |
Method 2. Using Microsoft Word
Sure, there is another way to edit the PDF file without downloading any software. It is directly using Microsoft Word to open your PDF files. This is one of the most convenient ways to modify PDF content. Check out how to edit a PDF Word.
- Step 1. Go to File > Open.
- Step 2. Find your PDF file or directly pick your file using Browse just like below.
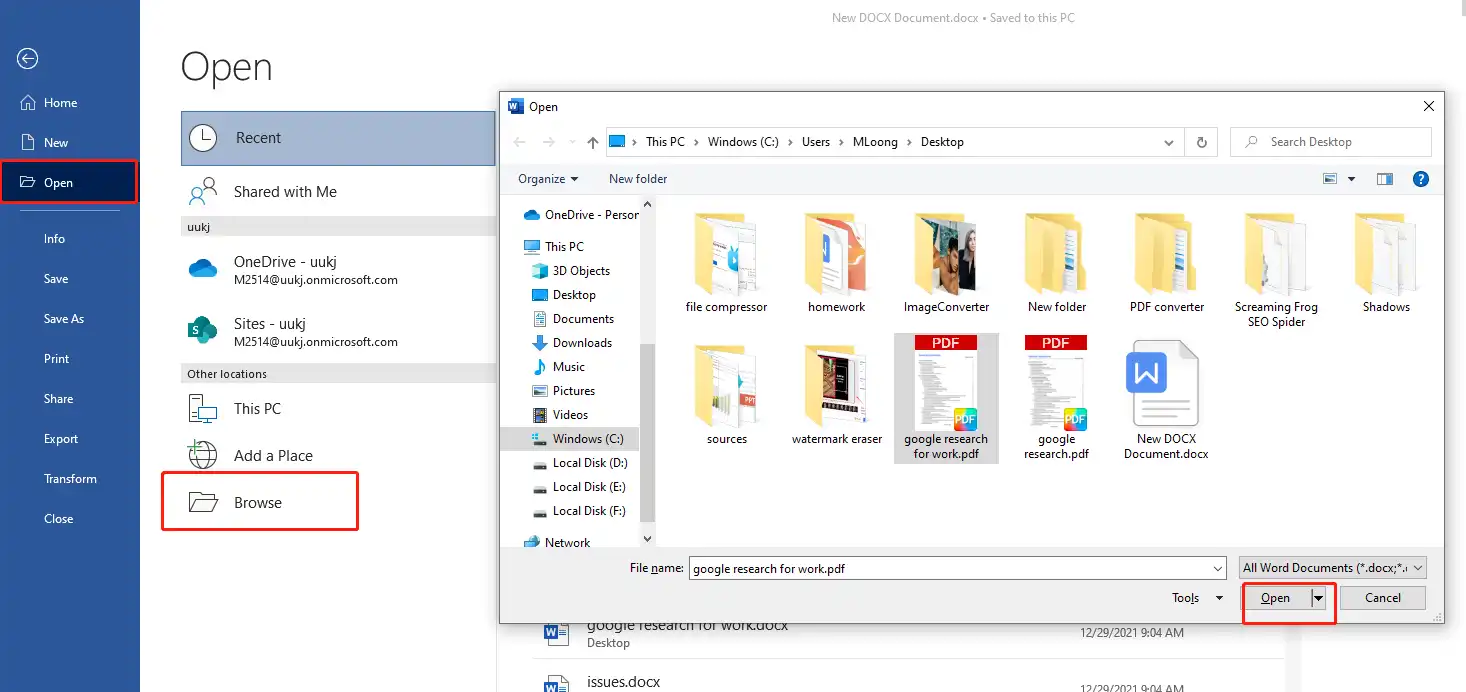
- Step 3. Then, there will be a window popping out telling you that it is a copy of your PDF, and the layout might change in order to display it on Word. If you are fine, select OK. If not, select Cancel.

Reference to: Microsoft Support
📢Note: As you can see, this way your PDF layout might change during the conversion to Word format. Unless your PDF is full of text without images or tables, do not use it.
2. How to Edit a PDF on Mac for Free
If you are working with a Macbook, the best way to edit PDFs is to exert Preview for free. As we all know, it is a free and defaulted PDF editor on Mac PC. It holds some essential PDF editing tools for us to make changes to PDF with minimal effort. Let’s check how to do it in Preview first.
How to Edit a PDF in Preview?
Step 1. Duble-click your PDF, which will open with Preview by default if you don’t download other PDF editors. Then click the Show Markup Toolbar button with a maker-looking icon.
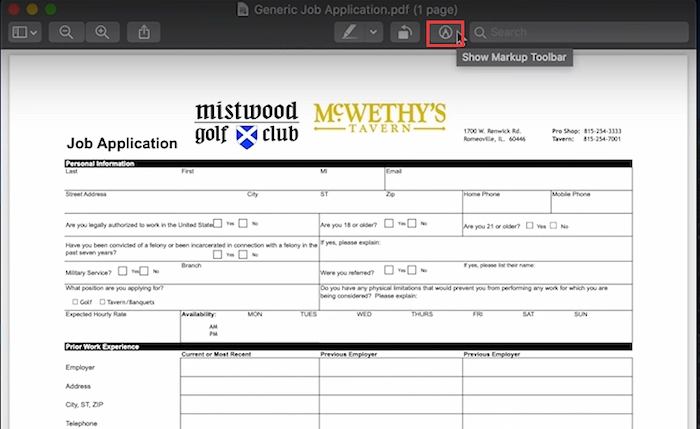
Step 2. Use editing tools like adding text, shapes, signatures, etc., to modify your PDF file.
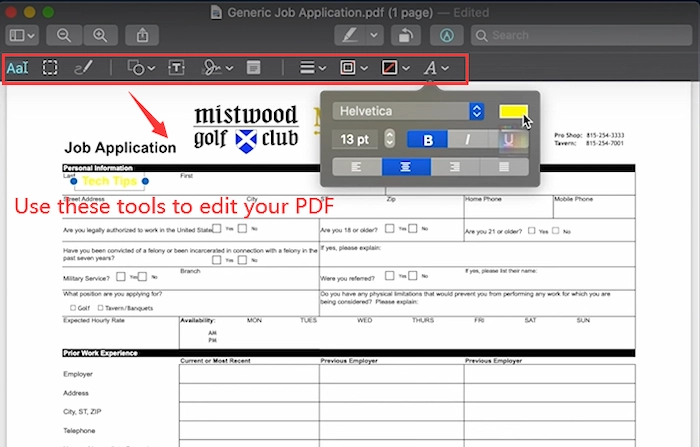
Step 3. Once you have completed the modifications to PDF, tap File > Save to keep the changes.
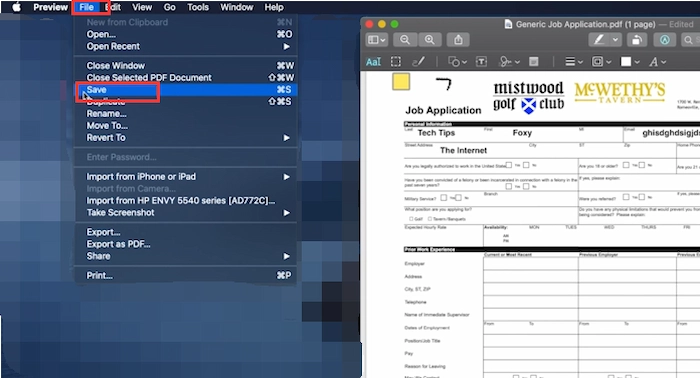
3. How to Edit a PDF on iPhone
In this age of rapid technological development, we can modify PDF documents even without a computer and make it on iPhone conveniently as well. The Apple built-in Files App can help us not only manage device files but also edit documents on iPhone without downloading other PDF applications. You are able to insert or remove PDF pages and write and highlight on PDF in File. The steps are simple and friendly to novices. Hence, if you are an iPhone user, this method is most suitable for you.
How to Edit PDFs with Files App on iPhone?
- Step 1. Touch the Files App and open the PDF document you want to edit.
- Step 2. [Optinally] Slide from left to right to activate the PDF thumbnails. Then, long press one page. Next, select Scan Pages, Rotate Left, Rotate Right, and more in the pop-up window.
- Step 3. Click the pen-looking icon on your upper-right. Then, you can use the built-in brushes and erase to make changes to PDF for your preference. After you finish, click Done to save the new PDF on your iPhone.
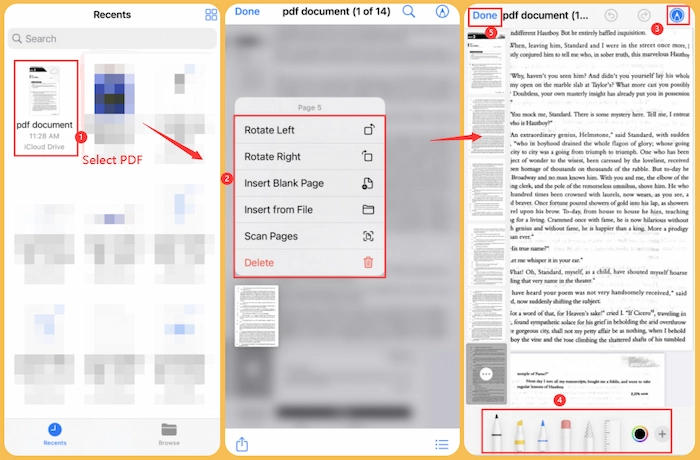
Reference to: Apple Support
4. How to Edit PDF Documents Online Free
Method 1. Using WorkinTool PDF Converter Online
If you think the Files App tools are not used smoothly or conveniently, you can exert WorkinTool PDF Converter Online for free with more advanced PDF tools. Here, you can sign, add images or standard text, and protect and unlock PDFs without a penny. Moreover, there is no need to worry about the uploaded file safety in the WorkinTool server because WorkinTool uses HTTP to protect data security and delete files forever after 24 hours.
How to Edit a PDF Document with WorkinTool Online?
Step 1. Find the WorkinTool PDF Converter online page and click PDF Content Editor > PDF Editor.
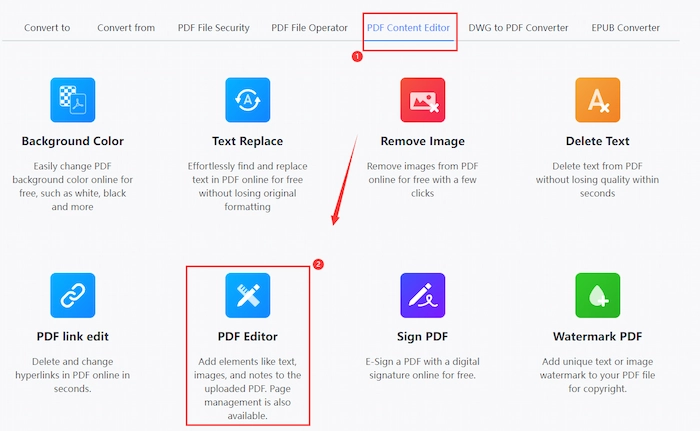
Step 2. Tap the + icon to select your PDF file. Then, you can choose text, brush, insertion, signing, and commenting functions on the toolbar. And change the brush parameters to edit in PDF with your style.
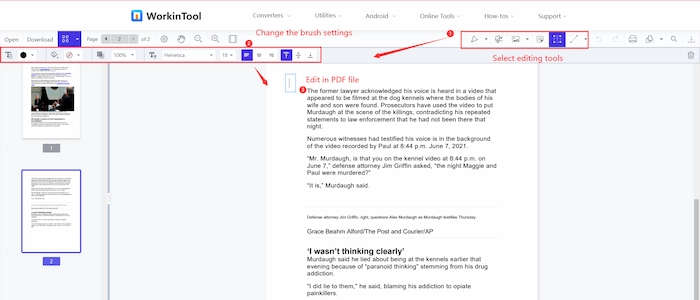
Step 3. Click the Download button to keep the edited PDF file on your device.
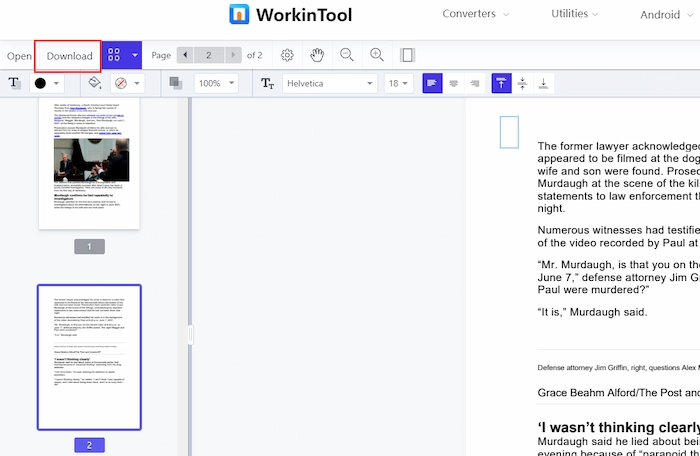
Method 2. Using Google Drive/Google Docs
Google Drive is well-known for its backup and cross-platform working functions. Generally speaking, you cannot edit a PDF in Google Drive directly. However, you can turn PDF into Google Docs at first and then edit a PDF in Google Docs because it can make PDF editable and searchable. In Google Docs, you can change the text on PDF, add additional comments, and do more with exporting as PDF format at last.
How to Edit a PDF in Google Drive/Google Docs?
Step 1. Go to Google Drive online and log in to your account. Then click the + New button below the Drive logo. Next, select File upload to upload a PDF file.
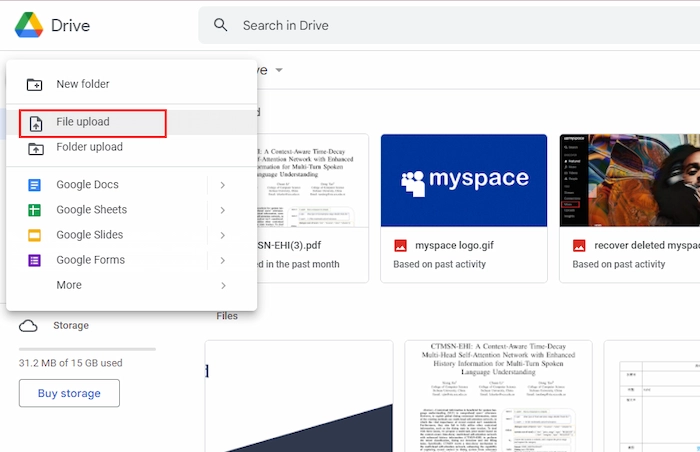
Step 2. Right-click the uploaded PDF and choose Open with > Google Docs.
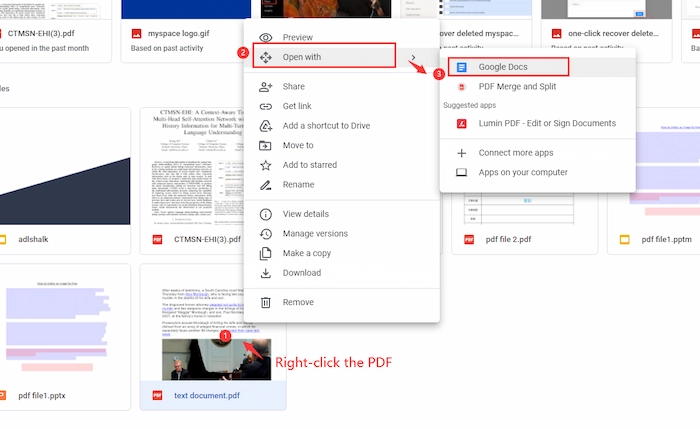
Step 3. When it opens in Google Docs format, you can edit the text and images as you like. Lastly, click File > Download and choose PDF document (.pdf) to save the edited Google Docs in PDF format.
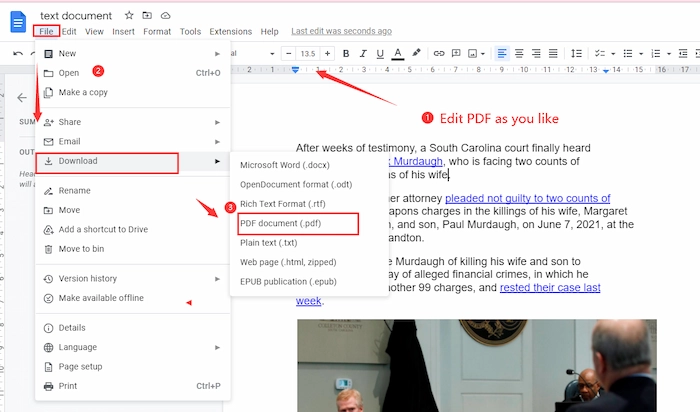
5. FAQs
1. How to edit a PDF in Adobe Acrobat?
If you want to edit PDF documents using Adobe PDF Editor, you can follow the step-by-step tutorial below.
- Firstly, open a PDF file with Acrobat Acrobat.
- Secondly, tap Edit PDF on your right side. Then, you can modify PDF documents as you want.
- Thirdly, click File and choose Save to keep the changes on the PDF.
Reference to: Adobe Support
2. How do I edit a PDF?
If you like to edit PDF files on Windows, WorkinTool PDF Converter is a good option. Just click View & Edit > PDF Editor, upload your PDF files, and then you can easily make PDF changes. You will understand how to edit text in a PDF and how to modify PDF content easily using the built-in features. On the other hand, if you use a Macbook, Preview is the best option for editing PDFs.
3. How do I convert a PDF to edit it?
If you plan to edit the text and image on PDF, you’d better turn PDF files into editable forms like Excel, Word, and PPT. Just use WorkinTool PDF Converter to convert PDF to Word/Excel/PPT using corresponding conversion functions.
6. More to Share
After reading this guide, I am sure that you must know the tricks of how to edit a PDF file for free on Windows, Mac, iPhone, and online. In comparison, the best and most practical method is to use WorkinTool PDF Converter. It has similar functions as Adobe but doesn’t pay the high user fees in return. Its PDF editor tool is also completely free. I don’t think there’s much more to say. Just go download and experience the magic right now.



