How to Convert PDF to JPG| 4 Effective Ways to Share
PDF files are widely used due to their good fidelity and cross-platform compatibility, but in order to facilitate sharing, editing, or use in other applications, PDF files need to be converted to JPG. Use WorkinTool PDF Converter to complete the conversion in just a few simple steps. Come and try it out now.
How to Convert PDF to JPG| 4 Effective Ways to Share
How to convert PDF to JPG? Converting PDF to JPG is a common need in today’s rapidly developing digital world, where PDF files have become the standard format for electronic documents. However, in some cases, it is necessary to convert PDF files to JPG image format, such as when you need to display PDF content on web pages or share images on social media. In this article, we will introduce four effective ways to convert PDF to JPG, and we hope to help you choose the right conversion tool according to your needs.

📝Why do we need to convert PDF to JPG?
Converting PDF to JPG is mainly because JPG has wide compatibility and can be easily viewed on various devices and platforms, making it ideal for sharing and displaying. Additionally, the JPG format excels in image quality and color reproduction, especially when extracting or processing images from PDFs. In some cases, converting to JPG also reduces file size, saving storage space.
🥰Therefore, converting PDF to JPG image format can enhance the usability and applicability of the document.
🧐How to convert PDF to JPG?
🔎Quick Browse:
- WorkinTool PDF Converter
- Zamzar
- Photoshop
- Adobe Acrobat Reader
🔑1.Use WorkinTool PDF Converter to convert PDF to JPG
WorkinTool PDF Converter is a powerful PDF conversion tool that not only supports PDF to JPG but also supports conversion between multiple file formats. Its user interface is friendly and easy to operate, perfect for non-professional users.
WorkinTool PDF Converter’s conversion speed can better maintain the format and quality of the original document, making it easy for users to edit and use the subsequent.
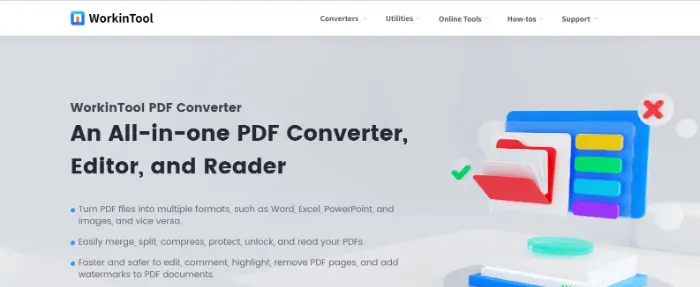
🎈Scenario: This tool is suitable for users who need to quickly convert small PDF files, especially in batch conversions, due to its high efficiency and speed.
Usage:
- Step 1: Open the software on your computer and locate the “PDF to JPG” function on the right side of the function bar.
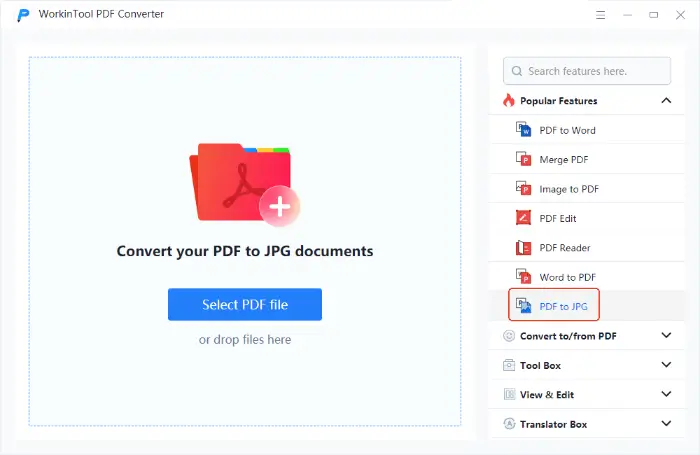
- Step 2: Click the “Select PDF file” button in the interface, and find the PDF file you need to convert in the pop-up window, select and upload it.
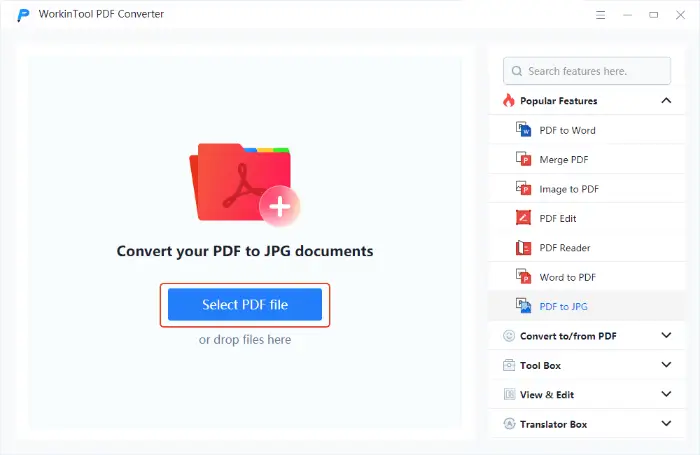
- Alternatively, you can drag and drop files directly into the specified area to upload them.
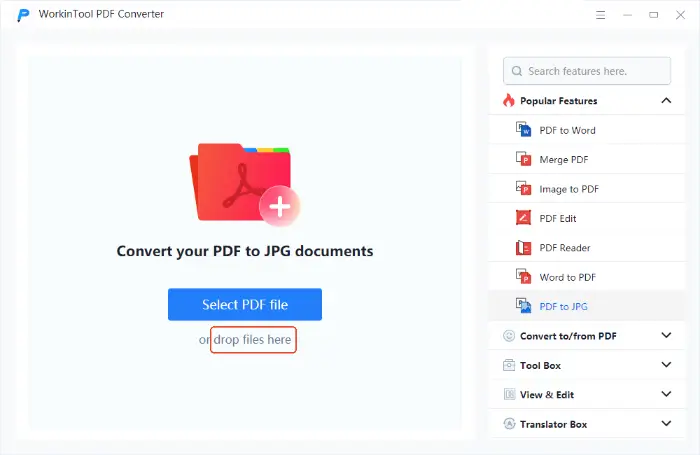
- Step 3: After the file upload is finished, we will come to the operation interface. The software provides several conversion modes chosen according to the actual needs.
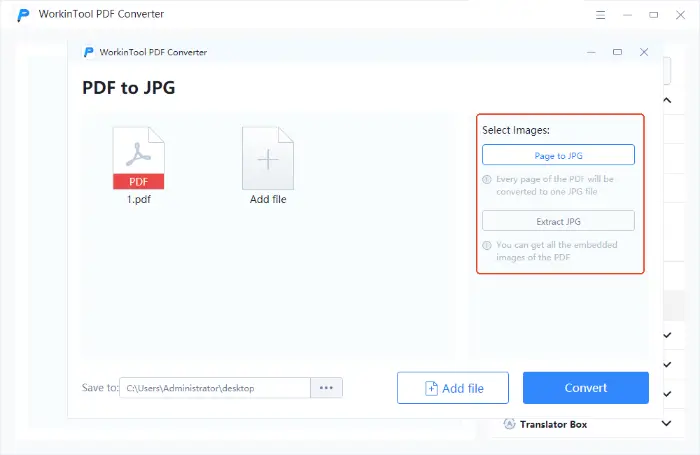
- Step 4: Click “Convert,” the software will start running, wait patiently for the conversion to finish.
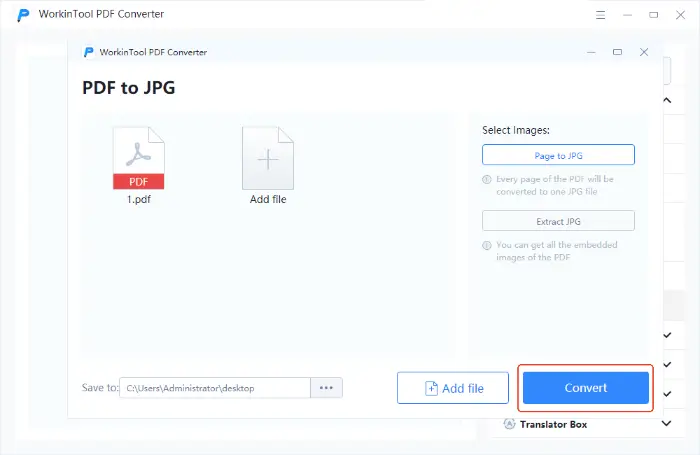
| ✨With the above steps, users can easily convert PDF files to high-quality JPG images suitable for different needs. |
🔑2.The use of Zamzar PDF to JPG
Zamzar is an online file conversion tool that requires no software download and is suitable for users who need to convert files on a temporary or occasional basis. It supports the conversion of multiple formats with great flexibility.
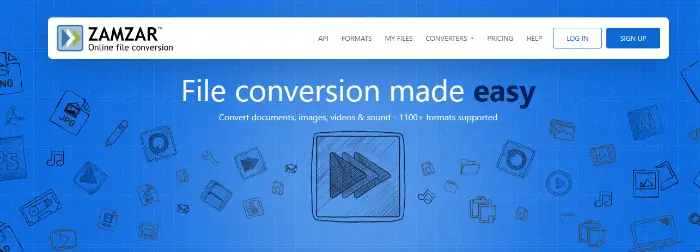
🎈Scenario: This tool is ideal for converting files without installing software, especially for quick conversions across multiple devices.
Usage:
- Step 1: Open your browser and visit the official website of Zamzar.
- Step 2: Click the “Choose Files” button, select the PDF files you need to convert, or directly drag the files into the specified area.
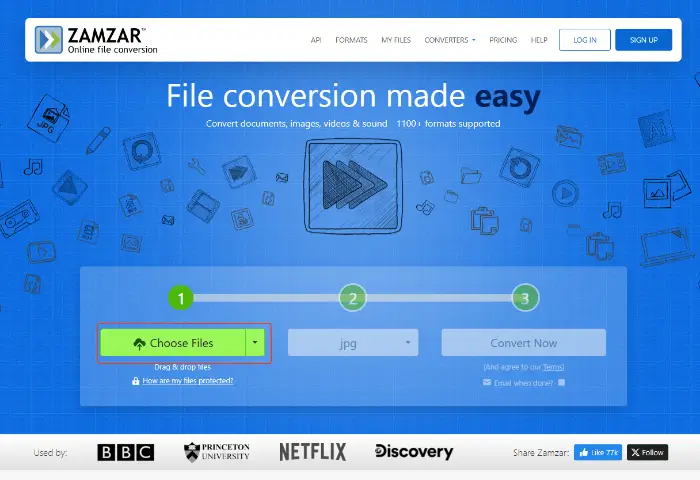
- Step 3: In the “Convert To” drop-down menu, select “JPG” as the output format.
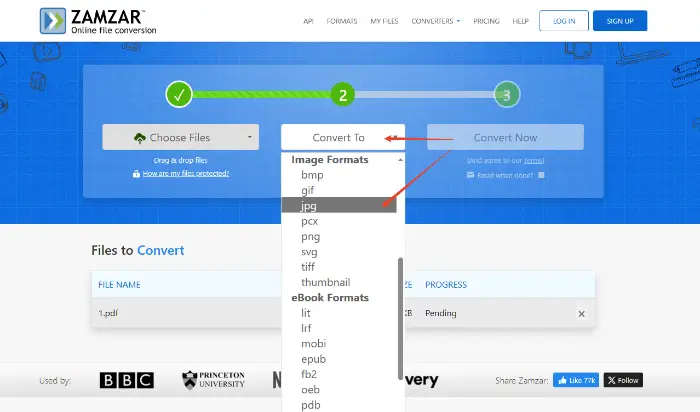
- Step 4: Click the “Convert Now” button and wait for the file to finish processing and download.
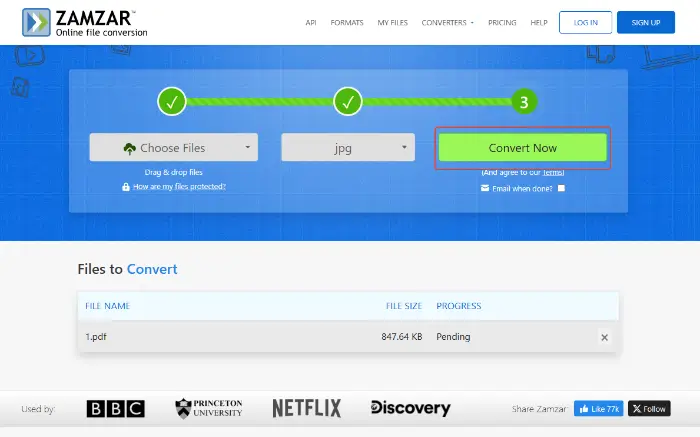
| ✨Using Zamzar for PDF conversion without any software installation is convenient and ideal for many scenarios. |
🔑3.The use of Photoshop for PDF to JPG
Adobe Photoshop, as an image processing software, has an excellent effect on converting PDF files through its excellent image processing ability. Users can adjust the quality and size of the images as needed.
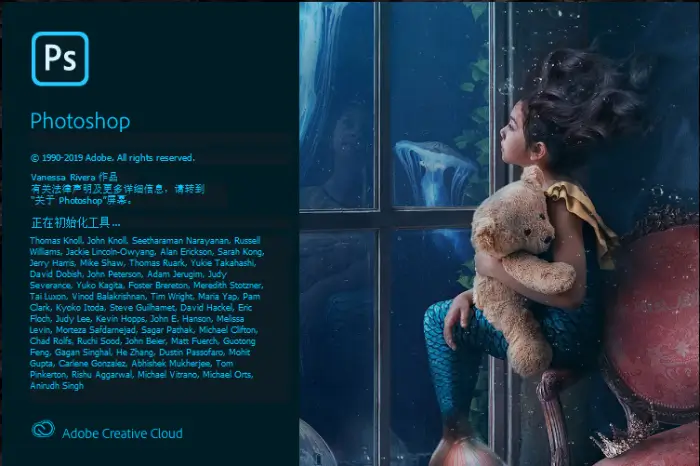
🎈Scenario: This tool is suitable for professional users, especially when editing and processing images, offering greater flexibility and control.
Usage:
- Step 1: After launching Photoshop, choose “File” – “Open,” and select the PDF file you need to convert. If the PDF file contains multiple pages, Photoshop will prompt you to choose which page to import.
- Step 2: You can adjust the resolution and color mode in the import dialogue box to ensure that the output JPG file meets the requirements.
- Step 3: After loading the PDF file, select “File” – “Save As,” select “JPEG” in the format options, and then set the image quality and save.
| ✨JPG files converted using Photoshop are usually clearer especially suitable for users who have high requirements on image quality. |
🔑4.PDF to JPG using Adobe Acrobat Reader
Adobe Acrobat Reader is the official viewing tool for PDF files with certain editing features. Users can use the software to export pages to image formats. For commonly used PDF users, this is a convenient option.
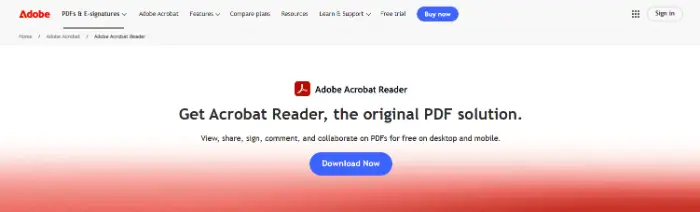
🎈Scenario: This tool is suitable for users who have Adobe Acrobat Reader installed and want to perform simple conversions directly.
Usage:
- Step 1: Open Adobe Acrobat Reader and import the PDF files you need to convert.
- Step 2: Click “File” – “Export as” – “Image” – “JPEG“. Choose the export path and file name, and click “Save” to finish the conversion.
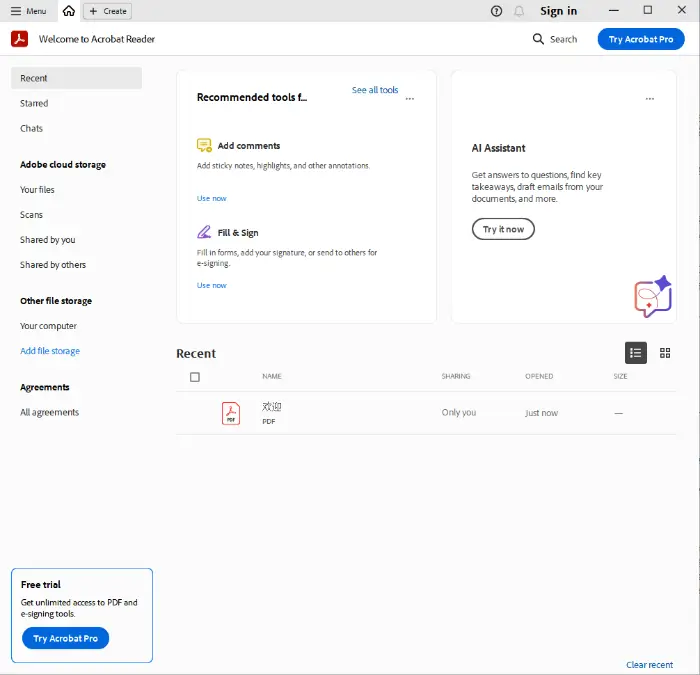
| ✨As a popular PDF software, Adobe Acrobat Reader provides an easy PDF to JPG conversion function, which is suitable for daily use by common users. |
🚩Reach a verdict
In modern electronic document processing, converting PDF files to JPG format has become a common need. This article introduces four effective methods, each of which has its own unique advantages and applicable scenarios, different users can choose the right tool according to their needs.
🔻Each method has its advantages:
| Artifact | Cutting edge |
| ① WorkinTool PDF Converter | Ideal for fast, high-volume conversion work |
| ② Zamzar | Convert online, easily and flexibly across devices |
| ③ Photoshop | Provides powerful image processing functions for users with high-quality requirements |
| ④ Adobe Acrobat Reader | High compatibility, document security, annotation, and signature support, and an easy-to-use interface. |
By mastering these methods, you can more easily meet different file conversion needs in practice, enhancing work efficiency. I hope the sharing of this article can provide you with help to help successfully complete the PDF to JPG conversion.



