How to Combine PPT | Free Solutions
This is a three-way guide on how to combine PPT files, including copying and pasting slides, reusing slides, PPT to PDF conversion. We provide a simply copy-and-paste method to add slides from other presentations to the original PPT file. We also introduce how to merge slides via Reuse Slides and Insert from Object features within Microsoft PowerPoint platform. Apart from them, there is a solution by uttering WorkinTool PDF converter to combine PPT files into PDF.
How to Combine PPT | Free Solutions
There are many things you can do with Microsoft Office, and particularly for PowerPoint, it is a fine tool to exhibit your goods, share your ideas, introduce a design, etc. Almost everyone will use it when making a presentation. In many workplaces, a piece of work may be distributed to several cooperators. Because Microsoft Office doesn’t support concurrent manipulation, there is a great need to merge PPT slides before the presentation. In this tutorial, we introduce four ways on how to combine PPT files based on different conditions. It covers three approaches to adding PowerPoint slides to another file and another method applying to a WorkinTool PDF converter to make the combination faster.
How to Combine PPT Presentations in Microsoft PowerPoint
There are three methods to attach more slides from other PPT files to the main presentation. You can simply copy and paste your pages into any version of Microsoft PowerPoint, but you may not see functions like Reuse Slides and Insert from Object under PowerPoint 2016. Or the instructions may not be the same. So check the compatibility before you move to these approaches.
Copy and Paste Your Slides to Combine PPT Documents
Although it seems pretty easy to copy and paste, there are some things you may be concerned about.
- You can select all slides by Ctrl+A and then copy them.
- There are two paste options: Use Destination Theme and Keep Source Formatting.
- Use Destination Theme allows an automatic adjustment in formatting when you paste the copied slides into the main presentation.
- Keep Source Formatting makes your pasting stuff maintain unchangeable in formatting.
- Locate the slide you want to attach and paste.
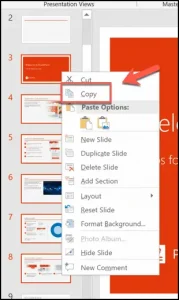
If you intend to fuse multiple PPT files in this way, you have to open all the documents you need and repeat the copy-and-paste many times. It’s apparent that this method is time-wasting in this case.
Reuse Slides from Other PPT Documents to Combine
Compared with a copy-and-paste method, reusing slides allows you to keep operating in one window without opening all the files you require.
To reuse the slides:
- Open your main PPT file (you intend to blend other slides into this file).
- Find Home tab on the top toolbar.
- Click New Slide and choose Reuse Slides at the bottom of the dropdown menu.
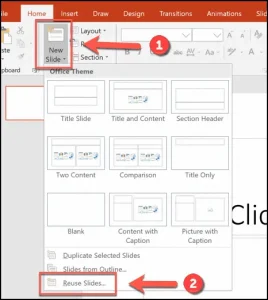
- Browse and select the PPT file you want to fuse.
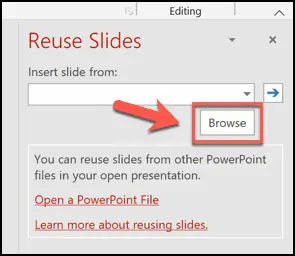
- Make sure if you want your insets to keep source formatting or not.
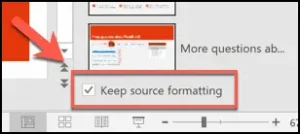
- Right-click and decide whether you want to insert a single slide or all slides.
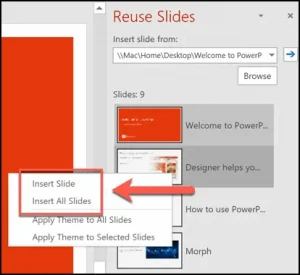
Open the other file if you have more slides to input. Repeat this process until you have inserted all your presentations.
If you have a lot of PPT files, you may also encounter problems when applying simple copy-and-paste methods.
How to Combine PPT Files by Inserting from the Object
Inputting objects is a powerful function that supports any file that Microsoft Office can read.
With regard to PPT slides, we suggest you only apply this approach when you want to keep the source animation. Because this is a bit longer method and not always works very well.
We have a step-by-step guide on how to insert PDF into PPT. Since both PDF and PPT file formats are supported by this Insert Object function, there is no any disparity in detail. You can read the tutorial for more information.
How to Combine PPT with WorkinTool PDF Converter
We introduce an easy and fast way to fuse multiple PPT files. This method includes two main steps: converting PPT presentations into PDF files and then blending these PDF files. But before manipulating it, you may wonder why you need to transfer your PPT file into PDF.
Why Convert My PPT into PDF?
Initially, it is all about safety and working efficiency.
A PDF (Portable Document Format) file is a fixed-layout encapsulation that may include text, images, tables and other types of description to convey the whole information required. It is the most-used format when people send files to others.
In terms of safety, PDF documents are not editable by default, demanding technical support to make any changes. You can also add watermark to PDFs to protect your copyright and originality. If the file is confidential, there is an option to set up a password-protection to your file, so only those who know the exact password can read the contents.
As for working efficiency, this method will, at most, take a few minutes to accomplish a large quantity of combinations.
How to Convert PPT into PDF
There are many free and premium PDF converters you can trust, for example, Adobe and WorkinTool. Here we take WorkinTool PDF converter as an example.
Convert PPT into PDF via WorkinTool PDF converter:
- Download the WorkinTool PDF converter and open it.
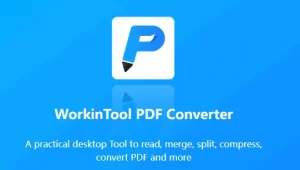
- Click Convert to/from PDF, and select PPT to PDF.
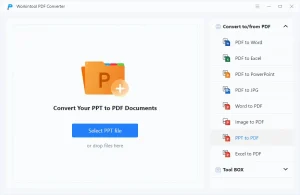
- Drag one file into the platform or select from the file.
- Drag more files or add files to the platform.
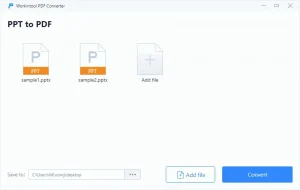
- Click Convert.
How to Merge PPT Files into PDF
After converting all the files you need a combiner, go back to the home page.
Or you can:
- Open WorkinTool PDF converter.
- Find Merge PDF in the Tool Box.
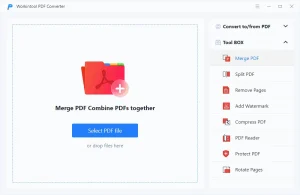
- Drag the main document to the platform or select from the file.
- Add your files to the platform in sequence because the files will attach to the former one by default.
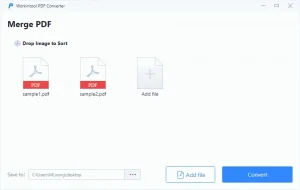
- Click Convert.
There are also many online PDF mergers, but you may encounter speed issue when involving multiple files. In this condition, we strongly recommend you utter an offline desktop PDF converter to achieve better performance in quality and speed.
Wrapping up
If the amount of your files is not large, you can simply copy and paste, or use the Reuse Slides function to insert PPT slides into your main presentation.
When there is a demand-keeping animation, you can insert your PPT file as an object.
If you are coping with a large sum of PPT documents, you may consider converting them into PDF simultaneously and then blend them into one PDF.
Why Choose WorkinTool
WorkinTool is one of the most prominent software service suppliers, devoting all our efforts to improve your office skills.
- Powerful features: We provide multiple magic working tools to help you work more effective and efficient. We endeavor to achieve all your expectations about office tools. Our ultimate aim is to equip you with powerful arm fires in the workplace.
- Professional Services: We are sophisticated in working tools, with 8-year experience as a professional SaaS provider.
- Security first: We make great efforts to protect our users’ privacy. Private information protection is our priority.
- Unlimited Times: In WorkinTool, you can use all the features for unlimited times.
- User-oriented: We try our best to satisfy all needs that our users expect and aim to provide user-friendly products.
- Safe and sound purchase: The entire payment process is encrypted with SSL.


