How to Convert Screenshot to JPG in Windows 10
How to convert screenshot to JPG in Windows 10? As we know, screenshot usually remains in PNG format. Compared to the same screenshot of JPG format, it equips higher resolution but with a larger size at the same time, which is not convenient for upload and transfer. Therefore, this essay explains two ways to take a screenshot and provides a free screenshot to JPG converter in Windows 10 to change screenshot from PNG to JPG effortlessly. You can turn screenshot into JPG in a batch without losing quality with this converter.
How to Convert Screenshot to JPG in Windows 10
How to convert screenshots to JPG? You may find that the default format of screenshots is PNG if you take screenshots on your PC. By looking at the file properties, it can be found that for the same image, compared with the JPG image format, PNG will retain more colors and details. However, the volume is also larger, especially after editing the PNG image.
As a result, the pictures take up more space on the computer. Besides, it will take more time if you want to transfer or upload PNG images. While JPG, as the most common image format, it takes up less storage. But no one is willing to spend much time waiting for a page to load or use a lot of disk space to store pictures. Therefore, this brings us to today’s topic: how to convert screenshots to JPG in Windows 10.
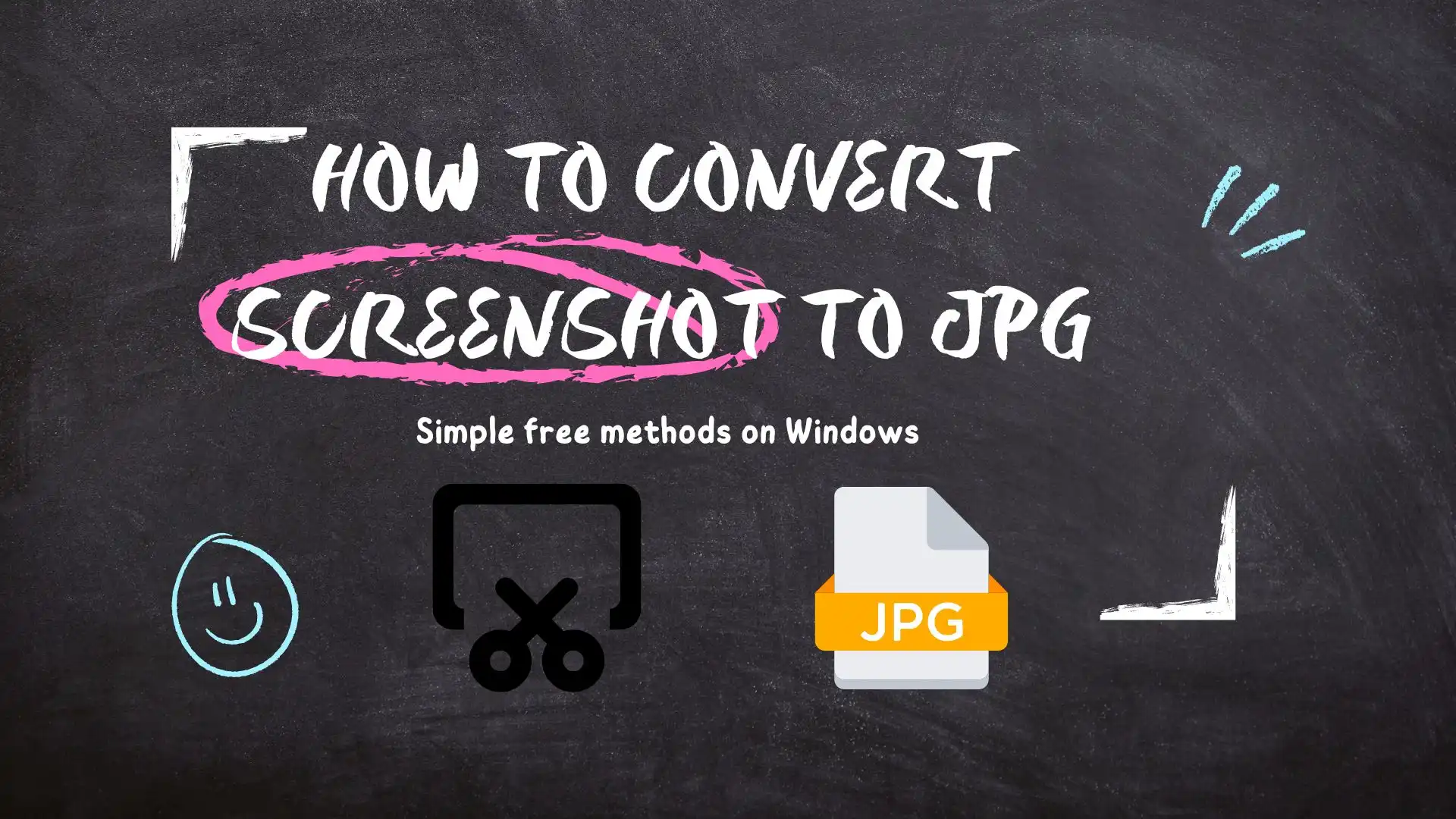
Words before Converting Screenshot to JPG in Windows 10
It’s necessary to know the difference between PNG and JPG, and then you can edit and save screenshots as images on Windows 10 in the way that suits you best. In fact, It’s hard to see the difference in resolution between PNG and JPG with the naked eye. If you want a smaller size image, I highly recommend you convert the image format from PNG to JPG.
Comparison of PNG and JPG
| PNG 🔍 | JPG 🔍 |
| Portable Network Graphics | Joint Photographic Experts Group |
| Larger size | Smaller size |
| Lossless compression | Lossy compression |
| Transparency supported | Transparency unsupported |
How to Take a Screenshot in Windows 10?
There are a plethora of third-party tools that are equipped with screen capture functions like Skype and WhatsApp. However, how to take a screenshot on Windows without logging in to software or opening browsers? It’s not a hard thing because Windows has in-built programs to achieve it. There are two ways available.
- Press the Windows key + Print Screen (PrtSc).
This method takes a screenshot of your entire screen and saves it as PNG automatically to your local Screenshots folder. By pressing the “Win+E” key, you can find it in Recent files.
- Press the Windows key + Shift + S.
This method offers three modes to you, including rectangular clip, freedom clip, and full screen clip. You can choose the screenshot shape and area as you like. The captured snip will be automatically saved to the Clipboard.
By pressing “Win+V,” you can preview the effect in Clipboard. Then you can paste it to MS Paint, OneNote, WhatsApp, and more. Still, the default screenshot format is PNG.
How to Convert Screenshot to JPG?
It’s hard to save the print screen as JPG automatically. Maybe you feel that just changing the file extension from .png to .jpg is enough. But in practice, doing so may corrupt the file format, reduce the quality of the picture, or essentially fail to modify it. Some programs like MS Paint and Snipping Tool can save screenshots as JPG in the Windows system. However, they can only convert one screenshot manually once and are limited to output formats. Therefore, it is necessary to choose a suitable screenshot converter.
How to Change Screenshot to JPG via WorkinTool Image Converter-The Best Way
After trying various programs, we found that WorkinTool Image Converter is the undisputed champion among so many screenshot-to-JPG converters. Why do we say so? You’ll find the answer after understanding the steps.
Here are the detailed steps for changing the screenshot from PNG to JPG via WorkinTool. We assume that you’ve already installed WorkinTool Image Converter.
- Firstly: Open the tool and find Feature Conversion > click Convert Images > drag or add your screenshots here.
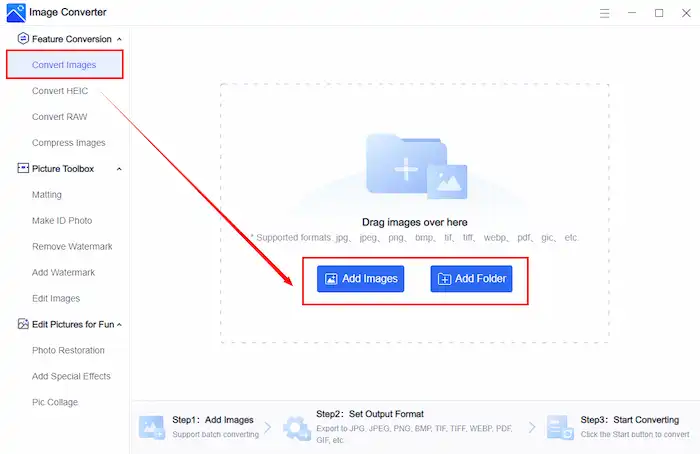
- Secondly: Click JPG in the drop-down menu of Output Format > hit the “Start” button > and wait till it’s automatically saved to your PC.
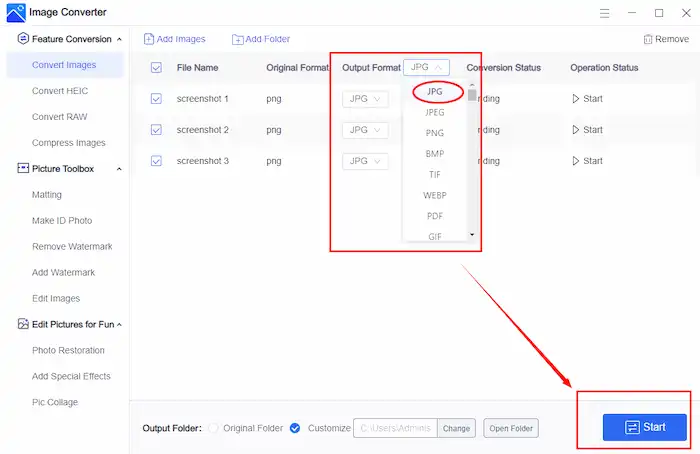
Before & After Comparison
( The screenshot is converted to JPG from 47.9 KB to 33.63 KB successfully without losing quality.)
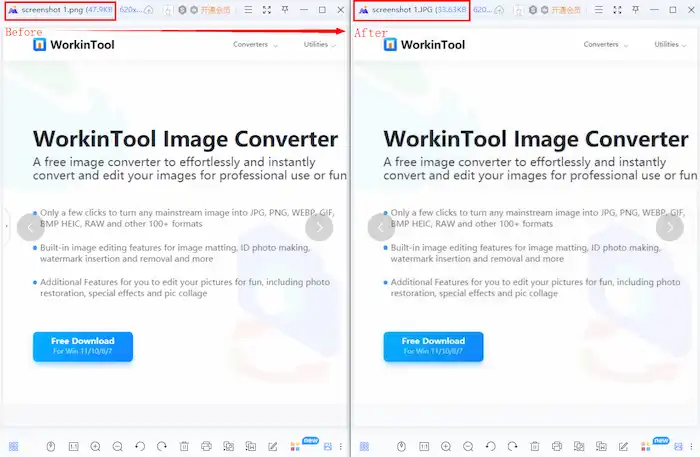
📢 Notes: By the way, if you want to know how to convert screenshots to PDFs, this method is also valid.
Why Choose WorkinTool to Convert Screenshot to JPG?
After explaining the steps, we believe you have a clear idea about the answer. WorkinTool deserves the name due to its:
📌 Free pricing
As you can see, there is no registration page on the interface. You can get what you want without logging in to this software. In addition, the screenshot is converted to JPG without additional costs like paid advertising or in-app purchases. Moreover, by clicking on the product link we provide, you can find this tool is completely free to download.
📌 Batch processing feature
With this converter at hand, you don’t need to worry about the workload. It can turn your screenshots into JPG or other formats in batch, saving you time and energy and leaving your hands free.
📌 Multiple conversion formats
This software is not only a PNG to JPG converter. It can convert images from/to multiple formats up to 100+. For instance, change WEBP to JPG, transform JPG to PDF, convert PDF to JPG, and so on. With this tool in hand, you will know how to turn screenshots into JPG or other formats that can’t be simpler. Besides, its functions include but are not limited to image conversion.
Other Features of WorkinTool Image Converter
| Feature Conversion | Picture Toolbox | Edit Pictures for Fun |
| Convert Images
(100+ formats interconversion) |
Matting | Photo Restoration |
| Convert HEIC
(HEIC to JPG, HEIC to PNG, and HEIC to PDF) |
Make ID Photo
|
Add Special Effects
(Cartoonize Photo, Change Gender, Youthen yourself, etc.) |
| Convert RAW | Remove and Add Watermark
(Remove watermark and add watermark) |
Pic Collage |
| Compress Images | Edit Images
(Enlarge a picture, overlay images, crop images, etc.) |
📌 Lossless conversion
This screenshot to JPG converter saves PNG as JPG on Windows 10 without losing quality. Although it reduces the screenshot’s size to a large extent, the output image quality still remains high. It’s hard to see the difference between the converted version and the original one with the naked eye.
📌 Clean interface and Smooth speed
This PNG-to-JPG converter is designed with a clean and concise interface. So it’s easy to notice these prominent buttons and functions. That is to say. You can find all the features easily with a glimpse of the secondary menus. Just for a while, you can convert screenshots to JPG with a few clicks. Even computer novices will find it simple to start.
Conclusion
How to convert screenshots to JPG? Isn’t it a piece of cake for WorkinTool Image Converter? Unlike other tools like Snipping Tool and Paint, which can only convert screenshot to limited output formats and export a single picture at a time, you can turn screenshot into JPG or 100+ other formats in a batch with the help of WorkinTool. So why not give it a chance and enjoy its convenience?





