How to Convert PSD to JPG for FREE on Windows
Converting a PSD file to JPG is a straightforward and hassle-free process with the right solution. In this article, we will explore a free method to convert PSD to JPG on Windows. One option is to utilize Adobe Photoshop, as PSD files are native to the software. Alternatively, you can take advantage of the efficient and reliable WorkinTool Image Converter, a powerful tool that simplifies the conversion process. With just a few clicks, you can effortlessly export your converted images, and the tool even supports batch conversion, enabling you to convert multiple PSD files at once. So, without further ado, let’s delve into the specific guidelines and get started on your conversion journey.
😍 1. Up to FREE 5 image batch conversions and compression try-out.
🤩 3. Easy interface for users to edit with THREE STEPS.
😎 4. Support more than 100 different image formats to operate.
🥳 5. Cover all the features that you can on the market and interesting filters.
😊 6. Available for image conversion, compression, matting, watermark, and more.
How to Convert PSD to JPG for FREE on Windows
Admittedly, an image is definitely a sort of critical media in our daily lives with its wide application to various contexts. Furthermore, the swift technological development has given birth to a range of new picture formats. However, Photoshop is a powerful tool for graphic designers and photographers. It saves files in PSD format. This format is great for editing because it preserves all the layers, text, and other elements in the file. However, PSD files are not widely supported on most devices and platforms. JPG has always been the most frequently used format in almost every scenario, so it will be better to change all your images in other formats to JPG files in order to view and edit them more easily and conveniently.
Since we have talked about free solutions to HEIC-to-JPG conversion, we are going to discuss how to convert PSD to JPG for FREE on Windows, and the following topics will be presented:
- How to Convert PSD to JPG Without Adobe Photoshop?
- How to Change PSD to JPG in Adobe Photoshop?
Now, let’s begin.
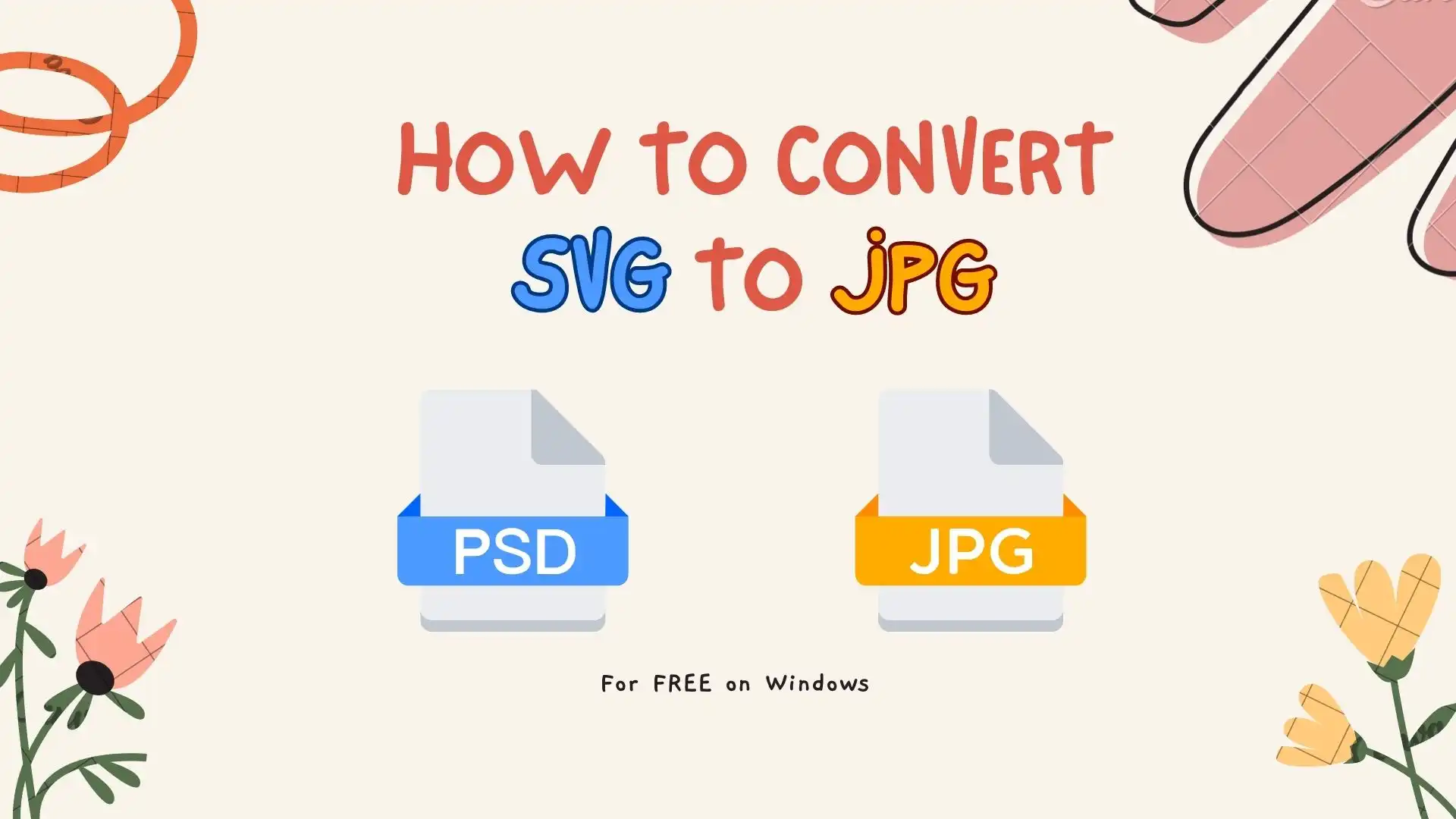
Something About PSD-to-JPG Conversion
📝 What is a PSD image?
PSD stands for “Photoshop Document” and is a file format primarily related to Adobe Photoshop. PSD files are widely used by designers, photographers, and artists because they provide a flexible and non-destructive way to process images.
One of the advantages of PSD files is that they are transparent. This means that parts of the image can become transparent. It allows seamless integration into other designs or backgrounds. PSD files also support advanced features such as layer styles, blending modes, and smart objects. A PSD can support heights and widths up to 30,000 pixels, giving these files an impressive image depth and color range.
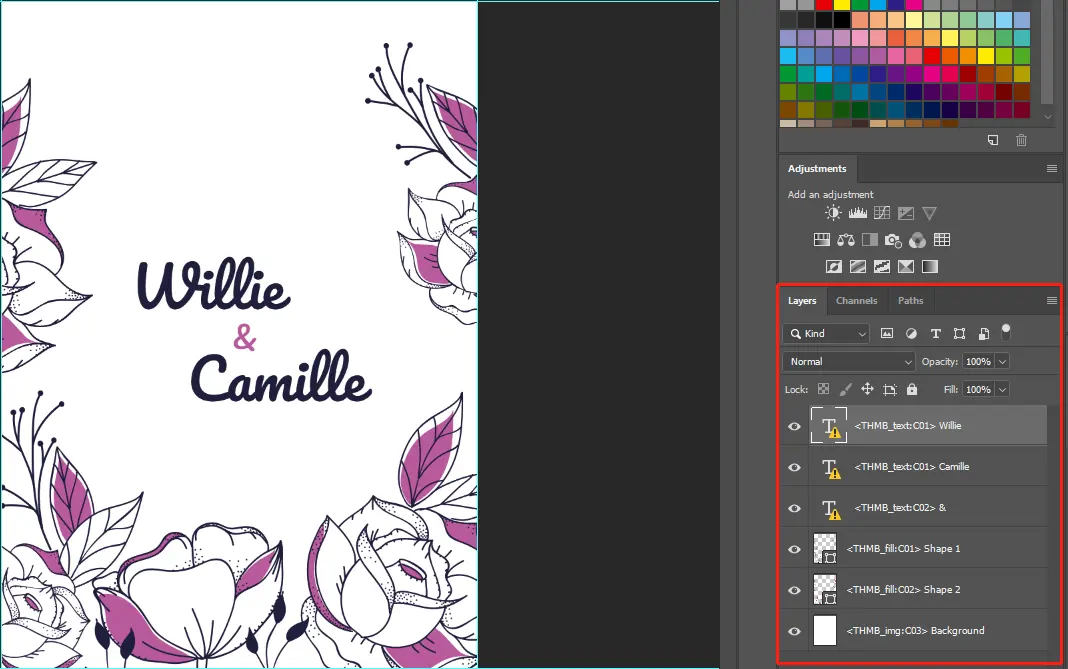
It is worth noting, however, that PSD files are primarily used in Adobe Photoshop and may not be widely supported by other image editing software or web browsers.
In summary, a PSD image is a layered image file that you create and edit using Adobe Photoshop. It retains all the editable elements that make it a common format for professional image editing and graphic design projects.
📝 Why do you turn a PSD file into a JPG picture?
There could be several reasons why people still need to convert a PSD file into a JPG picture:
How to Convert PSD to JPG Without Adobe Photoshop?
Based on our research, most users who pose a question about transforming PSD into JPG intend to find an approach to realizing this goal without using Adobe Photoshop. So, in this chapter, we will present you with a handy tool, WorkinTool Image Converter, to help you with PSD-to-JPG conversion effortlessly and instantly.

📕 How to change PSD to JPG through WorkinTool Image Converter?
1. Open the tool, find Feature Conversion > Convert Image, and click Add Images to upload your file.
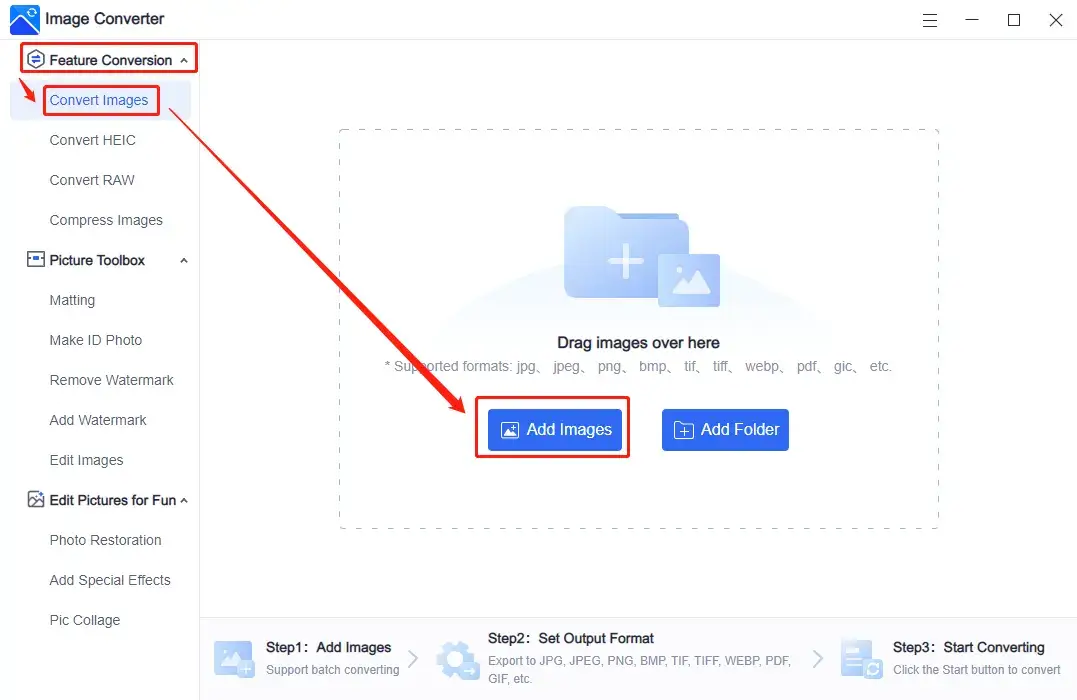
2. Select JPG from the drop-down box below Output Format and then hit Start.
(The save path is adjustable as you like.)
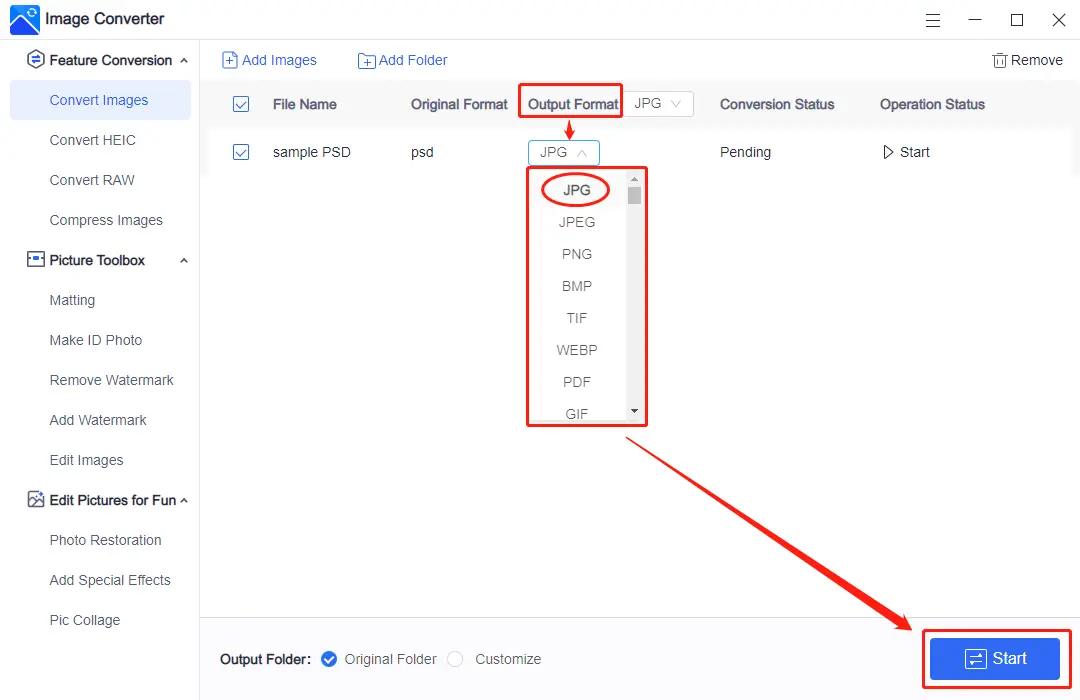
3. Click View Now to find your converted file.
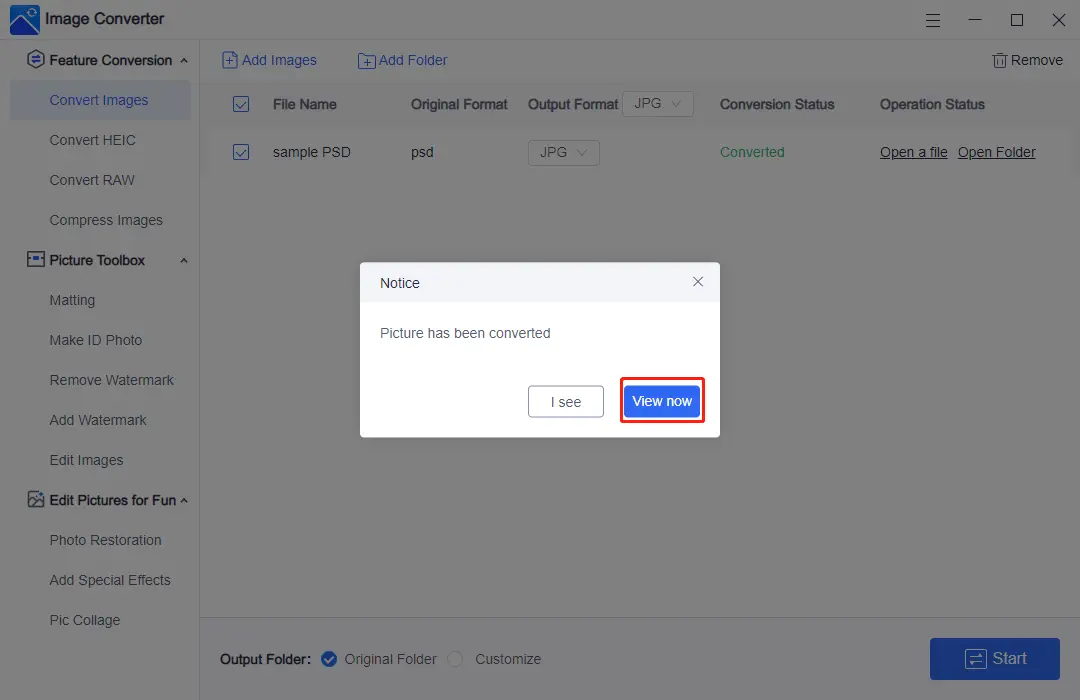
📢 Notes:
If needed, batch conversion is available in WorkinTool so that you can make multiple converted images with just one click like this:
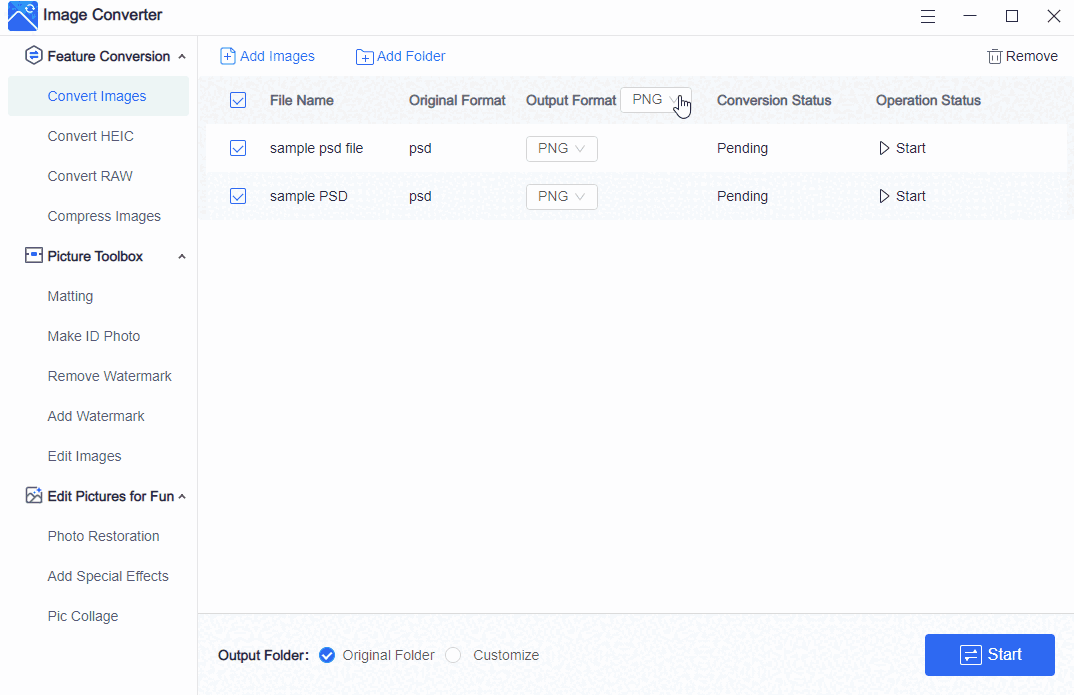
Here is the result.

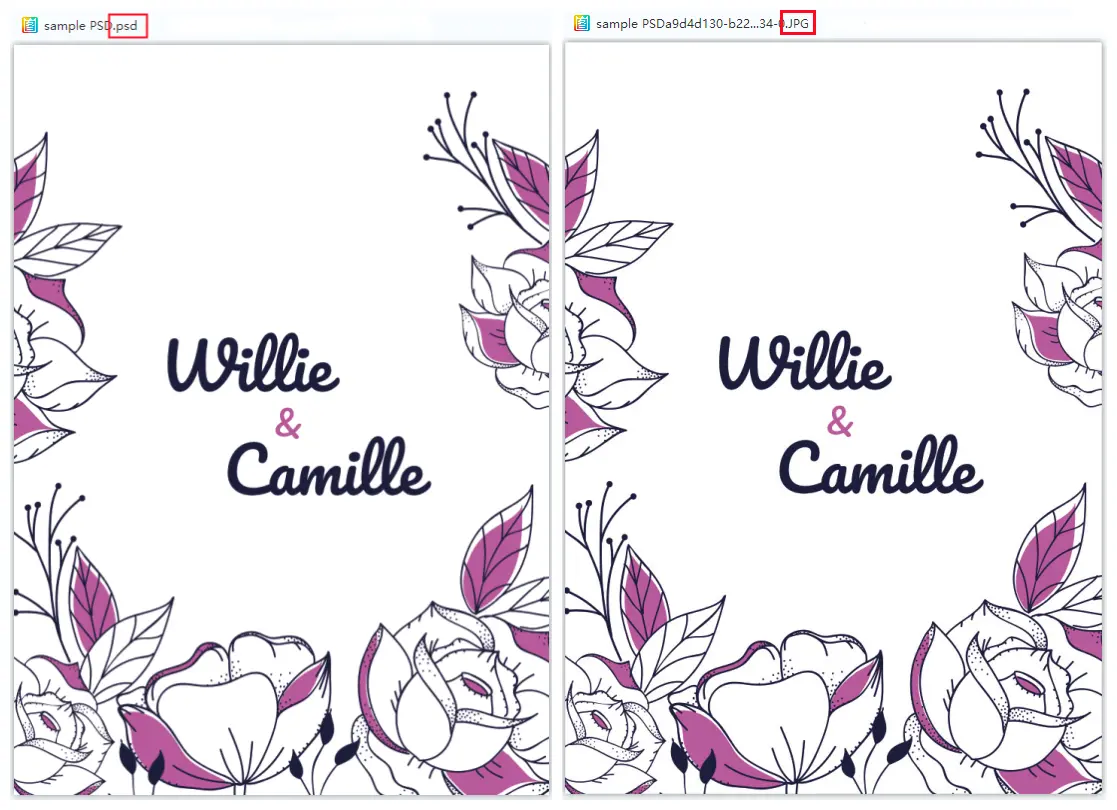
It is clear that WorkinTool Image Converter will export a JPG result picture with all the elements inside a PSD file without losing quality.
📣 Something More to Say
📌 What is WorkinTool Image Converter?
WorkinTool Image Converter is a powerful and all-around free image-converting PC application. Much as there are several features in WorkinTool, it still boasts a lightweight and simple interface with some brief instructions on most feature pages, making it convenient for beginners to operate.
For most functions, only a few clicks will assist you in completing your tasks, and you can expect your outcomes in batches.
📌 Why should you choose WorkinTool Image Converter?
- Lightweight and Simple: WorkinTool is lightweight enough to take up little PC space. Also, it boasts an easy-to-use interface with instructions on almost every feature page, so even beginners will find it simple and convenient to use.
- All-Element Output: WorkinTool can export all the elements (images, layers, filters, icons, and more) of your original PSD file after its conversion.
- Multiple Formats Supported: More than PSD and JPG, WorkinTool supports 100+ input and output formats, making their mutual conversions possible with minimal effort. Therefore, it is able to resolve nearly all your problems concerning image conversion.
- Batch Conversion: WorkinTool allows you to change multiple PSD files or other pictures simultaneously to the targeted formats with just one click, and you will expect your outcomes in a flash.
- AI Image Generator: With advanced AI image generation features, more than 300 built-in models, and customizable functions, you can easily turn your thoughts into digital images.
- High-Quality Guarantee: WorkinTool will export JPG pictures that are without losing quality.
- Green: There will be no advertisements during your image transformation and no intrusive watermark added to the output.
How to Change PSD to JPG in Adobe Photoshop?
Since a .psd file is a creation of Adobe Photoshop, it can be opened and converted into other formats with minimal effort. Although it is a relatively costly program designed for professional image editors, it provides a free 7-day trial. Picture format conversion is far from challenging compared with other features.
📕 How to Export a PSD file to a JPG via Adobe Photoshop?
1. Open your PSD file with Photoshop.
There are two ways to save a PSD file as a JPG picture:
2.1 Save as
Find File > Save as, then select JPEG from the drop-down box and click Save.
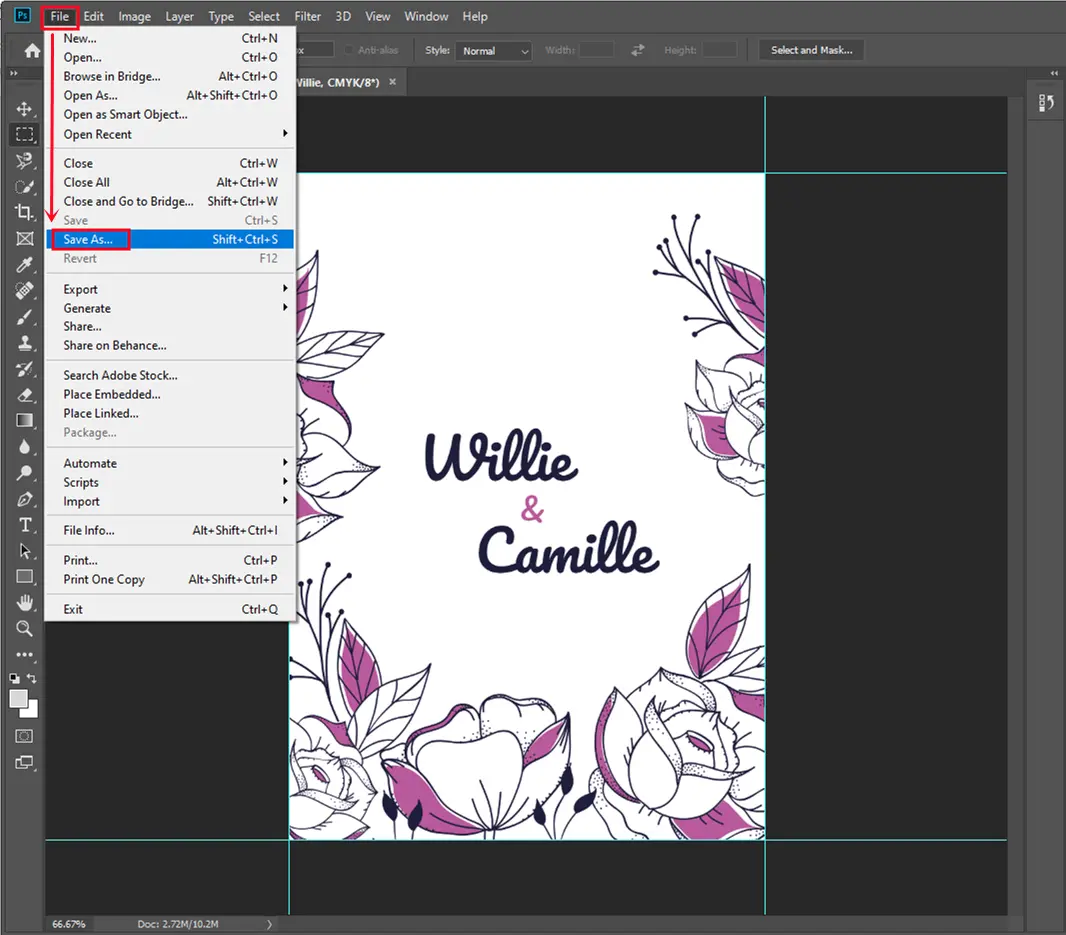
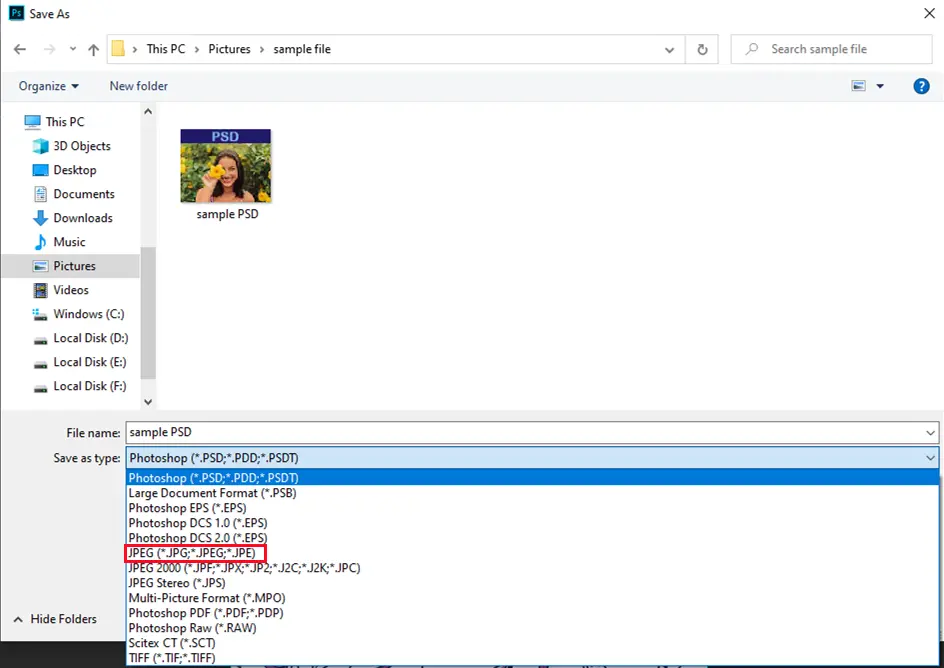
2.2 Export
Navigate to File > Export > Export As, then choose JPG from the drop-down box beside Format in File Settings, and click Export All.
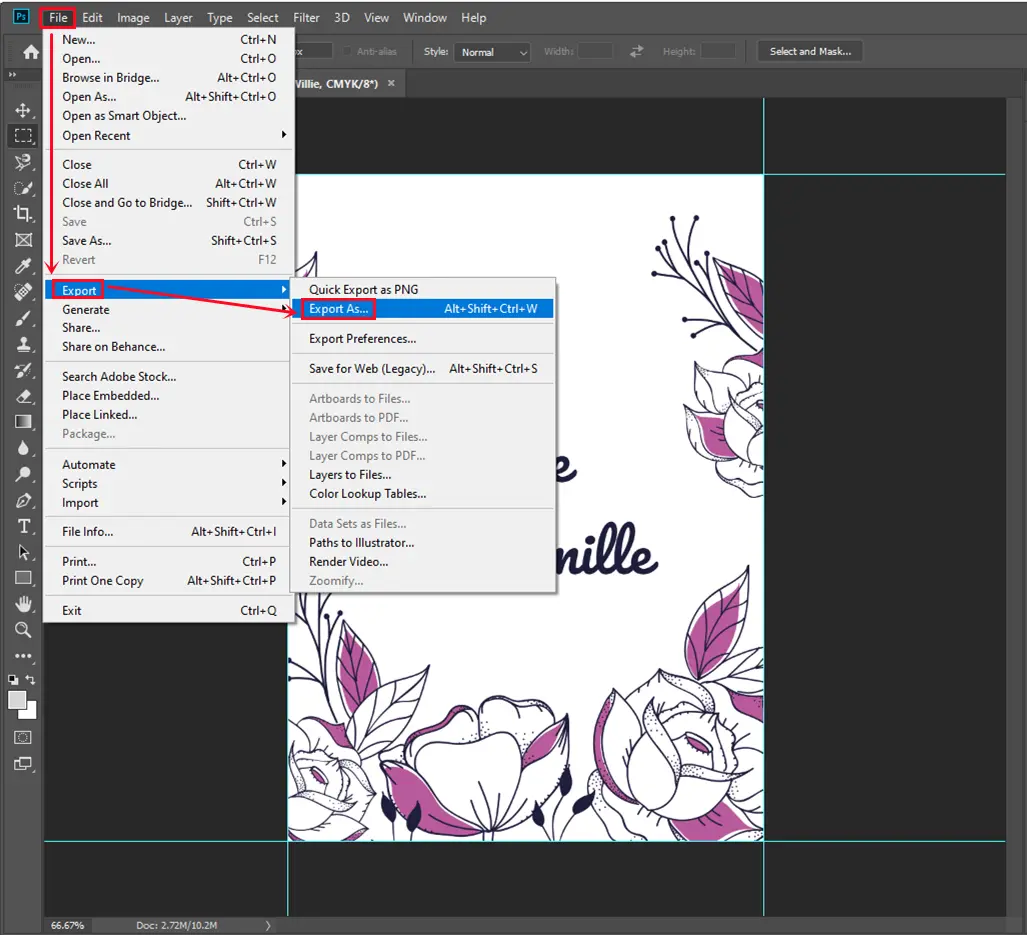
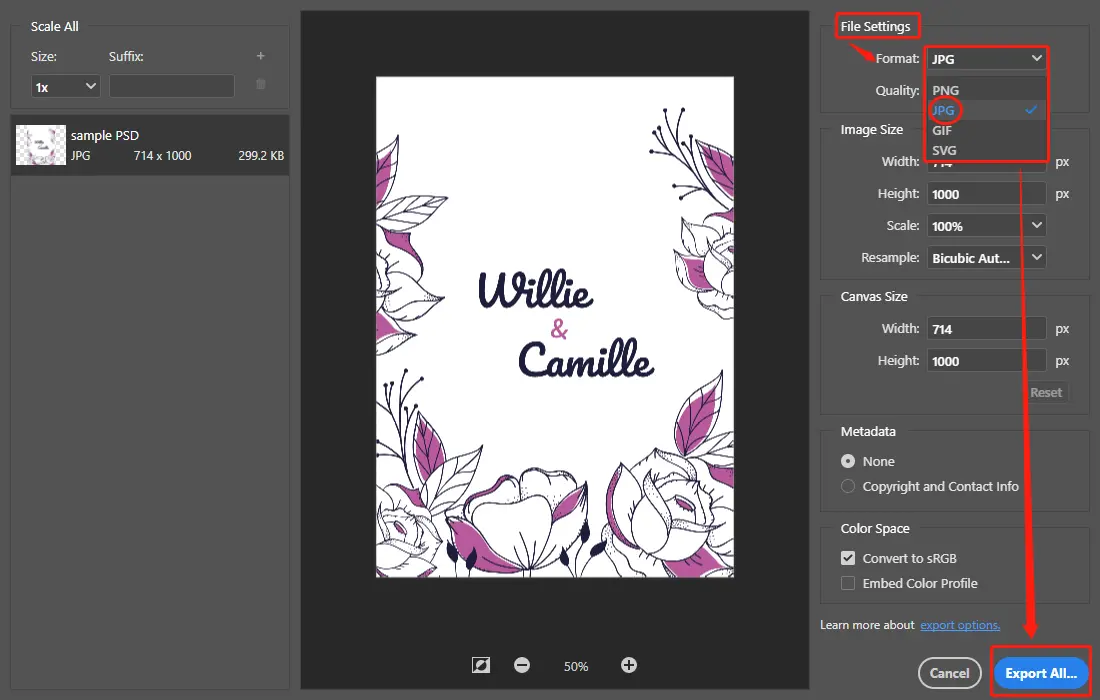
Please see the result here.
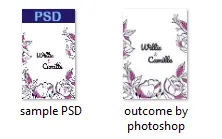
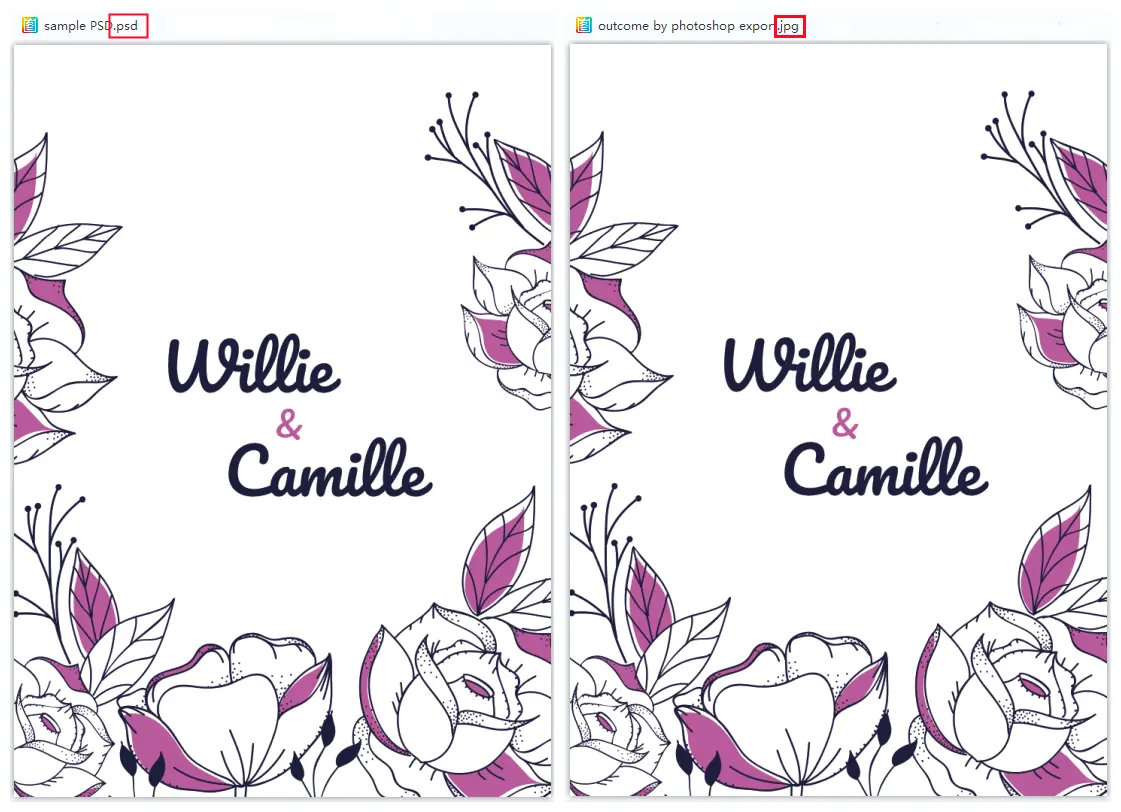
🙋♂️ Here is how we think about this method.
| 😀 Good News | 😒 Bad News |
|
|
Final Thought
On Windows, you can easily convert a PSD file to a JPG file using the WorkinTool tool, and it’s free. By converting your files to a generally accepted format, you can make your design more accessible and easier to share. Whether you’re a professional designer or an amateur, this simple conversion process is a helpful skill in the office. Converting PSD to JPG can be as easy as pie with the help of a proper solution. We sincerely hope you can find yours after finishing reading this blog post. However, it is strongly advisable to give WorkinTool Image Converter a try.
Now, are you ready to change your PSD files to JPG images?




