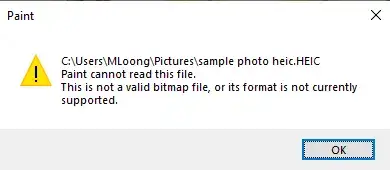[Four Solutions] How to Convert HEIC to JPG for FREE
People use digital pictures to record their lives. We can’t live without it anymore. But the pictures Apple products take are stored in HEIC format. Although this format is smaller and of higher quality than JPG, it is not as compatible with JPG. If you want to convert HEIC images to JPG format. We strongly recommend using the WorkinTool image converter. This professional and easy-to-learn tool supports editing in hundreds of different image formats.
😍 1. Up to FREE 5 image batch conversions and compression try-out.
🤩 3. Easy interface for users to edit with THREE STEPS.
😎 4. Support more than 100 different image formats to operate.
🥳 5. Cover all the features that you can on the market and interesting filters.
😊 6. Available for image conversion, compression, matting, watermark, and more.
[Four Solutions] How to Convert HEIC to JPG for FREE
The modern world has witnessed Apple’s rapid expansion. Its products, such as the iPhone, iPad, and MacBook, have become popular worldwide. But since Apple released iOS 11 in 2017, the default file format for photos produced by Apple products has been changed from JPG to HEIC. This is Apple’s proprietary version of the highly efficient image file (HEIF). The most significant advantage of this format over JPG is that it takes up less space and has better picture quality. But you may need help opening this format on a Windows computer. For a better image experience on a Windows-based PC, it’s best to change it to JPG, the most compatible image format. Do you know how to convert HEIC to JPG?
As a professional photographer, dealing with all incompatible image types is a common problem. But the time lost and the disappointment of failure are irreparable. Is there a way to ensure a high success rate and potentially save time? Don’t worry. You’ll find the answer in this article. This guide will help you in detail to convert HEIC to JPG in four solutions on Windows, Mac, iPhone, and online. Let’s find out.
What is HEIC Format
As we mentioned above, HEIC is Apple’s image file extension for the High Efficient Image File (HEIF) format. The highlight of this image format is that it can compress images to a size smaller than JPG without losing image quality for compatibility. In other words, even if your photo is smaller, its quality will still remain high. As a result, many professional image editors use Apple products and HEIC to process images.
But in contrast, the compatibility of HEIC image formats is still an issue today. Opening and viewing this file format on a Windows-powered computer can be cumbersome, especially for users whose systems still need to be updated to Windows 10/11. The JPG image format will be more widely used. It is compatible with any system and any product. This means that there may be times when you need to convert a HEIC image file to JPEG for convenience.
How to Convert HEIC to JPG Format on Windows

If you want to convert image formats on Windows quickly and well, using an image format converter is the best way. WorkinTool Image Converter would be your best choice. It is an all-in-one image editing software. We support more than 100 image formats to edit and convert. So it’s effortless to handle any format conversion issue. Of course, HEIC is also included. In addition, this image tool also supports batch conversion files. Users can convert multiple HEIC images to JPG or any other format in just one click. Most importantly, the software is simple enough to be valuable and practical. Each function has a straightforward step. Even the beginner can efficiently complete the work of image editing conversion. It is up for 5 image batch conversions tryout. Experience and decide if you go for a premium plan, which costs less than half the price of similar software.
- 100 +image formats conversion available
- Customize to enlarge or compress images
- Add or remove photo watermarks
- Change or remove the image background
- More than 65 image filters to apply
How to make it work using WorkinTool
Step 1. Launch WorkinTool Image Converter after download.
Step 2. Find the Convert Image button on the left bar and upload your HEIC picture(s).
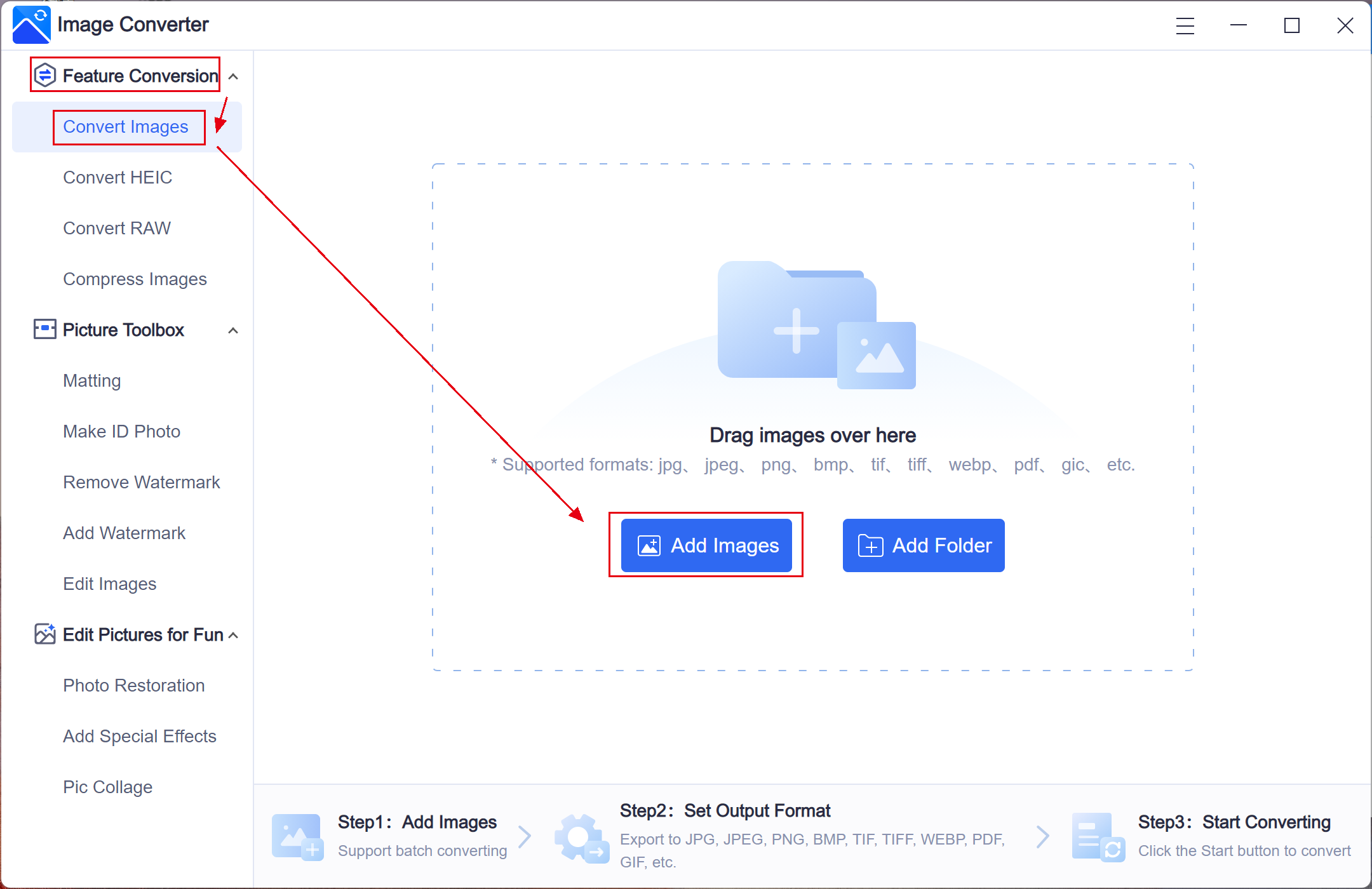
Step 3. Select JPG from the drop-out menu in Output Format and Start the conversion. (If you want to convert your HEIC images to different formats, you can select the output format individually.)
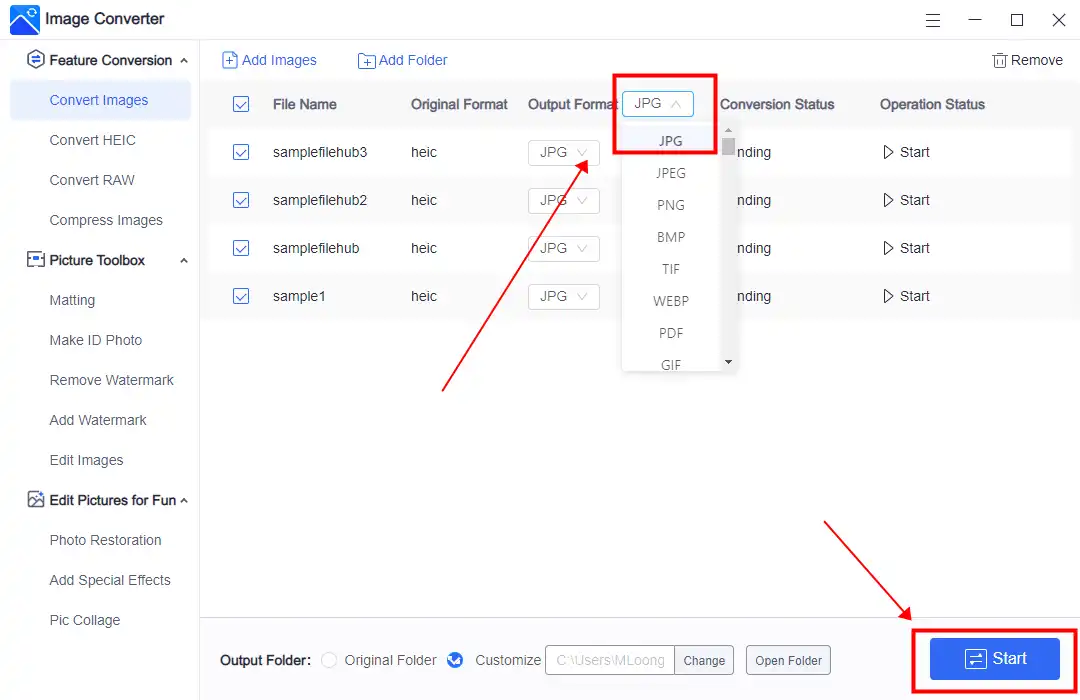
Step 4. Once the conversion is complete, click View now to check the results.
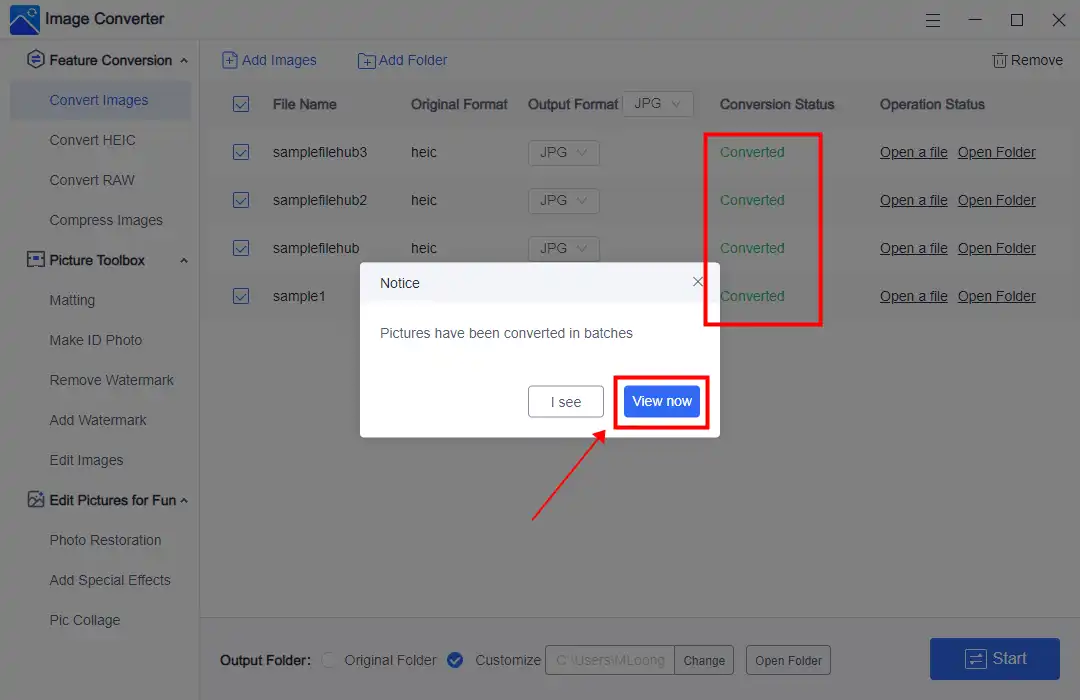
More Helpful Tutorials for WorkinTool Image Converter
How to Use the Windows 10 Photos App to View HEIC Files
If you only want to view HEIC files on Windows 10, you can also use the Photos App that comes with it. But you need to install support for HEIC image files for the modern Win 10/11 version.
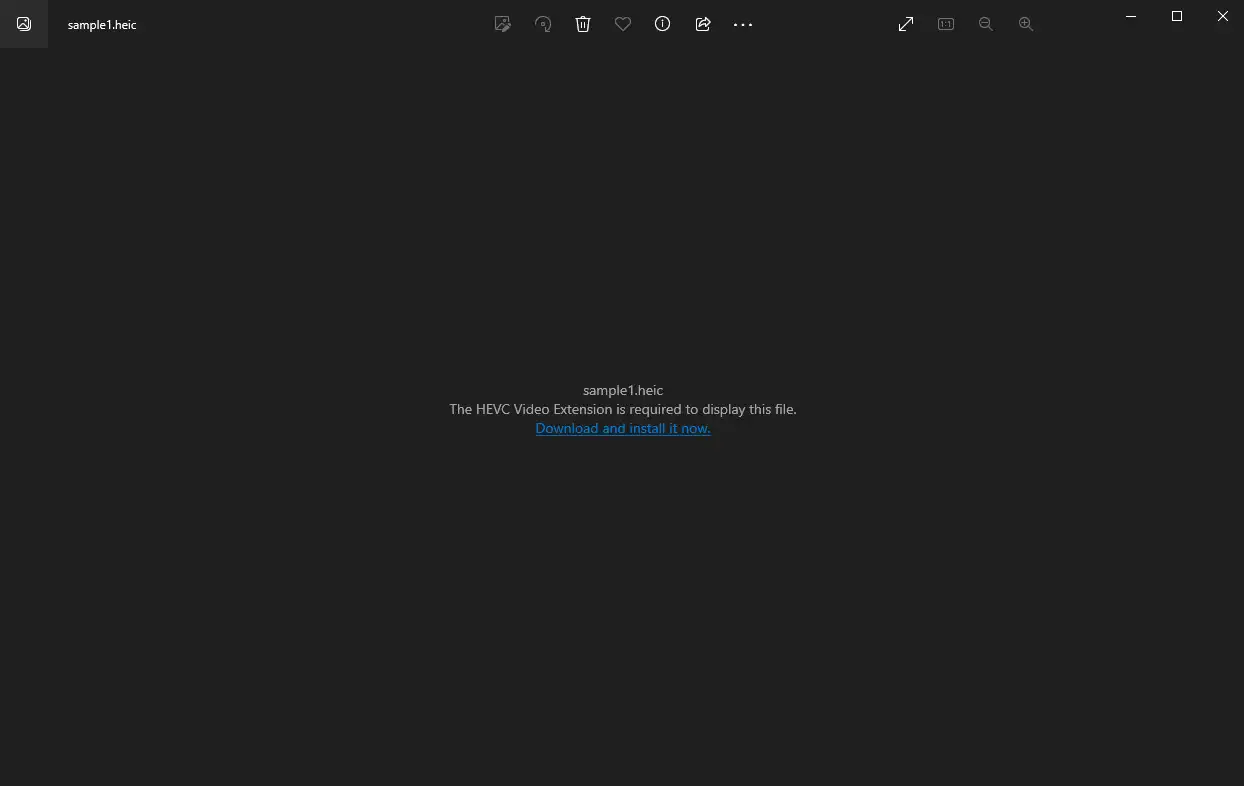
Open the HEIC pictures using the Photos app, which will tell you that “the HEVC Image Extension is required to display this file.”
Click the “Download and install it now” link below to install it from the Microsoft Store. It is totally free to download and only takes seconds. After you click the “Install” button, get the support for HEIC image files (which use the HEIF format). Then you can use the Photos app to open and view HEIC images, just like other image formats. File Explorer will also automatically generate and display thumbnails of your HEIC image files.
Convert HEIC to JPG on Mac
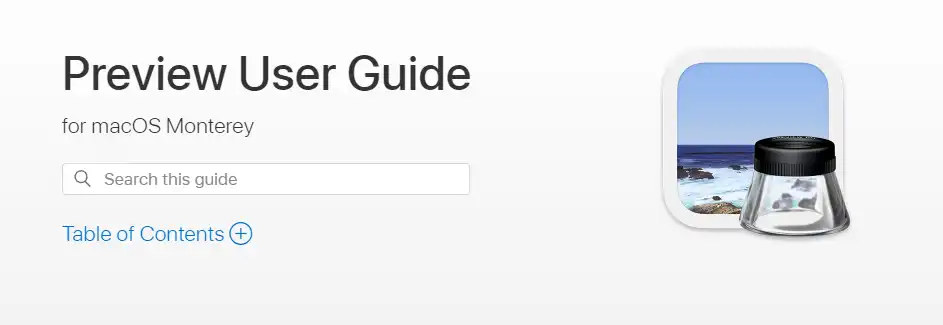
If you are using Apple’s own computer Mac, then their own development of HEIC image format is the perfect fit. But that doesn’t mean they can be opened and viewed on other devices. To avoid unnecessary hassle, you’d better convert it to the most compatible JPG format. You can use the built-in Preview app to change the image format on your Mac. It provides the most basic preview and editing functions, such as cropping, zooming, and rotation. What we need is a picture export feature that changes its picture format. It provides the user with HEIC, JPEG, JPEG-2000, OpenEXR, PDF, PNG, and TIFF options.
The specific steps are as follows:
Step 1. Right-click on your HEIC pictures, and select Open With > Preview (default).
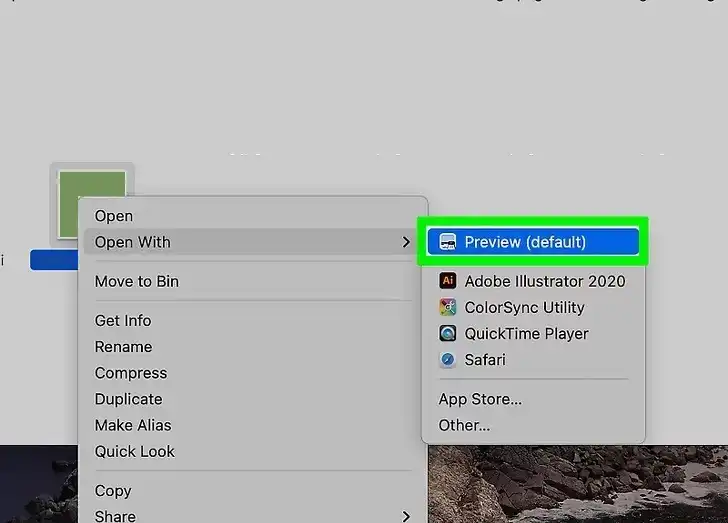
Step 2. Tap File selection to find Export in the drop-down menu.
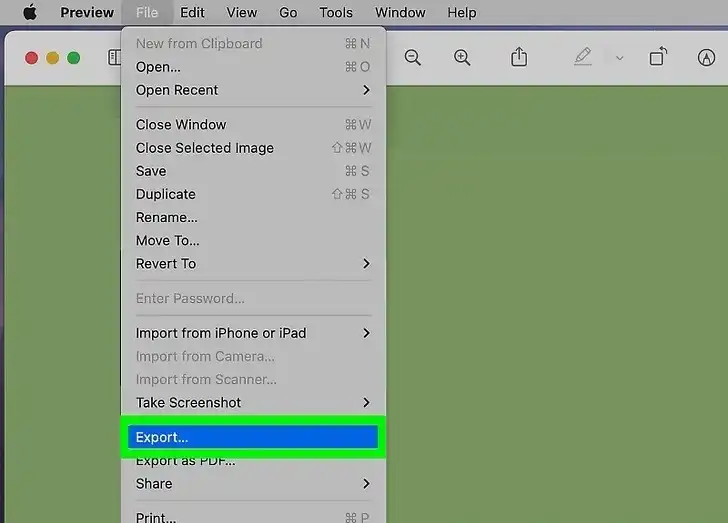
Step 3. Choose JPEG in the section of Export As. Click Save to get the job done.
How to Convert HEIC to JPG on iPhone
The iPhone is the most mundane of all digital image formats for the most commonly used phone. Since the seventh generation of the iPhone, photos taken have been saved in HEIC format. Of course, if you don’t want to use its auto-saved HEIC format, it can be adjusted to save images as JPG in the settings. Let’s take a look at the locations:
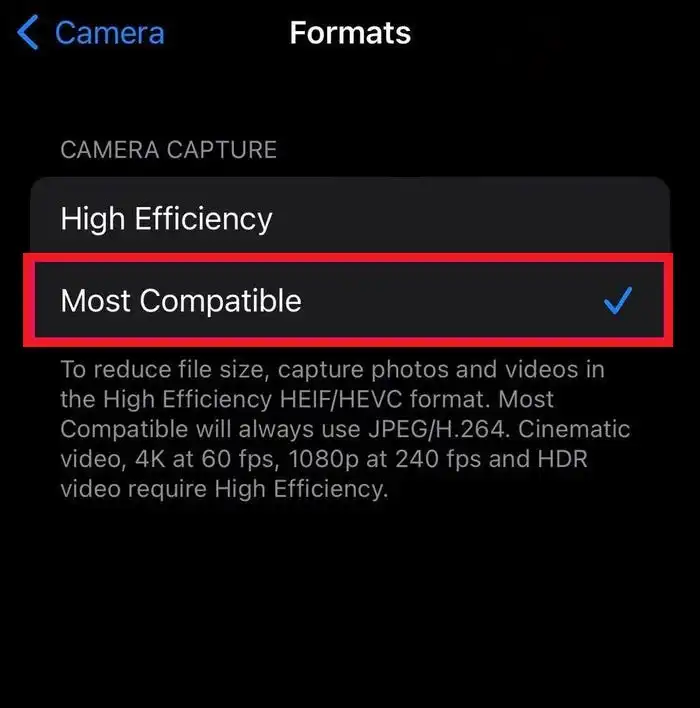
1. Go and open the Settings app of your iPhone.
2. Follow the order: Camera > Formats > Most Compatible.
There’s also a way to use both formats in your iPhone settings: you can save more space on your iPhone by keeping your images in HEIC format but automatically converting them to JPG when transferring them to another device. How exactly? Let’s take a look:
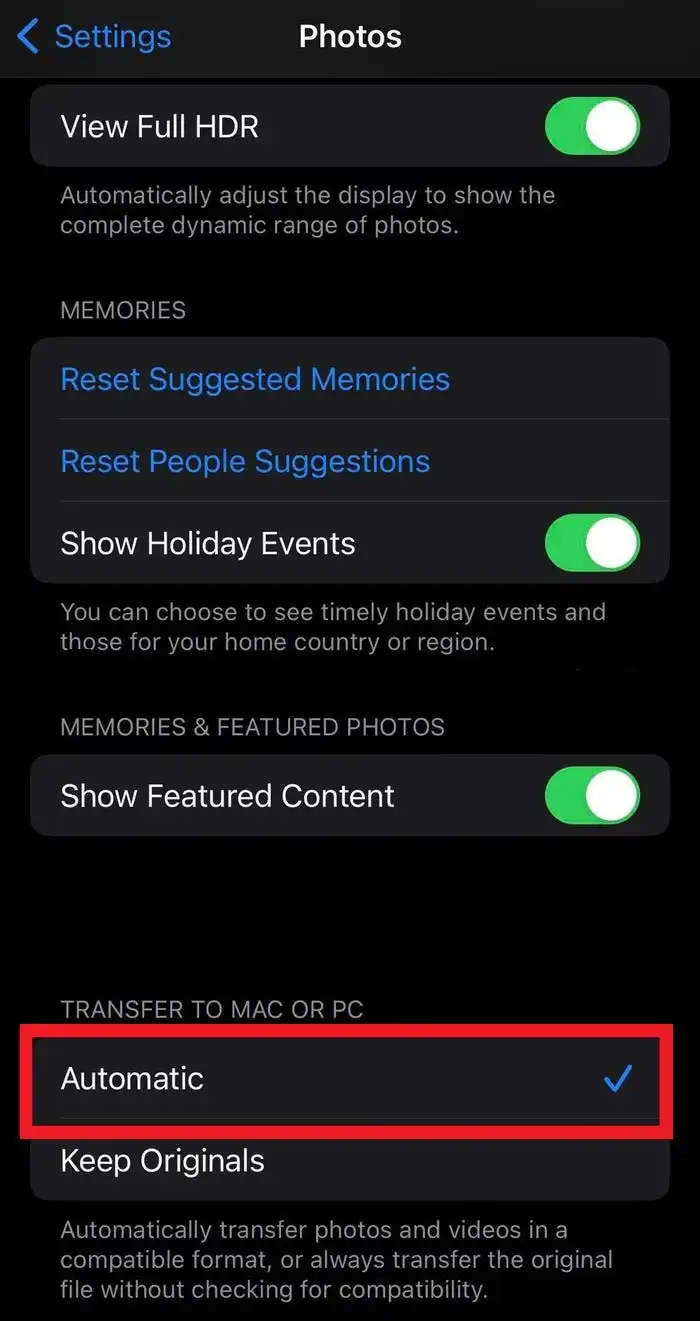
1. Open the Settings app on your iPhone.
2. Follow the order: Photos > Transfer To Mac Or PC > Automatic.
How to Turn HEIC into JPG Online
There is another way to do this. Suppose you download an image on the Internet that is saved in HEIC format and cannot be viewed appropriately. Then use the online conversion feature page to make it into JPG format. For example, you can try Convertio HEIC to JPG Online tool. This free online tool allows users to upload HEIC images directly and convert them into the desired JPG format in one click. It also supports batch conversion. You can upload multiple images and convert them together.
Here’s how you can convert HEIC to JPG using Online Converter:
1: Open your Website explorer and get on the Convertio HEIC to JPG Online tool.
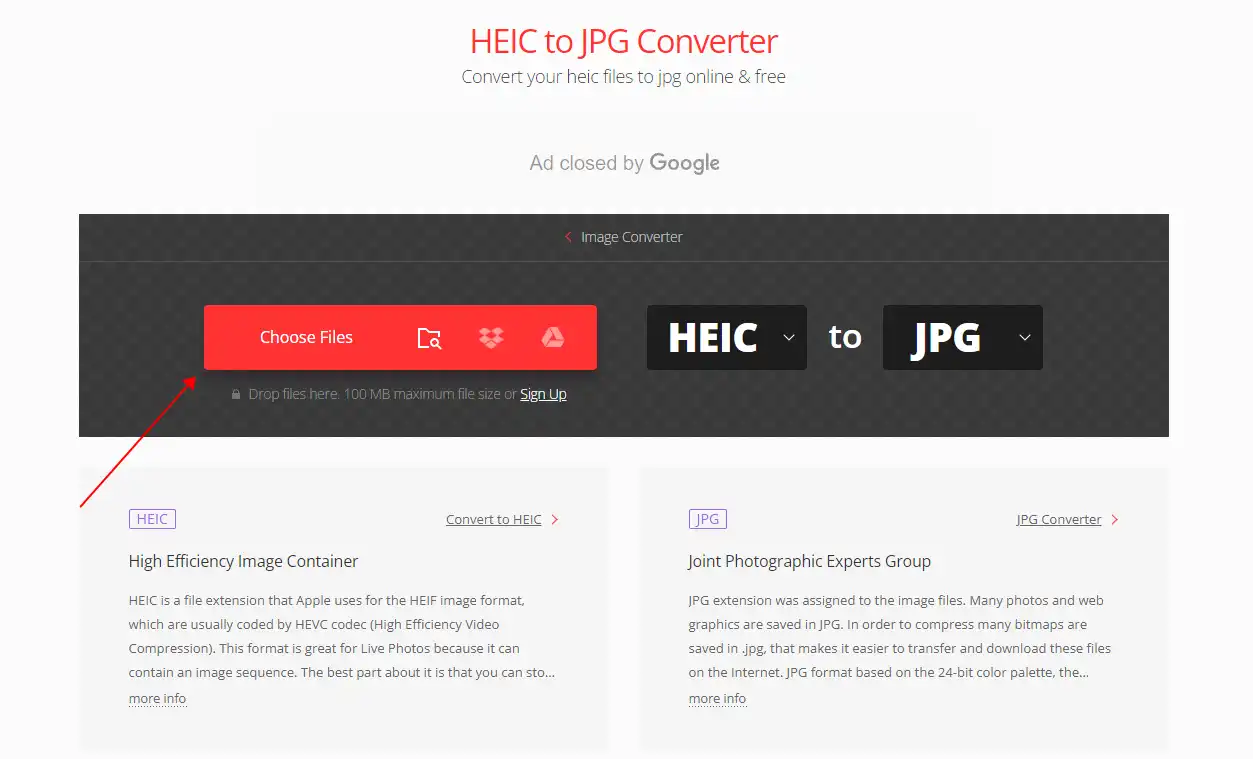
2: Upload the HEIC picture(s) and pick the JPG option. It also supports users in adjusting image quality.
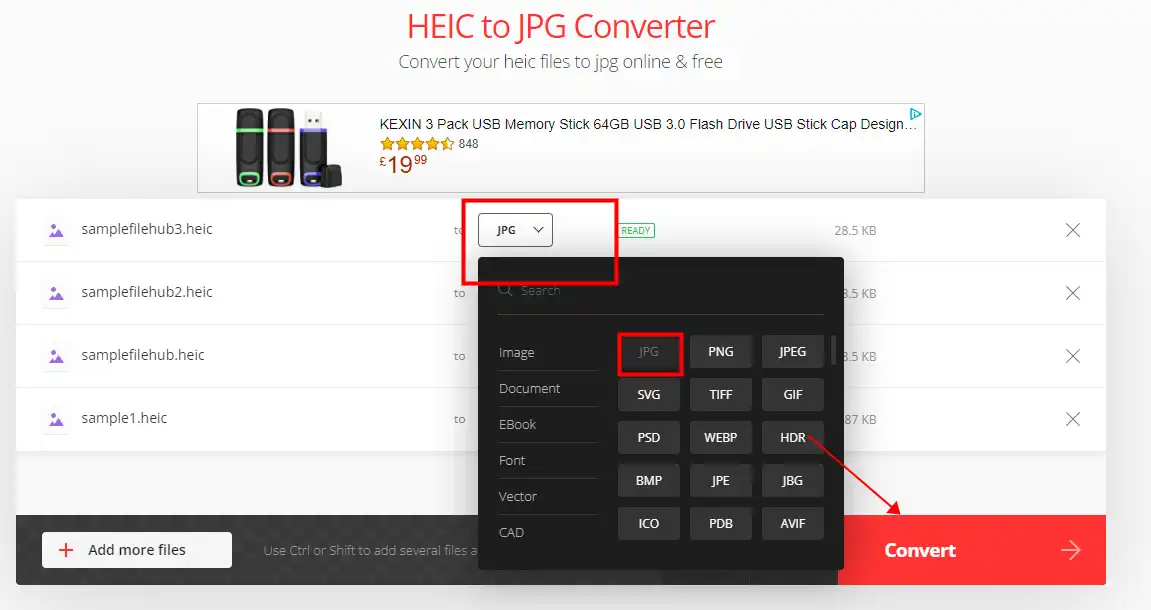
3: Click Convert and wait for the result. Then you can download images in JPG on your device.
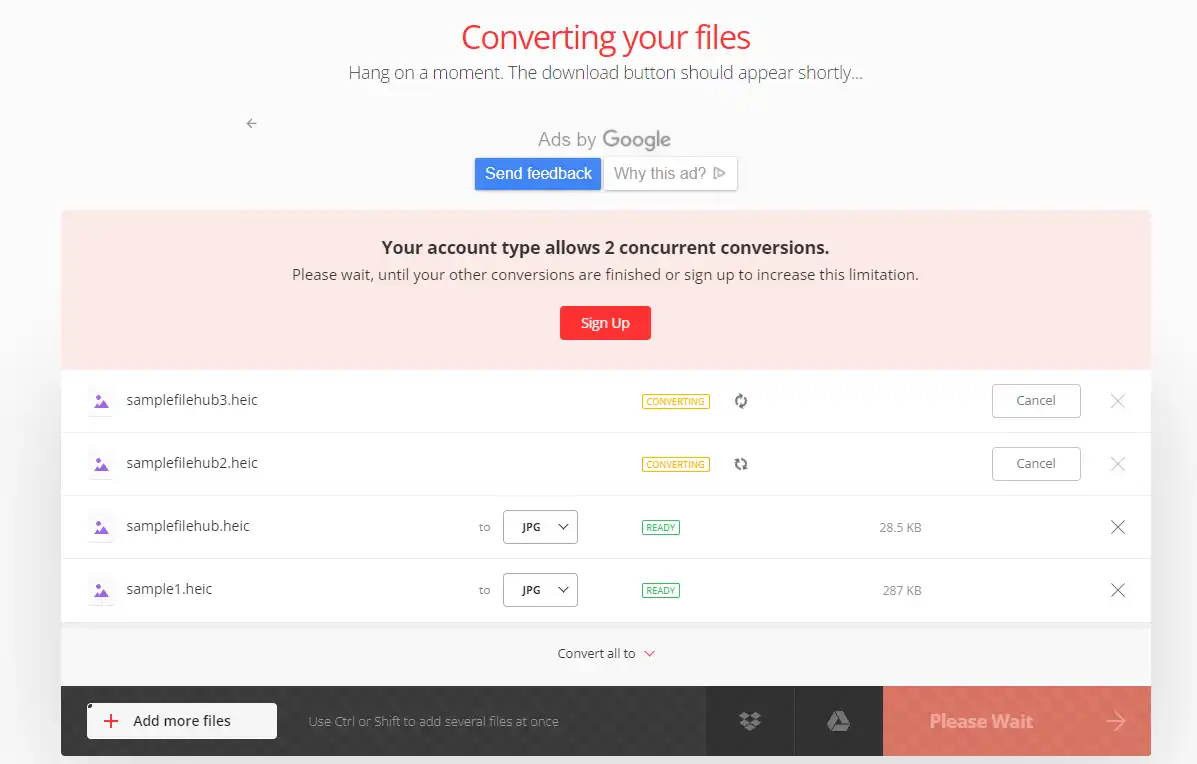
Notice:
Suppose users need to convert images into batches. Here are the free online limits:
- The Max file size: is up to 100 MB each.
- Max number of conversions in the last 24 hours: 10 files per 24 hours.
- Max number of concurrently launched conversions: 2.
Final Thought
In our tests, the four different solutions in the article above can effectively help users deal with the issue of how to convert HEIC to JPG format in real time. These four include content for Windows, Mac, iPhone, and online. Our readers can now change HEIC format to JPG format as quickly as ABC. We sincerely hope you can do this using the new and alternative approaches recommended in this article. We strongly recommend that you try WorkinTool Image Converter. After all, the user can enjoy the conversion for a free try-out.
So, are you excited to get your HEIC pictures to become JPG format, just like you expected?