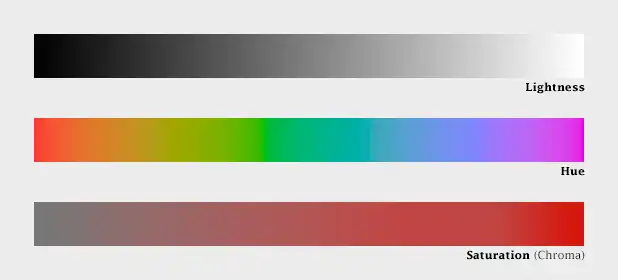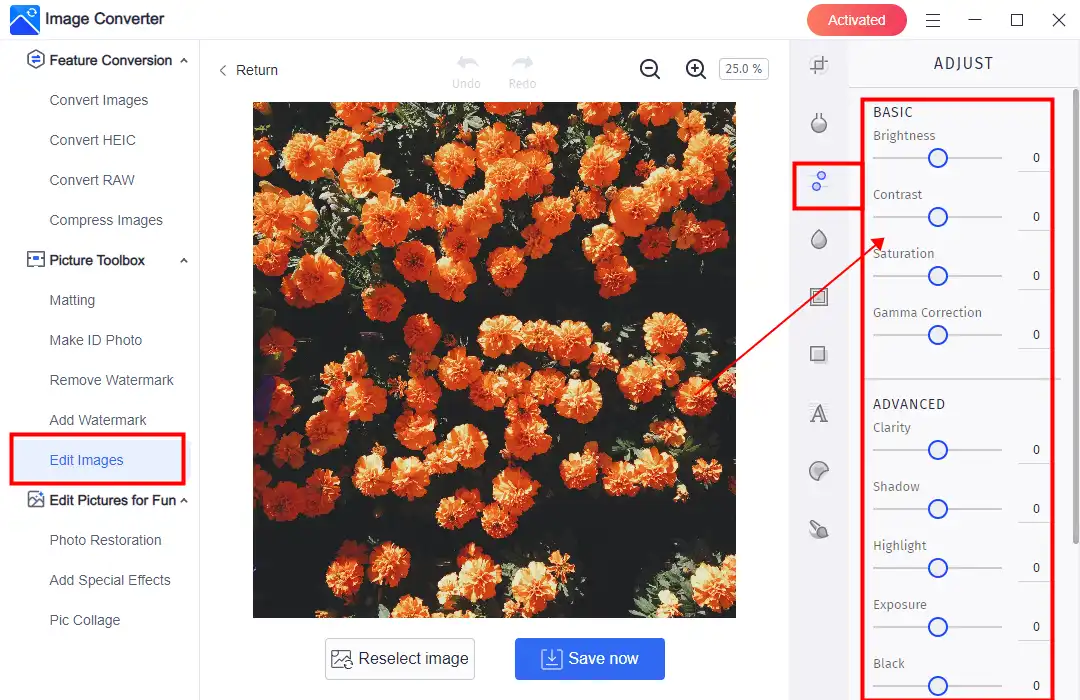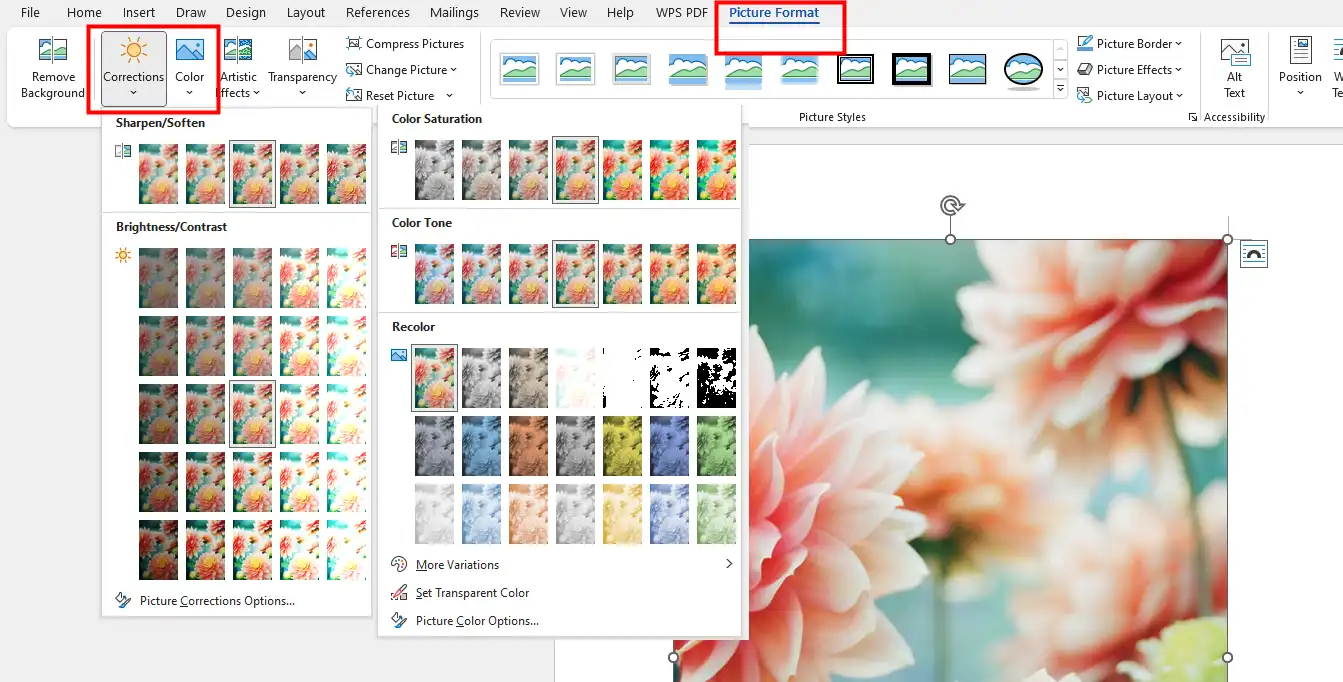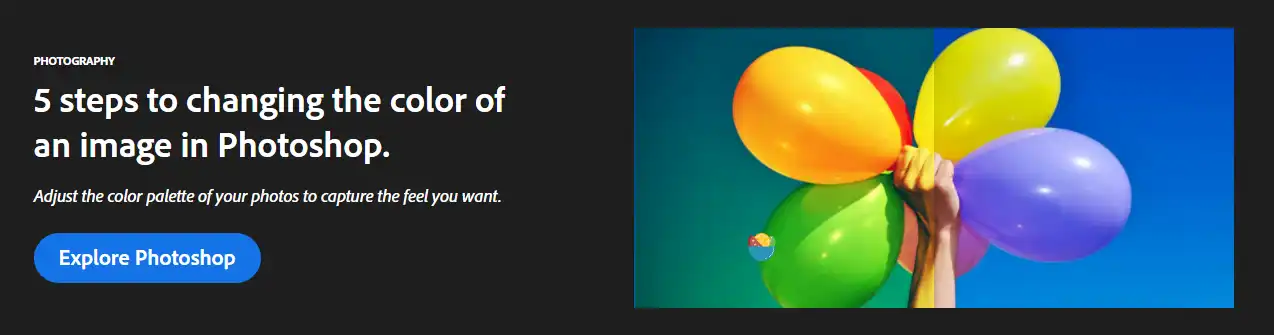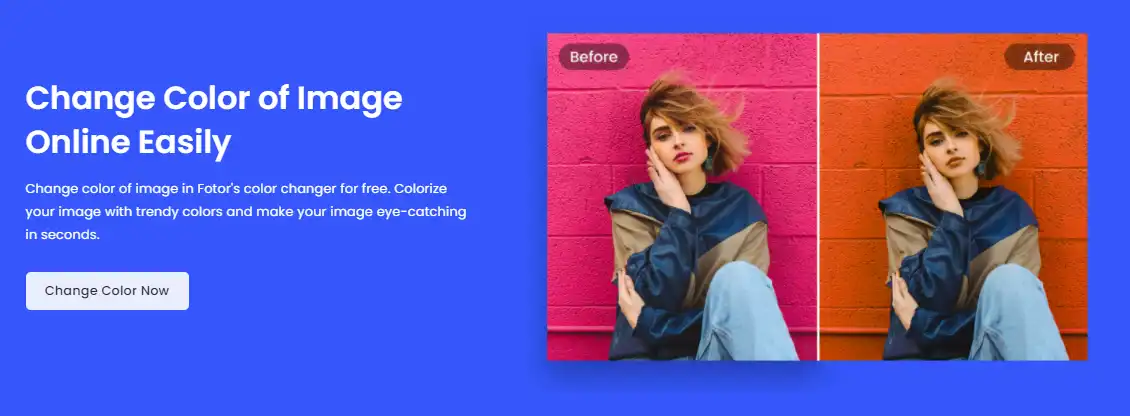Top Solutions on How to Change the Color of an Image
Changing the color of a picture is a quick and easy way to give it a fresh and creative touch. There are various ways to do this depending on the editing tool you are using. In this article we provide you with four easiest way to do it. Take all things into consideration, we recommend WorkinTool Image Converter the most. It is easy to use, effective immediately, and save you much time to other matters. Try it now and you won’t regret.
😍 1. Custom features to add or remove image watermarks as you want.
🤩 2. Easy interface for users to edit with THREE STEPS.
😎 3. Support more than 100 different image formats to operate.
🥳 4. Cover all the features that you can on the market and interesting filters.
😊 5. Available for image conversion, compression, matting, watermark, and more.
How to Change the Color of an Image | 2024 Four Solutions
In the world of digital images, the ability to change the color of an image opens up an area of creative possibilities. It not only adds aesthetic appeal but also helps convey a specific mood, emotion, or message. For instance, warmer colors such as red, orange, and yellow can create a sense of excitement, while cooler tones like blue, green, and purple can evoke calmness and tranquility. Whether you want to create stunning visuals for social media, improve the quality of a website, create unique artwork, or enhance a personal photo collection, learning how to change the color of an image can help you achieve your goals.
With so many techniques and tools available, choosing the right approach to suit your needs is essential. By exploring the different options, you can better understand which methods achieve the desired results for your specific project. Whether you prefer adjusting color balance, using filters and presets, or picking selective color adjustment, there is a technique to fit every situation. In this article, we’ll delve deeper into the various techniques and tools, providing helpful tips and tricks to bring out the best in your images and help you master the art of image color transformation.
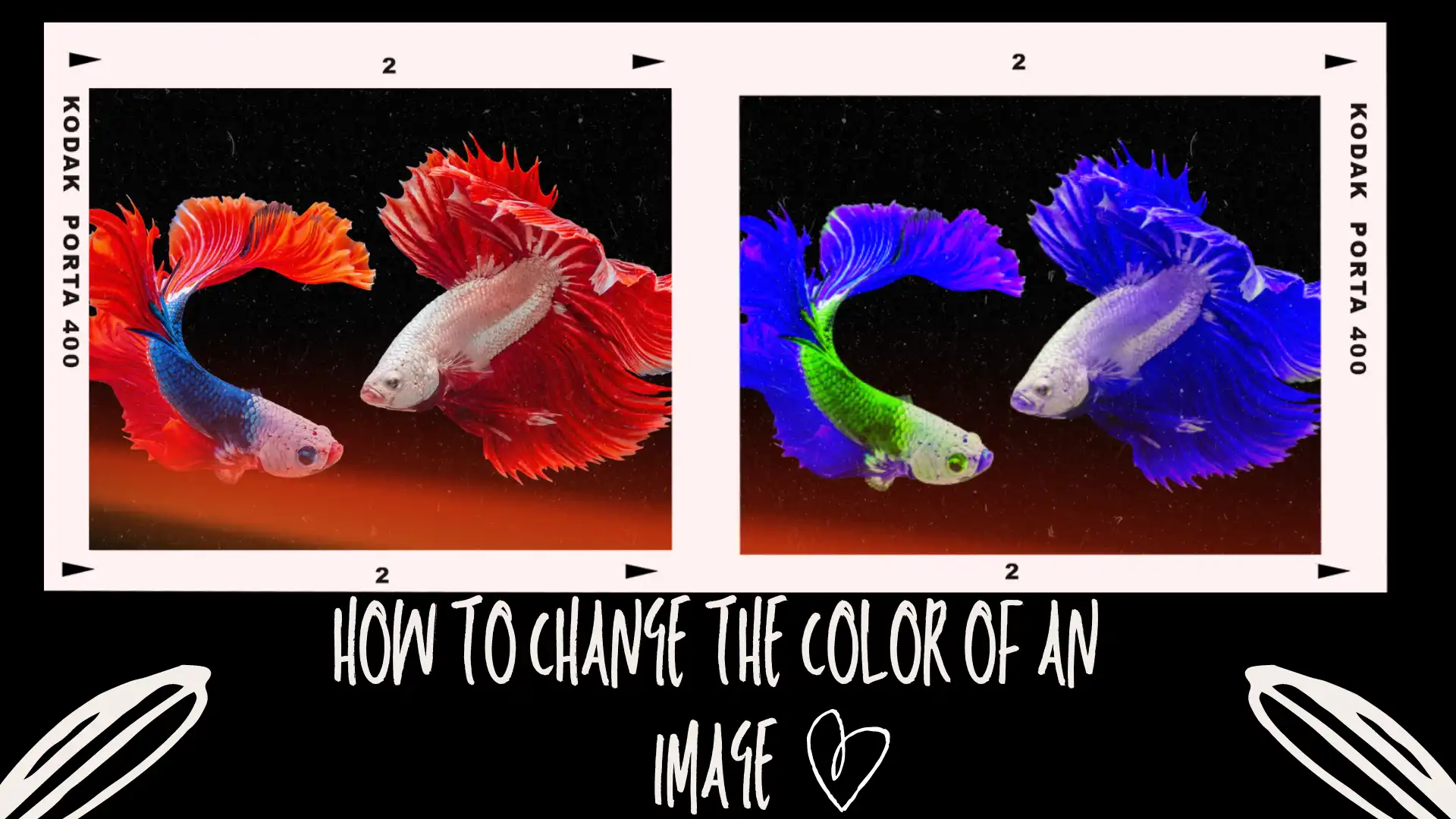
What are Hue, Saturation, and Brightness
Credit: NASA Earth Observatory
In image editing software, adjusting an image’s hue, saturation, and brightness helps enhance its aesthetic appeal, modify its tone or mood, and bring out the richness of its color. By adjusting the hue, we can create new colors or make subtle adjustments to the colors already in the image. Similarly, changing the saturation can mute or enhance a color’s vibrancy, adding depth and interest to an embodiment. Understanding all three factors is essential to color design and image editing and is especially important when creating visual content for websites, social media, or marketing materials. By mastering these critical concepts, we can create more vivid, dynamic, and aesthetically pleasing images.
How to Change the Color of an Image on Windows
Changing the color of an image can be either easy or difficult, depending on the complexity of the image and the desired outcome.
For simple images, changing the color can be relatively straightforward. WorkinTool Image Converter has tools you can use to adjust the colors of an image. You can easily change those details of an image, shift the color balance, modify the levels, or apply a color filter. These basic adjustments can change the overall color of an image, making it warmer or cooler, for example.
🎉 WorkinTool Image Converter 🎉

WorkinTool Image Converter is a versatile, easy-to-use software that allows you to convert, resize, and optimize images in a matter of seconds. It supports many different file formats, including JPG, PNG, BMP, GIF, TIFF, and more. It means you can work with virtually any type of image you want to edit. The software includes a range of color correction tools that make it easy to adjust your pictures’ color precisely. You can also customize the output file format, size, and quality to ensure your images are constantly optimized for your needs. The program provides a simple and intuitive interface, making it ideal for beginners and experienced users.
Look how it works with WorkinTool:
- First, open WorkinTool Image Converter and click Edit Images to add the photo that needs color correction.
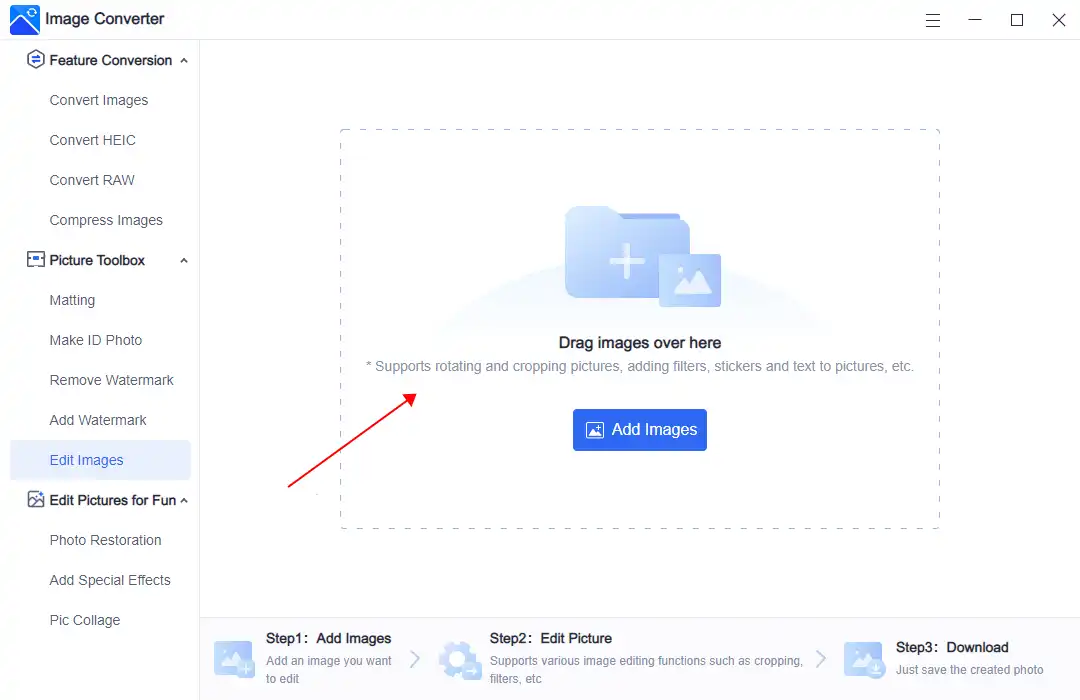
- Then, select the third option. You can adjust the brightness, saturation, gamma correction, hue, and more there. As long as you want, make it another image.
- After you have made satisfactory adjustments and changed the color, click Save now to check the result on your local computer.
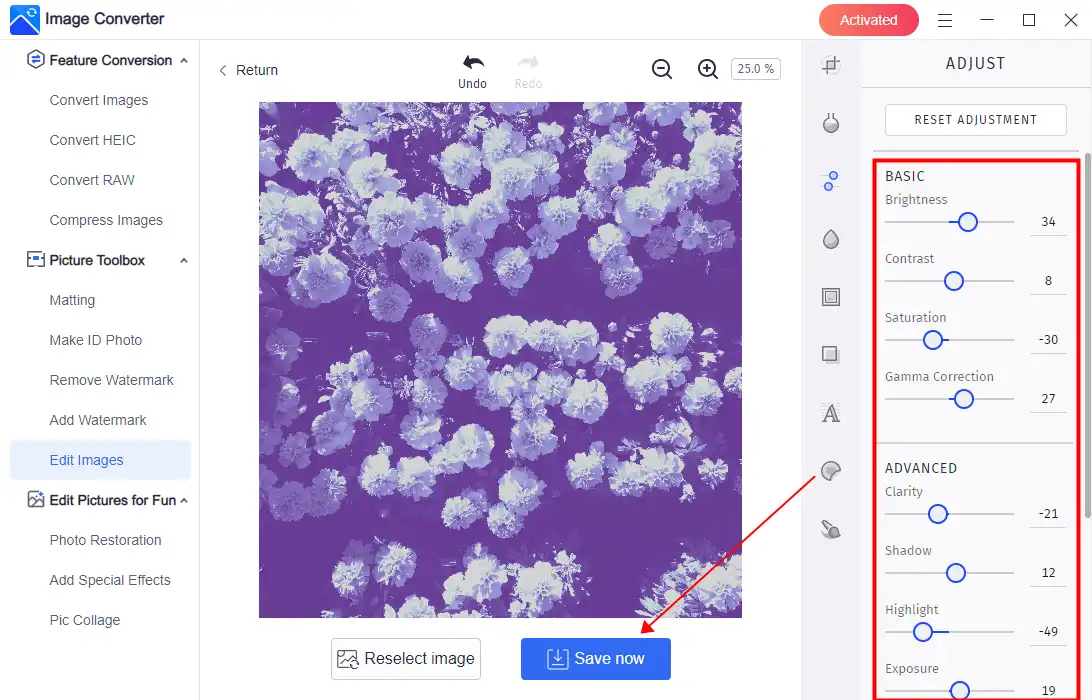
💖 Additional WorkinTool Image features 💖
Change the Image Color Using MS Word
You can change the color of an image in a roundabout way on Windows. And the vast majority of users will think of something other than this method, but it works. That is to use MS Word software. This Windows must-have software was initially designed to focus on text editing. However, with each iteration, the ability to edit images has expanded. Now we can adjust the color intensity and color tone to recolor a picture. Let’s find out.
- Please open a new Word file and put the image in it.
- Click the image and find the Format tab under the Picture Tools. Here you can use the Corrections and Color options to change the image color.
- At last, after all the adjustments, you can copy and paste this edited image back to where it is from.
How to Change the Color of a Complex Image
Changing the color can be more challenging for more complex images, such as those that include many colors or intricate patterns. Suppose the goal is to completely change the colors of an image while still maintaining the integrity of the original. In that case, it may be necessary to use advanced techniques such as layer masks, color channels, and color replacement tools. It may require more time and effort to obtain the desired result. To achieve this, you may need a more professional image editor. Only Adobe Photoshop fits the position.
Here is how to use it to change image color. It could be complex.
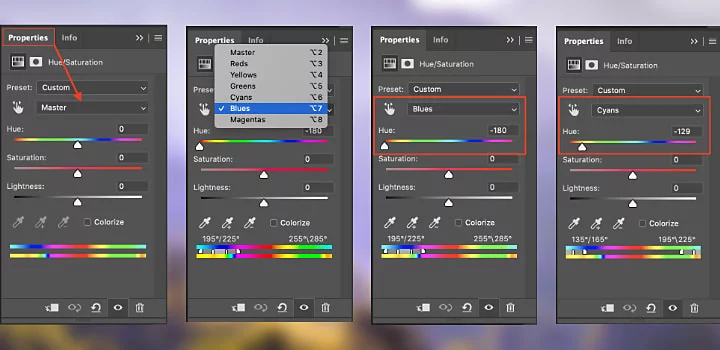 Credit: Adobe
Credit: Adobe
- Open the image with Adobe Photoshop.
- Select the layer containing the image you want to change the color in the Layers panel.
- Click on the Adjustment Layer button at the bottom of the Layers panel and select Hue/Saturation.
- In the Hue/Saturation adjustment layer panel, adjust the hue slider to change the color of the image. You can also adjust the saturation and lightness sliders to fine-tune the colors.
- If you only want to change the color of a specific part of the image, use the Lasso tool to select the area you want to change the color of and then create a new Hue/Saturation adjustment layer. The selection will automatically be applied to the new layer.
- Once you’re happy with the color changes, save the edited image by going to File > Save.
How to Change the Color of an Image Online
If you don’t want to download or use desktop software for image editing or travel a lot and need to use public devices, using an online image editing tool to change image colors is one way to do it. For this, I recommend Fotor. It is an online photo editor and graphic design tool that allows you to edit and enhance your images, create collages, design graphics, and more.
- Go to the Fotor website and upload the image that you want to change the color of.
- Once the image is uploaded, click on the “Basic Adjust” option in the navigation menu.
- Then you will see options to adjust your image’s brightness, contrast, and saturation. Make your own changes.
- If you want to adjust the colors of individual parts of the image, click on the “Effects” option on the left navigation menu.
- Under “Effects,” you’ll find several tools to change the color of specific parts of the image, including “Erase,” “Color Splash,” “Selective Adjust,” and “Color Temperature.”
- Experiment with the different Fotor tools until you achieve your desired color effects.
- When you’re finished, click the “Save” button to download your newly edited image!
Conclusion
Experimenting with the different methods can help you find the one that works best for your project. While some ways may work well for specific images, others may need to produce the desired results. It’s thus essential to try out different approaches to determine which one suits your needs best. With practice and patience, you can quickly become an expert in changing the color of an image, creating stunning visuals that captivate your audience and leave a lasting impression.
Finally, it is essential to remember that while changing the color of an image is fun, it’s also necessary to use it judiciously. The use of color-changing techniques can make a photo appear over-saturated or realistic, which can detract from its visual appeal. It’s essential to use this technique in moderation and only when it’s necessary to enhance an image or convey a specific mood or message. By doing so, you can use the power of color to create stunning visuals that inspire and captivate your audience.