How to Add Stickers to Photos on Windows and iPhone/Android
This article will detail how to add stickers to your photos. You can find the answers here if you want to use social software on your Windows computer or mobile phone. Moreover, We strongly recommend using the WorkinTool image converter to edit your pictures. This imaging tool supports editing hundreds of different image formats and provides various stickers and custom options. Experience it now.
😍 1. Up to FREE 5 image batch conversions and compression try-out.
🤩 3. Easy interface for users to edit with THREE STEPS.
😎 4. Support more than 100 different image formats to operate.
🥳 5. Cover all the features that you can on the market and exciting filters.
😊 6. Available for image conversion, compression, matting, watermark, and more.
How to Add Stickers to Photos on Windows and iPhone/Android
Do you want to differentiate your photos from the other mediocre images and grip the netizens’ minds on social media platforms? Like we did when we were kids, stickers on our photos can make them look more lively and lovely. Same as time, adding sticks to your digital images could be one of the tricks to help you with this goal. We all have our favorite stickers saved on our computers and phones. You could get some lessons on how to add stickers to photos.
This tutorial will cover the easiest and most convenient ways to help you stick your favorite pattern on your pictures. We will instruct you on how to add stickers to photos on Windows and iPhone/Android. Most importantly, all of these tools and methods are simple to operate and don’t need to use the Photoshop app.
Now, let’s start our journey.😎
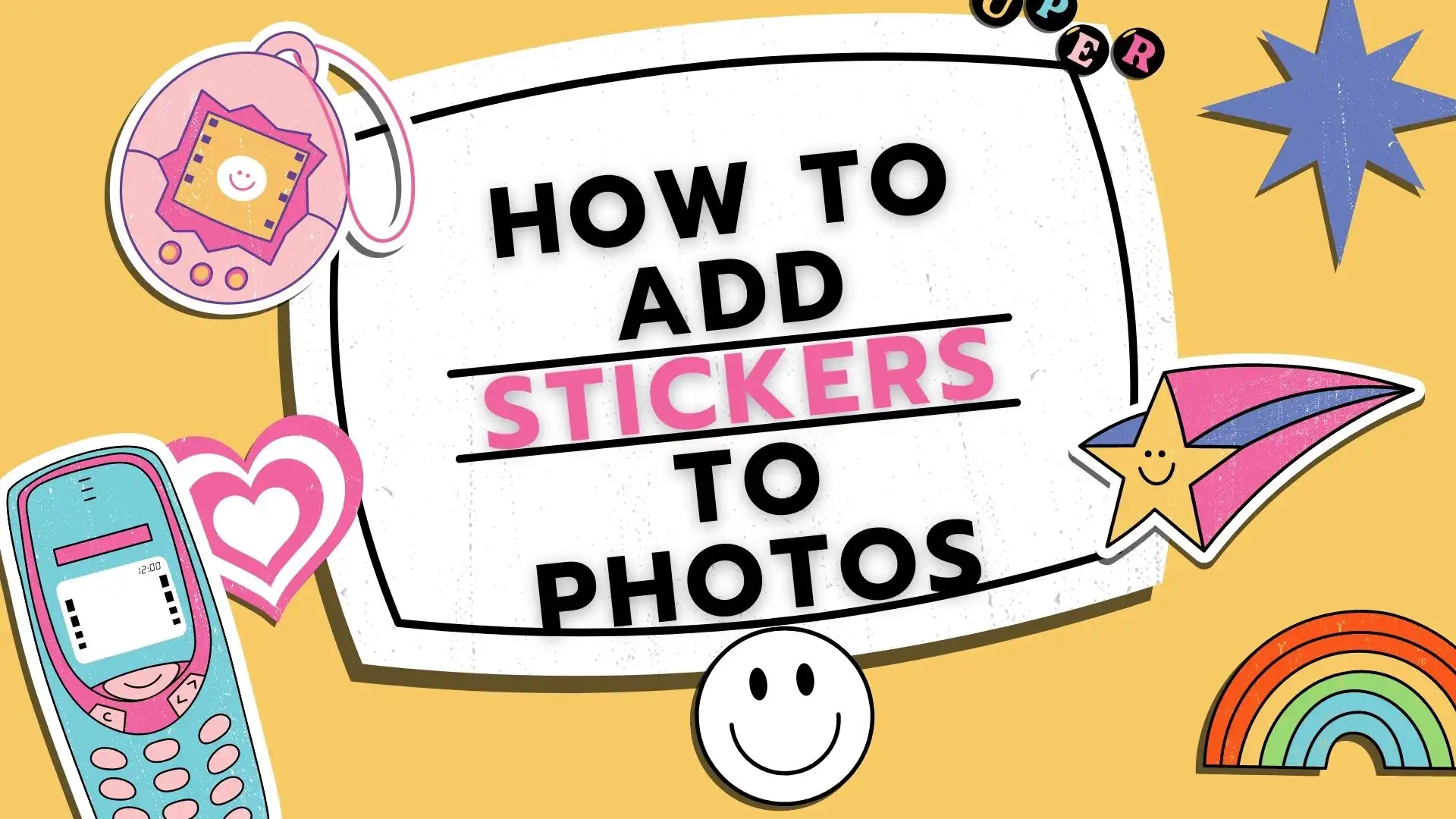
🔥 Why Add Stickers to Your Photos
In summary, adding stickers to images can bring more fun, beauty, and expressiveness, improving the quality and attractiveness of the work.
How to Add Stickers to Photos on Windows
It will be easy for ABC to insert stickers into photos if you have a practical desktop tool. With the prevalence of social media, a range of image-editing software mushrooms. Which one should I choose since there are so many options? Here, let me present you with a helpful one called WorkinTool Image Converter.
🎉 WorkinTool Image Converter 🎉

WorkinTool Image Converter is a piece of useful software designed to solve your most image-related issues. Besides, inspired by lightweight ideas, it is equipped with an easy-to-use interface though endowed with multiple valuable features. With clear instructions on each feature page, even beginners will find it simple and convenient to operate.
When it comes to sticker addition, there are more than 30 templates for you, including emojis and shapes. Moreover, you can customize your photos of your own stickers or pictures. More importantly, WorkinTool will offer you the output without losing quality. Also, it provides all the editing features you can find in Photoshop. You can get the best image editing services here.
- 100 image formats conversion available
- Customize to enlarge or compress images
- Add or remove photo watermarks
- Change or remove the image background
- More than 65 image filters to apply
📕 How to add stickers to photos through WorkinTool Image Converter
1. Open the tool and then find Edit Images > Add Images to upload your photo.
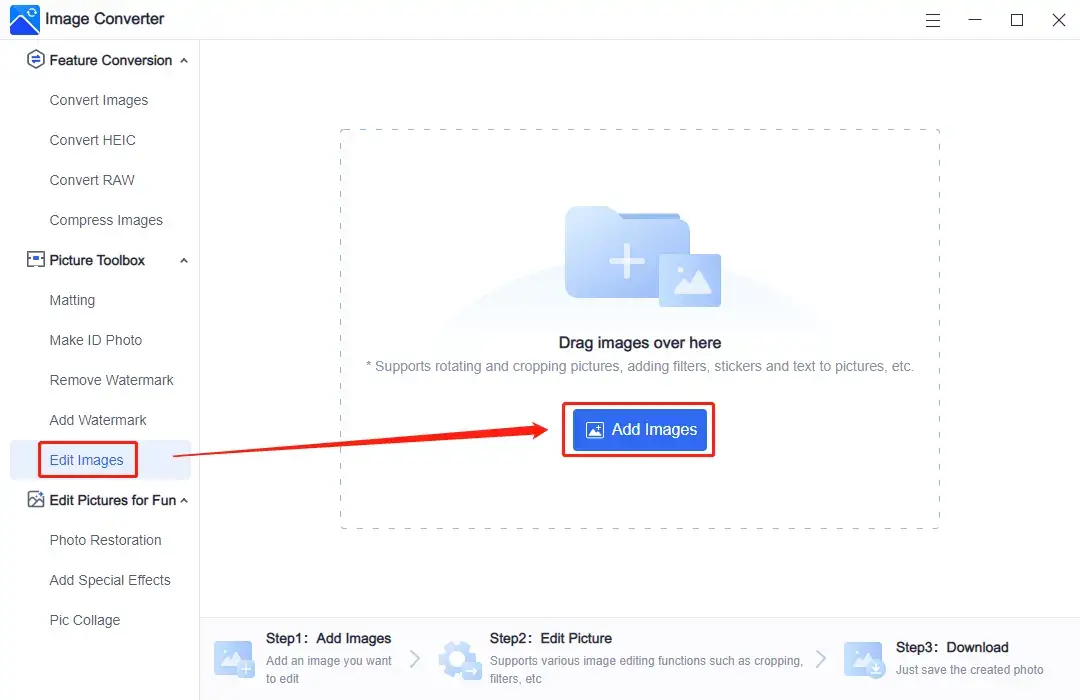
2. Choose the sticker icon (below the A) and then click Expression or Shape to add a customized sticker to your picture.
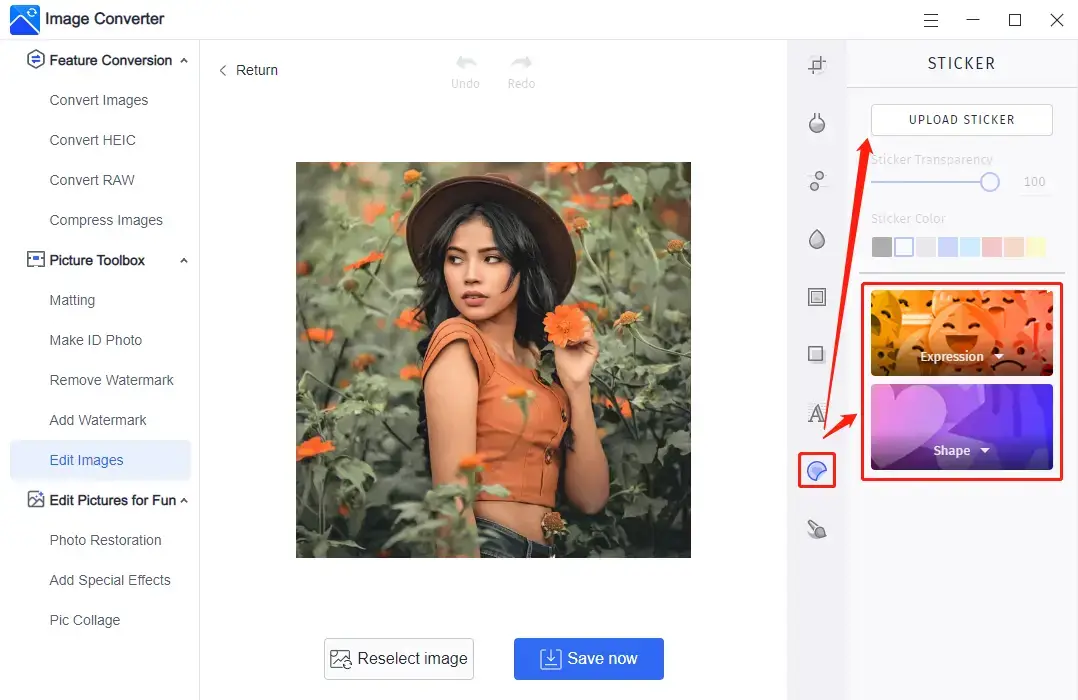
3. Adjust the size, transparency, and color (Shape Stickers only) of the sticker and then press Save Now tab.
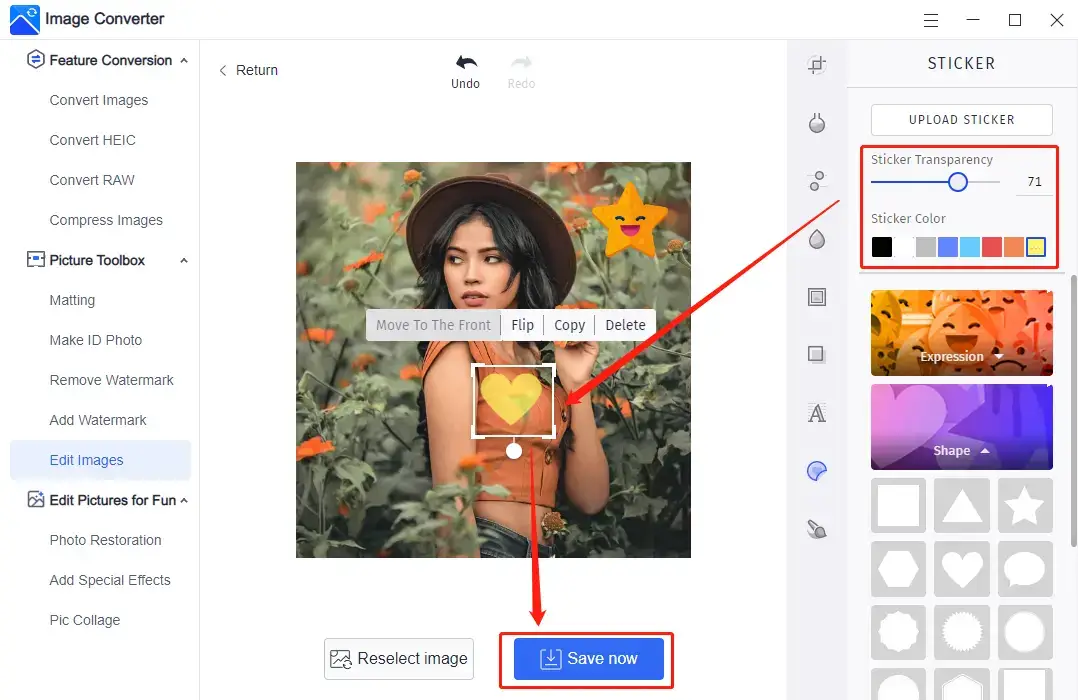
(Here is the final result)

📢 Notes:
1). You can use your own sticker(s) if you are unsatisfied with the templates. For example, if you intend to generate a Bing Dwen Dwen sticker on this picture, you click Upload Sticker > Choose the uploaded sticker in the new section-Customize >Change its size and transparency as you like > Click Save now.
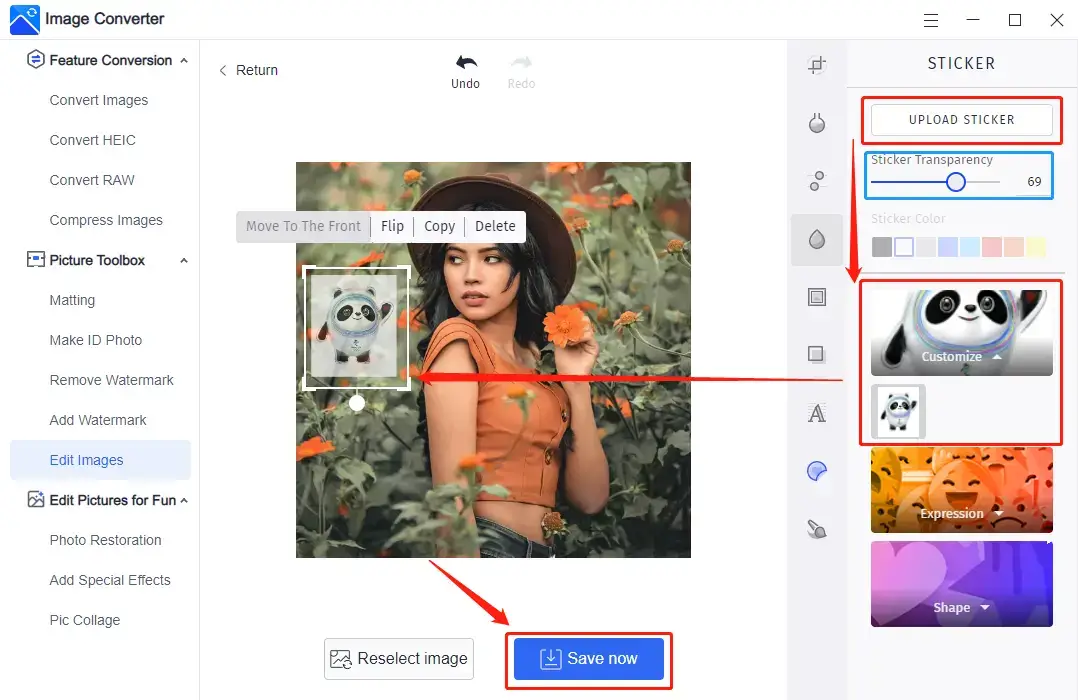
Please see the outcome.

2). WorkinTool Image converter also enables you to add text to pictures if you intend to customize your photos with text stickers.
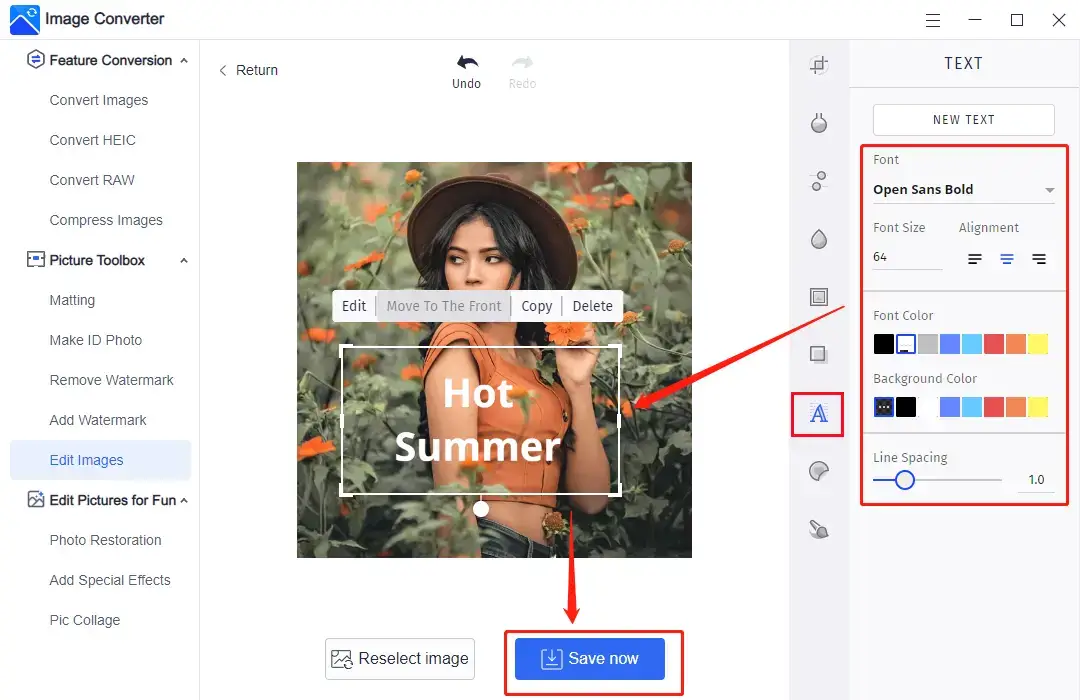
Here comes the output.

🎊 More Amazing Features for WorkinTool Image Converter 🎊
How to Add Stickers to Photos with Paint 3D
If it truly bothers you to download and install a third-party tool, you can resort to a handy program developed by Microsoft–Paint 3D.
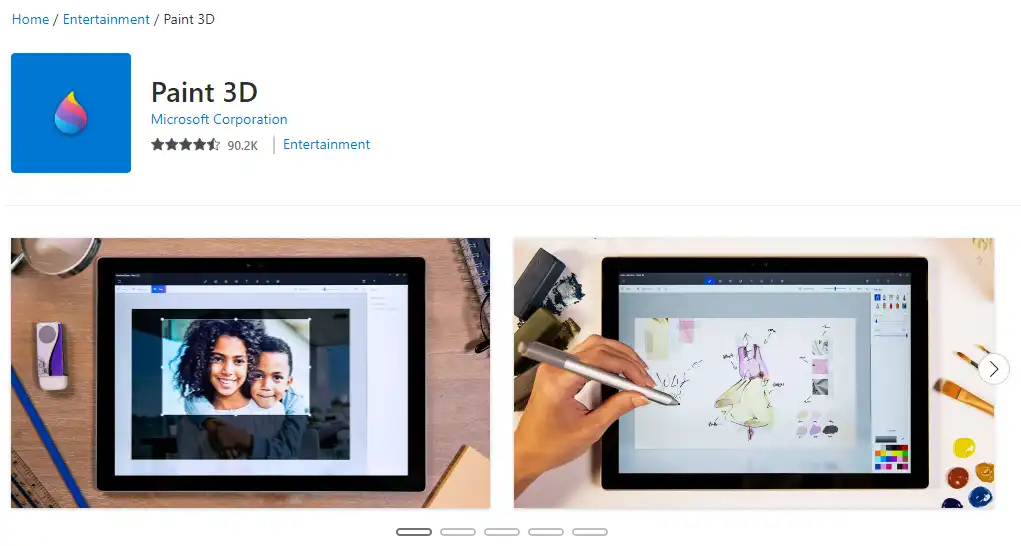
Paint 3D is like an upgraded version of Paint. Equipped with more advanced editing features, it will meet your basic image editing needs. The Sticker section will assist you in efficiently placing stickers on your photos. There are also 30+ sticker templates for you, enabling you to upload your own sticker.
📕 Sticker generation on photos via Paint 3D
1. Open your picture with Paint 3D.
2. Find Stickers and select the sticker(s) you like.
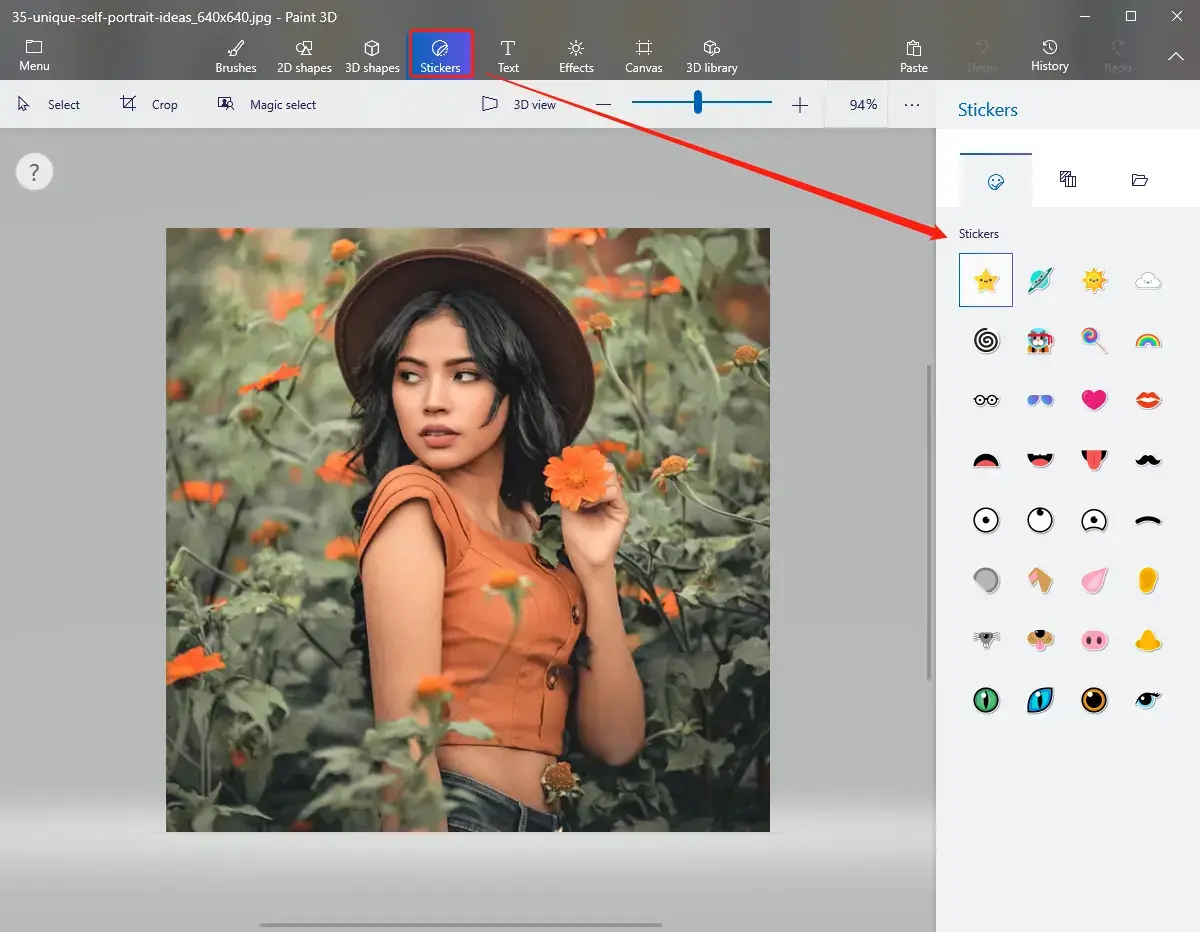
3. Undertake additional editing for the sticker(s) as you want, and then click the ✔ icon.
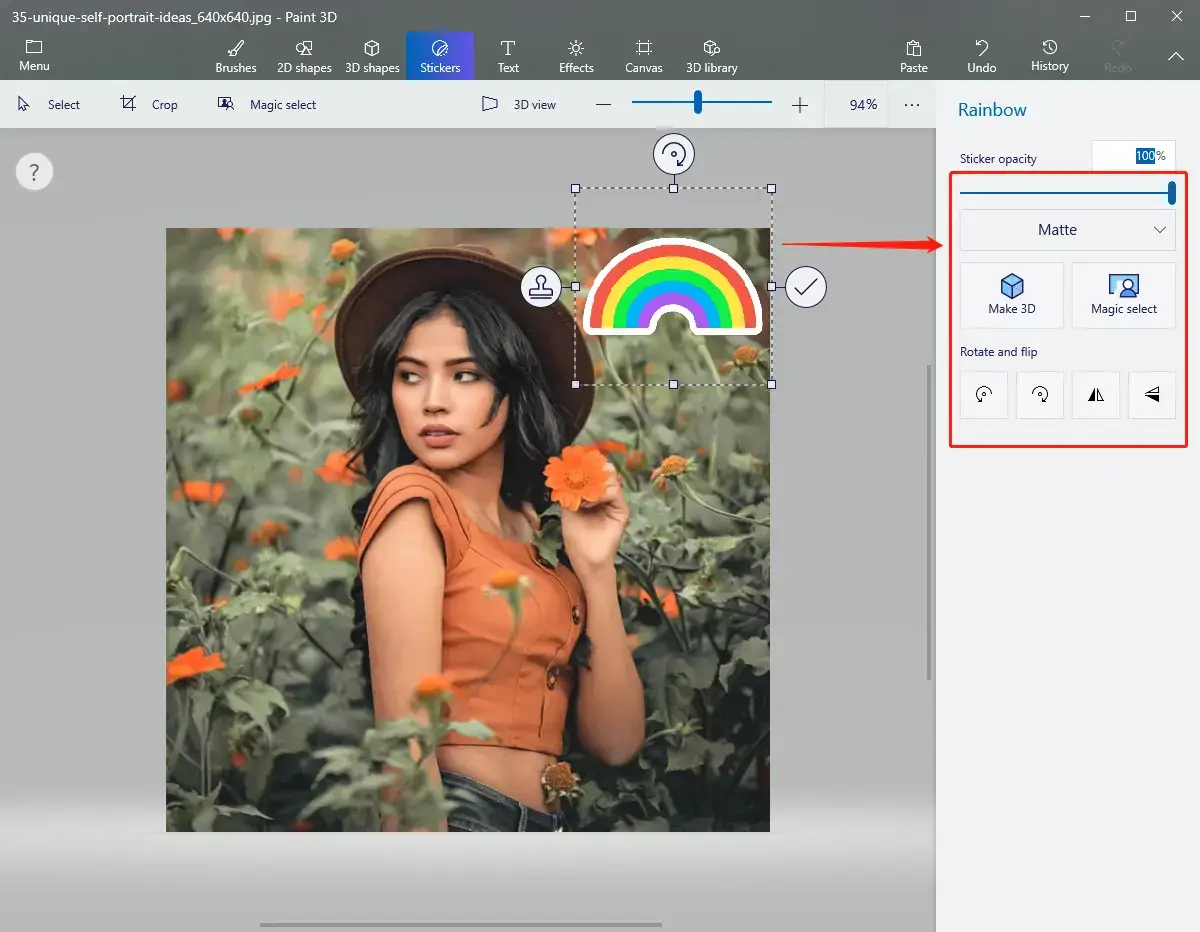
4. Click Menu > Save as > Image.
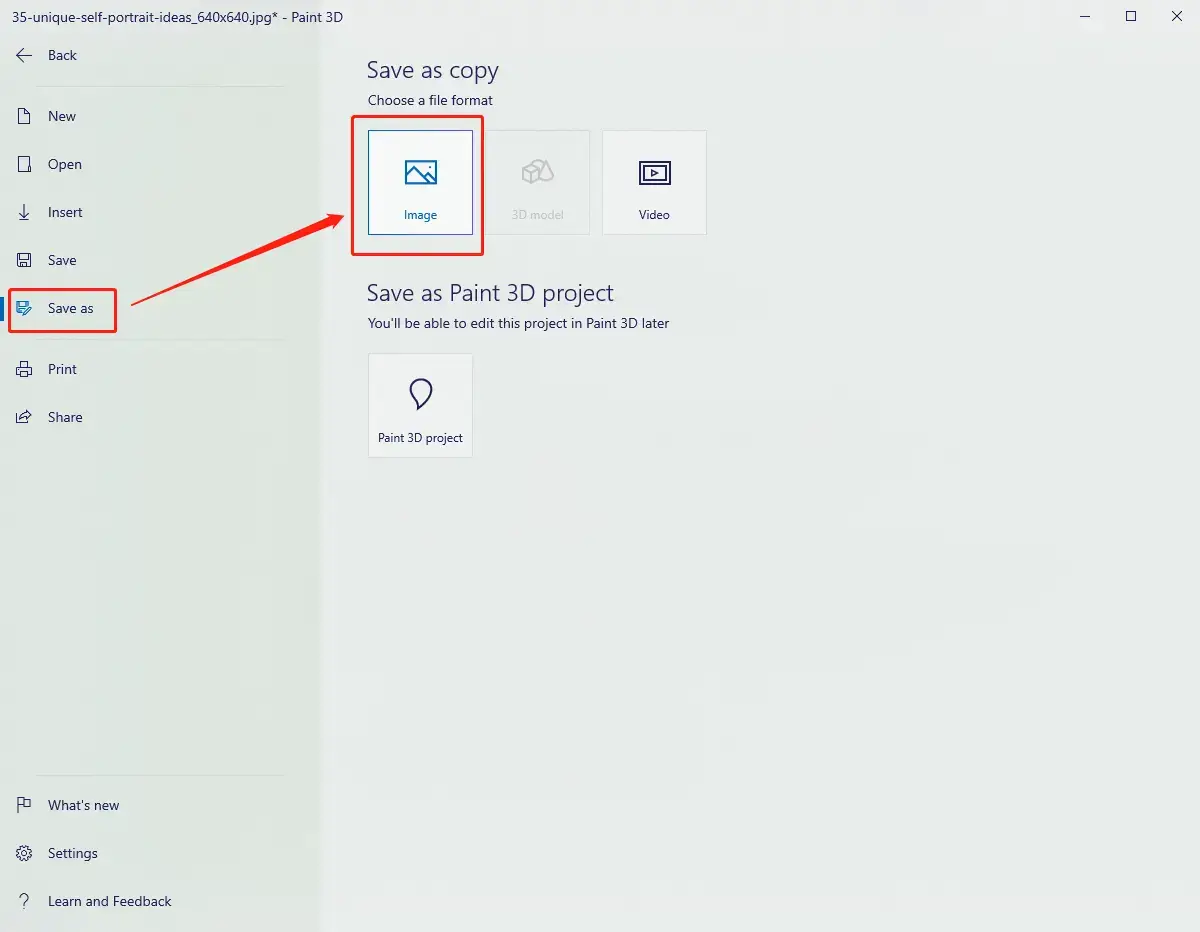
📣 Notice:
1). Paint 3D allows you to edit the sticker further, including opacity, size, rotation, and flipping.
2). The special Make 3D option can help you create a more 3D-like sticker.
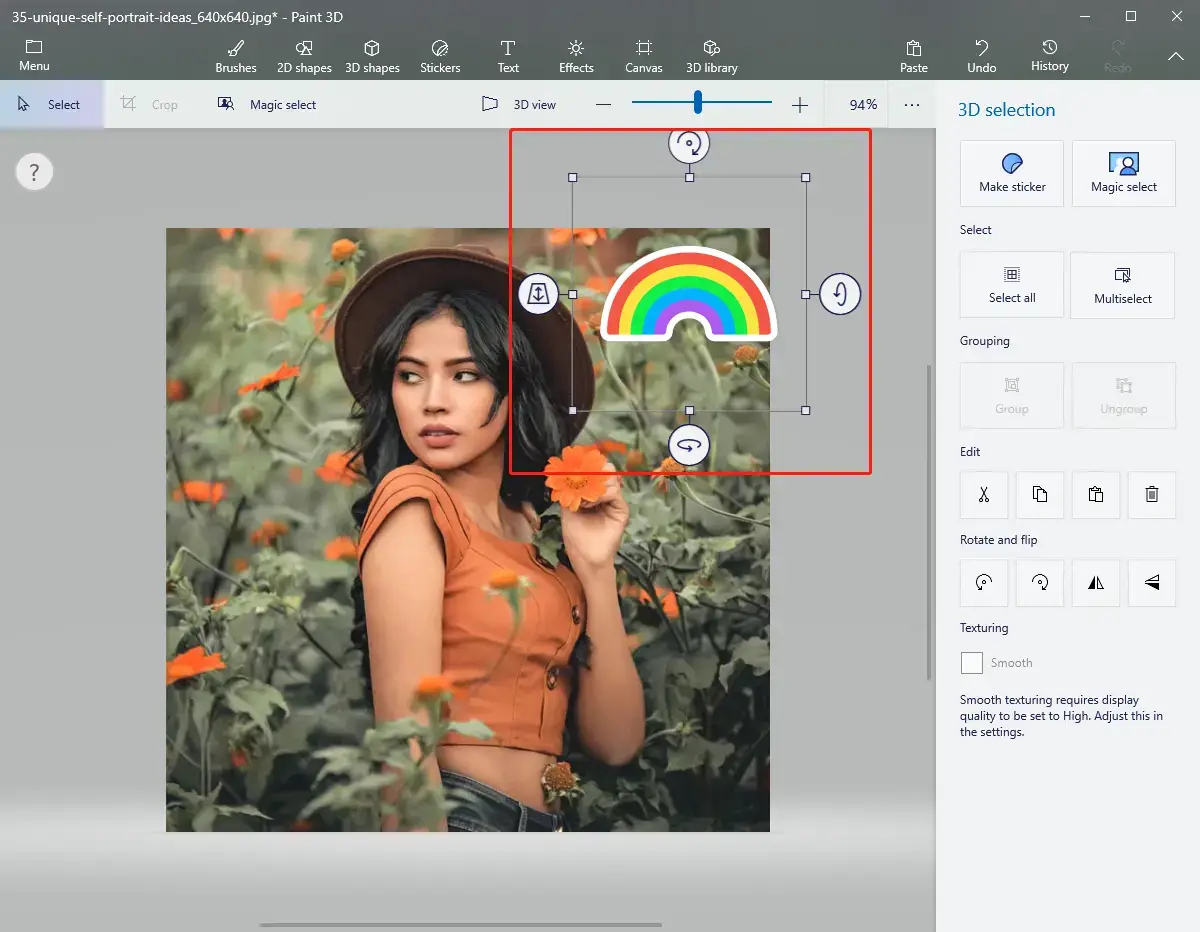
3). Uploading your own sticker is also available in Paint 3D.
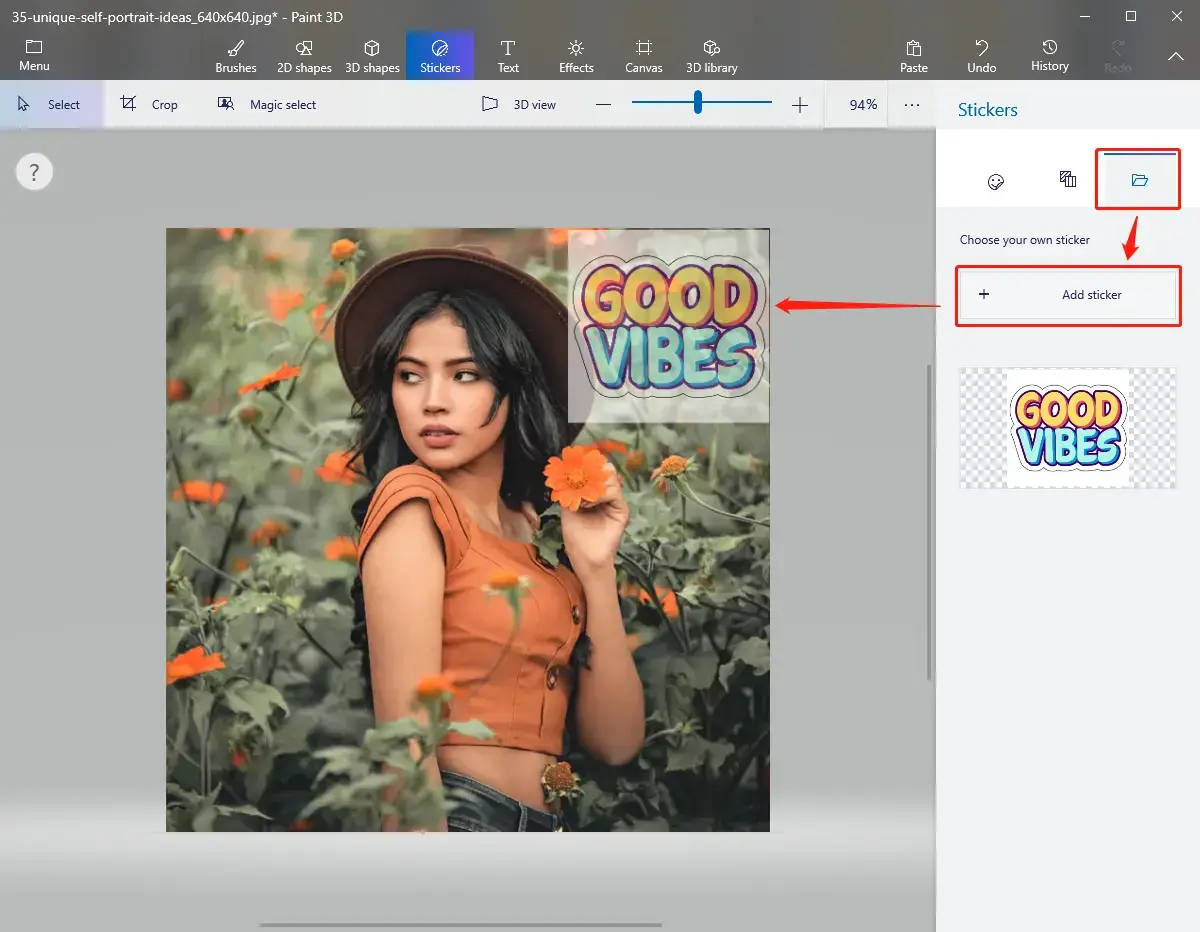
4). Other choices are considered stickers, such as 2D shapes, 3D shapes, and 3D libraries.
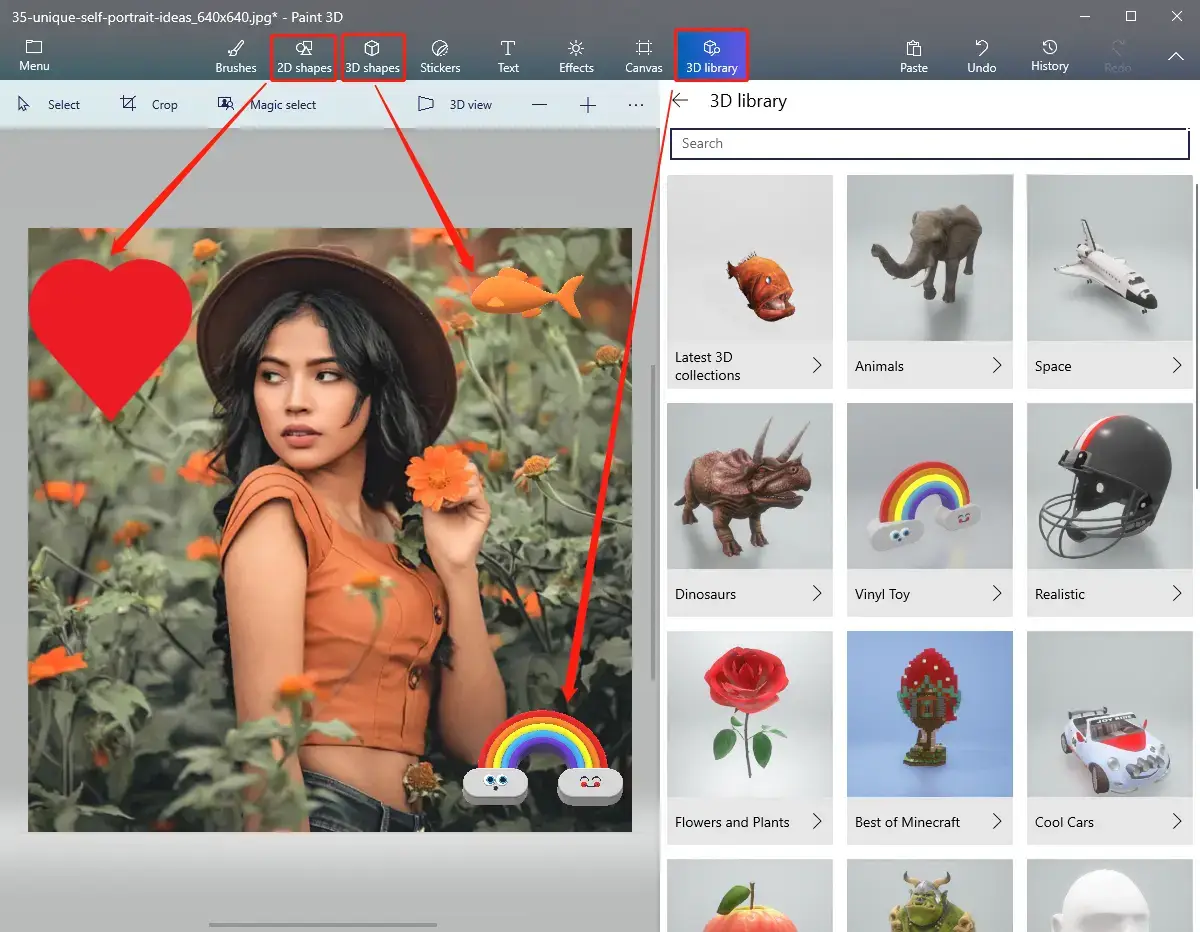
How to Add Stickers to Photos on iPhone/Android
For now, it is more common for users to edit pictures and add stickers on their phones. People are used to taking a photo on their phone and immediately editing the details of the image, adding filters, small stickers, and so on. Even most social media applications have that part covered. You no longer need to use multiple apps to edit one picture. You can directly edit and post using apps like Instagram or Snapchat. Here we will instruct you on how to add stickers using Instagram and Snapchat.
📔 Instagram Stickers
- Open Instagram and click the + button.
- Switch to STORY mode and select the picture you want to add stickers.
- Then, tap the sticker icon on the upper heading.
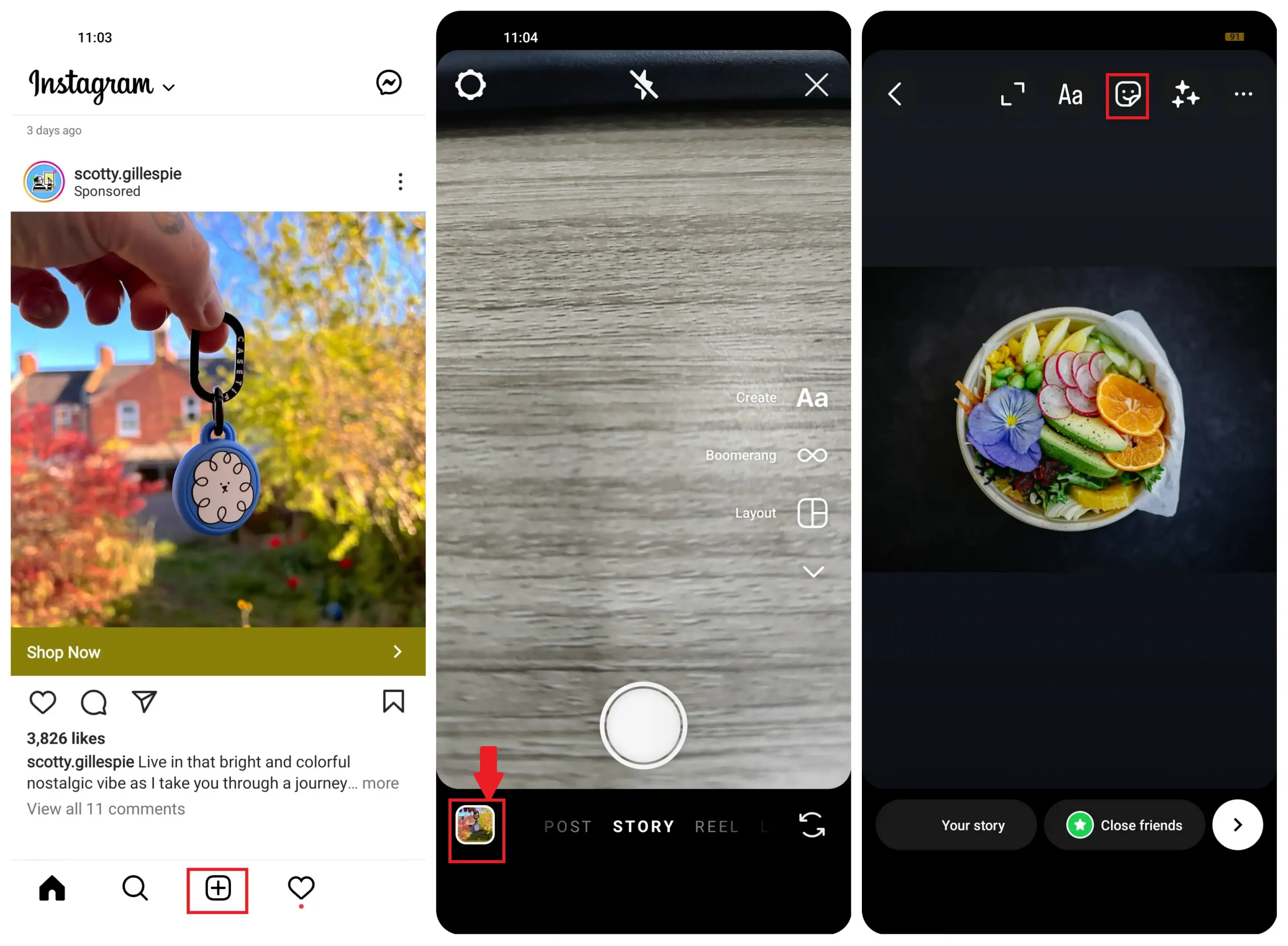
- Please search for the stickers and add them to your image.
- When everything is on set, choose the three dots option to Save your picture.
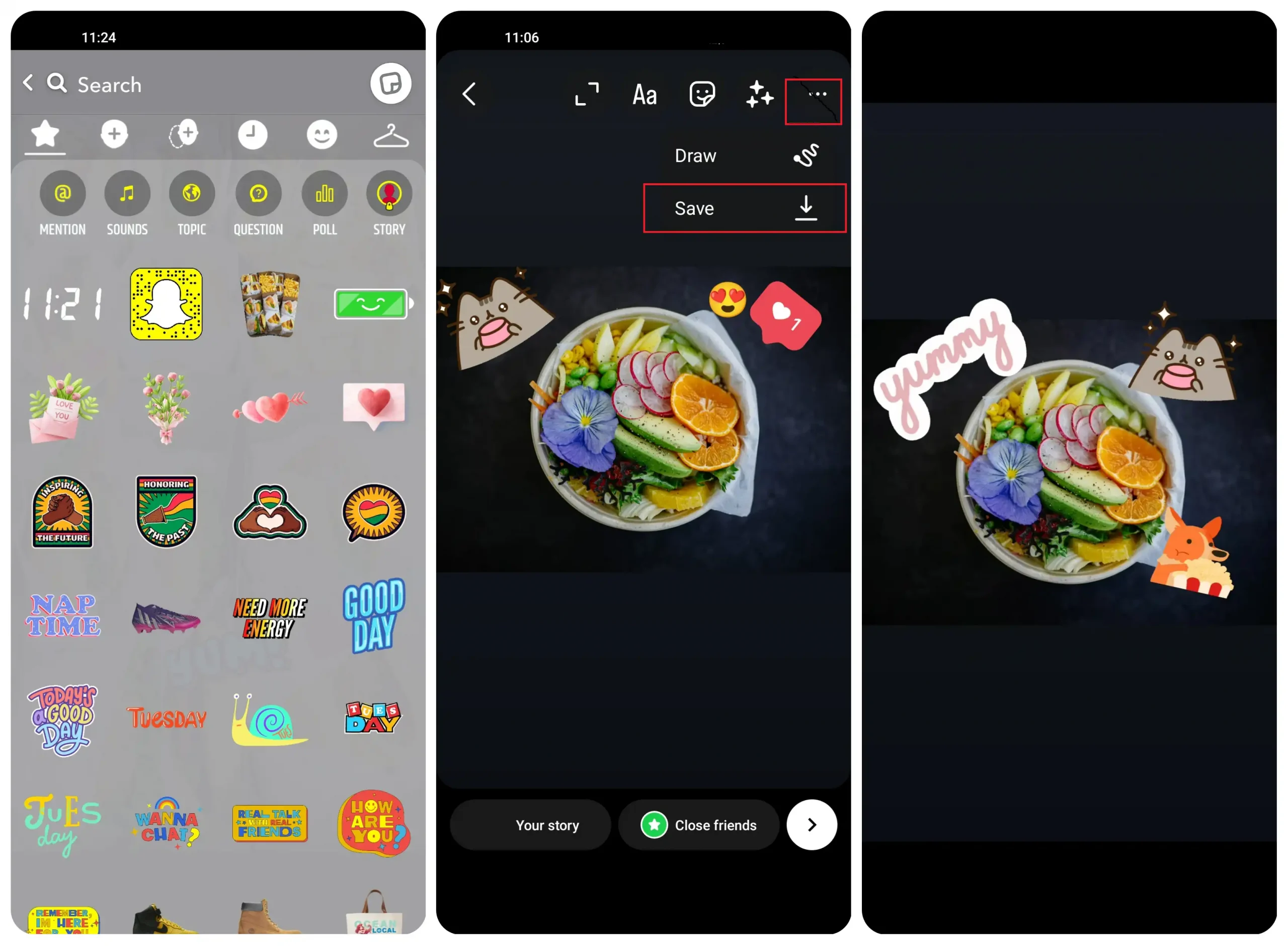
📔 Snapchat Stickers
The method on Snapchat is very similar to Instagram.
- Open Snapchat and pick the image option to select your photos.
- Most of your images are in Camera Roll.
- Then, click on the Sticker button on the left menu.
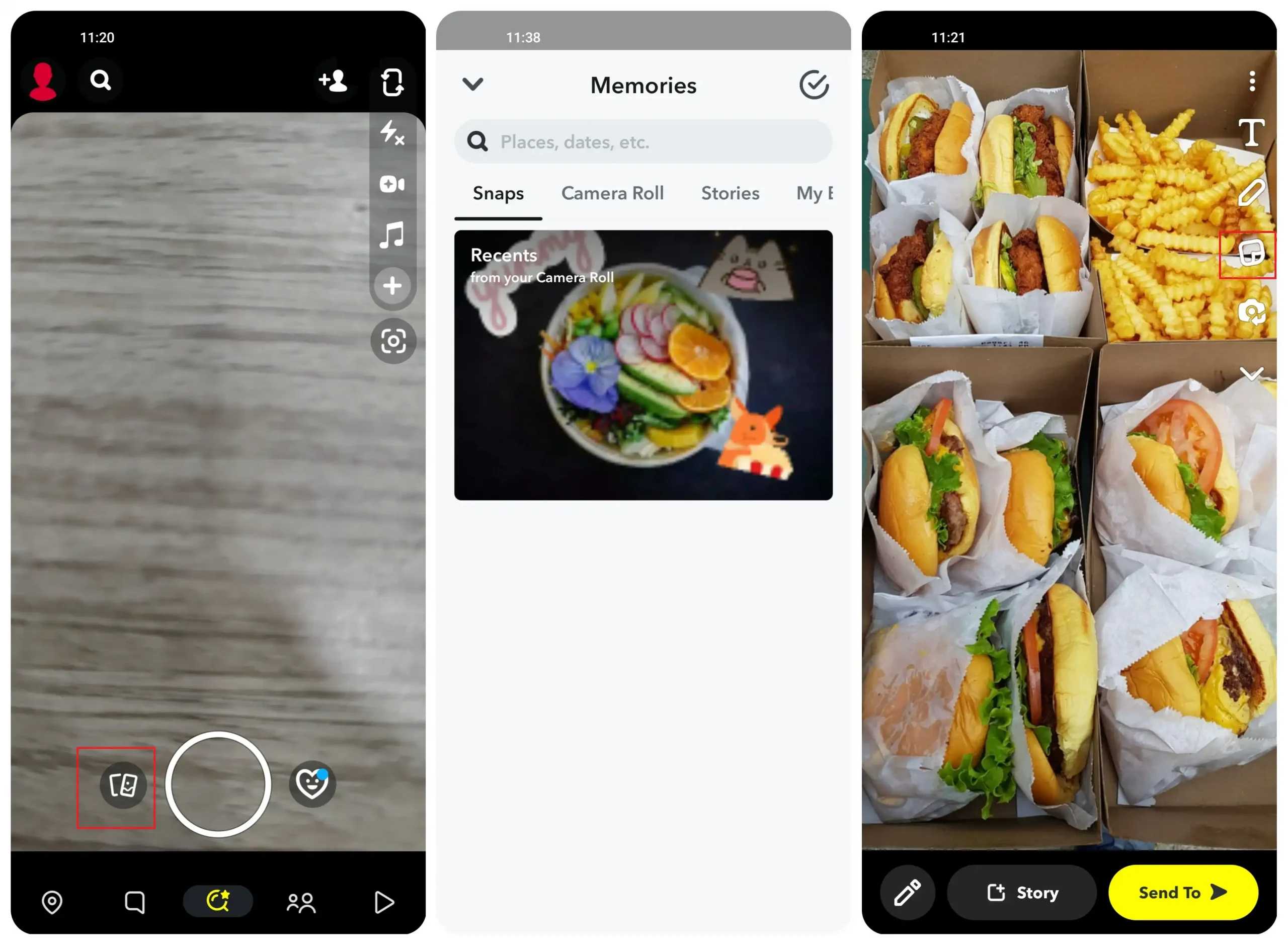
- Please search for your wanted stickers and add them to your picture.
- It includes the stickers in the library and from GIPHY.
- When it is done, tap Export to save this picture on your phone.
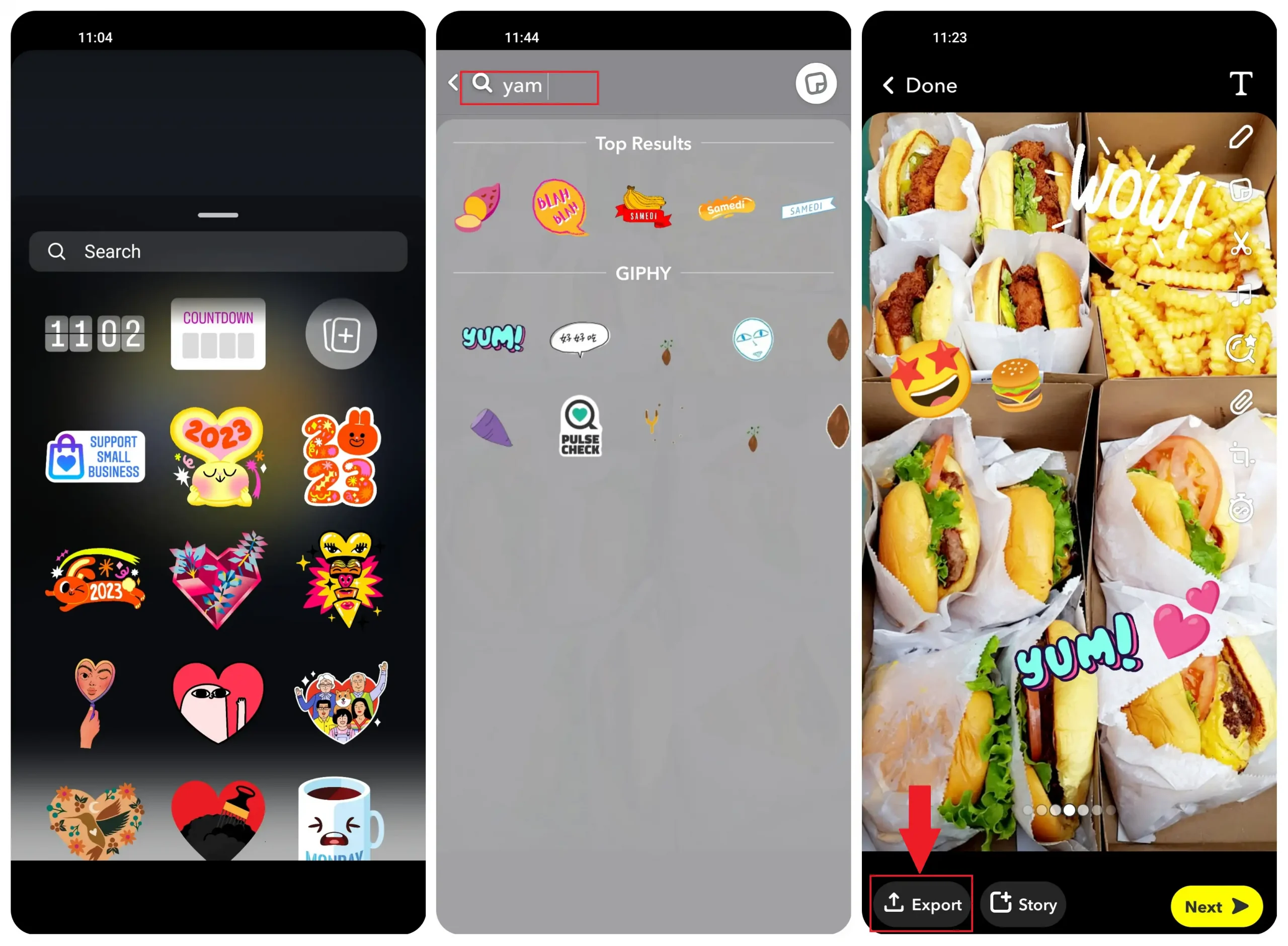
🤔 Are there other alternatives to add stickers?
Yes. You can turn to some online tools for help. For example, Piscart is quite a helpful online sticker adder. You can make stickers on your photo from multiple templates. Half are free. Meanwhile, you can use your own stickers by uploading them to this tool.
However, as an online image solution, it requires internet access, and some of its features are only accessible with license payment. Also, you should be aware there could be some safety issues.
Something More to Say
Inserting stickers into your photos is definitely one of the easy ways to beautify or vivify them. In today’s society, the use of social media is widespread, and therefore it is crucial to possess this technique in order to stand out and impress your followers. By adding stickers to your photos, you can make them more colorful, fun, and visually appealing. Furthermore, it is an excellent way to express your creativity and personality. After finishing this article, we hope you can learn how to add stickers to photos. However, it is strongly advisable to give WorkinTool Image Converter a try. This tool is user-friendly and provides a wide range of stickers that you can use to enhance your photos.
Now, are you ready to add stickers to your photos and blow your followers’ and other netizens’ minds? With the help of WorkinTool Image Converter, you can easily and quickly create stunning and eye-catching photos that will attract attention and inspire others. So, don’t wait any longer, and start adding stickers to your photos today!


