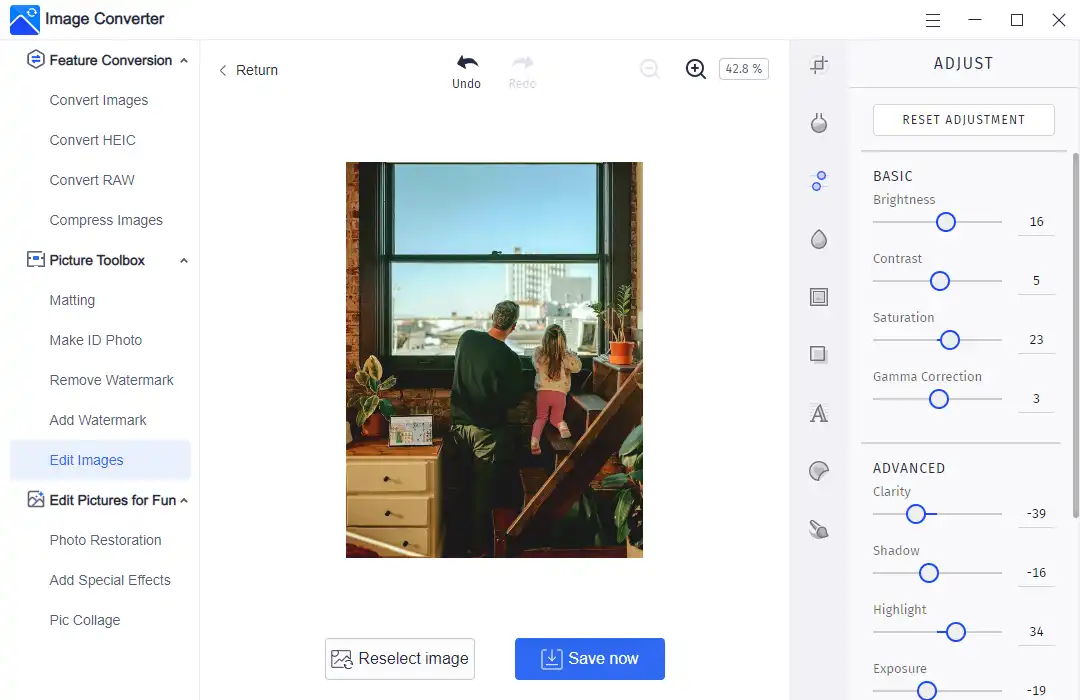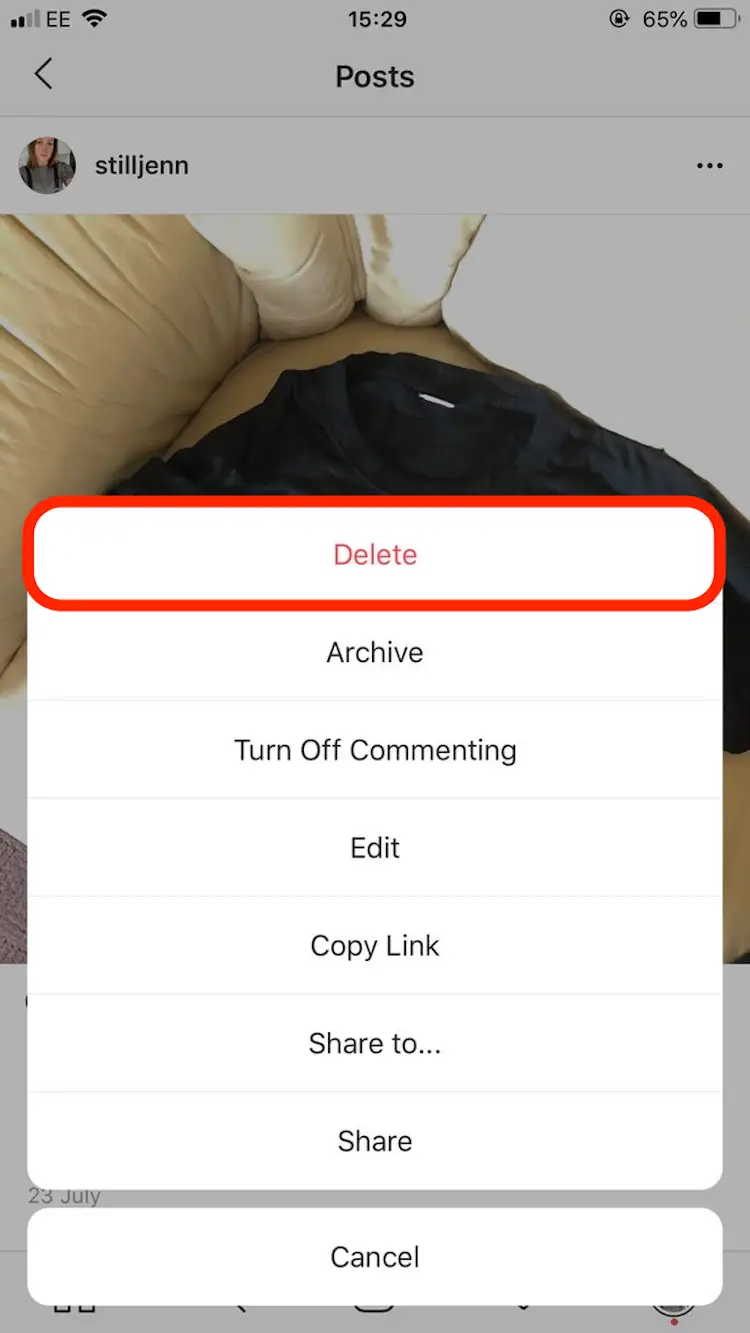How to Edit Instagram Posts on PC, iPhone, and Android 2024
You may have issues like posting the wrong pictures, tagging the wrong person, or having typos in the caption. If that happens, you may want to edit Instagram posts. Here we offer you the easiest way to edit them and the best way to avoid them and make your picture more delicate. Try WorkinTool Image Converter and use it to edit your post to the most perfect before posting.
😍 1. Up to FREE 5 image batch conversions and compression try-out.
🤩 3. Easy interface for users to edit with 3 STEPS.
😎 4. Support more than 100 different image formats to operate.
🥳 5. Cover all the features that you can on the market and interesting filters.
😊 6. Available for image conversion, compression, matting, watermark, and more.
How to Edit Instagram Posts on PC, iPhone, and Android
Before TikTok, Instagram is the most popular social media photo-sharing platform. And people worldwide still use it today to share their lives with others. It also brings ordinary people closer to the life of superstars and celebrities. Governments and businesses even use it to share photos for propaganda purposes. Whether you’re a casual user or a serious content creator, knowing how to edit Instagram posts on various devices can keep your feed looking fresh and engaging.
It is easy to edit photos for Instagram. In this guide, we will focus on how to edit your pictures correctly and avoid all possible mistakes. Other than that, we will also walk you through the various ways to post on Instagram and how to make them look better to reduce the possibility of creating issues, leading to a second post-editing. Now, follow my steps and see how we can make your Instagram account more artistic and appealing.

How to Edit Instagram Posts – Basic Posting Methods
Before discussing how to edit posted Instagram photos, do you know all the methods to post pictures or stories on Instagram? Most users will definitely upload images directly to Instagram right after taking them. But is there a way to upload photos from your local computer? If you can grab all the methods, then the chances of you making mistakes will be highly reduced. That’s why, before we get into how to edit pictures for Instagram, we need to figure out the best way to avoid it. The following section will cover three approaches to posting on Instagram. Check this out.
Method 1: Make an Instagram Post on iPhone and Android
Of course, the most common way to upload images is via the Instagram app on your phone. If you are active on Instagram, you must be familiar with it. So let’s quickly go over the steps. Since uploading an Instagram image on an Android phone is similar to an iPhone, I will use an Android phone as a demonstration to show you the exact instructions.
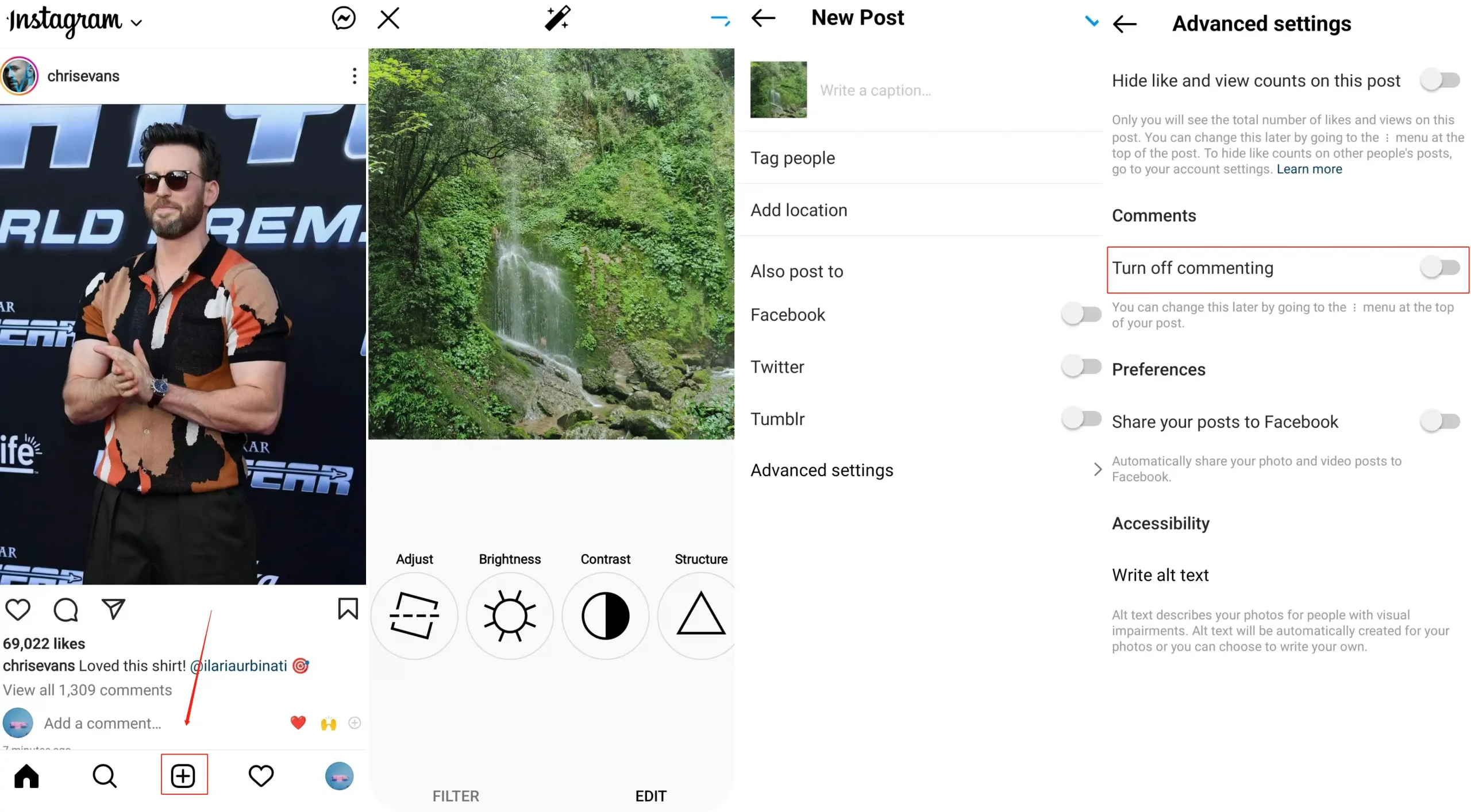
- Open Instagram on your phone and click the + button.
- Select photos you want to post and edit them with filters and semester settings.
- Then, add more information to this photo. Tag people and add a location and a caption. It is time for you to post it on Instagram.
- If you have advanced needs, go to the Advanced settings. Here, you are provided with the commenting settings and preference settings.
Method 2: Post a Picture from the PC
As the time has come to 2024, Instagram has already provided a function to let users post pictures and videos from PC devices.
1. First, go to log in on the Instagram website.
2. Click the + icon on the top right option to create a new post.
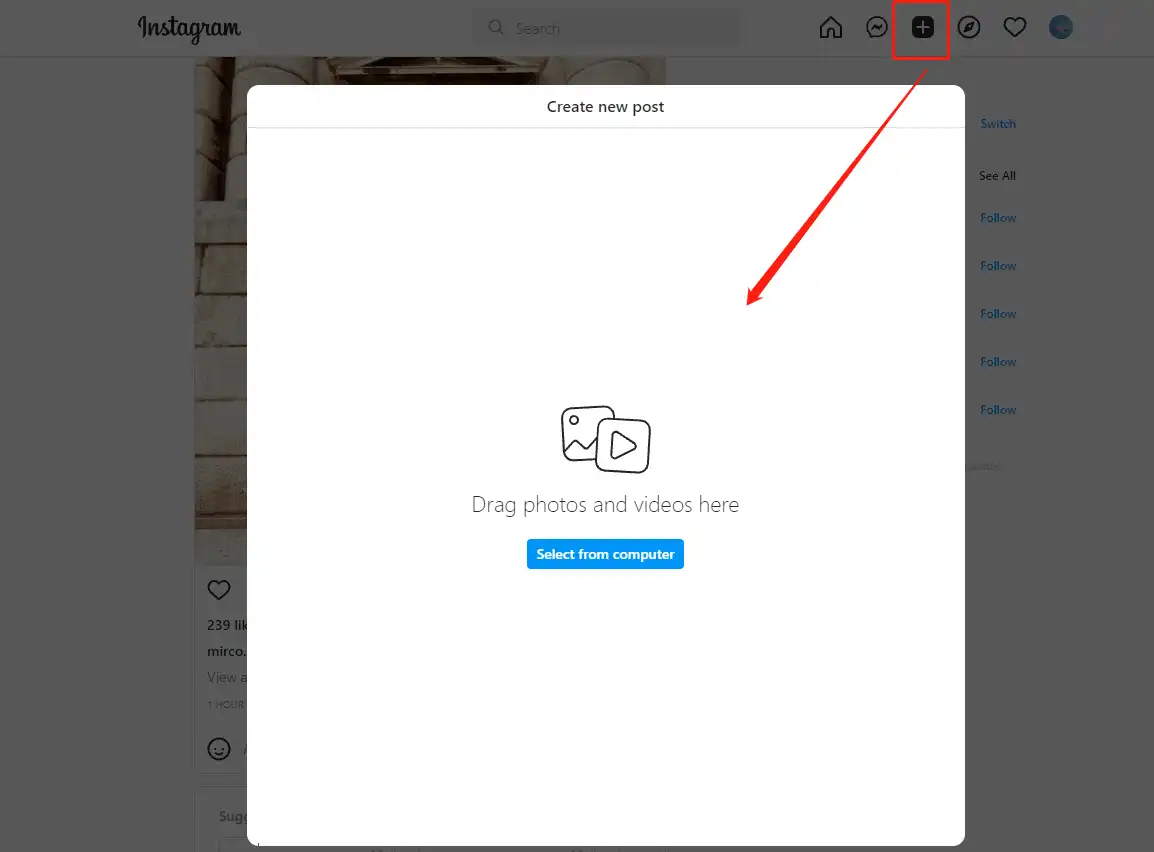
3. Select your pictures or videos from your PC device.
4. Then, you can follow the steps to make it better. Crop the picture if you need it. You can also add more photos to the post together.
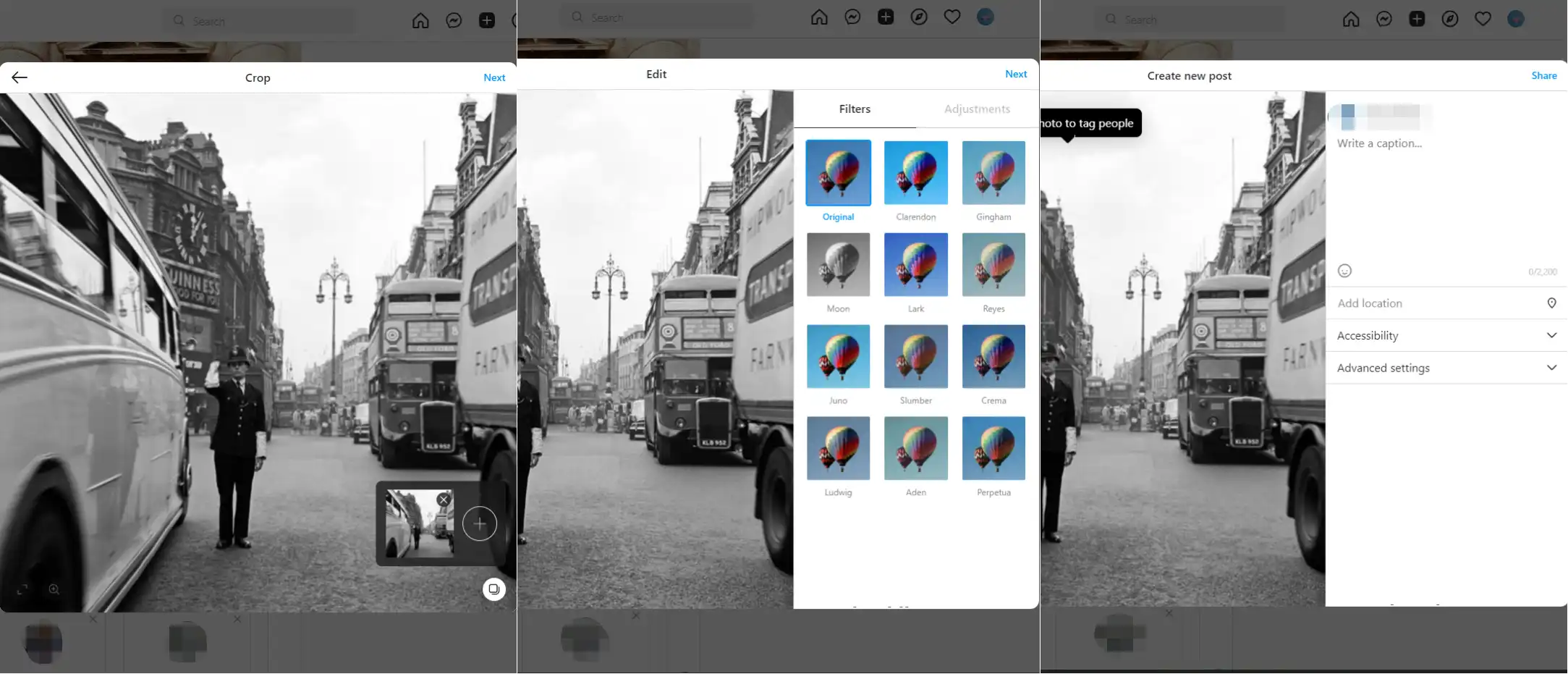
5. Edit the photo as needed. Here you are provided with 12 preset filters, and you can adjust other semesters manually, like brightness and contrast.
6. Lastly, before you officially post it, you still need to write some content, such as your caption and location, or see if you want to add alt text if necessary. Then feel free to post this photo to Instagram.
How to Add Multiple Photos to Instagram Posts?
It’s a breeze to share a post with several pics on Instagram. The method is the same both on a PC and a phone. You only need to tap the post and select up to ten photos or videos from your phone library. You can adjust the cropping of each pic or vid. Then move it around on the screen to position it just right. Remember that the orientation you pick will apply to all the photos in your post.
Edit Photos for Instagram Before Posting
Even though Instagram has offered some editing functions when posting your pictures, the problem is that they need to be more basic. People will get the same results with all the filters and underlying settings used on posts. Suppose you want to get more unique Instagram photos with exceptional effects. In that case, I recommend using image-editing software to work on the pictures before posting them on Instagram, like WorkinTool Image Converter.

WorkinTool Image Converter is a perfect fit for this concept. It is a comprehensive image-processing solution. With all the built-in features like image conversion, photo editing, watermark removal, and picture restoration, it still remains to be a lightweight tool for users to save storage space. With its super user-friendly interface, you can download and use it without any learning curve. This tool allows you to adjust and apply more possibilities to your photos. And then, create a one-of-a-kind Instagram picture of your own. The likes will follow every pic you post. Give it a try.
- 100 +image formats conversion available
- Customize to enlarge or compress images
- Add or remove photo watermarks
- Change or remove the image background
- More than 65 image filters to apply
This is how you do it:
1. First, open it and click Edit Images to add the photo you are about to post.
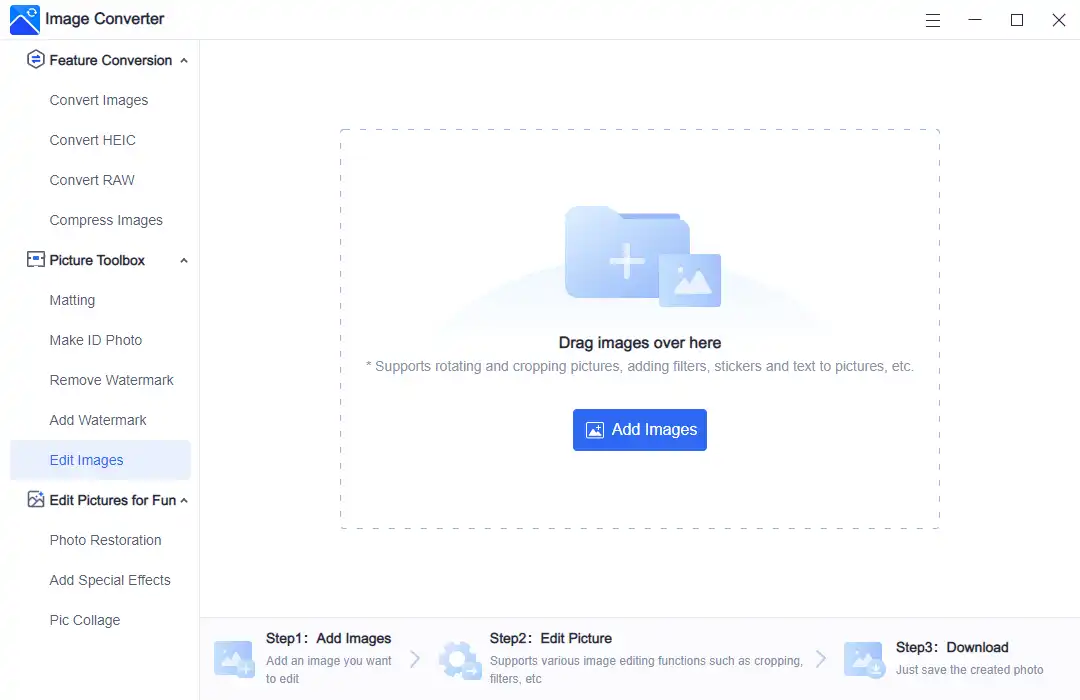
2. Then, you can start to edit your photos:
Cropping may come as the first step. Due to the effect you want it to be, select a different ratio to display this picture. You can also maintain the resolution while changing its picture size.
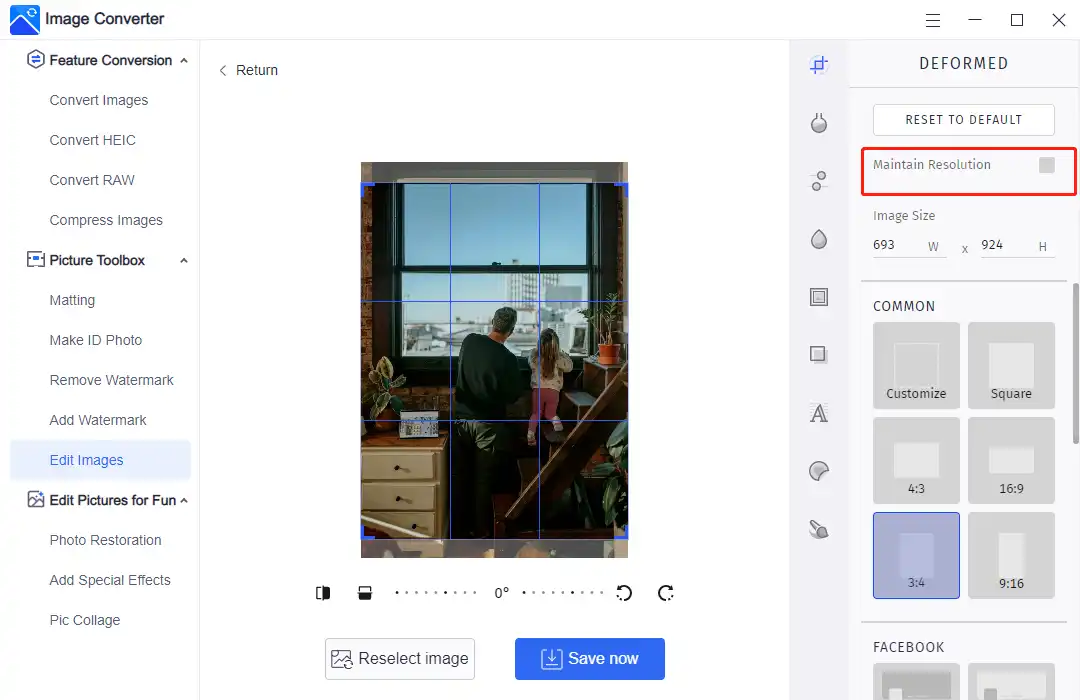
3. It offers many photo editing features that INS doesn’t have. Only to mention the semester settings, you will find features to adjust 12 locations that can affect the photo. You can also change or add a unique filter, blur partial areas, and add frames, text, and stickers. You can find the according content in the following links.
4. Once you have edited the photo to the most ideal, you are ready to export it and post it on Instagram. And this is for the regular pictures. If you are looking for more exciting postings, try the Edit Picture for Fun function. Here you can do many other fun edits.
🎉 More Amazing Feature Tutorials for WorkinTool Image Converter 🎉
How to Edit Instagram Posts – after Posting
Sometimes it takes work to avoid mistakes happening in Instagram pictures after posting. But don’t worry. You still get the chance to regret what you posted. You can delete it and repost it. However, this could also lead to all the likes and comments disappearing together. If you only want to change the caption, location, or alt text accompanying the photo, you can still edit your Instagram pictures right on it.
Notice: After posting, what’s on the photo content can only be edited again if you post another picture. This method only helps you change captions, tags, locations, and alt text.
Method 1: Edit Posted Pictures on Your Phone (Caption, Location, and tag)
The exact steps are similar on both smartphone systems. I will use iPhone as an example.
- 1. Open Instagram and go to the photo you want to edit. Click on the three-dots icon and the Find the Edit button.
- 2. Start rewriting captions and altering text and location. Whatever you decide to change, it is totally your call.
- 3. Once you finish this, tap Done on the top right to seal the deal.
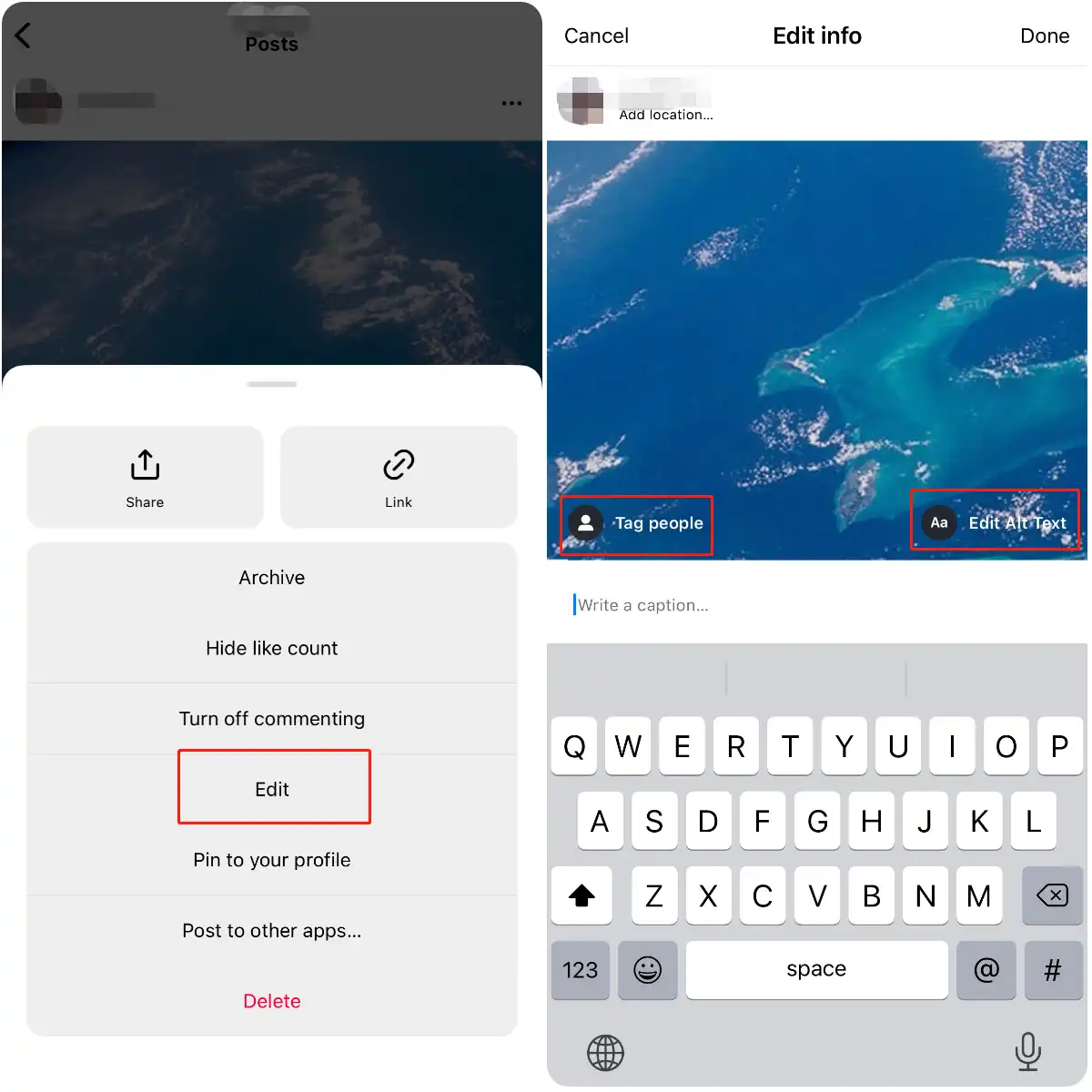
Method 2: How to Edit Instagram Pictures on a PC
1. Find the photo you want to edit and click the three dots > Edit.
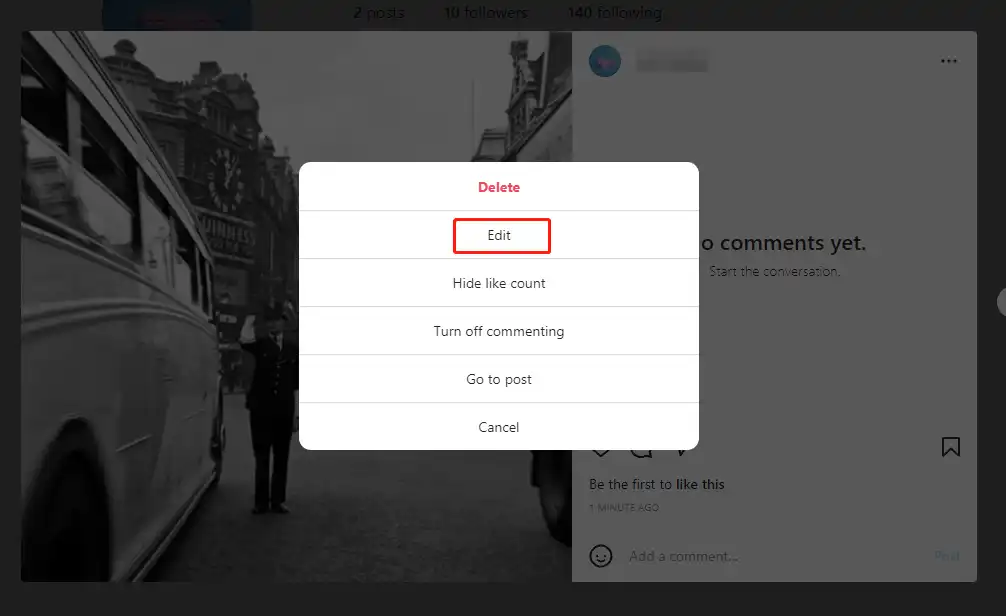
2. Then, you can rewrite the captions, add a new location, or tap people directly on the picture. Furthermore, you are allowed to set accessibility for viewing and commenting.
3. Once you have made the right, click Done to finish editing.
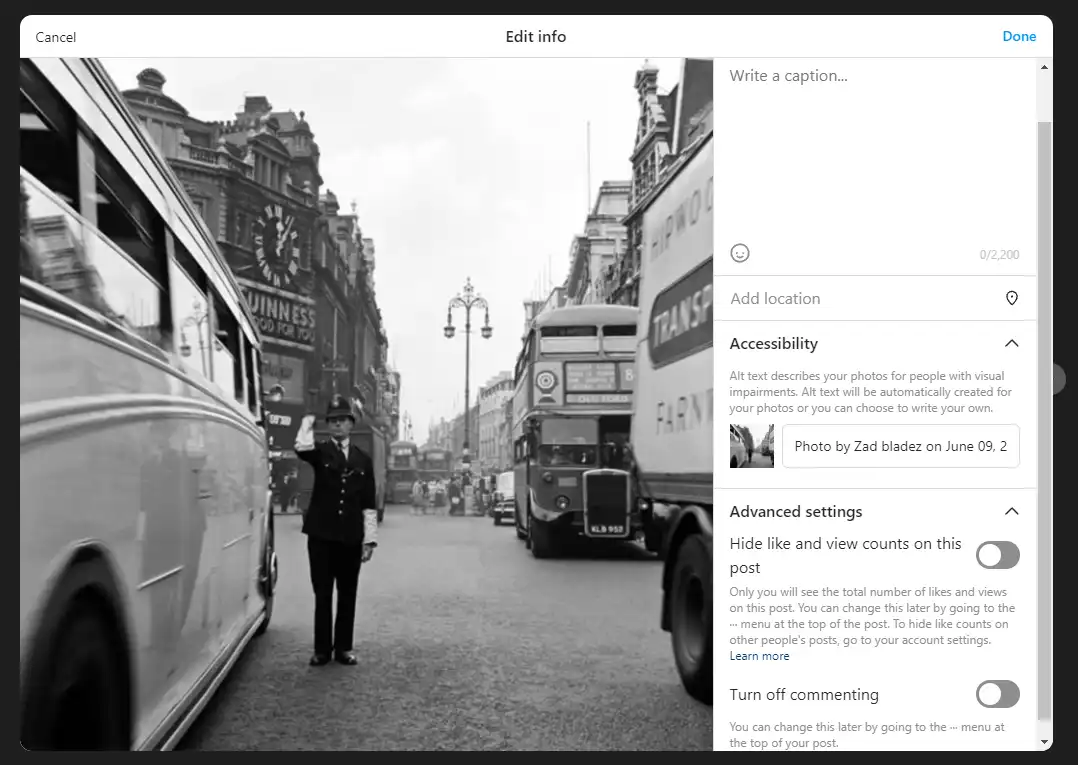
How to Delete an Instagram Comment
Deleting toxic Instagram comments is also necessary. Because due to different reasons, maybe jealousy, grudge, sexism, or racism, people can leave horrible and unhealthy comments on your posts. And sometimes, they can lead in the wrong direction and cause a series of problems. You can choose to Ignore them. Deleting unwanted comments will also do the trick. And it is straightforward as well. Click on the comment you want to delete. Swipe it and tap to delete the comment. And that should do it. (If necessary, you can turn off commenting on your post.)
How to Delete Instagram Posts
Since we are discussing how to edit Instagram posts, deleting pictures from Instagram is also part of it. Sometimes you upload and post the wrong picture. And later, you only find that that is different from what you want to post or that some private information was on the picture. (many celebrities have had the problem.) That is when you need to delete the post rather than edit it. In fact, it’s super easy to do, and you don’t need to worry.
- Find the post you want to delete and tap on it to open it.
- Tap on the three-dots icon in the top right corner of the post.
- Select “Delete” from the options that appear.
- Instagram will ask you to confirm that you want to delete the post. Tap “Delete” again to confirm.
More to Share
In conclusion, editing pictures is easier than you think. In the article content above, we have mentioned four methods to solve the problem of how to edit Instagram posts, including before posting and after. If you want an advanced and better image effect to get more likes, you can use WorkinTool Image Converter to optimize these images before publishing. And for some Instagram editing questions, we have the answers for you: