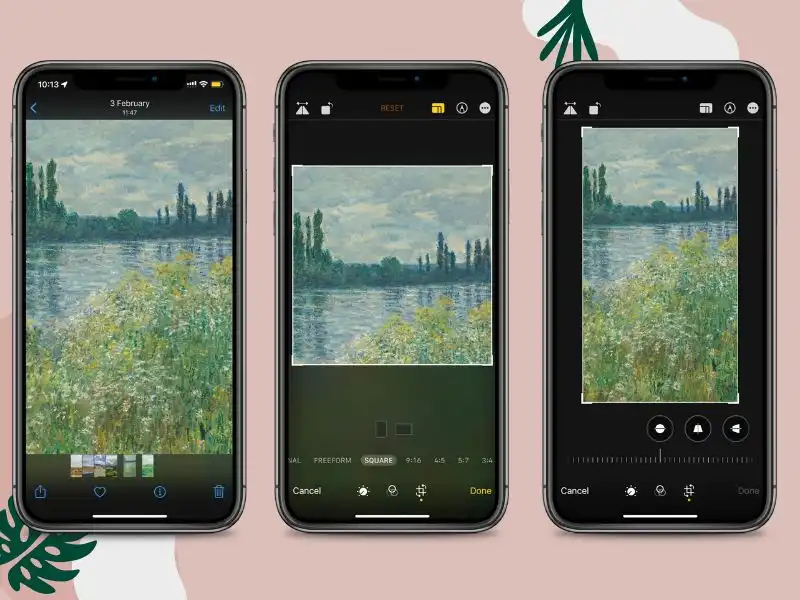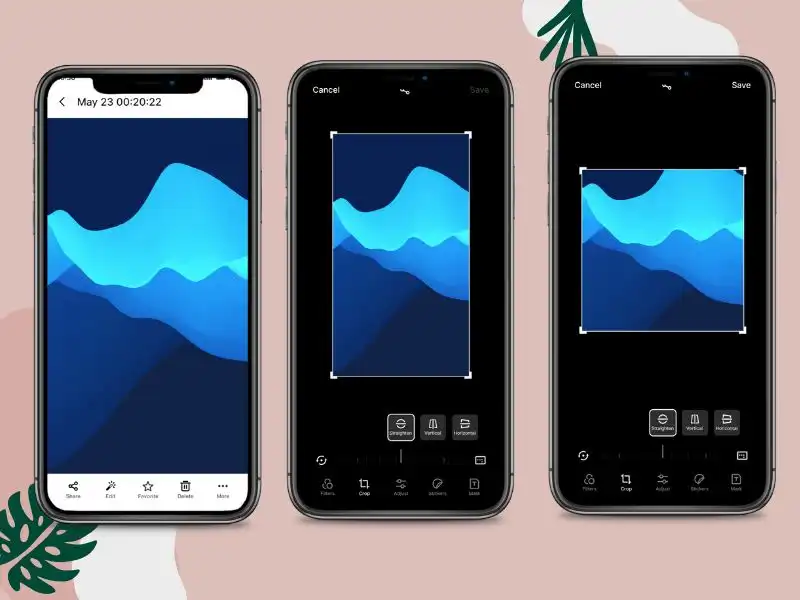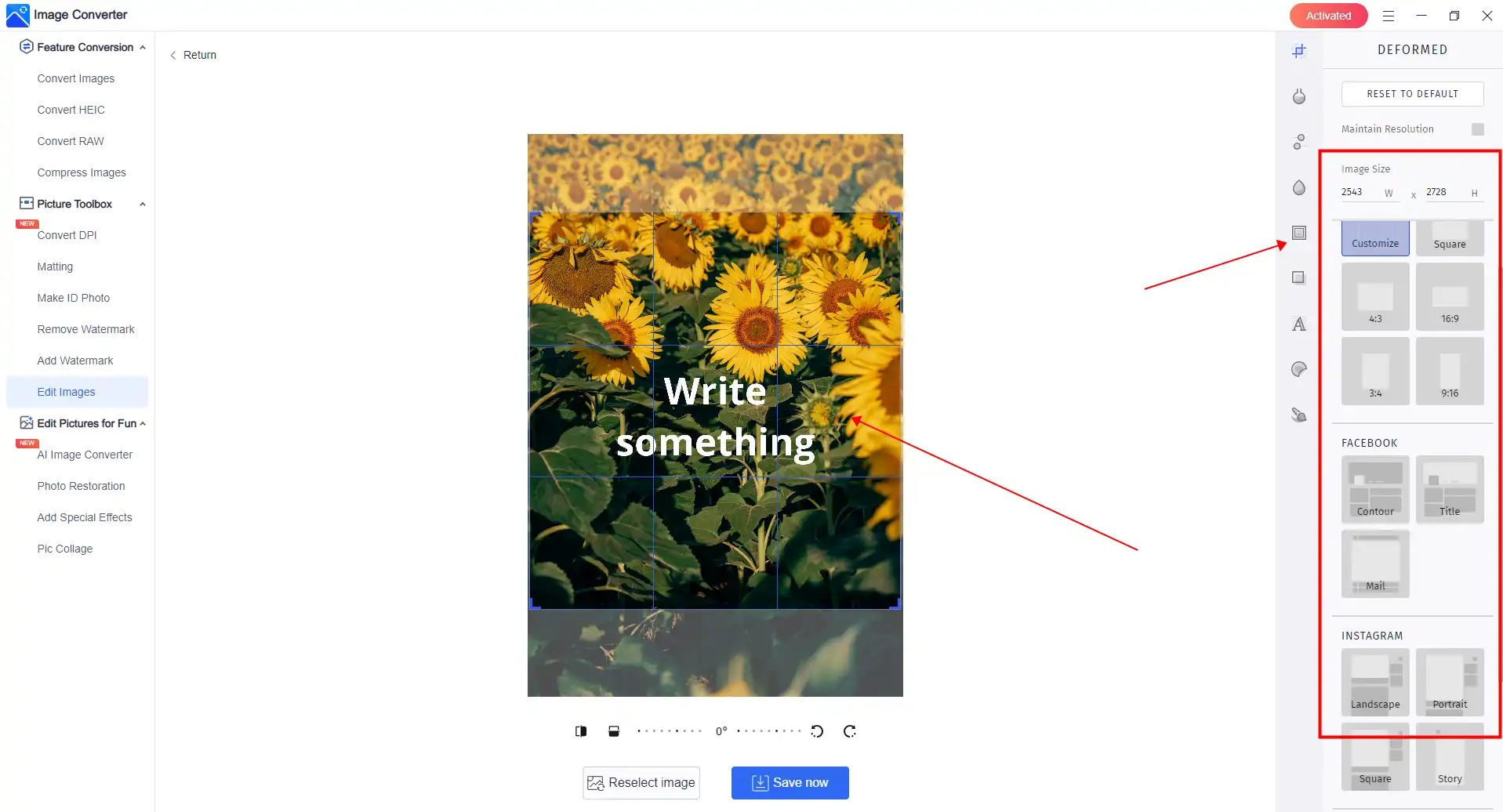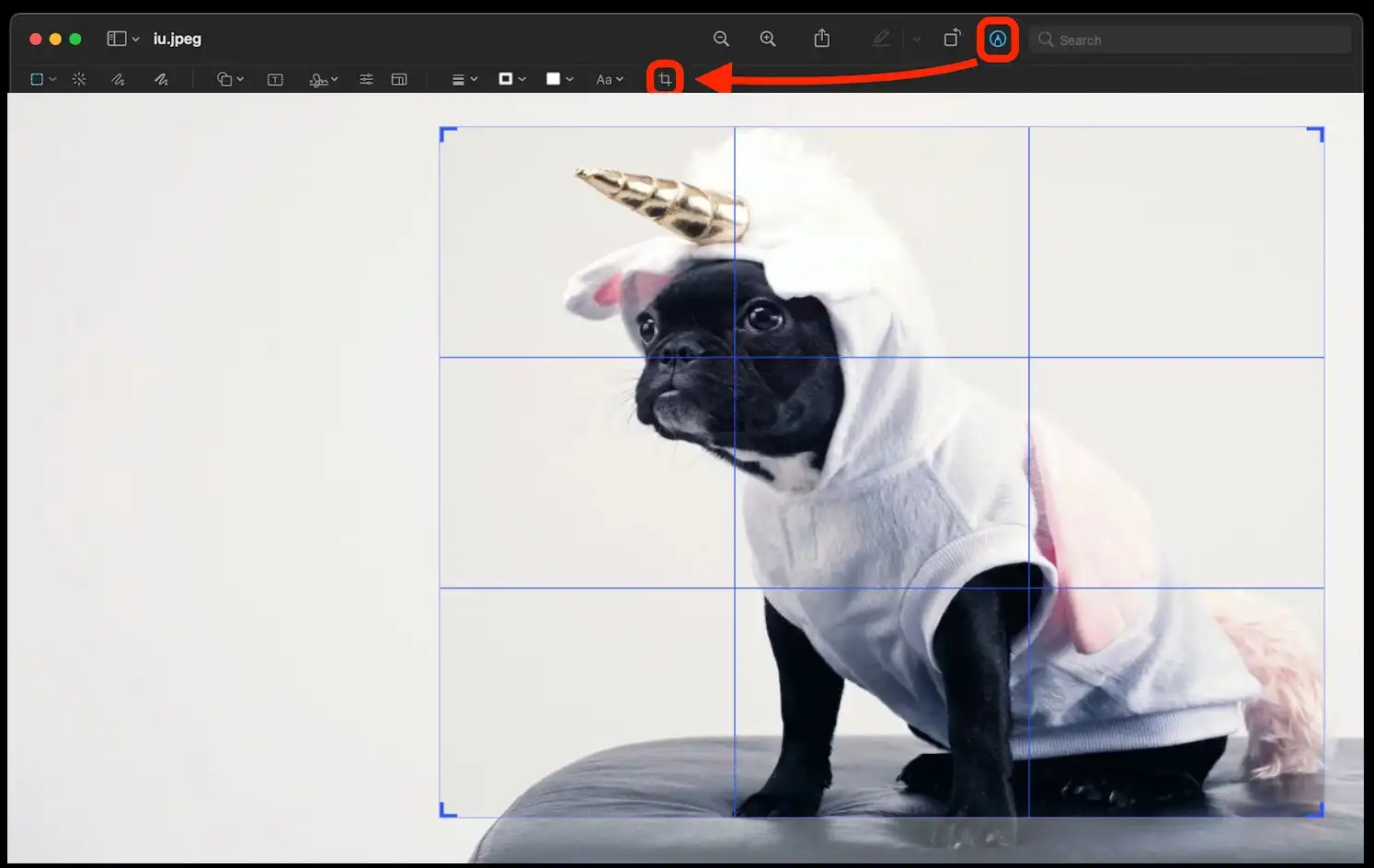How to Crop a Photo on iPhone, Android, Windows, and Mac
Cropping a photo is a simple yet powerful technique that can dramatically improve the overall composition of an image. In this post, we list you the best methods to do it on iPhone, Android, Windows, and Mac. Try WorkinTool Image Converter for Windows system. It is simple to use with various features. It offers users to customize image cropping and resizing. You just need to put your image in and adjust to shape in the way you want. Go try it now.
😍 1. Up to FREE 5 image batch conversions and compression try-out.
🤩 3. Easy interface for users to edit with THREE STEPS.
😎 4. Support more than 100 different image formats to operate.
🥳 5. Cover all the features that you can on the market and exciting filters.
😊 6. Available for image conversion, compression, matting, watermark, and more.
How to Crop a Photo on iPhone, Android, Windows, and Mac
In the modern age of technology, smartphones have been the standard tool to take and share photos. Because of that, there has always been a situation where you want to remove some aspects from the background of an image, highlight a particular subject, or improve the overall composition of a photo. This is where cropping comes in handy. Cropping a photo allows you to trim, cut, or resize this image how you like it. In this post, we aim to present you with a complete guide on how to crop a photo on various devices such as iPhone, Android, Windows, and Mac. So, whether you’re an amateur photographer or an experienced pro, you can easily enhance your pictures to achieve the desired outcome.
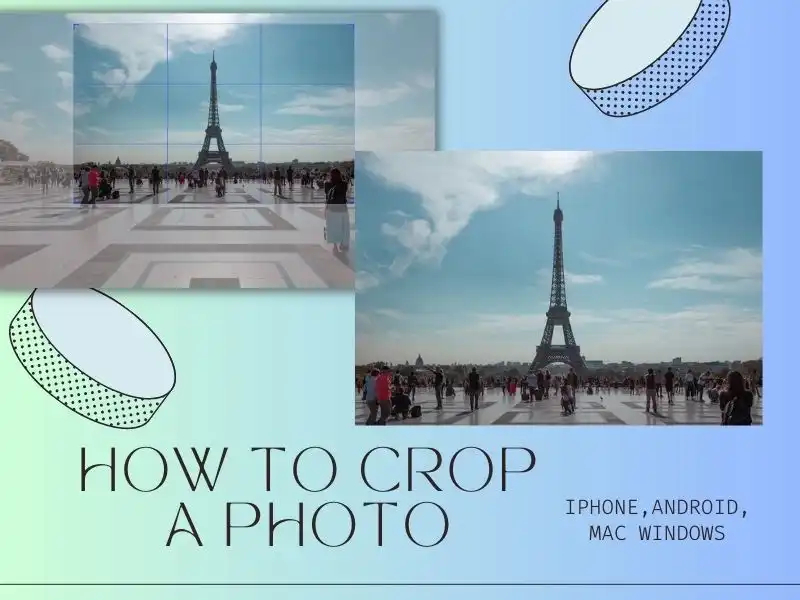
🤔 Why do You Need to Crop a Photo?
You could use a cropping tool to settle down in multiple situations. Here are several possible reasons why you may want to crop a photo:
- Improve the composition: Cropping can help users improve a photo’s composition by removing unnecessary elements. You may crop out excess space around the main subject or crop to adjust the placement of the critical factors in the photo.
- Change the aspect ratio: Cropping can be used as a resizing tool to change the aspect ratio of a photo. For example, you may want a square aspect ratio for Instagram or a widescreen ratio for desktop wallpaper. Instead of resizing a photo, you can crop them.
- Remove unwanted objects: Cropping can remove unwanted elements from a photo, such as bombers in the background or litter on the ground. Cropping in tightly on your main subject can remove these unwanted objects from the frame.
- Emphasize the subject: Cropping close on your main issue can emphasize and draw focus. Removing excess space around the subject frames them better within the photo.
- Straighten the horizon: If you have a photo with a crooked or tilted horizon, cropping can be used to straighten the image and level the horizon.
So, in summary, cropping a photo allows you to enhance the subject, balance the composition, improve the framing, straighten the shot, or adapt the aspect ratio. Cropping allows you to tweak and perfect an image to your liking. Then, it should come to the real deal. How do we crop one?
How to Crop a Photo on iPhone
Sometimes you might get a great shot on your iPhone, only to find that someone just accidentally broke into your shot and ruined it. Cropping him out can be the best way. If you’re wondering how to crop a picture on the iPhone, there is a straightforward way to accomplish this. You don’t need to download any third-party application. The built-in Photos app should be able to do it. It is easy to find and has no learning curves. Here is how:
- Open the photo you want to crop on the Photos app.
- Tap Edit in the top-right corner of the screen.
- At the bottom of the screen, tap the Crop icon.
- Then, adjust the cropping box to your desired size. You can tap the Aspect Ratio button to pick a fixed ratio.
- Once satisfied with the crop, tap Done to save the changes.
How to Make a Crop on Android
Since Android phones also take a significant share of the market, many people use Android as their first choice. So, when the same situation happens to them, they would also like to know how to crop a photo on Android. Well, the answer is simple. Just follow the same method as the iPhone. Now, the Android system also equipped itself with many more built-in features to edit images for free. You can also use the Gallery app to crop a picture with Android. Trouble’s free.
- Open your picture with the Gallery app.
- Tap Edit on the bottom banner, then follow to click the Crop icon.
- Move to change the cropping box. There are also different fixed aspect ratios to select.
- When it is over, tap Save on the top.
How to Crop a Photo on Windows
A phone application cannot satisfy your needs if your work requires you to edit images constantly. So, how to do it more effectively on a Windows PC? When discussing image editing, we recommend using a professional image editor. Indeed, the built-in Paint and Photos apps can help you crop a picture. But that’s just it. If more fine-edited image results are what you want, WorkinTool Image Converter is your first choice to find.
🎉 WorkinTool Image Converter 🎉

Unlike Photoshop, WorkinTool Image Converter doesn’t have high-standard learning curves or overcharged prices. It comes as an easy-to-use image editing helper to settle all image problems. Whether you have used similar editing tools, you can get used to it and make fabulous images in seconds.
With its image editing feature, you can customize and adjust every detail you like. It provides features to crop/resizes, add filters, text, stickers, blur, and more. Speaking of image cropping, you can manually adjust the cropping box or directly adapt any template aspect ratio for platforms like Instagram and Facebook. It is your call. You can explore more about image format conversion, compression, watermark, and background-changing features.
- 100 image formats conversion available
- Customize to enlarge or compress images
- Add or remove photo watermarks
- Change or remove the image background
- More than 65 image filters to apply
📕 How to Crop a Photo through WorkinTool Image Converter
1. Launch this tool and click Edit Images to add the photo.
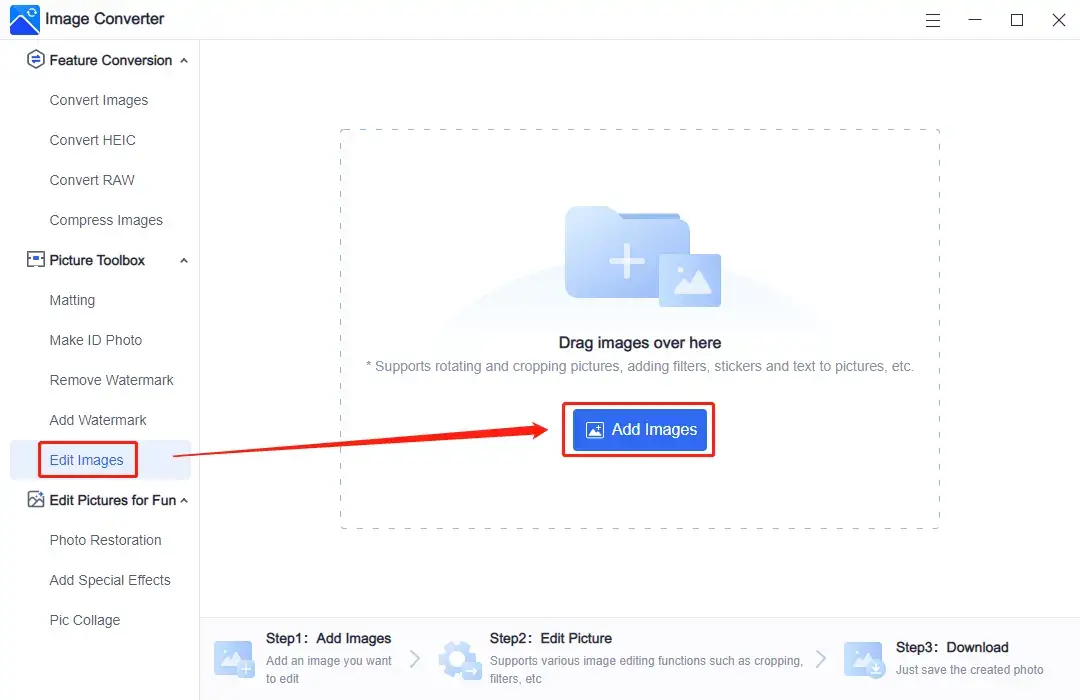
2. Adjust the cropping box or use a cropping template for different platforms.
3. Once done, press Save Now to finish the deal.
🎊 More Amazing Features for WorkinTool Image Converter 🎊
How to Crop an Image on Mac
It is not just for Windows users. Many people still use the Mac system and think they can only crop images on Adobe Photoshop for Mac. That is a big misunderstanding. Mac has a built-in image viewing and editing tool called the Preview app. It can handle many simple edits like resizing, trimming, cropping, and adding text. When you use it to crop an image, you are able to change the aspect ratio and cut any part of the image to fit your needs. And it is entirely free to use.
- Locate the photo and open it with Preview.
- Click the Show Markup Toolbar button and select the cropping icon.
- Drag the box over the area you want to crop.
- Click the Crop button and save this image by clicking File > Save or Export.
Conclusion
Cropping a photo is a simple process that can be achieved using built-in apps or third-party applications. Like here, we prepare you with various ways to do it on iPhone, Android, Windows, and Mac. With this comprehensive guide, you can now easily crop your photos to improve their composition, remove unwanted elements, or focus on specific subjects, no matter your device.
If you are a Windows user, we sincerely recommend WorkinTool Image Converter. As we said, if you only want to crop a picture, the Photos, Paint app can help you. But many more image editing problems may come your way. And an image editing tool can save you a lot of trouble googling them repeatedly. WorkinTool Image Converter is an excellent alternative to Photoshop. It is cheap, easy, and great for inexperienced groups. Try it, and you won’t regret it.