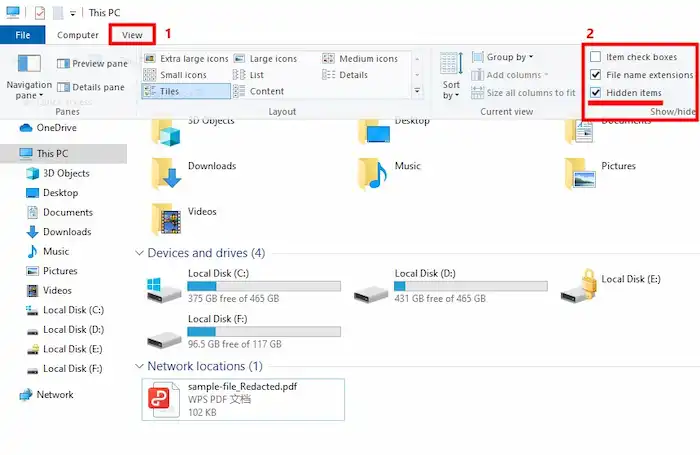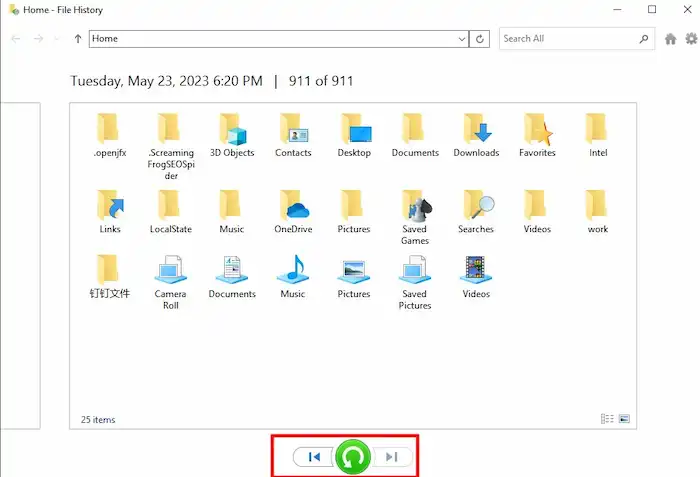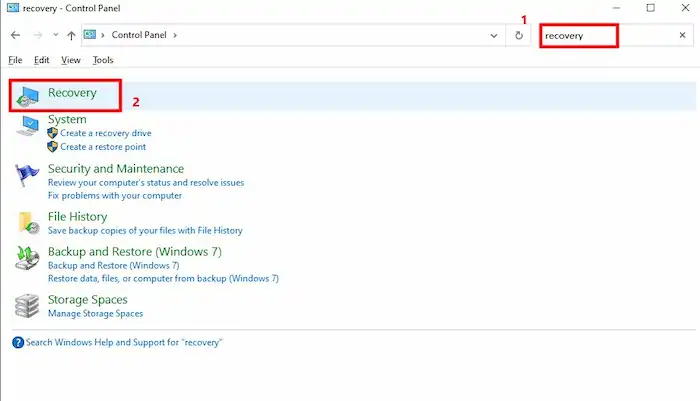How to Restore Missing AppData Folder in Windows 10/11
The AppData folder stores important files of your operating system, user profile, and application data. Missing the AppData folder can lead to various errors. Don’t fret. This post covers everything you need about AppData folder recovery. Read on to learn:
1. What is the AppData Folder?
2. How to unhide the AppData folder?
3. How to Restore Missing AppData Folder in Windows 10/11? – 4 Ways
4. How to find the AppData folder in Windows 10/11?
How to Restore Missing AppData Folder in Windows 10/11
Missing AppData folder can cause errors, crashes, or problems with the functioning of the applications that rely on it. Therefore, this post is dedicated to sharing how to find the missing AppData folder in Windows 10/11 and restore it if you accidentally deleted it. Read on to learn:
Quick Look
|
What is the AppData Folder in Windows 10/11?
This AppData folder is a hidden folder in Windows systems that contains system and user-specific app data and settings. This folder is located in the user profile directory and usually contains three subfolders: Local, LocalLow, and Roaming. The Local folder contains settings or cached files that apply to all users of a particular computer. The LocalLow folder stores data from low-integrity applications, while the Roaming folder saves data specific to a user account.
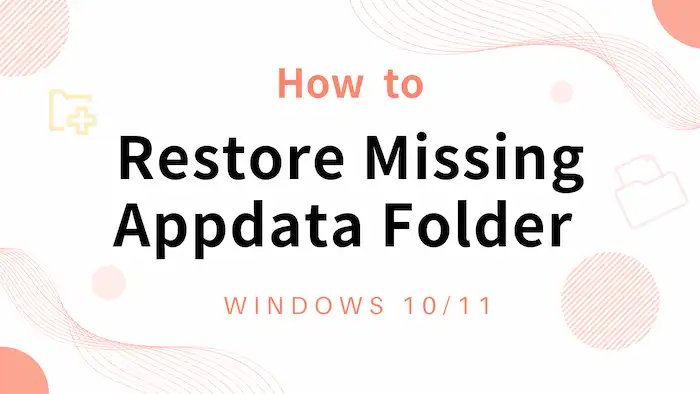
Since the AppData folder contains important configuration settings and files from various applications, it is disastrous if this folder is missing, deleted, or corrupted. It could lead to problematic running and functioning of the applications that rely on it. And users probably will suffer data loss, application errors, system crashes, or other issues. In this case, restoring the missing AppData folder can be an effective solution to fix these problems.
Check If the AppData Folder is Hidden
Users cannot access AppData folder directly in File Explorer. By default, the AppData folder is hidden in Windows. It is not visible unless you have enabled the “Show hidden files and folders” option. Therefore, you need to make sure that you have turned on the option when there is no AppData folder in File Explorer. Here is the step-by-step guide to check whether the AppData folder is missing or hidden in Windows 10/11.
How to Unhide AppData Folder in Windows 10/11
- Press Windows + E to open File Explorer.
- Navigate to the View tab > Show/hide section, and see if the Hidden items option is checked.
- Make sure you have checked the option so that you can view all the hidden files and folders, including the AppData folder.
How to Get to AppData on Windows 10/11 Quickly
If you have enabled the “Hidden files” option but still not find the AppData folder, it may be because it has been moved or deleted. You can try the other solution to navigate to it quickly.
The other solution to access AppData folder
- Type %Appdata% in the Windows search bar, hit Enter, and you can directly go to the AppData folder.
- It is usually in the C drive. The default path is C:\Users\<Username>\AppData.
If the two methods still don’t work, try to restore missing AppData folder in Windows 10 from a backup or using a system file recovery tool.
How to Restore Missing AppData Folder in Windows 10/11
There are several ways to restore the AppData folder in Windows 10/11. Users can restore AppData folder on Windows 10/11 using the following ways, depending on the specific situation or preparation. Here are some of the most common methods you can apply when the AppData folder is missing or not showing on Windows 10/11,
#1. Restore AppData Folder Windows 10 via Backup
If you have created a backup for the system and application folder, you may be able to retrieve the missing AppData folder from a previous backup easily. It requires you have taken a snapshot of the folder at a certain time and store it on a backup tool or drive. Then what you need to do for the missing Local folder, LocalLow folder, and Roaming folder recovery is to open the backup tool and transfer the AppData folder.
#2. Restore Missing AppData Folder in Windows 10 Freeware 🔥
If you haven’t created a backup, then file recovery software can help you solve the problem. Please note that this method is suitable for accidentally deleted AppData folder recovery. If the folder is missing a long time ago, it may be overwritten, thereby decreasing the recovery success rate to a large extent.
Powered by advanced AI scanning and recovery technology, WorkinTool Data Recovery Software can find and get back a missing, deleted, or formatted AppData folder in a couple of minutes. This intuitive and user-friendly data recovery software enables users to restore pictures, documents, videos, audio, compressed files, and more from internal HDD/SSD, external hard drives, USB drives, memory cards, digital cameras, and various devices.

More Advantages of WorkinTool Data Recovery
|
📝How to Restore AppData Folder Windows 10 via WorkinTool
1. Launch WorkinTool Data Recovery Software and select a drive to scan. By default, the AppData folder is in the C drive.

2. Select Quick Scan and click Scan Now to initiate a quick short scan. If the AppData folder is not showing up, you can try Deep/Formatted Scan later, which takes longer but offers better results.

3. With the help of the left-hand navigation pane and the Filter feature, you can find the AppData folder in the shortest time. Select it, and you can press Recover to bring it back.
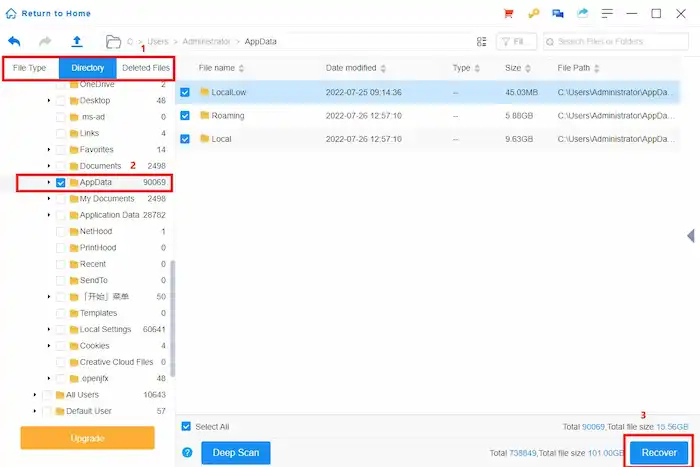
#3. Restore Missing AppData Folder via File History
File History is a built-in backup utility in Windows 10/11. If you have turned on the File History backup, then the AppData recovery can be a piece of cake. You can easily restore missing AppData folder to a previous version. To do this, follow the steps below:
📝How to Find/Recover AppData Folder on Windows 10/11 via File History
- Type Restore your files with File History in the Windows search box.
- Click the Previous/Next version button to find the AppData version you want to restore. You can preview it before restoring it.
- Click Restore to retrieve the folder. Then the program will copy the original file back into the folder.
#4. Fix AppData Folder is Missing via System Restore
System Restore is also a backup and restore program on Windows. It can restore your computer to a previous state that was created as a system restore point. This feature can also restore the system files and settings to a previous point, including the registry, system files, and installed programs. If you have created a system restore point before the AppData is missing, deleted, or corrupted, you may be able to restore the AppData folder to a previous state.
📝How to Restore Missing AppData Folder on Windows 10/11 via System Restore
1. Input Control Panel in the Windows search box and open it.
2. Type recovery in the search box and select it from the pop-up context menu.
3. Navigate to Open System Restore > Next > Scan for affected programs and follow the wizard to complete.
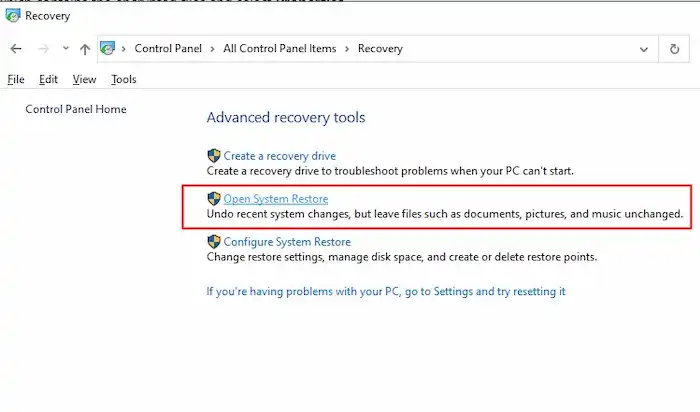
FAQs
Where is AppData in Windows 10/11
By default, the AppData folder’s path on Windows 10/11 is C:\Users\<Username>\AppData. You can type the path in File Explorer to manually find the AppData folder. Or you also can type %AppData% in the Windows search box to access the folder directly.
How to clean AppData folder Windows 10
To delete the AppData folder, follow the step above to access it. Then you can right-click the folder and select Delete in the context menu. You can also permanently delete the folder by pressing the Shift+Delete combination keys.
Does System Restore recover app data?
System Restore is used to fix system errors and restore system files, settings, and configurations to a previous state. It may restore some application data, such as registry settings or configuration files. But it may fail to recover all of the data associated with a specific application.
Why is my AppData folder empty/missing?
If your AppData folder in Windows is empty or missing, it could be due to the following reasons:
- Hidden AppData folder
- Mistakenly deleted
- Malware/virus infection
- Corrupted user profile
- System Restore
You can also follow the guide to find and restore the AppData folder without pressure.