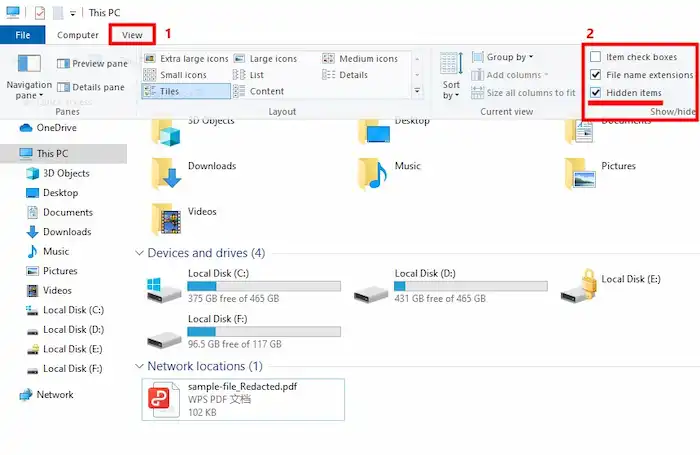[Fixed] Files Missing from External Hard Drive But Still Taking Up Space
When you find files disappeared from external hard drive device but still taking up space, there might be problems with your external hard drives. Learn the best 5 solutions to fix this issue and recover missing files without effort. You will know:
1. Why Files Disappeared from External Hard Drive?
2. How to Recover Missing Files in External Hard Disk? 🚨
3. How to Solve Files Missing from External Hard Drive But Still Taking Up Space – 5 Fixes
[Fixed] Files Missing from External Hard Drive But Still Taking Up Space – 5 Fixes
Summary: This post shares the best solutions to fix files missing from external hard drives but still taking up space issue and recover missing files with WorkinTool Data Recovery.
Quick Look
|
Issue: Files Missing from External Hard Drive But Still Taking Up Space
An external hard drive is a removable device that can be used to store and transfer a large number of data when connected to a computer via a USB cable. It is of great convenience for its large capacity, fast transferring speed, small size, and easy-to-use features.
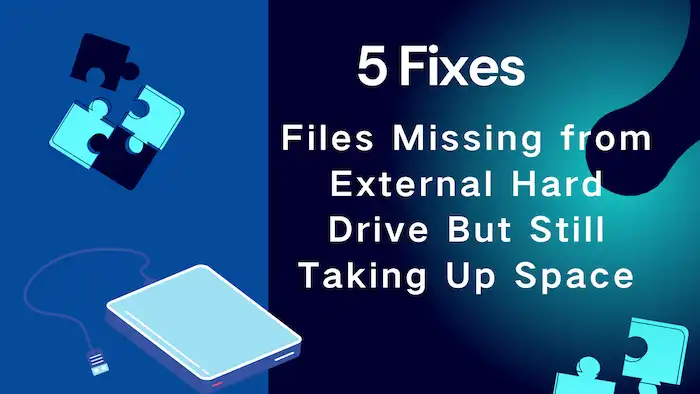
However, despite those merits, sometimes users may find their files are missing from their hard drives or external hard drives, but when they check the available space, they notice that the space is still being taken up. Don’t fret. This post explains why files disappeared from external hard drives in Windows 10 and then shows corresponding solutions. Dive into this post to retrieve your valuable files and organize the storage space.
Causes: Why Files Disappeared from External Hard Drive?
Stay calm when an external hard drive is not showing files though they still exist in bytes. The factors of this issue may be listed below.
- ❌Not recognizable drives or incompatible devices
- 👻Hidden files
- 📂Corrupted, lost, RAW, or no file system on external hard drives.
- 🎇Malicious software and virus attacks
- 🅾Changed CheckedValue
Your external hard drive typically is problematic when the error “files missing from external hard drive but still taking up space” occurs. No worries! We have proposed corresponding solutions for different problems, and you can identify the appropriate one based on the specific problem you encounter. But at first, it is advisable to back up missing files from the external hard drive to ensure that no data will be damaged or lost during the fixing process.
Preparation: How to Recover Missing Files in External Hard Disk?
Before proceeding to the solutions, let’s start recovering files that disappeared from the hard drive with WorkinTool Data Recovery Software. Powered by strong AI machine learning and scanning technology, this data recovery tool is able to recover deleted, formatted, lost, and corrupted files with two scan methods: quick scan & deep scan. The scan speed remains fast, enabling you to recover files from external hard drives, internal hard drives, SSDs, USB flash drives, memory cards, CDs, DVDs, digital cameras, and more devices in a couple of clicks.

Ensure No Data Loss on Your Device with WorkinTool’s Features
|
How to Recover Missing Files from External Hard Drive via WorkinTool 🚨
1. Insert your external hard drive into a PC. Then free download and open WorkinTool Data Recovery. Select the external hard drive to perform a scan.
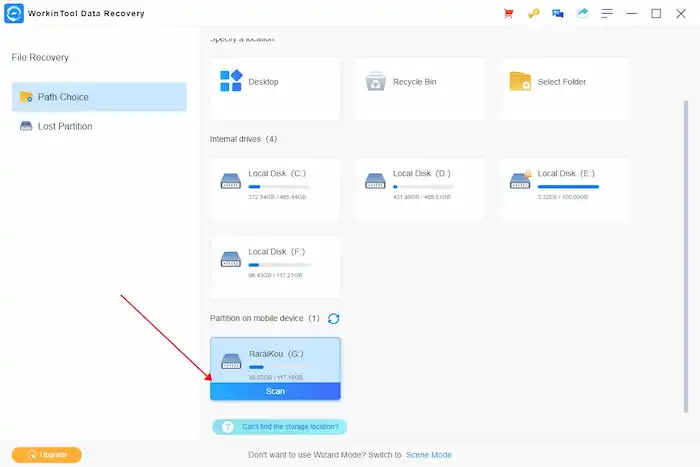
2. Select Quick Scan and hit Scan Now to start the scan process. If it fails to find the missing files, you can use Deep Scan to dig out more buried files from the external hard drive.

3. Use the Filter tool and the left navigation pane to target your wanted files precisely. Then you can preview and select the file you wish to restore. Lastly, click Recover and save these files to a new storage path.
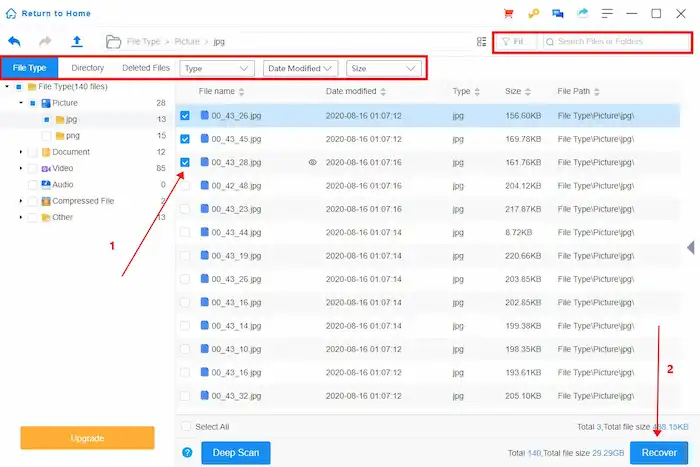
Solutions: Solve Files Missing from External Hard Drive But Still Taking Up Space
Here comes the key part of this post. After the missing data is recovered, you can rest assured to fix the “files missing from external hard drive but still taking up space” problem.
#1. Restart the PC and Reconnect the External Drive
Applies to: Not recognizable drives or incompatible devices
When an external hard drive not showing files though they still exist, the first and easiest way to fix it is to disconnect the external hard drive from the computer. And then, you can restart the computer and reconnect the external hard drive to the PC. If it doesn’t work, change a USB port or USB cable to try again. Then, check whether the data is accessible.
#2. Show Hidden Files
Applies to: Hidden files
- Press Windows+E to open File Explorer.
- Navigate to the View tab > Show/hide section> tick the Hidden items option to show hidden files.
- Re-open your external hard drive to check whether you can view missing files.
#3. Check and Scan the Drive
Applies to: Corrupted, lost, RAW, or no file system on external hard drives.
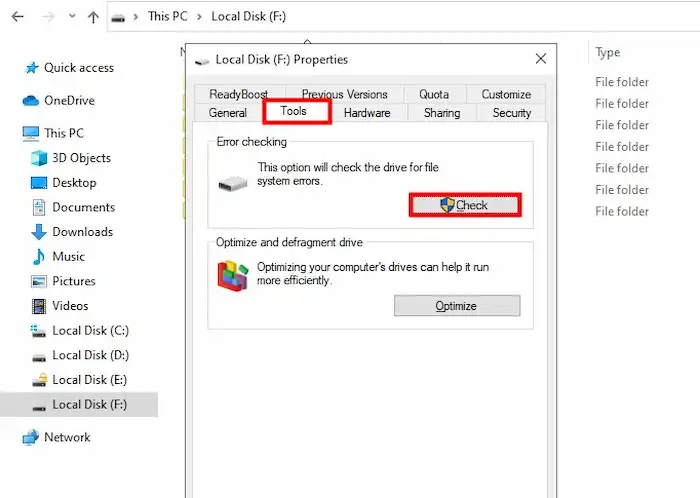
- Press Windows+E to open File Explorer and right-click on your external hard drive.
- Select Properties > Tools > Error checking > Check.
- Follow the wizard to fix the drive error and check if the disappeared files come back.
You can also refer to the related posts for more information:
| The Volume Does Not Contain a Recognized File System | How to Recover Corrupted Hard Drive FREE | RAW External Hard Drive Recovery |
#4. Run Antivirus Software
Applies to: Malicious software and virus attacks
Files taking up space but not visible can also be caused by viruses or malware attacks, such as shortcut viruses and ransomware. In this case, you can first recover files infected by viruses or get back ransomware-encrypted files with a reliable data recovery tool. Then, try to scan your external hard drive with advanced and reliable antivirus software.
#5. Change Registry Value
Applies to: Changed CheckedValue
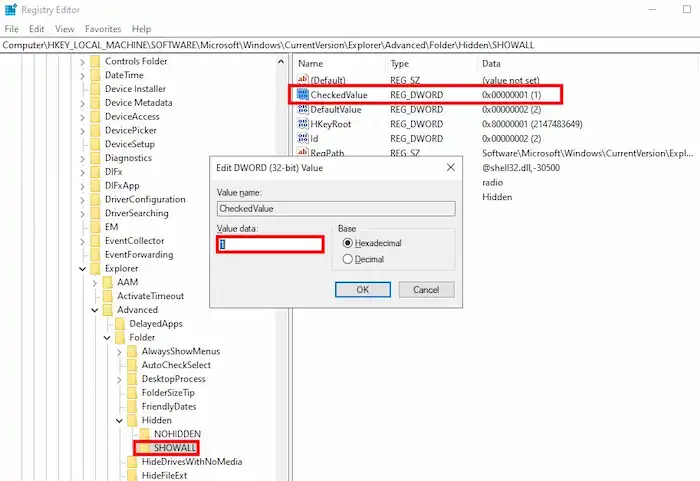
- Press Windows+R to open the Run dialogue. Type Regedit and press Enter.
- Navigate to HKEY_LOCAL_MACHINE\SOFTWARE\Microsoft\Windows\CurrentVersion\Explorer\Advanced\Folder\Hidden\SHOWAL and check whether the CheckedValue data is 1.
- If not, deleted the current “CheckedValue” and create a new “DWOR” in the blank area. Rename it as “CheckedValue” and set the data as 1
When the CheckedValue is 1, it typically indicates that a particular feature or device driver functions properly.
Summary: Find Files Missing From External Hard Drive
It is very frustrating if your WD, Samsung, or Seagate external hard drive files disappeared but still take up space because you cannot see and access these files, and the storage space is occupied. In this case, you can recover your missing files using WorkinTool Data Recovery Software to ensure no data loss happens while fixing the files missing from external hard drive but still taking up space issue.