How to Recover Files Lost While Moving on Windows 10
When transferring or moving files using cut-and-paste keys, accidental data loss could happen due to power off, system crashes, and things like that. No worries, you can refer to the five solutions in this post to get back lost files. After reading, you can easily recover lost photos, videos, documents, and other materials that just disappeared easily.
In this guide:
1. Causes for files lost during moving
2. Five ways to recover files lost while moving [software or built-in tools]
How to Recover Files Lost While Moving on Windows 10
Overview
If your files have been accidentally deleted during a cut-and-paste operation? Can you recover files that have been moved? Do you want to recover files lost during drag and drop? No worries. This post shares several proven methods to recover lost files while moving or transferring. You can select built-in recovery solutions or third-party recovery software as desired.
Quick Look
- Can Files Lost During Moving Be Recovered?
- How to Recover Files Lost While Moving on Windows 10
- Method 1. Undo the File Transfer with Ctrl + Z
- Method 2. Recover Files Lost While Moving via Software 🔥
- Method 3. Recover Files Using Built-in Backup Tools
- FAQs
- Conclusion
Can Files Lost During Moving Be Recovered?
“Can moved files be recovered? Just one minute ago, I lost files while moving folders from my external HDD to the computer. I used cut-and-paste shortcut keys. But I experienced a system crash during the process. And these files didn’t show up on the HDD or the PC. Can I recover files lost while moving on Windows 10?”
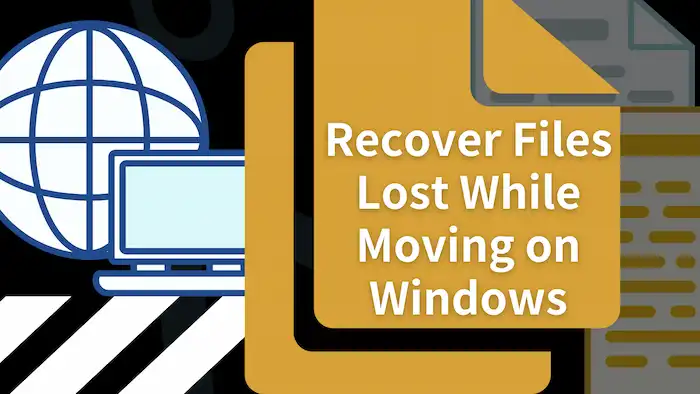
Several reasons may lead to files being lost during moving. Some typical causes that may interrupt the transfer are:
- 💻Abrupt system crash
- 🔋Unexpected power failure
- 🔌Sudden storage device removal
- 📖Improper Windows pop-ups
- 🔗Hardware failure
As long as the storage device or computer is not physically damaged, you can easily recover lost files during or after a move. But you need to ensure that no new data overwrites the lost files. It is advisable to stop using your system immediately after the file loss.
How to Recover Files Lost While Moving on Windows 10
Irrespective of the causes behind the incomplete transfer or loss of data, you can always utilize data recovery software or backup copies to restore files after moving or recovering cut-and-paste files missing from Windows 10. Naturally, it is advisable to try the easiest recovery method first, which enables you to recover cut-and-paste files from a computer without any software.
Method 1. Undo the File Transfer with Ctrl + Z
The simplest way to transfer or move files is by using Ctrl + C/X and Ctrl + V shortcut keys. You can also use Ctrl+Z shortcut keys to perform a retrieval command. Please note that this method only works when the computer has not crashed or shut down. Here is how to recover files lost during transferring or dragging and dropping.
- Open the folder where you cut or paste files.
- Press the Ctrl+Z keys to undo the moving command.
- Check whether your files return to the original location.
If this method doesn’t work, try the following professional file recovery software to get back permanently deleted files.
Method 2. Recover Files Lost While Moving via Software 🔥
Specialized data recovery software can get back lost files without effort. WorkinTool Data Recovery has several features that make it one of the best tools for recovering files that have been accidentally deleted during a cut-and-paste operation or moving process. It works in all basic and complex data loss scenarios, such as accidental deletion, permanent deletion, virus-attacked data loss, inadvertent formatting, software/system crash, lost/RAW partition, etc. Powered by state-of-the-art AI scanning and recovery technology, it can scan 500+ types of files from devices like HDDs, SSDs, USB flash drives, memory cards, and more.
Why Use WorkinTool Software to Recover Files Lost During Move?
How to Recover Files Lost While Moving via WorkinTool?
Now, download this freeware and follow the step-by-step instructions to restore moved files on Windows 10.
1. Open WorkinTool Data Recovery and specify the original location where used to store the lost files during transfer.

2. Select Quick Scan from the pop-up window and hit Scan Now to start scanning.

3. You can utilize the Filter feature or the left-hand navigation tabs to precisely locate wanted files by type, size, date modified, and directory. Preview and click Recover to bring them back.

📢Note:
- Of course, you can also select Deep/Formatted Recovery to unearth more files. But you can try later because the two take longer.
- Not all files are previewable. But it supports most common files like videos, pictures, documents, and audio.
Method 3. Recover Files Using Built-in Backup Tools
In addition to third-party recovery software, several built-in backup tools can help you recover files lost while moving or during cut and paste. These tools include System Restore, File History, OneDrive, etc. But these tools have one thing in common when recovering files: you must enable the backup before the files get lost or deleted. If not, these tools are useless.
| #1. How to Recover Files Lost in Transfer with File History |
- Type Restore your files with File History in the search box on the taskbar.
- Look for the files you want and use the arrow icons to browse all their versions.
- Click the green Restore icon to recover the version you need. You can also right-click on the icon and restore the files to a new location.
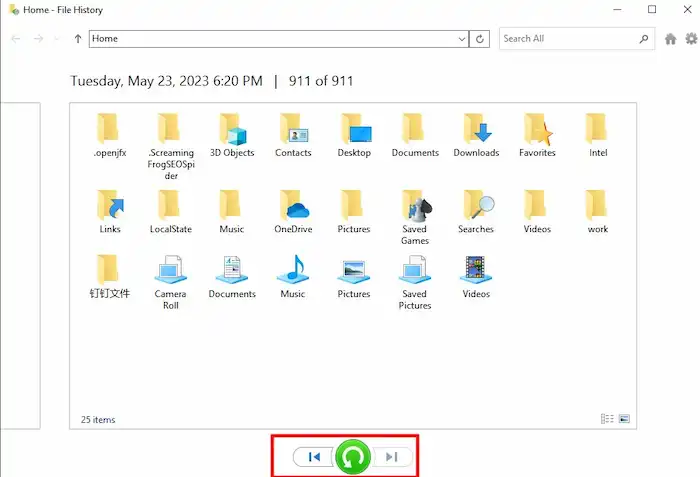
| #2. How to Recover Files Lost During Transfer via System Restore |
This method will remove all the updates on your computer and make it go back to a restore point. So make sure you have backed up essential files in case of severe data loss.
- Type Control Panel in the search box on the taskbar to open it.
- Search recovery in the Control Panel search box and navigate to Recovery > Open System Restore > Next.
- Choose a restore point and click Next > Finish.
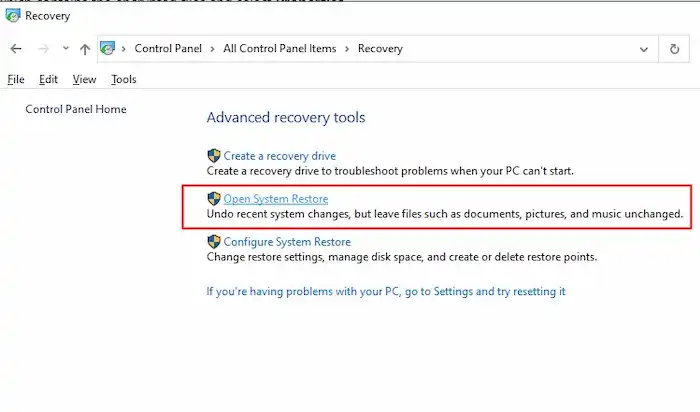
| #3. How to Recover Files from OneDrive |
- Go to the OneDrive website and sign in with your account.
- Select Recycle Bin in the navigation pane.
- Select the files or folders and click Restore.
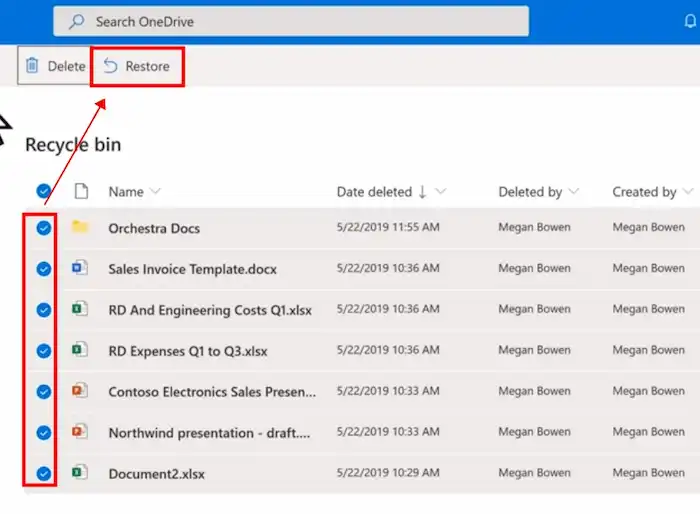
FAQs
1. How to recover cut-and-paste files from a computer without any software?
You can try Windows built-in backup tools like File History, OneDrive, and System Restore to get back lost cust-and-paste files.
2. Can System Restore recover lost files?
System Restore can sometimes help users recover lost files. But it is not the most reliable tool. It specializes in recovering system settings and configuration of your computer and can’t target lost files specifically. It is recommended to recover lost files via a dedicated data recovery tool like WorinTool Data Recovery.
Conclusion
Losing files during moving or transferring is a headache. But as long as you have a reliable recovery tool, you can recover files lost while moving on Windows 10 easily. Among all the solutions, WorkinTool Data Recovery is a must-have one because it can get back permanently deleted files without a backup. You can free download this software and give it a try. Anyware, it is a good habit to back up files regularly. Whether you use an external or cloud drive, periodically backing up files can always save you from accidental data loss.





