How to Recover Deleted Files from Recycle Bin After Empty on Windows
Struggled with recovering deleted files from Recycle Bin after empty? Relax. We have here to provide you with practical and effective ways to help you recover deleted files from recycle Bin. Among them all, WorkinTool Data Recovery Software can perfectly recover all video loss due to various situations like deletion, formatting, and virus attack. Download now to experience all the magic yourself to retrieve your previous data.
1. Free recovery space is available.
2. Cost-effective plans.
3. User-friendly to users of all ages.
4. Quick scan and recover with high-quality output.
5. Cover all file types for recovery.
6. Available for all USB flash drives and disk partitions recovery.
How to Recover Deleted Files from Recycle Bin After Empty on Windows
“Can you recover deleted files after emptying the Recycle Bin? I erased all files moved to the Recycle Bin on my computer, but I found that I mistakenly deleted a new document which is just finished! Is there any way to get back deleted files? Can deleted files really be recovered?”
Deleting user data and files is unavoidable to get extra storage space for other things. The problem is that you sometimes realize you still need those documents after deleting your files from the Recycle Bin. But it is too late. Indeed, emptying your computer’s recycling bin only requires one click. However, recovering them will take a lot more effort. You may wonder how to recover deleted files from recycle Bin after emptying them.
So here in this article, we will guide you on why it is still possible to recover your emptied data from the Recycle Bin and the exact methods to retrieve your deleted files for free on Windows with or without software.

Is Recycle Bin Recovery Possible?
Typically, the Recycle Bin will save the deleted files in it for a certain period of time. As long as you don’t empty these files manually or use antivirus software to clear the Recycle Bin, they will stay there forever. This means that you can directly open the Recycle Bin to bring the removed data back. The tricky part is how to recover files deleted from Recycle Bin.
What if you have already emptied the Recycle Bin? If it is even possible to recover those permanently deleted files, then? Well, there is still a chance. Since the deleted files won’t physically disappear until overwritten by the new data, there are several ways to recover them. Here are some feasible Recycle Bin recovery tips on Windows 11/10/8/7.
| 🔎 Quick Look |
| 📝 1. How to Recover Permanently Deleted Files from Recycle Bin via Data Recovery Software [HOT]🏆 |
| 📝 2. How to Recover Deleted Files from Recycle Bin After Empty without Software |
| 2.1 Recover Deleted Files from Recycle Bin after Empty via File History |
| 2.2. Restore Deleted Files from Recycle Bin to Previous Versions |
| 2.3 Retrieve Deleted Files from Recycle Bin After Empty via Command Prompt |
1. How to Recover Permanently Deleted Files from Recycle Bin via Data Recovery Software
If you don’t want to go over these complex methods on the Internet, we recommend you directly use a data recovery application. The only issue is that the Windows system doesn’t come with its own data recovery software that can help you restore those permanently deleted files. That is why you need to find yourself a third-party data recovery software. To do this, WorkinTool Data Recovery Software can perfectly satisfy every user’s need to recover deleted files from the recycling bin.

WorkinTool Data Recovery Software is a green and safe recovery tool that can help you retrieve important files that have been permanently deleted. It is designed to have six different scenario modes to offer users accurate data recovery services under certain circumstances. Except you can recover your data from the recycling bin, you can also use it to restore files from USB flash drives. It also provides users with a feature to recover specific file types of data. For example, you can scan your whole computer and click the Videos file type to find the one video you want to recover.
In addition to the main selling point of solid function, its design also stands out. The simple interface allows people with no computer experience to master it quickly. Coupled with its rapid scanning and recovery speed and high-quality data recovery abilities, you can not find anything wrong with it for the time being. Its competitive price, ranging from $23.99 to $49.99, also makes it stand out from various competitors in the market.
📝Steps to Recover Files deleted from the Recycle Bin via WorkinTool
Step 1. Open WorkinTool Data Recovery Software, hover the cursor over the Recycle Bin icon, and click Scan.

Step 2. Specify the original location of the deleted data and click Sure. WorkinTool will automatically launch a quick scan.
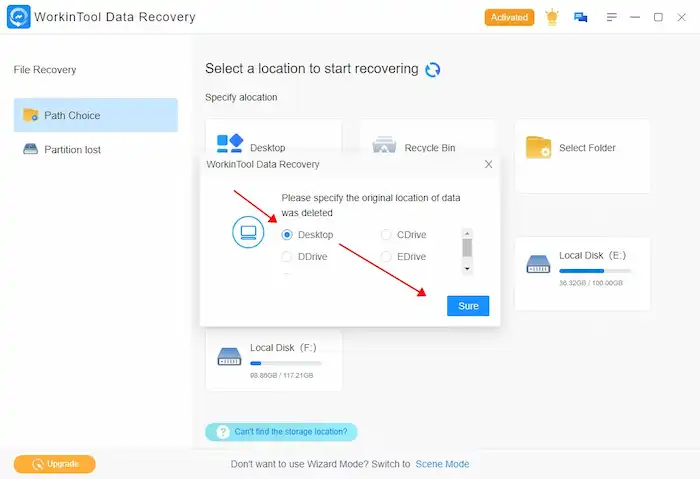
Step 3. After scanning, tap the Deleted Files option, then find your lost files, select them, and then tap Recover to get them back.
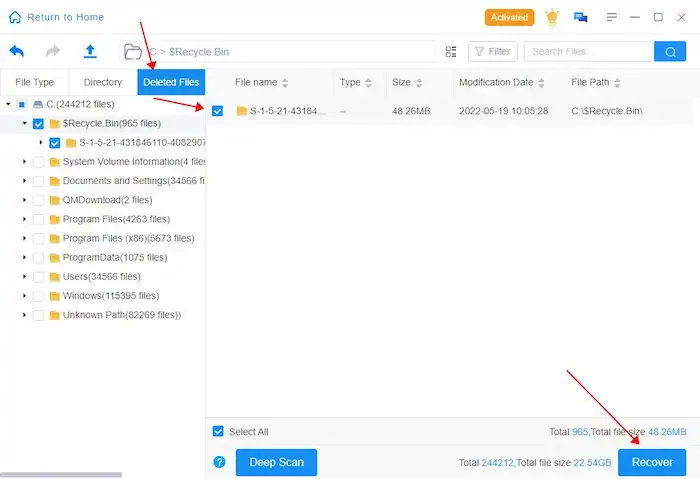
2. How to Recover Deleted Files from Recycle Bin After Empty without Software
Besides using a data recovery application, there are two other methods to recover your lost files. However, many factors can influence them. For example, if you didn’t have any history backup or previous version to recover, you won’t succeed. Also, the quality of the recovery software, the scanning, and recovery speed, the storage type, and more will affect the ultimate recovery.
2.1. Recover Deleted Files from Recycle Bin after Empty via File History
If you have enabled the Windows File History backup function, then congrats to you. Using the history backup, you may have a second way to bring your lost data back to your computer. However, it is only in this situation that you have created a backup of your deleted files before. Now, let’s check the detailed steps to get the job done:
📝How to Recover Files from Recycle Bin for Free on Windows 11/10/8 with File History
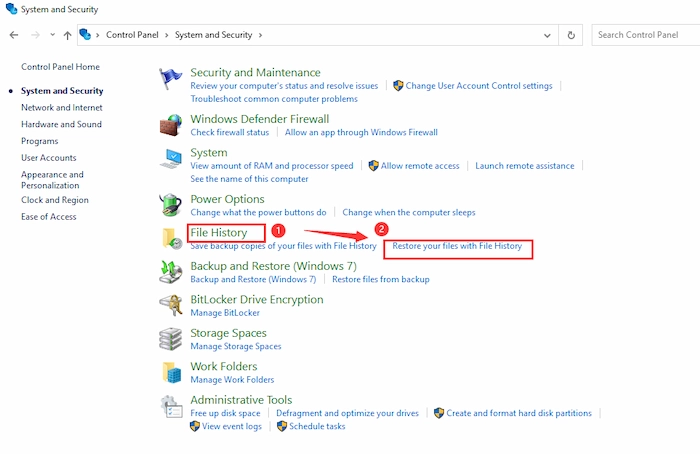
- Step 1. Tap on the Start button on the left bottom and enter the keywords Control Panel. Once the corresponding results pop up, click on the Control Panel.
- Step 2. Tap on System and Security, and then click on File History > Restore your files with File History.
- Step 3. The backup files will appear, and you can browse the files by tapping on the right/left arrow icon. After you select the desired files, click on the Restore to the original location button symbolized by a green recycle icon.
📢Note: The File History feature is not available on Windows 7. To learn how to recover deleted files from the Recycle Bin after empty on Windows 7, you need to look through the methods below.
2.2. Restore Deleted Files from Recycle Bin to Previous Versions
You can also try the third method to recover deleted files from recycle Bin: using the previous version of your storage folder. Note that this is only for trial. You cannot use it when you don’t have the prior version or the time after deleting them has been too long.
📝How to Find the Previous Versions and Restore Permanently Deleted Data for Free
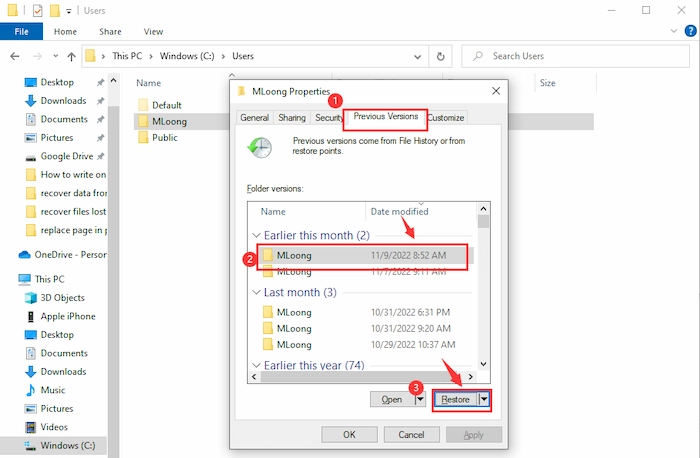
- Step 1. Click on This PC on your desktop and find the original folder where you store the deleted files from Recycle Bin.
- Step 2. Right-click on the folder and tap on Properties > Previous Versions. Then you will see the previous versions of this file, and clicking on Restore will bring everything you lost to its original location.
2.3. Retrieve Deleted Files from Recycle Bin After Empty via Command Prompt
Command Prompt, also known as CMD, is the default command-line interpreter of Windows systems. Different commands have different connotations and will be translated into machine language. Therefore, you can input specific commands into the Command Prompt, which can help you find hidden or deleted files. But it’s tricky for novices for its complicated command lines and outdated interface. It takes more time to recover files from Recycle Bin on Windows 11/10/8/7 than other tools in this post.
📝How to Recover Deleted Files from Recycle Bin After Empty via Command Prompt
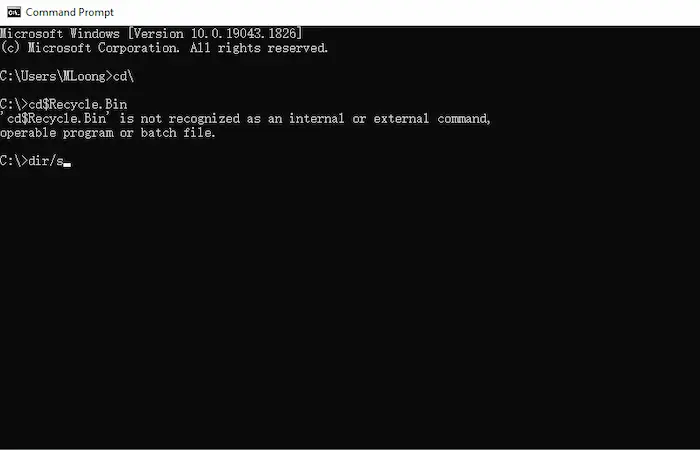
- Step 1. Tap on Start on the bottom toolbar and search for Command Prompt.
- Step 2. Once you open the CMD, you need to type in a series of commands and press Enter after you type one. Then enter cd\, cd$Recycle. Bin and dir/s in sequences. Then find the folder name.
- Step 3. Type cd, hit Tab, and Enter. Then repeat this process. Next, enter dir and press Enter. Lastly, type the copy command like “New Watermark Image – Copy .png” and C:\Users\Your user name\Desktop and hit Enter. Finally, you will get the dream results.
📢Note:
The files recovered by the CHKDSK command will be displayed in .chk format. Therefore, you need to perform CHK file recovery manually to see if you have recovered the desired data.
FAQs for Deleted Files from Emptied Recycle Bin
| 🔎How to recover files from Recycle Bin before empty? |
It’s quite easy to restore items from Recycle Bin before emptying them. You need to right-click on the file you desire and tap on Restore. Then it will go back to its original place.
| 🔎How to undo the deletion of files? |
You can press Ctrl + Z to undo the deletion action of files. Although it cannot benefit you in recovering permanently deleted files from Recycle Bin after empty, it can make up for your accidental deletion of files, and you do not need to find them in the Recycle Bin.
| 🔎How to recover permanently deleted files from recycle Bin on Windows 10? |
Permanently deleted files on Windows 10 are retrievable if you act quickly and proactively. You can try all the methods we’ve mentioned in this post, including WorkinTool Data Recovery Software, Command Prompt, File History, and Previous Versions. It is possible to restore permanently deleted files from the Recycle Bin for free, with or without software. Pick one you like and put it into use.
Bottom Line
In this article, we have given you four methods to help you easily recover deleted files from the recycle Bin for free in Windows systems, including Windows 11, 10, 8, and 7. Now, no matter if you want to recover photos, videos, or documents that are just put into the recycling bin or have been deleted for quite some time, you can use WorkinTool Data Recovery Software to get them done in seconds.




