How to Get Files off a Hard Drive That Won’t Turn On or Boot
Want to know how to access and recover files from hard drives on Windows 10/11, especially when it fails to boot? Read this post, and you will find answers. We provide three specific solutions according to the possible scenarios you may encounter when you can’t access data stored on a hard drive that won’t turn on and an unbootable computer. After reading, you will learn:
1. How to get off files from a hard drive that won’t turn on via software
2. How to get files off a laptop that won’t turn on via USB
3. How to backup and copy data without booting Windows.
How to Get Files off a Hard Drive That Won’t Turn On or Boot
Overview
Many people who store data on a hard drive may face this error: the hard drive can’t be turned on, opened, or accessed. Well, don’t worry. You can still get your files off a hard drive (physically damaged hard drives excluded) even if your computer won’t turn on. If there are important files on that drive that need to be copied, you can try the following measures to recover data from a hard drive that won’t boot or turn on. This article shows clearly how to get files off a hard drive that won’t turn on on Windows.
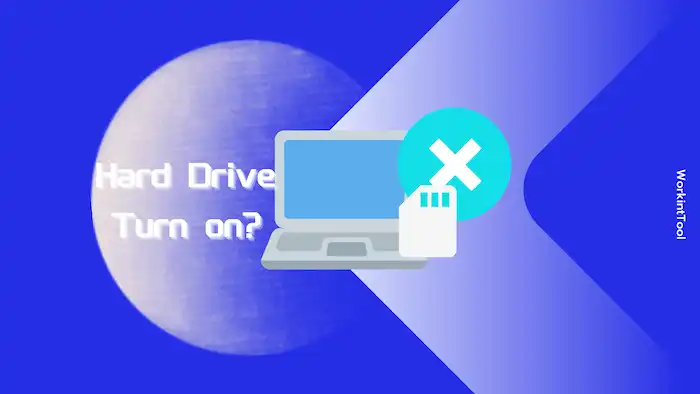
Table of Contents
- Recover Data from a Hard Drive That Won’t Open via Data Recovery Software
- Get Files off a Hard Drive That Won’t Boot on Windows
Read on to learn how to get files off a hard drive that won’t turn on, open, or boot using these reliable measures.
Recover Data from a Hard Drive That Won’t Open via Software
If you encounter prompts like formatting, access denied, memory not displayed, files directory damaged/unreadable, etc., you can try recovering data from the problematic hard drive using data recovery software.
WorkinTool Data Recovery is able to restore data from a won’t turn on or open hard drive as long as there is no physical damage to that drive. With a few simple steps, you can scan and restore data from inaccessible drives. Empowered with advanced algorithms, this data recovery software can recognize data from deleted, formatted, inaccessible, and logically corrupted storage devices, including hard drives, external HDDs, SD cards, CF cards, USB drives, and more. If your hard drive won’t turn on or become unbootable, you can try this data recovery software to copy and backup files (the central drive excluded).
Why Should You Choose WorkinTool?
How to Get Files off a Hard Drive That Won’t Turn on via WorkinTool
Before using data recovery software to get files off a hard drive that won’t boot, please pay attention to the following:
- Do not format the drive easily.
- Do not run disk repair or other operations without thinking.
- Carefully use antivirus software or system repair tools.
Now, let’s dive into the detailed operation.
1. Open WorkinTool Data Recovery software, find the problematic hard drive on the main page, and then click it to enter the scan page. This software displays your internal hard drives, external hard drives you’ve connected, specific folders, Recycle Bin, and Desktop clearly.

2. Choose a scan method from the pop-up window. You can select Quick Scan and press Scan Now at first. If Quick Scan fails to find your files, turn to Deep Scan, which can detect more hidden files.

3. After scanning, filter the target files by type, size, original path, or date modified. The left-hand navigation pane shows the detailed file directory, state, and original directory clearly. Preview the files you need. If there are no problems, select them and click Restore. Remember to save them to a different hard drive.

Get Files off a Hard Drive That Won’t Boot on Windows
In case your computer becomes unbootable, the following methods may assist you in repairing the problematic computer and recovering data from the hard drive.
How to Recover Files from a Hard Drive That Won’t Boot on Windows 10/11 via USB
If your computer is powered up and its hardware is still in good working order but cannot boot up successfully due to blue screen or black screen errors, you can create a bootable USB or DVD to activate this computer and restore data from it. It is worth mentioning that after the computer boot system is repaired, all the data on your USB drive will be erased. Therefore, please use a new USB drive or safely transfer the stored data elsewhere.
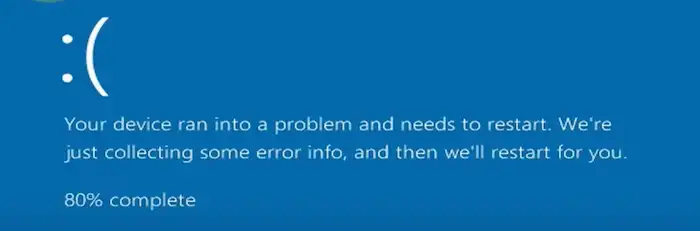
How to Get Files off a Laptop That Won’t Turn on by Reinstalling Windows
- Create a bootable flash drive for Windows 10/11 installation. You can view the detailed instructions on Microsoft.
- Plug the USB universal drive adapter into the unbootable computer, and then use it to boot to WinPE.
- Use data recovery software to get back your valuable data.
📢Note: If your computer becomes unbootable due to virus and malware attacks, please be careful. The lingering files may have been infected with viruses as well.
Recover Data When PC Won’t Boot At All
If your computer fails to turn on at all, then the bootable USB media cannot work. You can, however, remove the computer hard drive from the computer and connect it as an external hard drive to a working computer. This method requires a SATA-to-USB cable, a hard drive case, a screwdriver, and whatever other tools are necessary to connect the hard drive to another computer. See how to get files off a hard drive that won’t turn on using a working computer below.

How to Get Files off a Computer That Won’t Turn on at All
- Remove the hard drive from the unbootable computer and install it into a hard drive case.
- Connect the drive to a working computer using a USB cable.
- Open File Explorer or data recovery software to start manually copying/moving your files to a safe drive.
Conclusion
Here comes at the end of this post. You might know how to get files off a hard drive that won’t turn on or boot on Windows 10 and 11 now. When a computer drive is bootable, but you cannot access it, you can use WorkinTool data recovery software to access and restore your valuable data.
If your computer, however, becomes unbootable, try to repair it by inserting a Windows installation USB or removing the hard drive and connecting it to a different computer. After that, use data recovery software to restore missing data.




