There is No Media in The Specified Device: Fixed 5 Ways
The error message “Virtual Disk Service error: There is no media in the device” and “There is no media in the specified device” occur commonly when we need to access drive data or format a USB device. Want to sort out this problem? Check the content below to learn everything you need. You will learn:
1. Symptoms and causes of this problem
2. How to recover data from no media devices – Important
3. How to fix “There is No Media in The Specified Device” – 5 Fixes
There is No Media in The Specified Device: 5 Ways to Fix No Media Devices
Overview
The error message “Virtual Disk Service error: There is no media in the device” typically occurs when you try to use the DiskPart command to clean your USB drive, SD card, pen drives, hard drives, and even DVD/CD under different situations. A similar issue, “There is no media in the specified device” will occur when you try to access files on your drive, create a recovery disc with that device, or format your drive using HP USB Disk Storage Format Tool. In this situation, you may see the drive with an empty box in Disk Management but nothing in File Explorer.
Get into similar troubles like that? Want to know what does no media device mean and how to fix it? Refer to the detailed information below to figure out the causes, common symptoms, and proven ways to fix this error easily.
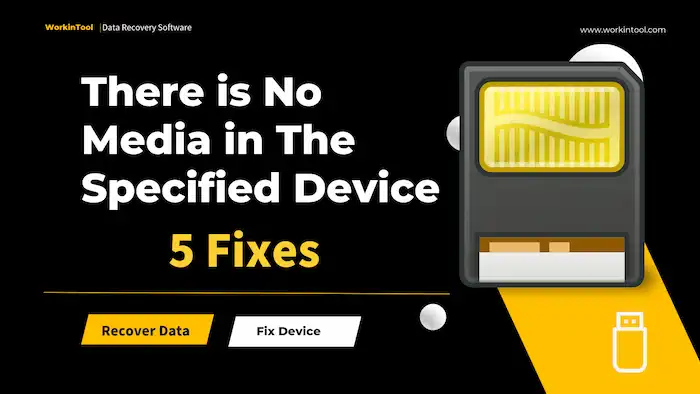
Table of Contents
- Symptoms and Causes
- How to Fix: There is No Media in The Specified Device
- Step 1. Recover Data from No Media Devices 🚨
- Step 2. Fix There is No Media in The Specified Device – 5 Ways
- Bottom Line
Symptoms and Causes
You will probably see these symptoms when you encounter the error.
| Symptoms | Causes |
|
|
How to Fix: There is No Media in The Specified Device
To fix “There is no media in the device” or its kindred error, you should apply different methods based on the causes. This section introduces several proven and free methods to fix the no media devices. You can follow the detailed instructions below to resolve this matter.
Step 1. Recover Data from No Media Devices 🚨
Before learning how to fix no media device, it is essential to back up and restore your files because any improper operation or minor deviation during this process may cause irreversible data loss. To recover data from no-media devices, you need to use a data recovery software tool that can recognize and restore files from corrupted or no-media devices.
WorkinTool Data Recovery Software may be what you need. This software can detect deleted, formatted, and inaccessible files and recover them to their original state without damaging the integrity. It can restore 500+ types of files from USB drives, SD cards, SSD/HDD drives, digital cameras, and many other devices without breaking a sweat. Here is how to recover data from no media devices using WorkinTool Data Recovery Software.
How to Recover Data from USB/SD Card/External HDD via WorkinTool
1. Connect your removable drive to a computer, launch WorkinTool Data Recovery Software, and then select the drive on the main page to pick a scan method.
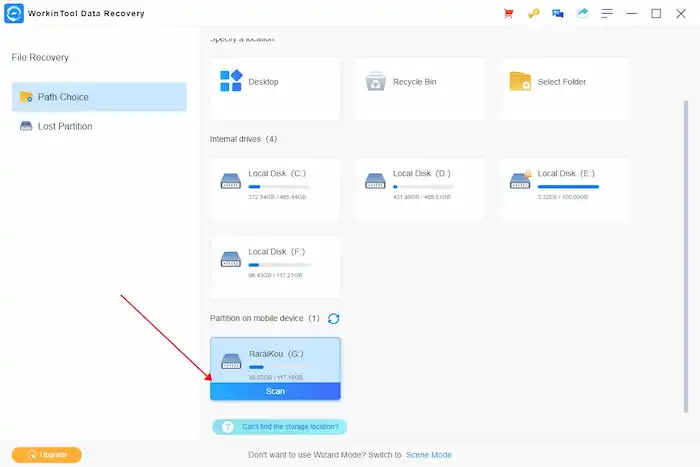
📣 Notice: Make sure your drive has been connected successfully to the computer. Otherwise, the software will not be able to recognize your device, especially when the “There is no media in the specified device” error exists. If you fail to find your drive, go to Lost Partition and click the refresh icon after inserting the mobile storage device.
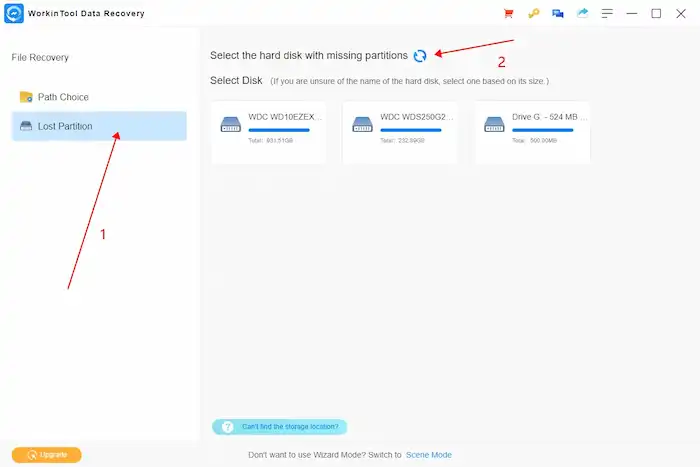
2. Refer to the specific introductions to each method to select one and press Scan Now to initiate a scan. After scanning, you can quickly find the lost data using the Filter feature and the left-hand navigation pane.

3. Preview the files you want to recover, select them, and click Recover. Set a file path to save the recovered files and check them in the corresponding location. It is advised to save the restored files to a place differing from the original location to avoid overwriting.
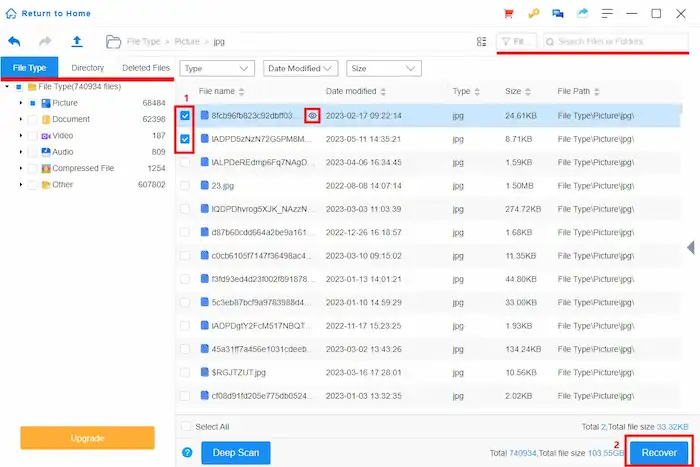
Step 2. Fix There is No Media in The Specified Device – 5 Ways
1. Rescan the Device
Used for: not detected drives.
- Right-click the Start icon to open Disk Management.
- Navigate to Action > Rescan Disks.
- See if the drive shows media in Disk Management. If not, restart your computer to check it again.
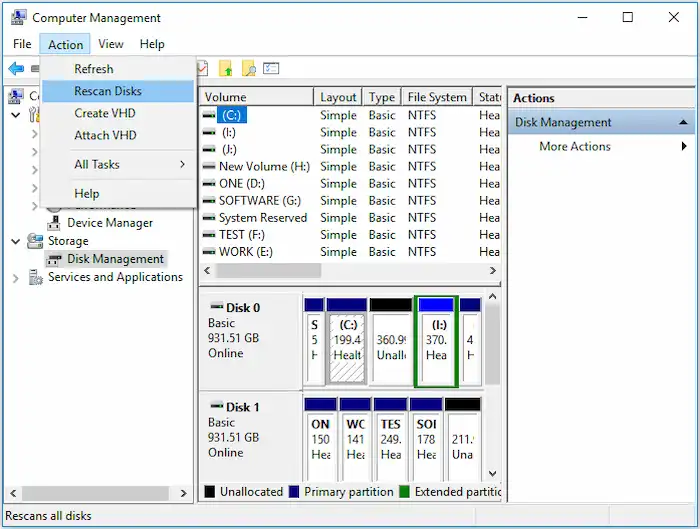
2. Update or Reinstall Device Driver
Used for: poor-performance devices.
Update Device Driver:
- Right-click the Start icon to open Device Manager.
- Navigate to Disk Drives, click your drive, and then select Update driver.
- In the pop-up windows, choose Search automatically for updated driver software.
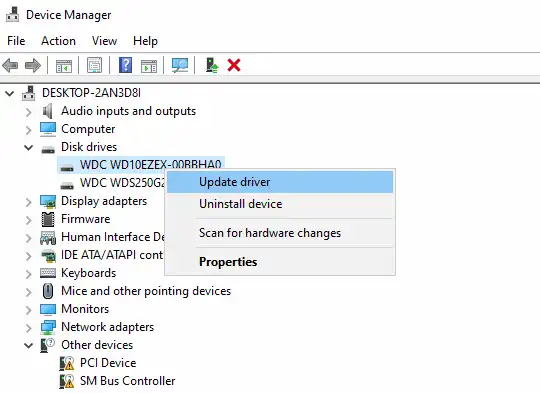
Reinstall Device Drive:
- Navigate to Disk Drives > Uninstall device instead.
- Restart your computer, and the driver will be reinstalled automatically.
- Right-click the disk in Device Manager and choose Scan for hardware changes to see the change.
3. Rebuild MBR
Used for: corrupted MBR.
MBR, Master Boot Record, refers to the first sector of a drive, which enables your drive and stored data can be recognized. “There is no media in the specified device” is one of the errors you may encounter if the MBR is corrupted. You need to rebuild it to fix the error. Command Prompt may help you fix this issue. You can also download professional partition manager software to sort out this problem. Here is how to rebuild MBR.
- Press the Windows+R key, type CMD in the box, and then press Enter to open Command Prompt as an administrator.
- Type the following four commands and follow each with an Enter key.
- 1. A (A represents your drive letter.)
- 2. bootrec.exe /fixmbr
- 3. bootrec.exe /fixboot
- 4. bootrec.exe /rebuildbcd
- Wait for the process to complete, restart your PC, and then check if the media device is available.
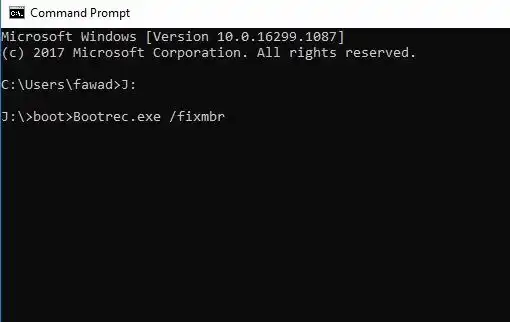
4. Scan and Repair the Device in File Explorer
Used for: corrupted devices.
There is no media in the specified device error probably occurs due to file system errors, bad sectors, or storage media corruption on your drive. You can try fixing these errors using the Windows built-in error-checking tool.
- Press Windows+E to open File Explorer and right-click on the problematic USB drive.
- Navigate to Properties > Tools > Error checking > Check.
- Follow the instructions you are prompted. Once finished, check if the error is resolved.
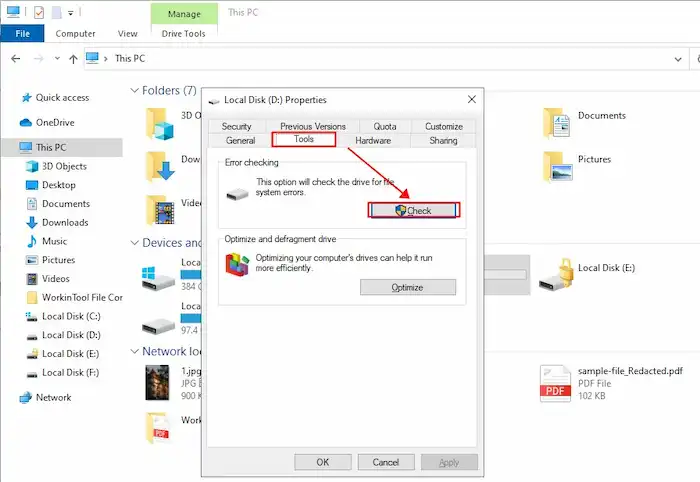
5. Use CHKDSK to Fix the File System Errors
Used for: corrupted devices.
If the above solution fails to repair the errors, the CHKDSK command might be a potential fix.
- Connect your drive to a PC.
- Launch CMD to execute the command: chkdsk A:(A represents your drive letter.)
- Once the process is done, reboot your PC and check if the “There is no media in the specified device” error is solved.
Bottom Line
The “There is no media in the specified device” error occurs for various reasons. This post lists a solution to recover data from the no-media devices and five ways to fix “there-is-no-media” devices. When your USB device or SD card shows no media, you can fix them using CMD command lines, the Windows error-checking tool, Disk Management tools, Device Manager tools, and MBR rebuilding tools. You can also use reliable USB repair tools or check if there is an exclusive repair tool for your drive. For example, Transcend JetFlash USB drives can repair USB errors with the JetFlash Online Recovery tool.
Anyway, remember to recover data from the no-media or 0-byte device before you take further fixing measures. Hope you can fix “There is no media in device” and “USB diskpart no media 0 bytes” errors successfully.




