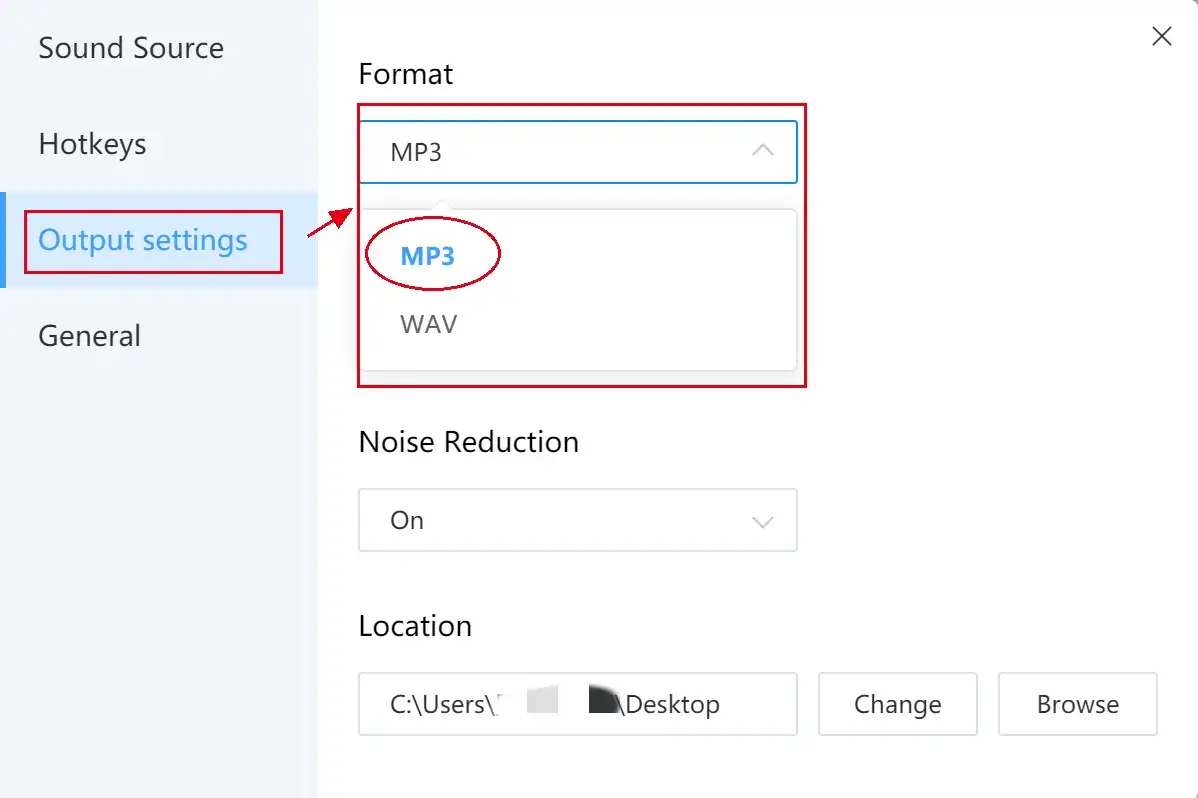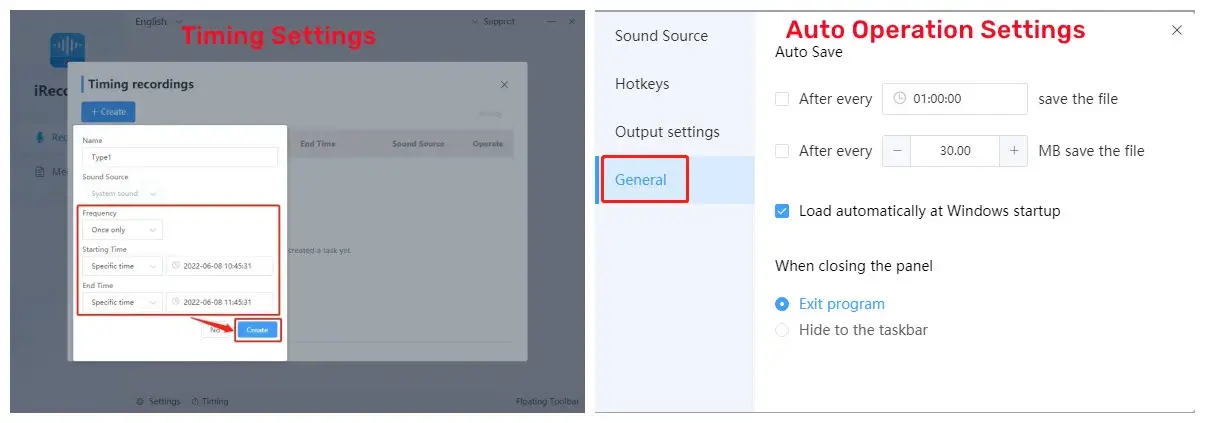How to Create an MP3 File in Windows [FREE and Simple]
After listening to thousands of MP3 songs, do you know that you can create your own MP3 files? If the answer is no, you are lucky to find this article as it will focus on how to create an MP3 file in Windows by introducing you to a free and simple solution–WorkinTool Audio Recorder. It allows you to easily and instantly record audio from the computer system, microphone and both sound sources. It is user-friendly, convenient, powerful and 100% FREE. Please start your reading now to know the specific guide.
How to Create an MP3 File in Windows [A FREE and Simple Solution]
MP3 is far from a strange name to everyone since it is the top 1 mainstream music format globally. After listening to thousands of MP3 songs, do you know that you can create your own MP3 files? If the answer is no, you are lucky to find this article as it will focus on how to create an MP3 file in Windows by introducing you to a free and simple solution.
You will understand how to make an MP3 file from computer audio, microphone sound and both sound sources.
Now, let’s begin our discussion.
Words Before Your MP3 File Creation
📌What does MP3 stand for?
MP3 stands for MEPG-1 or -2 audio Layer 3, an audio file developed by Moving Picture Experts Group (MPEG) that uses “Layer 3” audio compression. With the extension of .mp3, it is an audio format that uses lossy compression algorithm compared with a WAV file. Therefore, MP3 is usually exported in a smaller size and of relatively low quality.
MP3 is widely used to store all kinds of audio, from music and lectures to podcasts and audiobooks.
📌How to open an MP3 file?
As a typical and widely-accepted audio format, MP3 can be easily opened in almost every music player on earth, including
- Windows OS–Microsoft Groove Music and Microsoft Windows Media Player.
- macOS–Apple Music
- Third-Party Programs–VLC Media Player (multiple platforms), Nullsoft Winamp (Windows) and Eltima Elmedia Player (macOS)
📌Is it legal to create an MP3 file?
If the content in your audio is original, then it is your intellectual property and creating an MP3 file like this is 100% legal.
If you make an MP3 file out of others’ works, it is legal to do it for your own use only. It is absolutely illegal to use it for any commercial purpose unless you have the creators’ written permission.
How to Create an MP3 File Easily in Windows
The creation of an MP3 file can be less tricky when you have a handy tool like an audio recorder on your PC. Here, I would like to save your process of looking for one in the search engines by presenting you with a useful program–WorkinTool Audio Recorder.
It is practical and powerful enough to enable you to make an MP3 file out of computer system sound, microphone voice and both sound sources. Please refer to the instructions below:
First of all, you should set MP3 as your default recording format.
- Open WorkinTool Audio Recorder and find Settings below.
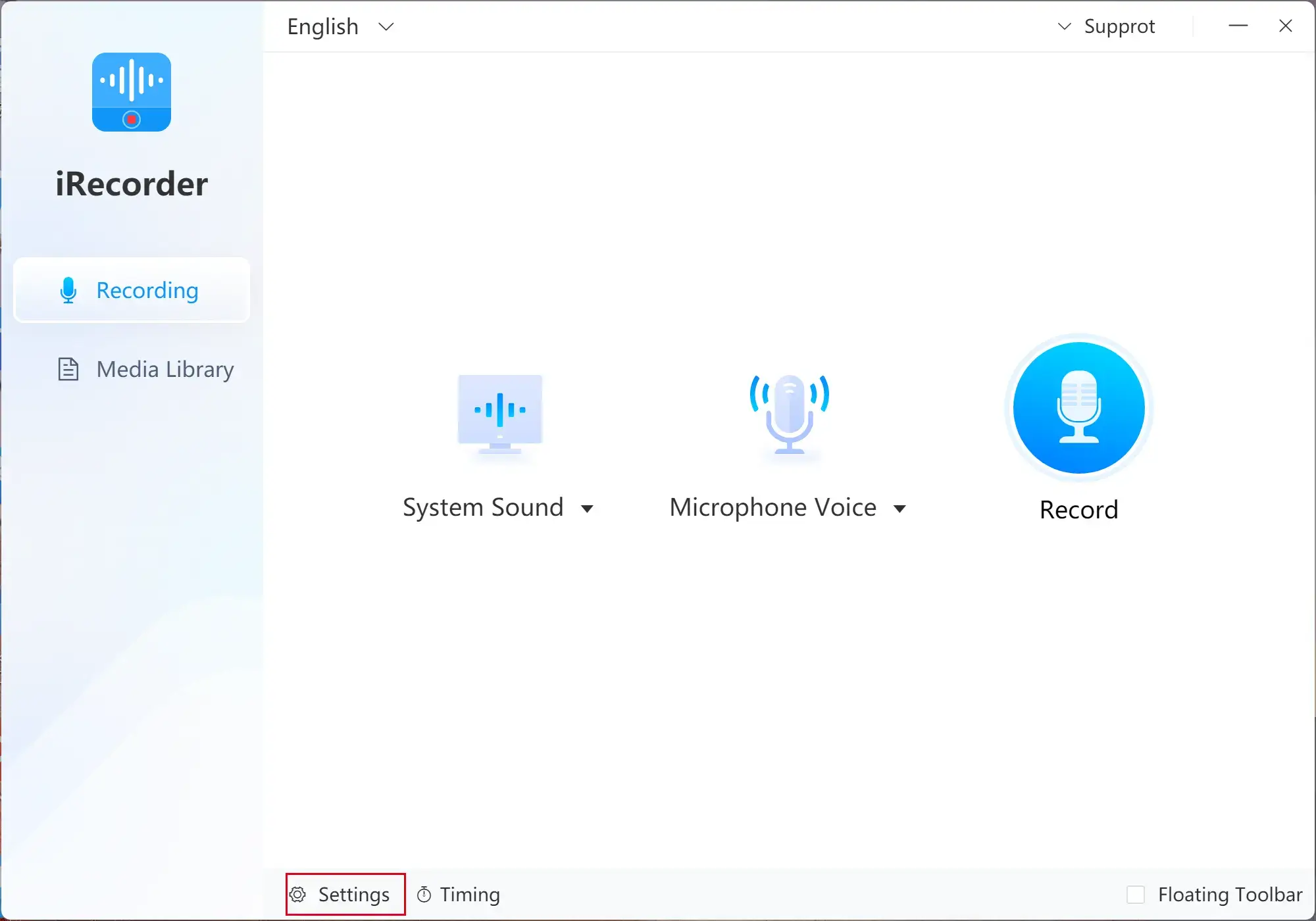
- Click Output Settings > Format > MP3.
How to Create an MP3 file with Computer Audio?
(through WorkinTool Audio Recorder)
1. Select Record system sound below the part-System Sound.
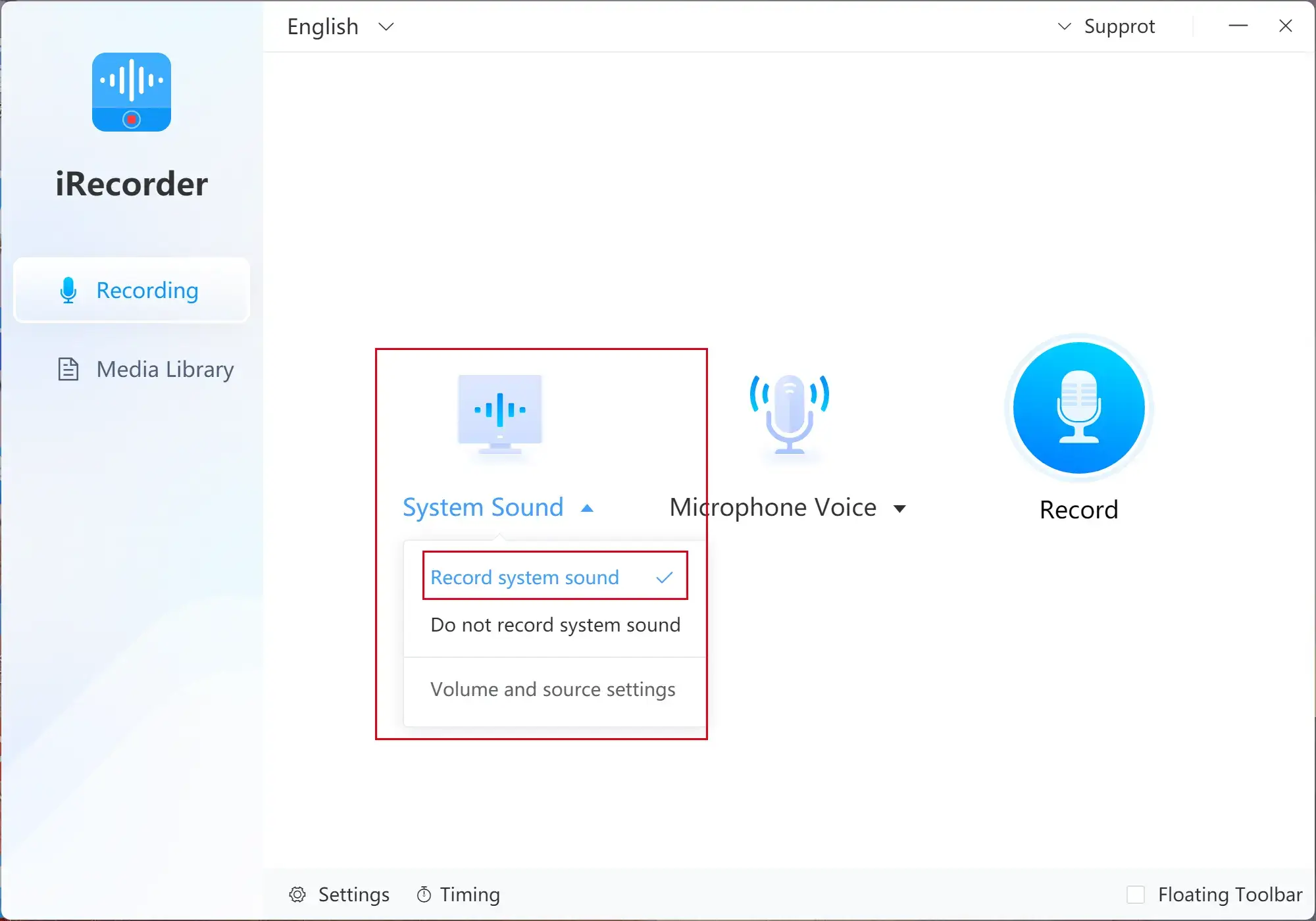
2. Choose Do not record microphone sound below the section-Microphone Voice.
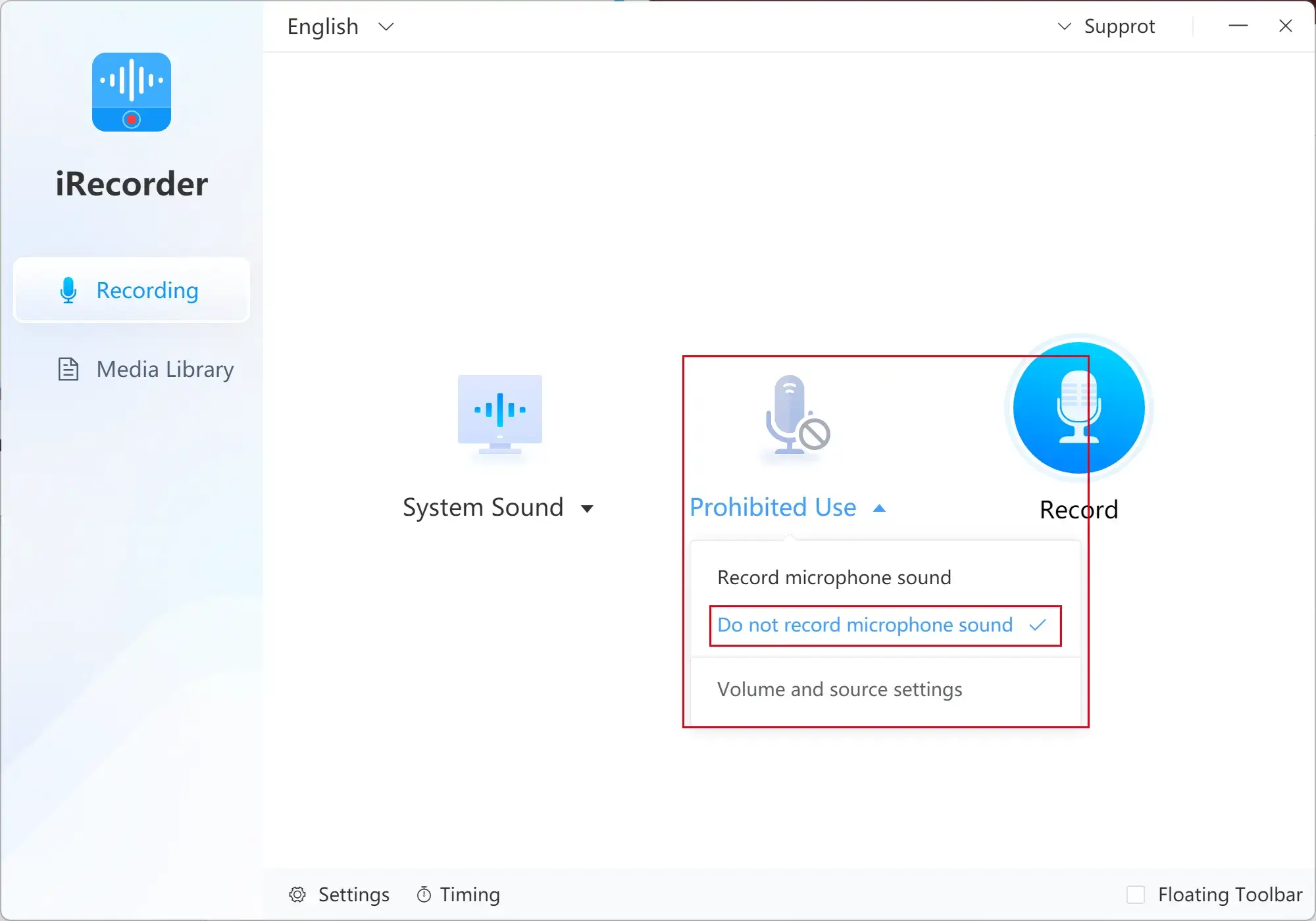
3. Click Record to start your recording.
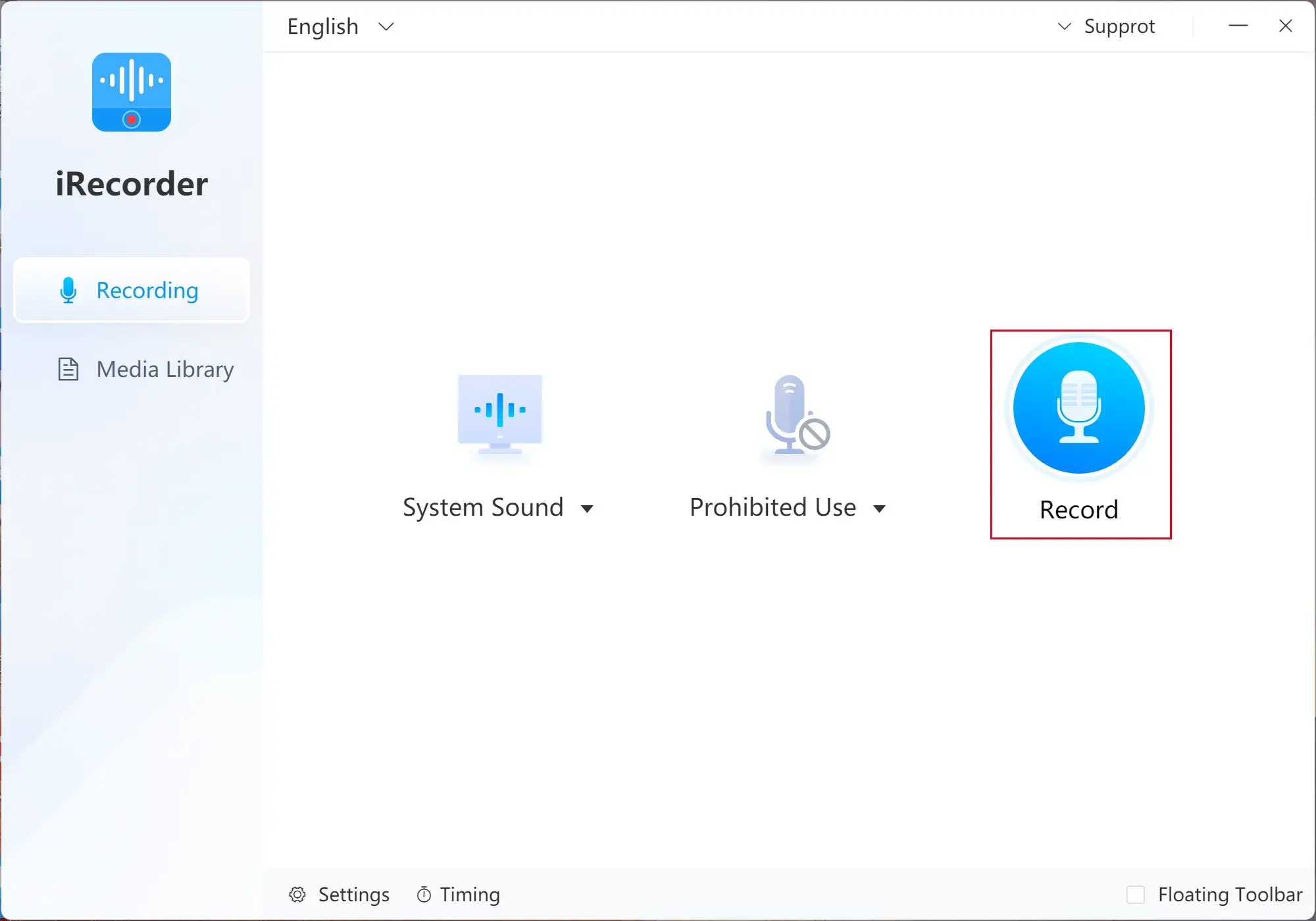
4. Hit the Stop icon to end and save your recording.
(Press the Pause tab to temporarily stop the recording without saving.)
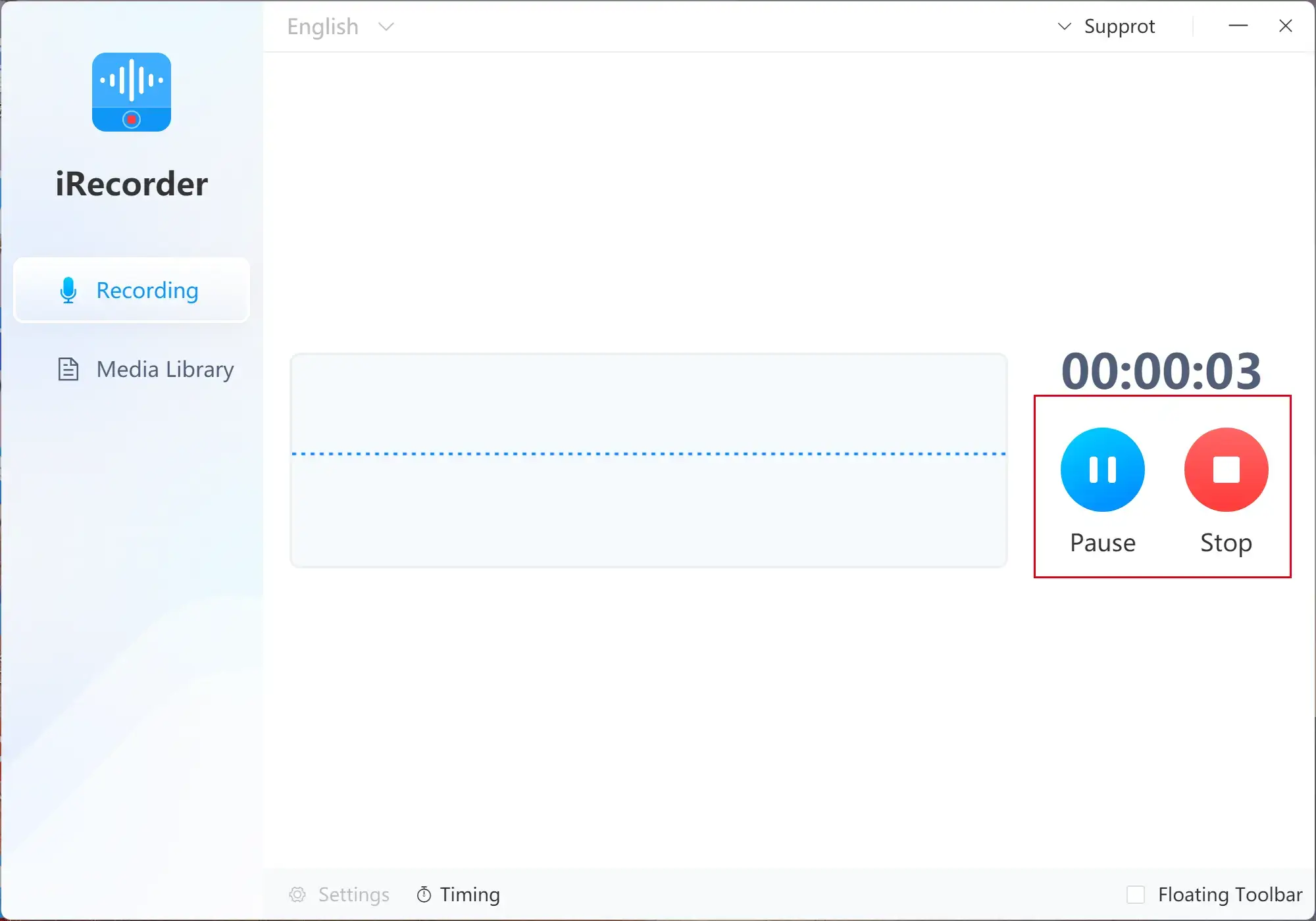
This mode provides you with a solution to converting YouTube videos to MP3 or allows you to record audio on TikTok, streaming audio, a podcast, internet radio and more.
How to Make an MP3 file with Microphone Sound?
(via WorkinTool Audio Recorder)
1. Untick Do not record system sound in the drop-down box below System Sound.
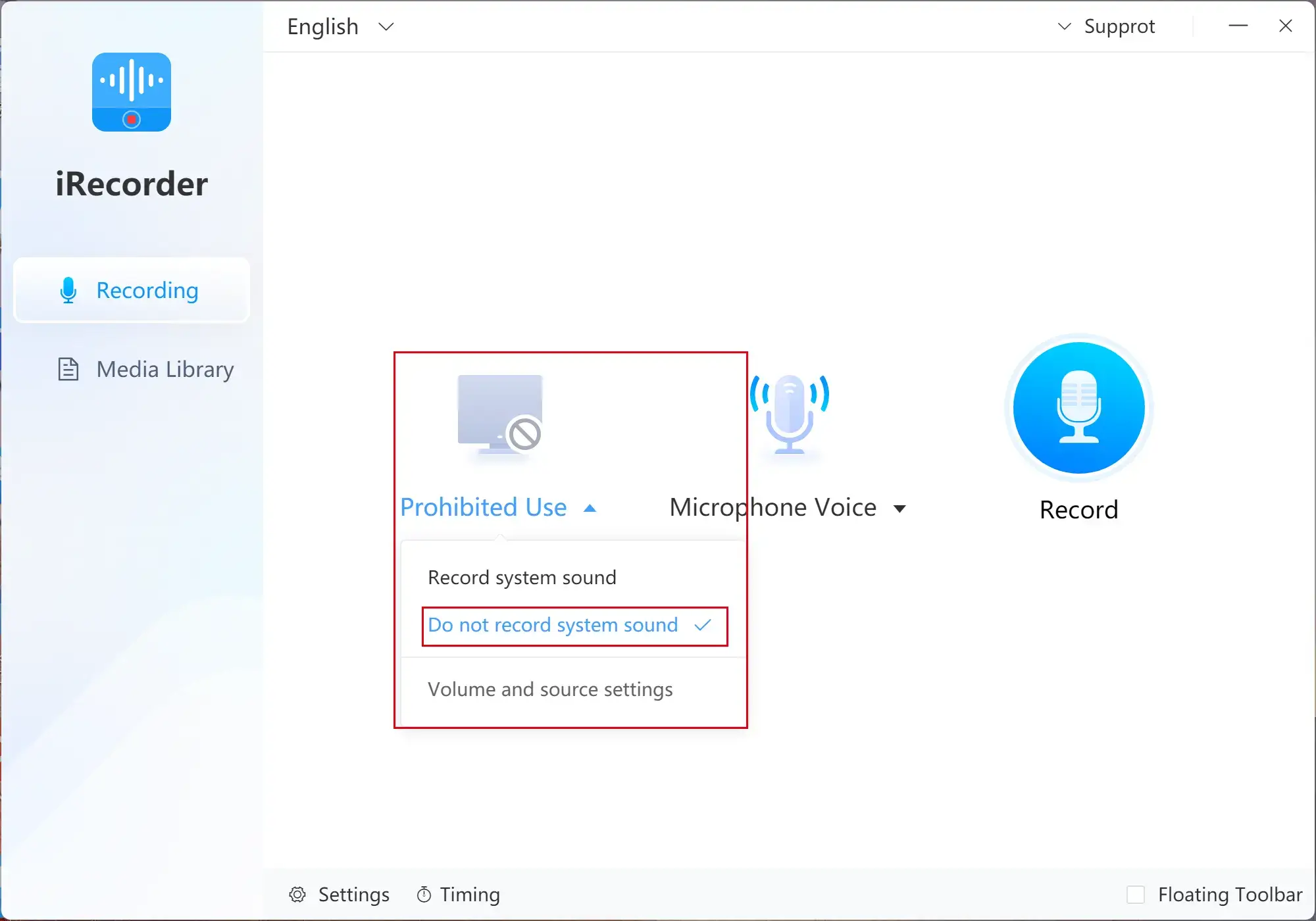
2. Tick Record microphone sound in the drop-down box below Microphone Voice.
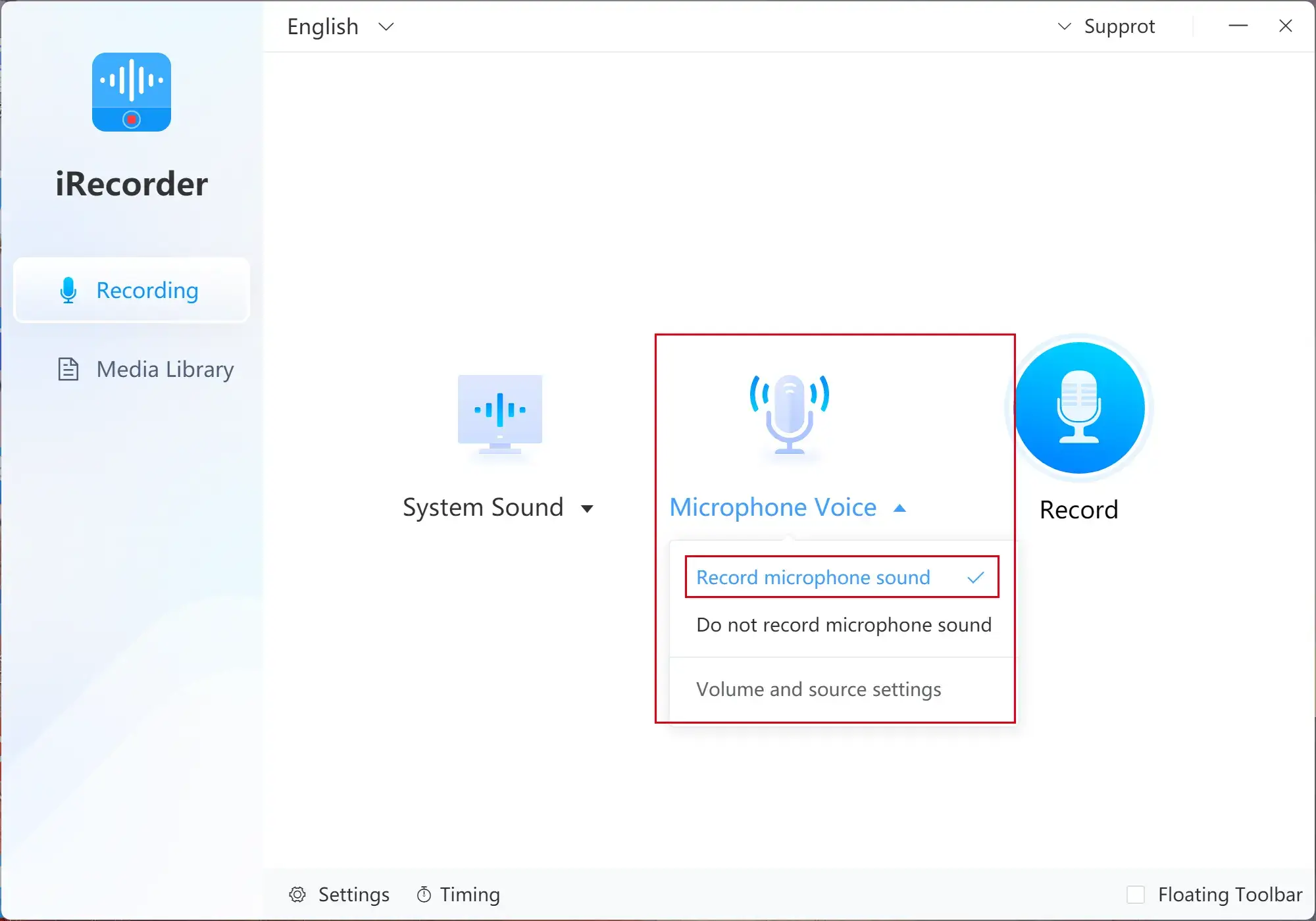
3. Follow the third and fourth steps above.
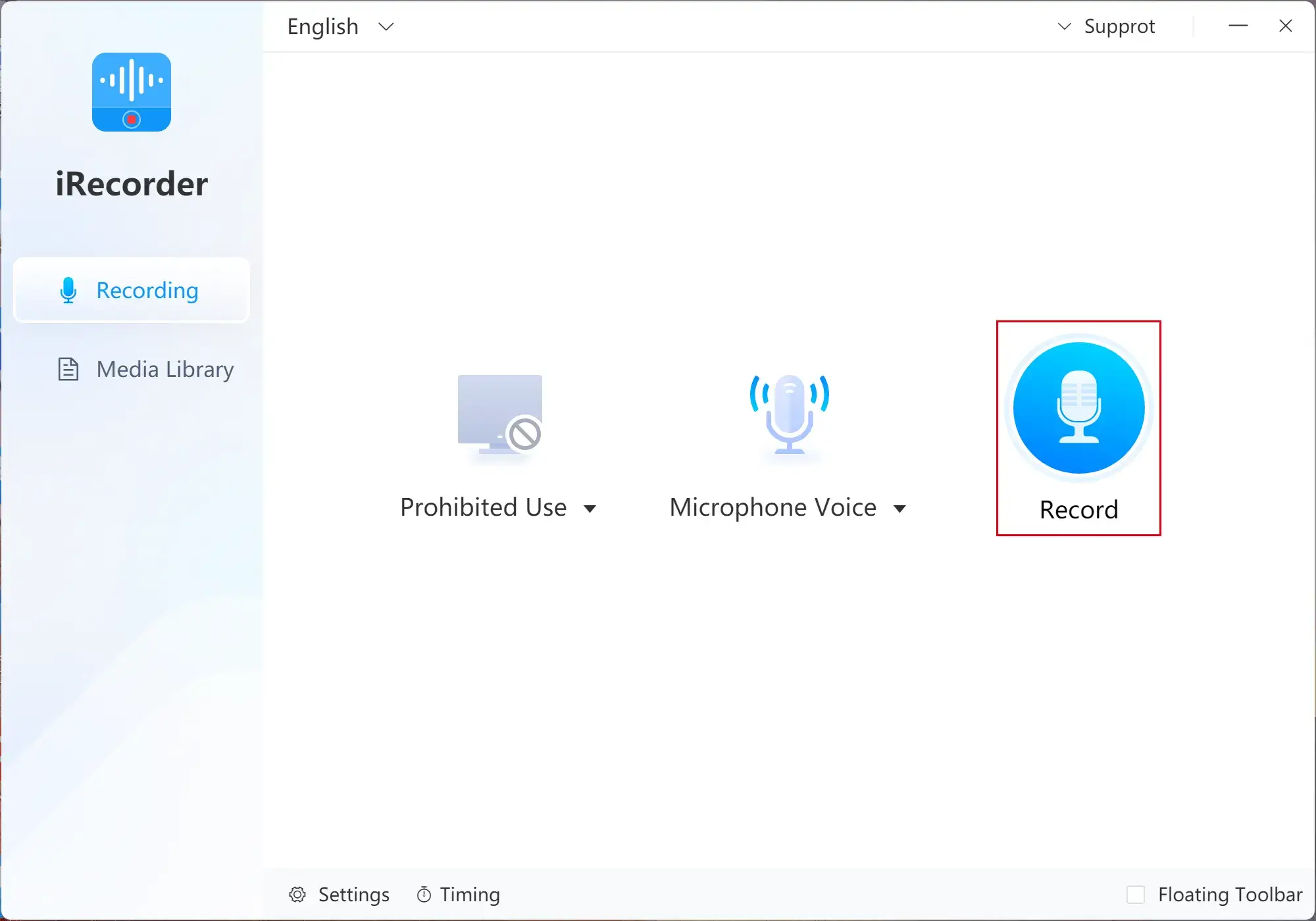
It is suitable for creating an MP3 with your original content, such as a narration for a video, a speech, presentation audio or a lecture.
How to Create an MP3 file with Both Sound Sources?
(by WorkinTool Audio Recorder)
1. Opt for Record system sound in the section of System Sound.
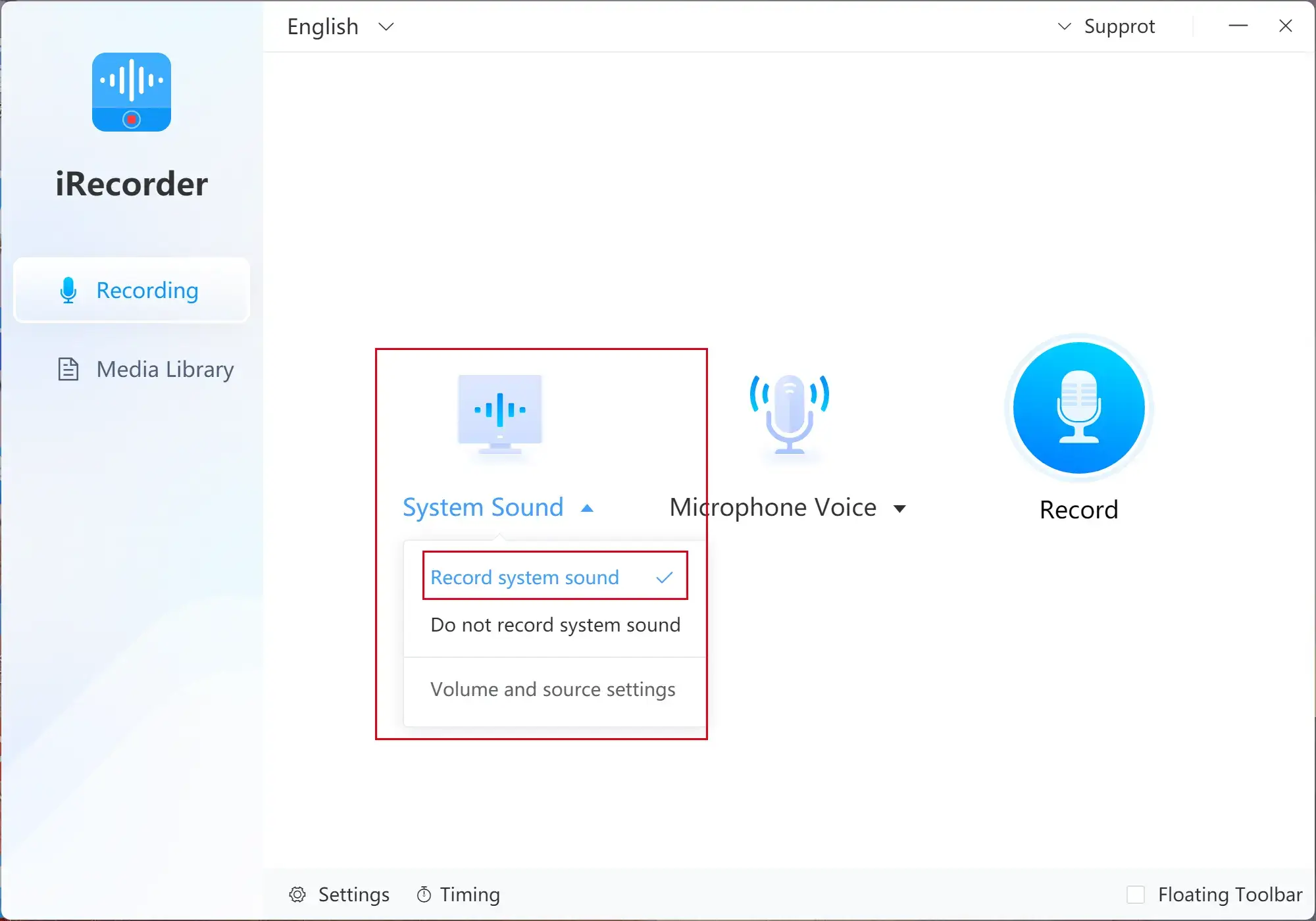
2. Check Record microphone sound in the part of Microphone Voice.
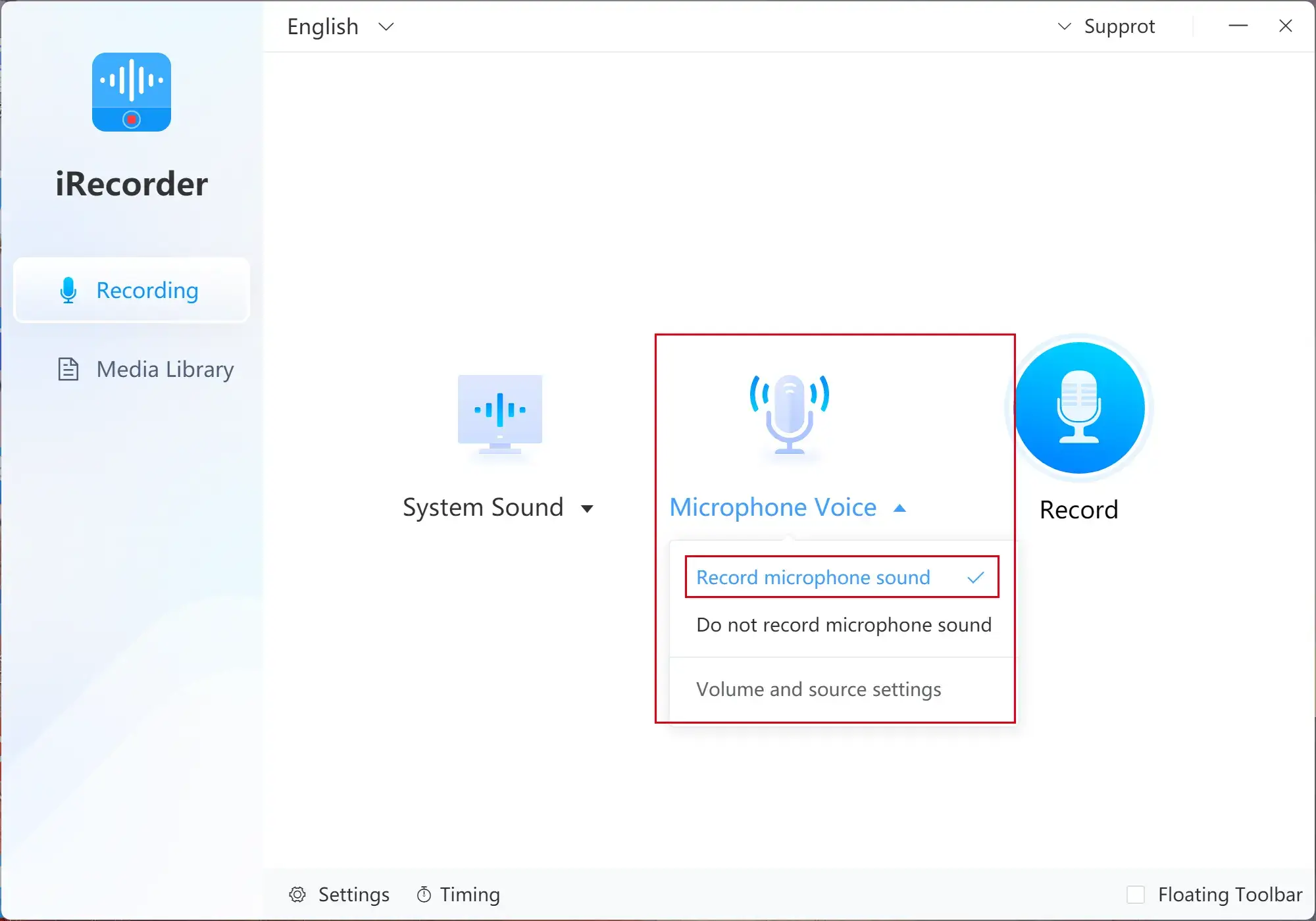
3. Do as the third and fourth steps instructed above.
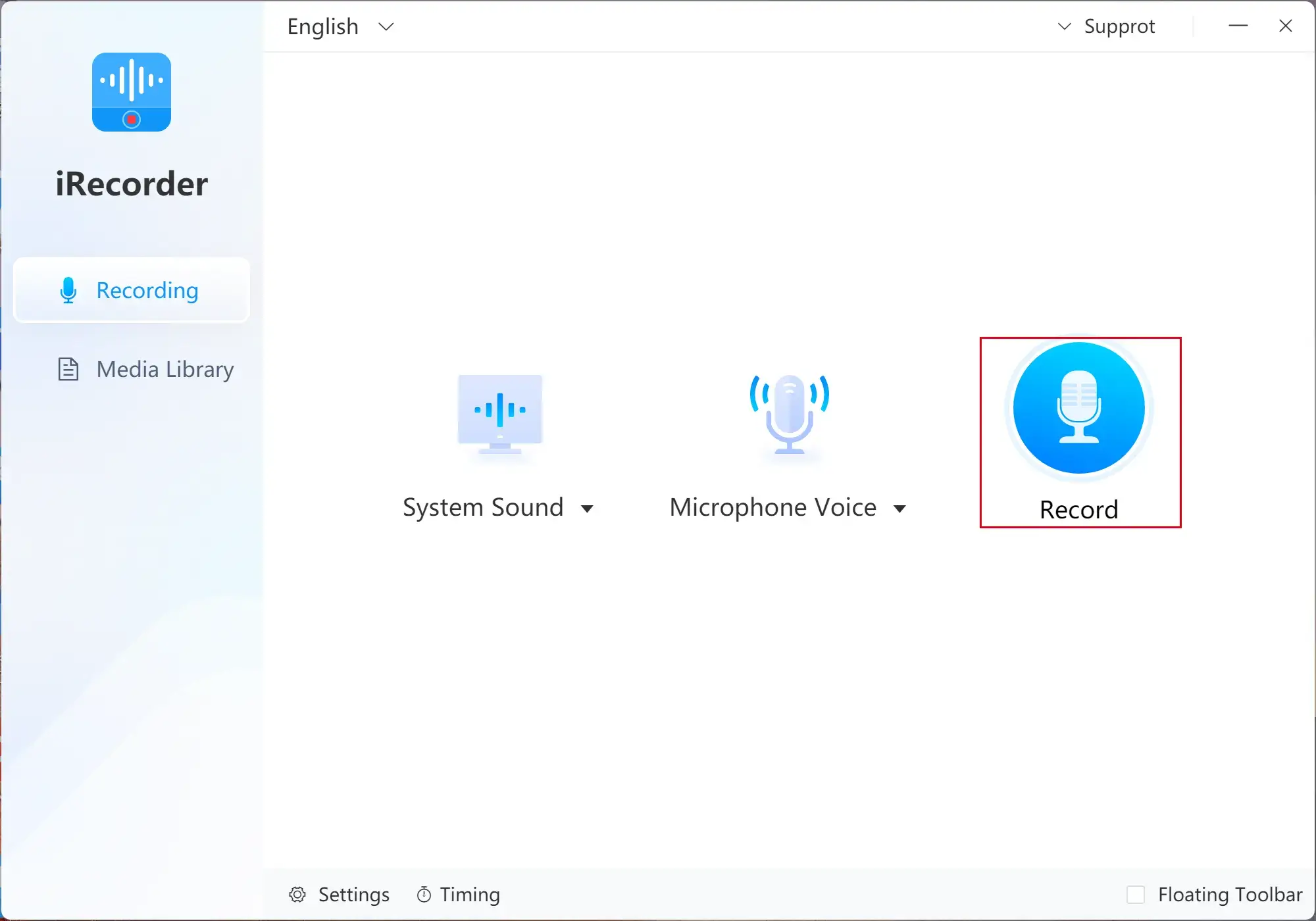
You can use this feature to make an MP3 file out of some online meetings like audio on Google Meet and Skype audio.
📢Notes
1). All the recordings will be displayed in Media Library.
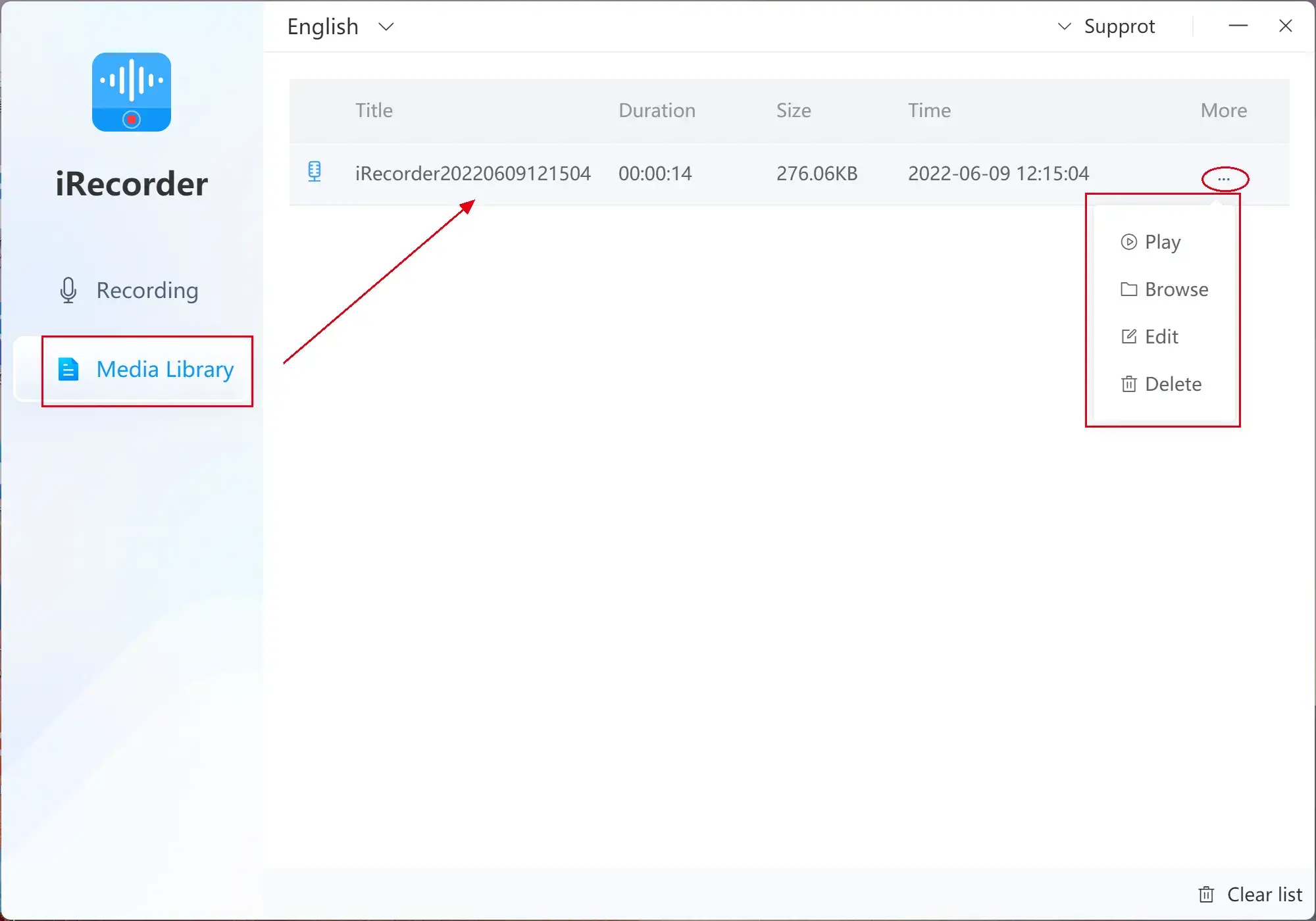
2). The further operation can be undertaken when you click the ellipsis icon below More, including Play, Browse, *Edit and Delete.
*Edit is a free feature in WorkinTool Audio Recorder and you can edit the detailed information of your recording here, from image, title and artist to album, year and school.
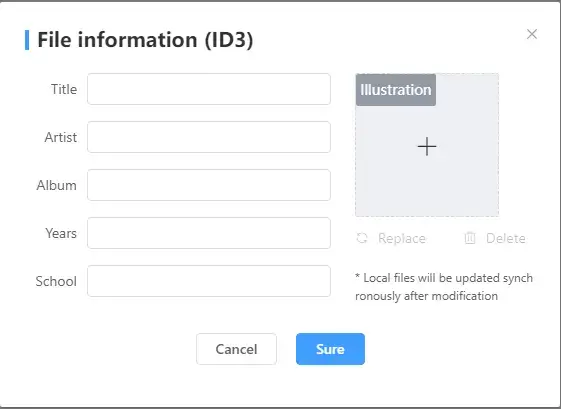
3). You can use the Floating Toolbar to make your recording more convenient as it will activate a small shortcut window to help you quickly start, pause and stop the recording.
4). WorkinTool Audio Recorder also provides a solution to how to make a WAV file in Windows.
Additional Words
📝How to Convert Audio to MP3?
If the audio-to-MP3 conversion is what you are longing for, you can resort to another product of WorkinTool—VidClipper. With its feature–audio converter, you can change the following audio formats to MP3:
| OGG to MP3 | M4A to MP3 |
| WAV to MP3 | AAC to MP3 |
📝What is WorkinTool Audio Recorder and why should you choose it?
WorkinTool Audio Recorder is a piece of powerful audio recording software. It boasts a lightweight and simple interface, so even you don’t have to be tech-savvy to use it.
These are the specific reasons for choosing it:
💡Easy to use
You can make a recording within four steps, which is effortless and instant.
💡Record Everything
You can use it to record computer system sound, microphone voice and both sound resources. Hence, you can rely on it to record anything, such as audio from meetings, social media, streaming videos and music, presentation software, etc.
💡Multiple Auto-Operation Settings
You can adjust the settings to automatically load the software, begin, end and save your recording. Please see the detailed information below:
| Automatic Operation | Settings | Key Features |
| Automatic Recording Start and End | Timing Settings |
|
| Automatic Save and Start-up | General |
|
| Automatic Operation After Closing the Panel | General |
|
💡Adjustable Audio Quality
You can adjust the audio-related settings to customize the audio quality, such as
- Audio Quality: High, Standard, Low and Custom (you can adjust channels, audio samples and audio bitrate.)
- Noise Reduction: Select On to lower the noise in your recording.
💡100% FREE
The tool is now entirely free for users, so you are entitled to all its features without license payment and compulsory email registration.
💡Green
No ads will pop up during your recording and the program is totally virus-free.
Wrapping up
This is all about how to create an MP3 file in Windows. We sincerely hope you can find some valuable information after finishing this article. Also, it is strongly advisable to give WorkinTool Audio Recorder a try.
Now, are you ready to make an MP3 file?