How to Convert a Screenshot to Text on PC | 2 Solutions
In the current digitized era, images serve as important sources of information, especially with the appearance of Infographics. Of all types of images, screenshots have now become an integral part of our daily digital lives, allowing us to capture and share visual representations of information displayed on our screens. However, what can you do when you intend to extract plain text from your screenshots and repurpose textual content from them? In this article, we will show you how to convert a screenshot to text on your PC by introducing you to two tools, desktop and online.
📌Desktop–WorkinTool TranslateAI
📌Online–WorkinTool Online Text Extractor from Image
🙋🏻♀️With the power of screenshot-to-text conversion, you can unlock the full potential of your screenshots, making the text editable, searchable, and easily accessible. Please feel free to try all the solutions mentioned in this article. However, if you are a Windows user, WorkinTool TranslateAI is your ideal choice. It is user-friendly, easy to use, reliable and multi-functional to cope with various issues.
🙋🏻♂️Now, please start your reading to learn about this solution and experience them by yourself.
How to Convert a Screenshot to Text on PC | 2 Solutions
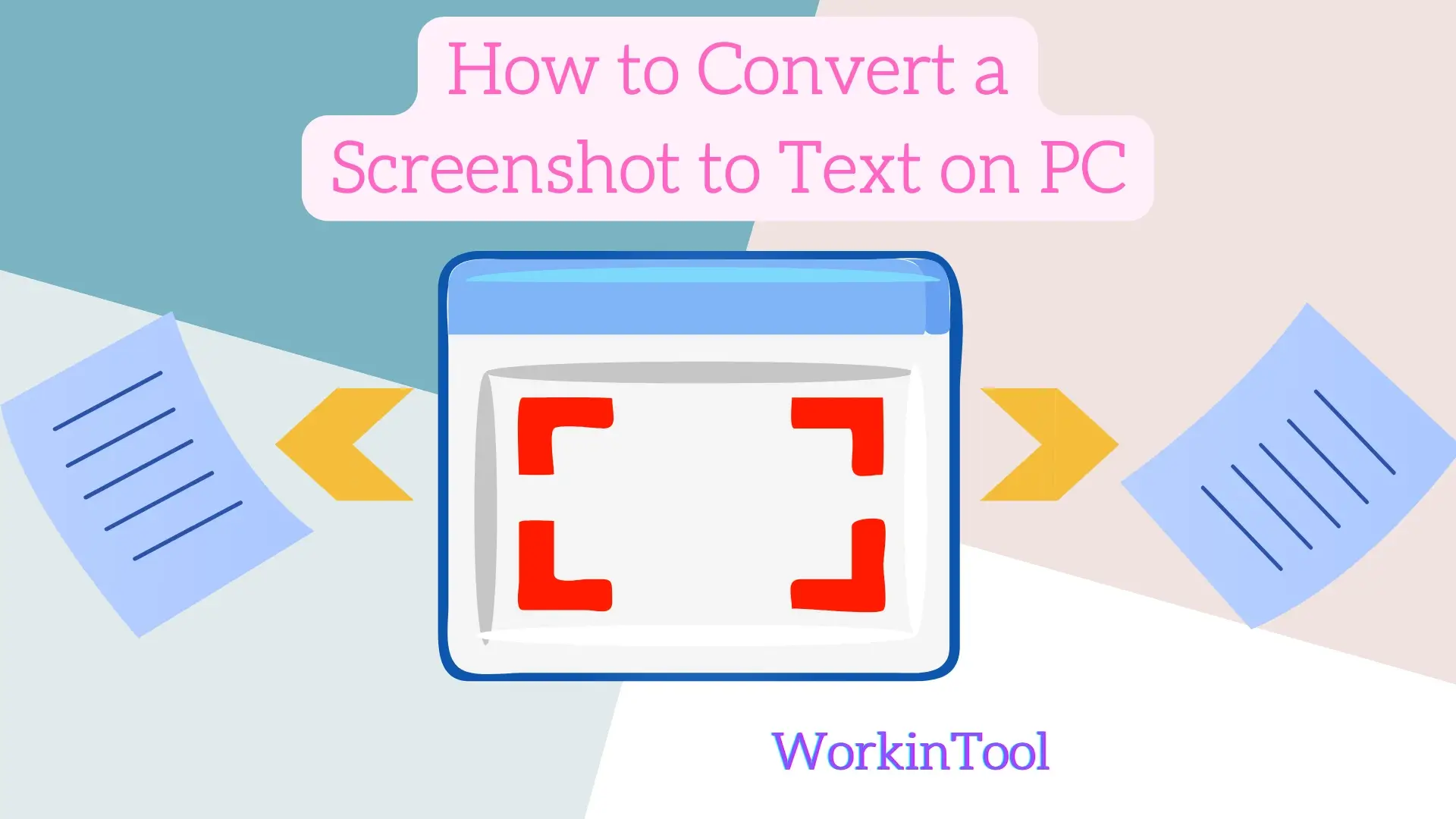
In the current digitized era, images serve as important sources of information, especially with the appearance of Infographics. Of all types of images, screenshots have now become an integral part of our daily digital lives, allowing us to capture and share visual representations of information displayed on our screens. However, what can you do when you intend to extract plain text from your screenshots and repurpose textual content from them? In this article, we will show you how to convert a screenshot to text on your PC by introducing you to two tools, desktop and online.
Whether you need to extract text from screenshot for research, documentation or content creation purposes, this guide will equip you with the knowledge and techniques to turn screenshots into plain text effortlessly. Say goodbye to manual transcription and unlock the full potential of your screenshots with the power of text extraction on your PC.
Before Screenshot-to-Text Conversion
📌Why do you need to convert a screenshot to text?
Several reasons are summarized below to show why extracting text from a website can be useful:
- Research and Information Gathering
- Offline Access for future use
- Archiving and Documentation
- Keyword Searchability
- Language Translation
- Text Analysis and Data Extraction
- Content Repurposing
In general, text extraction to screenshot on your PC empowers you to efficiently collect, organize and use online information to suit your specific needs.
📌Can you convert a screenshot to text?
Yes. With the proper tool, you will find it simple and convenient to extract text from a screenshot. Please read on to learn about specific solutions.
How to Convert a Screenshot to Text on PC (Desktop)
In this chapter, we will introduce you to a desktop app–WorkinTool TranslateAI-to help you with text extraction from a website.
✅WorkinTool TranslateAI
TranslateAI is the latest Windows-based tool developed by the WorkinTool team who have already presented useful apps like e PDF Converter, VidClipper Video Editor, Image Converter, Data Recovery Software and more. Initially designed as an AI translator, TranslateAI has now been upgraded to a super multi-functional program with 100+ extra valuable features.
Additional (but not limited to) Features:
Therefore, you save the trouble of finding and installing them individually, which is time-saving and efficiency-boosting.
TranslateAI captures users’ minds with its clear and intuitive interface, along with its multiple practical tools that require no learning curve. Hence, it will be far from challenging for beginners to operate. Moreover, professionals can rely on it to cope with some intricate tasks with the help of features like text converter, recognition tools and more.
With the feature–Screenshot to Text, TranslateAI can be used as an AI screenshot-to-text converter. It boasts direct screenshot capture and its latest artificial intelligence techniques, ensuring instant and intelligent text identification and extraction without hassle. Users can choose to copy or export text as a separate file as they like.
💡How to Convert a Screenshot to Text Using WorkinTool TranslateAI?
Step 1. Launch TranslateAI and then go to Text Converter > Screenshot to Text.
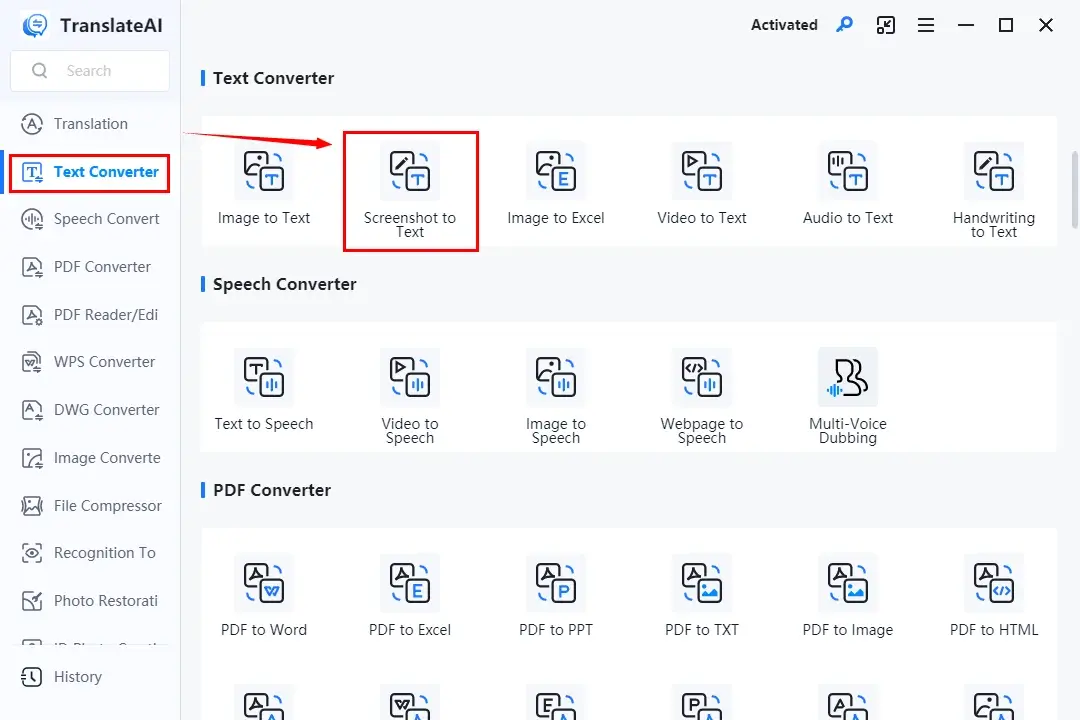
Step 2. Hit Screenshot here or use the shortcut key-Alt+F9 to take a screenshot through TranslateAI.
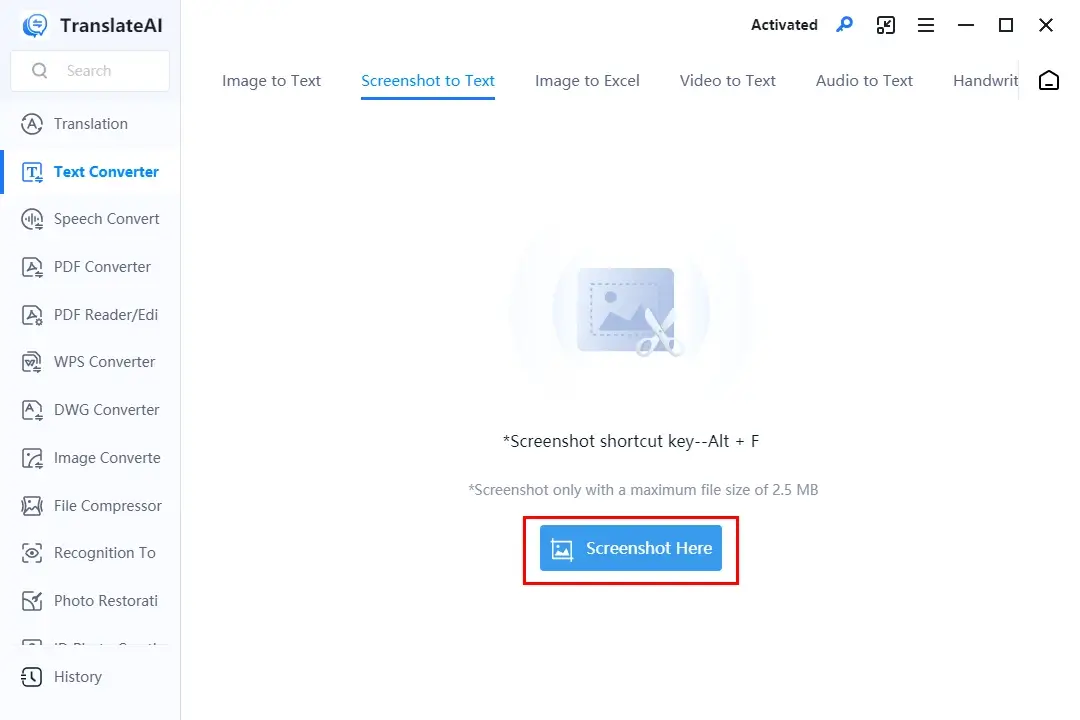
Step 3. Preview your screenshot and then press Extract Text.
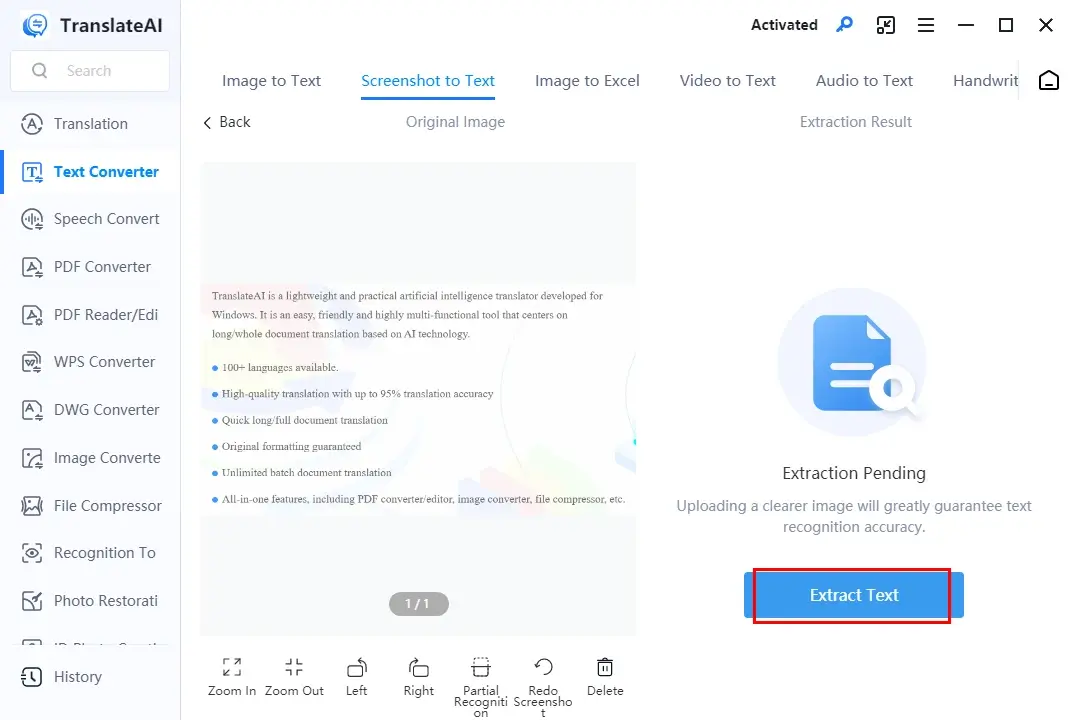
Step 4. The plain text will appear in the right column and then choose your next move: Translate, Copy or Export.
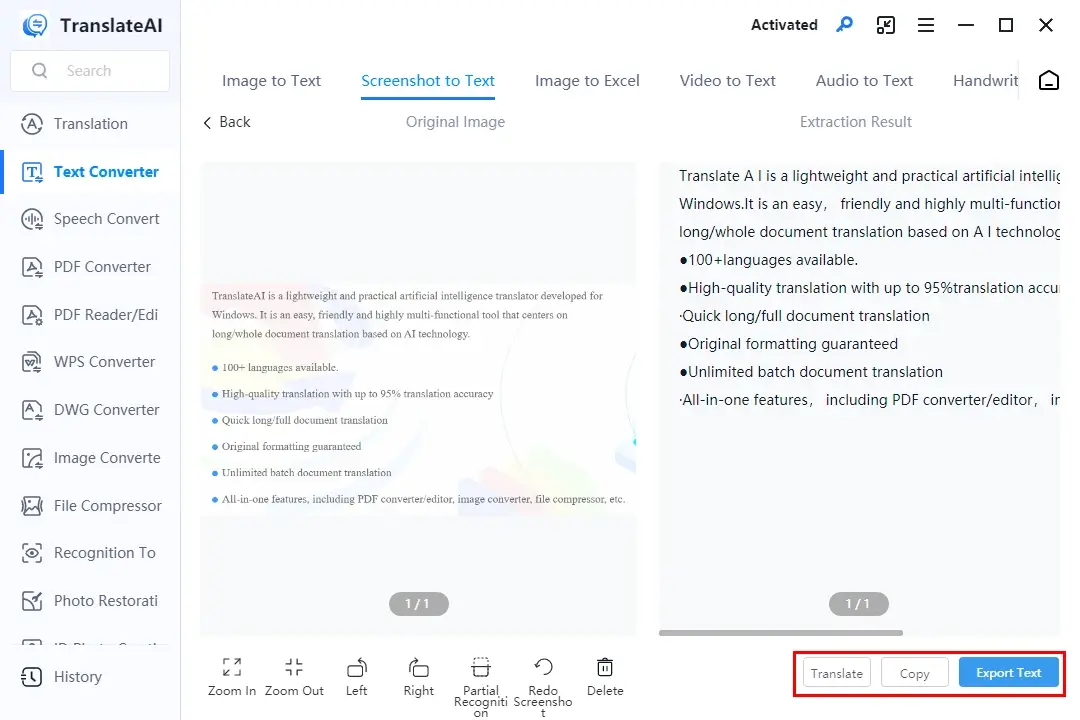
🙋🏻♀️Other Text Converters in TranslateAI
✨The Verdict
🙋🏻♂️You May Also Like
How to Convert a Screenshot to Text on PC (Online)
This chapter is worth your dedication if you are unwilling to install and use any desktop app. A free online text extractor from image is ideal for solving your problem. Here, please pay attention to the WorkinTool Online Text Extractor from Image.
✅WorkinTool Online Text Extractor from Image
This web-based tool enables users to extract text from image on multiple platforms, including Windows and Mac. It provides them with an extremely clear and simple interface, together with an easy extraction process. IT novices will find it convenient to operate since the text extraction can be completed within three steps. Besides, you can choose to extract the whole text or only a partial of it. Then, you can grab high-quality text from image effortlessly.
This online text extractor also boasts progressive AI techniques able to intelligently and quickly recognize and pull text from image. Furthermore, it is completely free to use, but limitations apply to it. For example, only JPG is supported and the maximum size is 2 MB. Also, it cannot let you capture a screenshot directly. To break all the limits, please download and install the desktop app–WorkinTool TranslateAI or WorkinTool Image Converter.
💡How to Get Text from a Screenshot Online Through WorkinTool Online Text Extractor from Image?
1). Take a screenshot of the desired content and then save it on your computer.
2). Open the website of this tool.
3). Click on the blue + icon to upload your image.
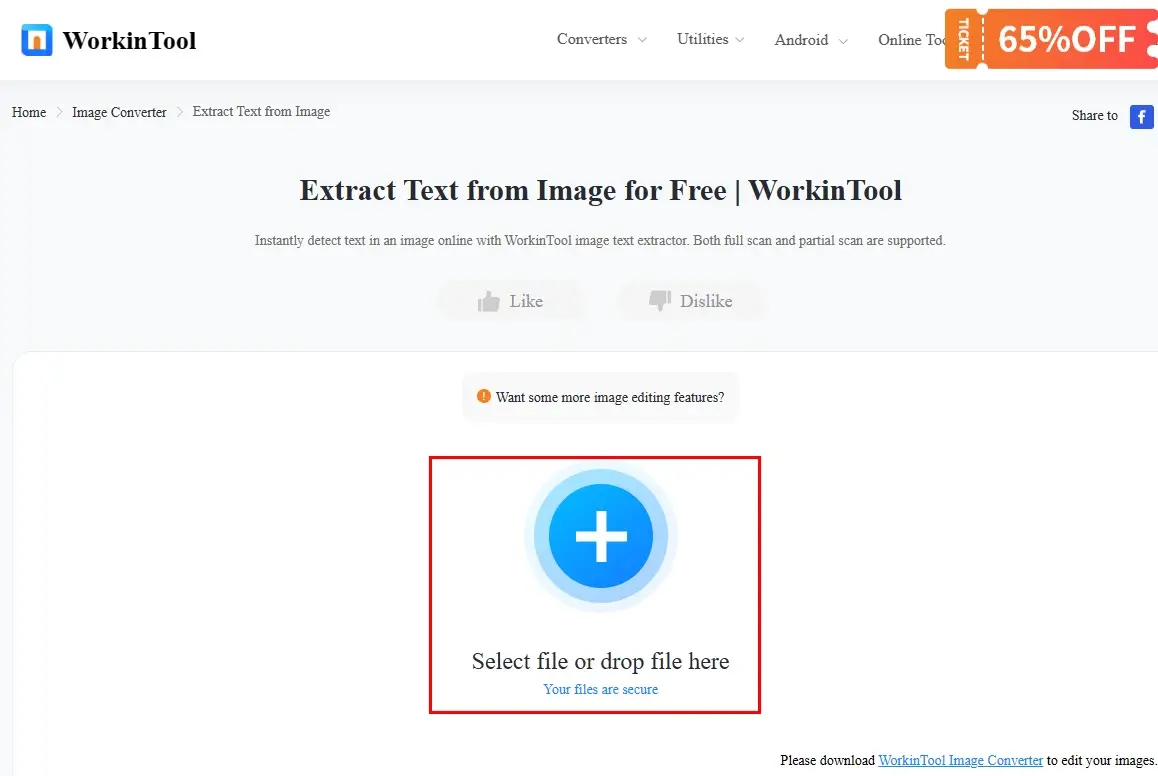
4). Take text from image.
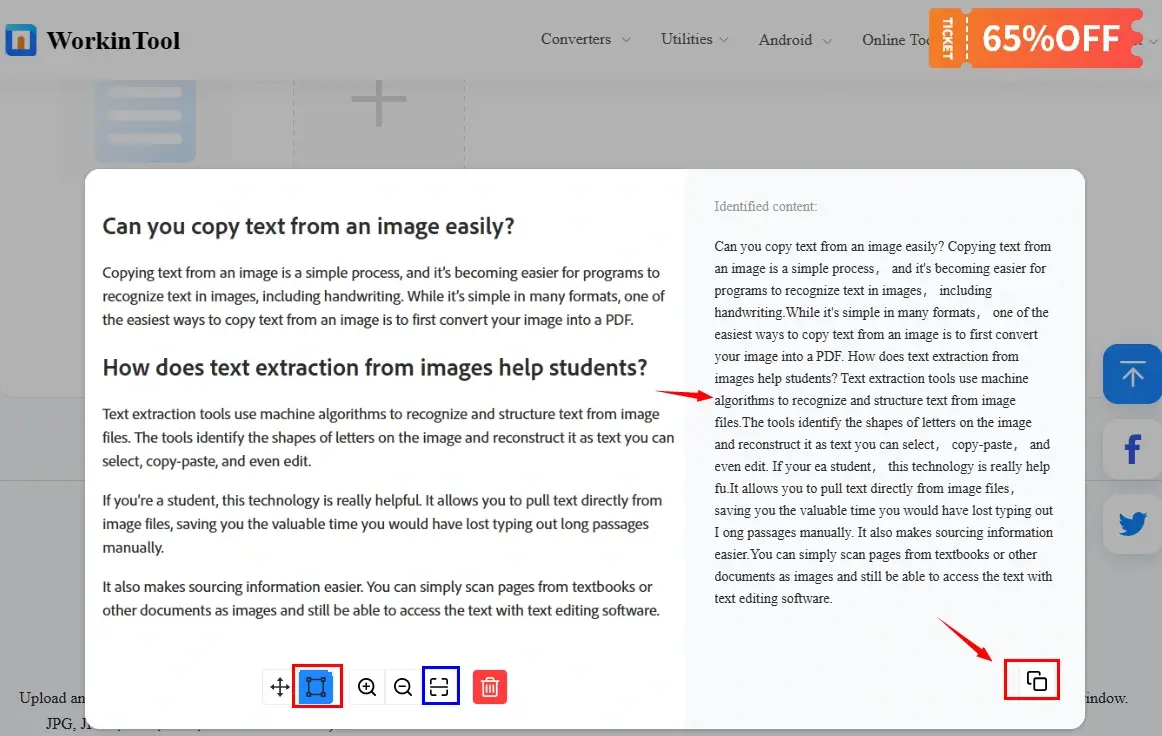
- All text: Click on the scan icon (blue).
- Partial text: Click the frame icon (red) to select the wanted content from your screenshot.
5). The extraction process will start automatically and the text will appear in the right column.
6). Hit Copy at the right bottom to get your text.
🧐Other WorkinTool Online Text Converter
✨The Verdict
More to Share
🎯How to convert a screenshot to text on phone?
It is possible to extract text from a screenshot on your smartphone. Here are the recommended ways.
📱Android User: WorkinTool TransVoice.
TransVoice is an Android-based app created by the WorkinTool team. It is a powerful tool with over 50 practical features, including image to text. Hence, users can rely on it to turn a screenshot into text.
🎉How to Grab Text from Image via TransVoice?
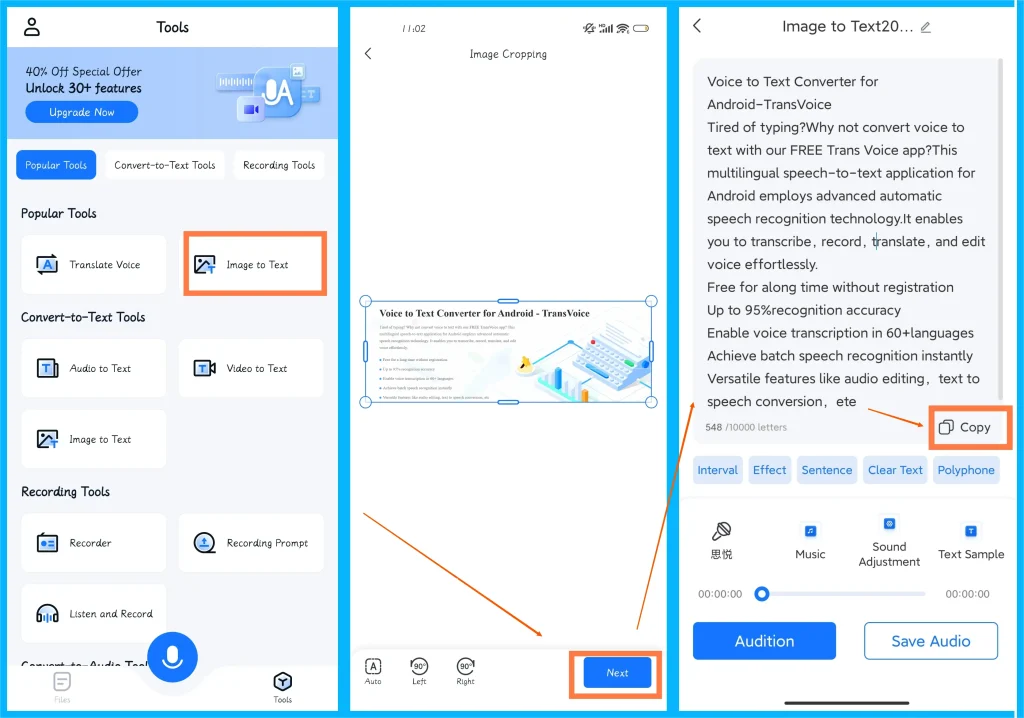
Step 1. Launch the WorkinTool TransVoice app and then find the tool–Image to Text.
Step 2. Tap it to import your picture and then press Next.
Step 3. The text in your image will be automatically identified and exported to the column displayed
Step 4. Hit Copy to get your text and paste it on your smartphone.
📱iPhone Users: Live Text Feature.
If you have upgraded your iPhone system to the latest iOS version, a Live Text feature is equipped in its apps like Camera, Photos, Safari, Files and Preview. It lets you copy the text from your image directly, which is quite simple and convenient.
🎉How to Copy Text from Image Through Live Text Feature on iPhone?
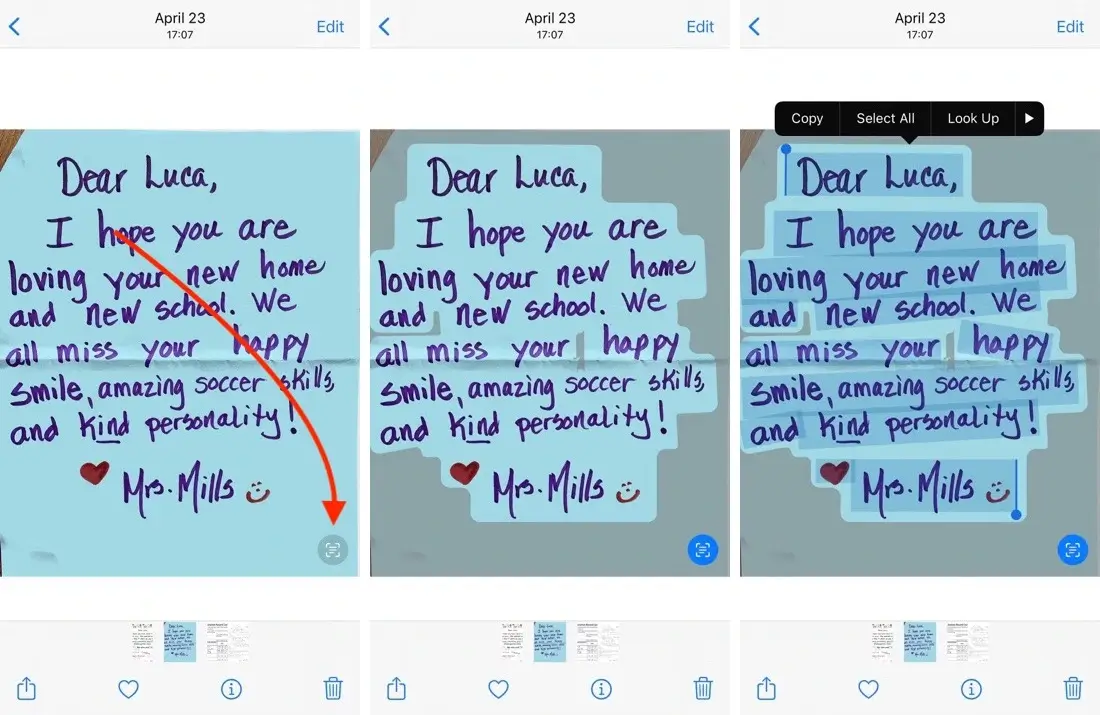
1). Open the Photos app on your iPhone.
2). Find the Live Text button in the bottom right corner and then tap it to activate the Live Text view.
3). Tap on the photo and then select the desired part of the text.
4). Long press it to open a menu and then choose Copy.
(📃More Reference: How to Extract Text from an Image on Phones and PC)
🎯Is there a way to copy text from a screenshot?
Yes. You can resort to the aforementioned apps to grab text from image.
- Windows: WorkinTool TranslateAI
- Windows/Mac: WorkinTool Online Text Extractor from Image
- Android: WorkinTool TransVoice
- iPhone: Live Text
Final Thought
This chapter concludes our discussion on how to convert a screenshot to text on your PC. Extracting text from a screenshot on your PC is a game-changer when it comes to getting valuable information from visual content. With the power of screenshot-to-text conversion, you can unlock the full potential of your screenshots, making the text editable, searchable, and easily accessible.
Please feel free to try all the solutions mentioned in this article. However, if you are a Windows user, WorkinTool TranslateAI is your ideal choice. It is user-friendly, easy to use, reliable and multi-functional to cope with various issues.
Now, are you ready to convert your screenshot to text on your computer?




